
Знание того, как использовать будильники в Windows 10 или Windows 11, может пригодиться. Если вам нужен резервный будильник, чтобы гарантировать, что вы сделаете это очень важное раннее утреннее собрание, или вам нужна помощь в организации вашего ежедневного расписания, встроенный будильник в Windows 10 или Windows 11 может повысить вашу производительность. Вам следует использовать будильники, если вы проводите много времени за компьютером, особенно пока ваши навыки тайм-менеджмента все еще находятся в стадии разработки. Прочтите это руководство, чтобы узнать, как добавлять, использовать и удалять будильник для компьютеров с Windows 10 или Windows 11.
ПРИМЕЧАНИЕ. Будильник в Windows 11 и Windows 10 встроен в приложение «Часы». Поскольку это приложение идентично для обеих операционных систем, в этом руководстве представлены снимки экрана только для Windows 11.
Доступ к будильнику Windows 11 или Windows 10
Первый шаг для получения доступа к будильнику Windows — открыть приложение «Часы». Введите часы в строке поиска на панели задач Windows 10 или в верхнем поле окна поиска в Windows 11 (используйте увеличительное стекло на панели задач, чтобы открыть его). Затем нажмите или коснитесь результата поиска приложения «Часы».
Как поставить будильник на часах

Другой способ получить доступ к приложению — открыть меню «Пуск» и щелкнуть или коснуться ярлыка «Часы», который находится в списке «Все приложения».

В приложении «Часы Windows» перейдите на вкладку «Будильник» на левой панели.

СОВЕТ. Вы также можете использовать вкладку «Мировое время» в приложении «Часы Windows», чтобы следить за временем в разных странах.
Как установить будильник в Windows 10 и Windows 11
По умолчанию будильник Windows 11 и Windows 10 имеет только одну предустановку «Доброе утро», настроенную на повторение каждое утро ровно в 7 утра. Этот будильник выключен, но вы можете легко включить его, щелкнув или коснувшись переключателя в правом верхнем углу.

Если 7 утра для вас слишком рано (я знаю, что это для меня *зевает*), вы можете установить этот будильник по умолчанию на другое время, щелкнув или нажав на его запись. Вы также можете использовать кнопку «Редактировать будильник» в правом нижнем углу окна, а затем щелкнуть или коснуться будильника, который вы хотите установить на другое время. Однако это только добавляет дополнительный шаг к процессу редактирования; мы рассмотрим наилучшее использование этой кнопки в форме ручки в следующей главе.
Будильник на компьютере или ноутбуке Windows 10 — как поставить

Кроме того, вы также можете создать еще один совершенно другой будильник, чтобы использовать его в те дни, когда вам не нужно вставать рано. Так как окна Редактировать будильник и Добавить новый будильник предлагают аналогичные настройки, мы рассмотрим только то, как создать новый будильник. Сначала нажмите или коснитесь кнопки «Добавить будильник» (+) в правом нижнем углу окна приложения.

В окне «Добавить новый будильник» установите точное время для вашего будильника, изменив значения часов, минут и периода суток. Это можно сделать, вставив каждое значение с клавиатуры (используйте мышь или нажмите клавишу Tab для переключения с одного поля на другое), прокручивая при наведении указателя мыши на каждое значение или используя отображаемые кнопки со стрелками.

Нажмите или коснитесь поля «Имя будильника», чтобы ввести новое имя вместо будильника по умолчанию (1). Если вам не хочется называть свои будильники, Windows поможет вам отличить их друг от друга, добавив новый номер после общего будильника. Я создал будильник под названием Digital Citizen, чтобы напоминать мне о еженедельной встрече с нашей редакцией.

Затем решите, хотите ли вы повторять будильник. Установите флажок Повторить будильник, а затем нажмите или коснитесь дня недели, когда вы хотите, чтобы ваш будильник с этого момента предупреждал вас; вы также можете просто выбрать дни, что автоматически установит флажок «Повторить будильник». У меня будильник повторялся каждую пятницу в 15:00, как показано ниже.

Щелкнув или коснувшись следующего поля («Звук будильника» — показывает выбор «Звук по умолчанию»), открывается раскрывающееся меню, в котором вы можете выбрать, как звучит ваш будильник. Нажмите или коснитесь кнопки «Воспроизвести» рядом с каждой записью, чтобы прослушать ее. Приняв решение, нажмите или коснитесь мелодии, которую хотите использовать для будильника, чтобы выбрать ее.

Установите мелодию для будильника в Windows 10 и Windows 11
ПРИМЕЧАНИЕ. Знаете ли вы, что мелодия Echo — это та же самая мелодия, которая используется таймерами в Windows 10 и Windows 11?
Вы также можете установить время повтора, выбрав для него временной интервал. Нажмите или коснитесь 10 минут по умолчанию, чтобы открыть раскрывающееся меню.

Отключите функцию повтора или выберите одно из отображаемых значений. Нажмите или нажмите на свой выбор, чтобы выбрать его.

Когда вы закончите настройку будильника, нажмите или коснитесь кнопки «Сохранить» в нижней части окна «Добавить новый будильник».

Теперь ваш будильник установлен, и вы можете увидеть его отображение на вкладке «Будильник» приложения «Часы».

Вы можете одновременно активировать более тридцати сигналов тревоги. Мы могли бы быть еще более конкретными, но мы посчитали, что тридцати более чем достаточно для среднего пользователя (и нам тоже стало скучно ). Ваш будильник срабатывает в указанное вами время, пока ваш компьютер или устройство не спит, даже если оно заблокировано.
Как использовать будильники в Windows 10 и Windows 11
Теперь, когда вы знаете, как установить будильник в Windows 10 и Windows 11, давайте посмотрим, как извлечь из них максимальную пользу. Как объяснялось ранее, вы можете включить или отключить будильник в любое время, щелкнув или коснувшись переключателя «Вкл/Выкл», расположенного справа от него. Отключенные будильники выделены серым цветом, а активные выделяются.

Как только вы активируете будильник, вы получаете уведомление в нижней части окна «Часы», сообщающее, что «Будильники будут звучать только тогда, когда ваш компьютер не спит». Когда будильник срабатывает, его поведение по умолчанию заключается в том, чтобы предупредить вас, воспроизводя его звук и отображая баннер в правом нижнем углу экрана. Громкость других звуков, воспроизводимых на вашем компьютере или устройстве с Windows, снижена, чтобы вы не пропустили сигнал будильника.
Если вам все еще нужно немного больше времени, вы можете отложить будильник. Windows считает, что ваши потребности могли измениться с момента создания будильника, и позволяет вам изменить продолжительность повтора для. Нажмите или коснитесь предустановленного значения, чтобы открыть раскрывающееся меню.

Выберите, на какое время вы хотите отложить будильник.

Независимо от того, изменили ли вы время повтора или нет, нажмите или коснитесь кнопки повтора, чтобы отложить будильник на отображаемое время. Ваш будильник снова сработает, когда продолжительность повтора истечет, и вы можете продолжить откладывать его, выполнив те же действия. Если вы соблюдаете расписание, нажмите или коснитесь «Отклонить», чтобы полностью отключить будильник и скрыть баннер.

Щелчок или касание баннера в области, отображающей сведения о будильнике, также останавливает оповещение, а также открывает вкладку «Будильник» в приложении «Часы». Даже если ваш будильник не настроен на повтор, вы все равно можете найти его на вкладке «Будильник», когда он настроен. Если щелкнуть правой кнопкой мыши или нажать и удерживать запись будильника, откроется контекстное меню с параметрами «Редактировать» или «Удалить будильник». Щелчок или касание «Удалить» немедленно удаляет будильник из списка, а «Редактировать» позволяет изменить его.

Устанавливаем будильник на компьютер Виндовс 10 / 8 / 7
Очень многие пользователи следят за распорядком своего дня, ведут дневники, планируют различные мероприятия. Полезным в таких случаях может оказаться способ, как поставить будильник на компьютер Виндовс 10 / 8 / 7. Она вовремя включит ПК или оповестит о предстоящем событии, чтобы Вы его случайно не пропустили. В данной статье я хочу рассказать о таких приложениях и встроенных возможностях операционной системы.
Стандартный планировщик
- Для этого следует открыть службу планирования, указав в поисковой строке меню «Пуск» фразу «планировщик». Вот наглядный пример:

- После клика по результату поиска откроется окно с множеством пунктов. Не пугайтесь! Просто нажмите справа на пункт «Создать простую задачу»:

- Система может «задуматься» секунд на 10-15. Это вполне нормально. Просто немножко подождите.
- Когда отобразится мастер создания задачи, присвойте любое название (в поле «имя») и напишите что-то в описании (по желанию). Затем жмите на «Далее»:

- На следующем шаге мастера Вам предстоит выполнить настройку триггера. Звучит устрашающе? На самом деле следует просто указать периодичность выполнения задачи:

- Если хотите, чтобы будильник срабатывал каждый день, то выбирайте «ежедневно». Если же необходимо разбудить ПК (и Вас) всего один раз, то отметьте пункт «Однократно». Думаю, здесь все понятно.
- Допустим, Вы указали «одноразовый» вариант. Тогда на следующем этапе появится окно с выбором даты и времени:

- После указания нужных данных кликаете по кнопке «Далее».
- А вот теперь повнимательнее. В следующем окне предстоит указать необходимое действие. Выбирайте самый первый пункт – «Запуск программы»:
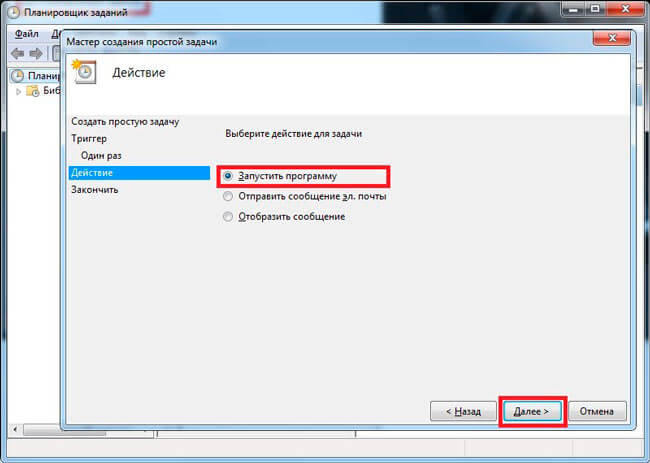
- Как поставить будильник на компьютере Windows 7? В поле «Сценарий» следует указать путь к аудио файлу, который будет воспроизводиться в указанное время. Просто кликните на «Обзор» и выберите нужный звуковой элемент (который вы предварительно скачали или взяли с любого другого источника):

- Когда выполните все указанные действия, жмите «Далее»:

- На финальном шаге просто перепроверяете всю информацию, которую вводили ранее, и кликаете по кнопке «Готово»:

Вот и всё! В нужное время заиграет музыка или просто громкий звук, выбранный Вами. Также, Вы можете в качестве файла для пробуждения указать видео формат.
Как включить будильник
Занимательно то, что такая простая вещь как будильник, на самом деле пришла в наш обиход сравнительно недавно. Конечно, это нововведение старше ЭВМ, но куда моложе, например, лампочки. Будильники получили огромное распространение и сегодня трудно уже представить мир без них. Как правило, способ включения будильника зависит от того, электронные ли это часы или же, например, сотовый телефон или компьютер. Огромной популярностью пользуются будильники, встроенные в сотовые телефоны.

Статьи по теме:
- Как включить будильник
- Как поставить будильник на компьютер
- Как использовать компьютер как будильник
Инструкция
Обычно труднее всего не столько включить, сколько найти этот самый будильник. Производители мобильных телефонов порой извращаются так, что потом приходится тратить сутки, копаясь в настройках. Раньше в старых телефонах будильник находился в общих настройках, но сейчас производители сенсорных игрушек в большинстве своем создают специальное приложение.
Для того чтобы включить будильник, требуется зайти в меню телефона, и найти «Приложения». В данной папке нужно открыть «Часы» или «Будильник». При открытии вы увидите запись «Новый сигнал» или «Новый будильник». Далее вы должны установить время, в которое желаете утром встать, музыкальный сигнал, который вас взбодрит, а также и дни, по которым ваш будильник будет звонить, дабы помочь вам не проспать важную встречу.
Обязательно сохраняйте все настройки – несмотря на «разумность» нового поколения телефонов, они все еще не совершенны и подчиняются определенному набору команд, в который не входит завершение того, что подразумевал хозяин, увы.
Совет полезен?
Статьи по теме:
- Как установить будильник на ноутбуке с Windows 8.1
- Как услышать будильник?
- Как сделать будильник
Добавить комментарий к статье
Похожие советы
- Как установить будильник в компьютере
- Как завести будильник на компьютере
- Как включить будильник на компьютере в 2017 году
- Как проснуться под будильник, если слух его уже не воспринимает
- Лучшие будильники для iPhone
- Как просыпаться по будильнику
- Как поставить напоминание на компьютер
- Как настроить будильник в Iphone
- Как сделать пробуждение приятным: выбираем будильник
- Как выбрать будильник
- Как включить таймер
- Как заставить будильник звучать через наушники на iPhone
- Как отключить будильник
- Как создать ярлык выключения компьютера для Виндовс 8
- Как поменять мелодию будильника
- Как быстро разбудить спящего человека
- Как перестроить биологические часы
- Существуют ли бесшумные будильники
- Как отключить вибрацию телефона
- Как поставить таймер на компьютере
- Как установить спящий режим
- Как поставить на компьютер музыку при включении
- Как вывести часы на рабочий стол
Новые советы от КакПросто
Рекомендованная статья
Как выращивать рассаду томатов в ящиках
Томаты — безусловно, одна из самых популярных у отечественных садоводов огородных культур. В средней полосе.
Источник: www.kakprosto.ru