У нас есть 17 ответов на вопрос Как сделать быстрый набор на кнопочном телефоне Philips? Скорее всего, этого будет достаточно, чтобы вы получили ответ на ваш вопрос.
Содержание
- Как сделать быстрый набор на телефоне Samsung?
- Как поменять раскладку клавиатуры на кнопочном телефоне?
- Как удалить номер телефона из быстрого набора?
- Как отключить быстрый набор на телефоне?
- Как сделать быстрый набор на кнопочном телефоне Philips? Ответы пользователей
- Как сделать быстрый набор на кнопочном телефоне Philips? Видео-ответы
Отвечает Никита Волохин
Выберите цифровую кнопку для добавления номера. Экстренный вызов. Вызов экстренной помощи можно совершить даже без SIM-карты. в телефоне. В Европе стандартный .
Как сделать быстрый набор на телефоне Samsung?
Быстрый набор номера в смартфоне SamsungОткрываем приложение «Телефон» и переходим во вкладку «Контакты».Справа вверху выбираем «⁞», а затем в открывшемся меню «Быстрый набор».Слева выбираем номер (цифру быстрого набора), а в поле «Имя и номер» вводим номер телефона или имя абонента из телефонной книги.
Как настроить быстрый набор Vertex C301
Как поменять раскладку клавиатуры на кнопочном телефоне?
Переключение языка вводимого текста выполняется клавишей «. Именно так указано в инструкции по эксплуатации. Это стандартный способ переключения на кнопочных аппаратах. Вы знаете ответ на этот вопрос?
Как удалить номер телефона из быстрого набора?
Убрать контакт из быстрого набора можно нажатием на знак «минус».
Как отключить быстрый набор на телефоне?
Убрать контакт из быстрого набора можно нажатием на знак «минус». Данный пример основан на использовании смартфона, произведенного компанией Samsung.
Как сделать быстрый набор на кнопочном телефоне Philips? Ответы пользователей
Отвечает Артём Казутин
Чтобы установить номер для клавиши быстрого вызова,. выполните следующее: 1. Перейдите в Меню > Настройки > Телефон > Быстрый набор,. и выберите.
Отвечает Денис Ермаков
Читайте 1 ответ покупателей Яндекс.Маркета про Телефон Philips Xenium E580 — достоинства и недостатки, качество товара.
Отвечает Виктория Андрианов
7. Использование функции быстрого набора. Сделать вызов можно, удерживая цифровую клавишу на основном экране. Процедура назначения контакта клавише быстрого .
Отвечает Иосиф Колобанов
Philips предоставляет данное руководство пользователя . Чтобы включить телефон, длительно нажмите . быстрого набора, так что длительное нажатие.
Отвечает Евгения Калашникова
Для того, чтобы установить быстрый набор необходимо удерживать одну из кнопок телефона от 2 до 9 — кнопка 1 — это стандартно быстрый набор .
Отвечает Юлия Измайлова
Способ первый: · открываем телефонную книгу; · в окне нажимаем на значок «Опции»; · из списка выбираем «Настройки быстрого набора»; · откроется экранная клавиатура, .
Отвечает Артур Александрович
Быстрый вызов Samsung
Как установить быстрый набор на Nokia 225, C2-01, 108 Dual Sim. На большинстве моделей телефонов Нокиа можно привязать функцию быстрого набора к .
Отвечает Саша Олейник
Ваш телефон. Компания Philips постоянно стремится улучшать свои изделия. . набора: 1 Выберите Меню > Контакты > Опции > Настройки> Быстрый.
Источник: querybase.ru
Как настроить кнопочный телефон

Функция быстрый набор на телефонах Нокиа. На этой странице вы найдете информацию, как настроить быстрый набор на кнопочных телефонах Nokia, а так же как включить или отключить. Данные примеры подходят к Nokia 108 Dual Sim, Nokia C2-01, Nokia 225 и подобным телефонам.
Если вы постоянно звоните на определенные номера, то вы можете установить эти контакты на быстрой набор. Данная функция позволяет на телефоне назначить контакт на определенную клавишу после чего можно нажав и удержав эту кнопку совершить вызов. То есть вам не нужно открывать телефонную книжку и в контактах выбирать номер для звонка, одно нажатие на кнопку к которому прикреплен контакт и вы можете позвонить нужному человеку.
Давайте посмотрим где в настройках Нокиа находится быстрый набор. Открываем Меню далее Контакты и Быстрый набор . Теперь вы можете выбрать Включить , Отключить или Изменить . Если нужно назначить контакт на быстрый вызов, то выбираем Изменить и там устанавливаем номер на быстрый набор. Например, выбираем пункт Изменить и видим номер цифровой клавиши к которому нужно привязать контакт для быстрого набора, далее выбираем Задать (или Назначить ), выбираем Назнач.д/вызова , выбираем в открывшемся списке нужный контакт и подтверждаем кнопкой Выбор .
На некоторых телефонах Нокия быстрый набор включается так: Открываем Меню далее Настройки далее Вызовы далее Быстрый набор и Вкл. .
Для назначения номера в быстрый набор делайте так: Открываем Меню далее Контакты далее Быстрый набор . Выделяем номер цифровой клавиши от 2 до 9 и выбираем Задать , теперь можно ввести номер телефона или указать на сохраненный контакт в телефонной книжке выбрав Найти .
Если вы смогли одним из способом включить, отключить или настроить быстрый набор на своем телефоне, то просим оставить отзыв и указать модель своего телефона чтоб и другим осталась от вас полезная информация. Если на вашем телефоне быстрый набор назначается по-другому, то просьба поделиться информацией ниже в отзывах.
- Надеюсь, информация о быстром наборе на телефоне оказалась полезной для вас.
- Не забудьте оставить отзыв или добавить полезную информацию по теме статьи.
- Спасибо за отзывчивость, взаимную помощь и полезные советы!
Добавить отзыв или поделиться полезным советом.
Настройка доступа к Интернету — проблема, которая возникает у множества пользователей. Особенно это касается тех, кто владеет смартфонами «Нокиа» на операционной системе Windows Phone. Причина — отличие интерфейса от привычных всем вариантов. Разобраться с настройками не так сложно, как кажется на первый взгляд. Достаточно следовать простым советам, как настроить Интернет на «Нокиа».
Порядок настройки Интернета
Сначала нужно разобраться в том, как поэтапно настраивать соединение. Шагов предстоит выполнить не так уж и много:
- Начать с активации передачи трафика на мобильном телефоне. Для этого следует зайти в настройки, выбрать пункт «Сети и беспроводная связь», перейти к разделу «Сотовая связь и СИМ-карта». Переключатель установить в активное положение.
- Настройка точки доступа APN. Снова открыть меню, а в нем пункт настроек. Далее все по такому же принципу, что и в первом шаге. Только в разделе «Параметры СИМ-карты» добавить точку доступа.
В конце потребуется заполнить четыре поля определённой информацией, чтобы настроить новую точку доступа. Первая два в обязательном порядке, нужно выбрать обслуживающего сотового оператора. Потом данные вводятся в остальные графы. Имя подключения — поле, где стоит ввести наименование компании, но владельцам телефонов разрешают выбирать любые удобные варианты.
Характеристики точки доступа
Пример с оператором МТС:
- пароль к сети — MTS;
- имя пользователя — MTS;
- имя точки доступа — internet. Mts. Ru.
Важно! Чтобы все изменения начали действовать, рекомендуется выполнить перезагрузку гаджета. Сначала его выключают, потом включают. После этого всё должно работать.
Обратите внимание! У каждого оператора есть свои действия, после выполнения которых настройки для Интернета высылаются владельцам телефонов автоматически. Поэтому стоит заранее узнать, как подключить Интернет на телефоне «Нокиа» в том или ином случае.
- МТС. Достаточно совершить звонок по номеру 0876 либо отправить СМС на номер 1234 с пустым полем для текста. Ещё один доступный вариант — посещение официальной страницы сотового оператора в Сети. Нужно перейти во вкладки «Частным клиентам» — «Помощь» — «Настройки». Последний шаг — заказ автоматической настройки для того или иного телефона, например, «Люмия». Процедура не предполагает дополнительную оплату.
- «Билайн». Лучшие варианты — звонок в центр техподдержки по номеру 0674, запрос по номеру *111#. Оператор предоставляет официальную программу для Windows Phone с соответствующим названием. Она облегчает автоматическую настройку необходимых функций. Как подключать Интернет на «Нокиа» в таком случае, разберётся каждый.
- «Мегафон». Здесь придется звонить на номер 0500. На номер 5049 допустимо отправлять запрос, содержащий только цифру 1.
- «Теле2». Здесь основной номер для связи — 679. Набрав его, останется подождать, пока владельцу оборудования вышлют необходимые параметры. В случае с Nokia 216 настройки Интернета останутся такими же. Обычно с этой моделью у многих пользователей возникают проблемы с настройкой Сети.
Настройки Интернета на «Нокиа» серии «Люмия»
Телефоны серии «Люмия» функционируют на одной операционной системе, но меню могут иметь определённые отличия. Из-за этого возникают некоторые проблемы с подбором правильных настроек.
Для телефона с двумя симками
Настройка предполагает выполнение следующей действий:
- Активация передачи данных на «Нокиа». Нужно зайти в настройки, перейти в пункт сотовой сети, а потом — СИМ-карт и передачи данных. Ползунок следует передвинуть во включенное положение. Остаётся выбрать симку, которая в данный момент будет наиболее удобной для работы в Сети. Можно выбирать как первый, так и второй вариант.
- Организация точки доступа онлайн. Снова нужно открыть настройки, перейти к пункту с СИМ-картами, потом к настройкам первой либо второй симки. Стоит выбрать ту, где передача данных точно активирована, и добавить точку доступа. В отведённые поля занести требуемую информацию. Когда все сделано, останется перезагрузить телефон.
Важно! Эта инструкция универсальна, поэтому подойдет и для сложной в понимании «Нокиа» 3310. Как настроить Интернет потом, интуитивно легко.
Настраивать Интернет гораздо проще, если у владельца устройство всего с одной СИМ-картой. Достаточно пройти по следующему алгоритму:
- Зайти в настройки.
- Перейти к настройкам профиля.
- Добавить новый.
Нужно заполнить несколько полей и сохранить изменения. Перезагрузка смартфона и в этом случае относится к обязательным действиям.
Благодаря таким инструкциям проще организовать доступ в Интернет для любого устройства.
Обратите внимание! Можно посмотреть различные обучающие видео, если разобраться с первого раза трудно. Они помогут и в том случае, если на «Нокиа» N2 не подключается Интернет.
Как настроить Интернет на телефоне «Нокиа» на «Андроид»
Большинство современных смартфонов при первом включении получают настройки для Интернета в автоматическом режиме. Но из любых правил есть исключения. Пример — когда телефон привезён из-за рубежа.
Обратите внимание! Переход в меню выглядит стандартно: «Настройки» — «Беспроводные сети» — «Мобильная связь».
Если пользователь случайно отключил автоматическое определение настроек, он может без проблем их включить. Для этого выполняется несколько простых действий:
- Переход к пункту «Операторы связи».
- Выбор раздела «Выбрать автоматически». Либо оператора выбирают из предложенного списка с несколькими пунктами. Такое правило может действовать и для телефонов «Нокиа» с 4G.
Ещё один вариант — звонок в справочную службу сотовой компании с просьбой отправить ему автоматические настройки. Такой же результат будет при отправке определённой комбинации цифр на короткий номер оператора. Информацию легко найти на официальном сайте провайдера.
Обратите внимание! Если ничего из вышеперечисленного не помогло, можно попробовать ручное определение точек доступа.
В соответствующем пункте меню нужно найти раздел «Новые точки доступа» и ввести имя сети, пользователя и пароль. Они свои у каждого оператора, примеры были озвучены выше.
Настройка Интернета на кнопочных телефонах
Есть несколько доступных вариантов, чтобы настроить сеть на таких телефонах:
- Перейти в настройки, после чего включить отображение сетей LAN. Если сеть найдется, то пользователь будет постоянно замечать значок в виде четырёх квадратиков. Но можно использовать другие методы, чтобы узнать о параметрах сети, посмотреть название.
- Ещё одно решение — посещение меню с диспетчером соединений. Кнопочный телефон его тоже поддерживает. В этом пункте следует найти раздел, посвящённый WLAN, где можно посмотреть сеть, узнать её название, определить мощность сигнала и защиту, скорость.
- Иногда сами приложения спрашивают, какую сеть использовать, когда видят подходящее соединение. Здесь тоже выпадает пункт с поиском сетей WLAN. Если выбрать эту часть меню, то пользователь увидит доступные подключения вместе с текущими характеристиками. Точка доступа отображается всегда.
Если сеть используют достаточно часто, то нет смысла определять её вручную. Это и не нужно. Можно добавить WLAN в качестве обычной точки доступа. Есть несколько полей, которые в этом случае требуется заполнить:
- имя соединения;
- используемый канал данных;
- состояние сети;
- режим сети;
- режим защиты;
- параметры защиты;
- домашняя страница;
- режим WPA;
- общий ключ;
- шифрование. Оно своё у каждой системы, Майкрософт — не исключение.
Обратите внимание! Можно менять выбранные каналы, на которых работает сеть. Всё зависит от поддержки того или иного функционала.
Настройка точки доступа на телефоне «Люмия»
Wi-Fi подключение к сети Интернет поддерживается на всех телефонах серии Lumia. Но иногда в этом нуждаются другие устройства, которые находятся рядом с телефоном. В этом случае гаджет можно использовать в качестве точки доступа. Главное — включить Wi-Fi на устройстве, выставить подходящие параметры. Порядок действий для пользователей такой:
- Переход в пункт «Общий Интернет».
- Включение точки доступа Wi-Fi. По индикатору «Общего доступа» нужно провести пальцем влево. После этого функция будет включена.
- Задать определённые настройки. Сначала зайти в пункт с настройками. Название для планируемой общей точки доступа вводят в поле «Имя подключения». Далее определяют пароль, с помощью которого другие пользователи и устройства будут открывать доступ к соединению. Минимальное количество символов — 8. На последнем этапе останется кликнуть на кнопку подтверждения.
- С другого устройства осуществить попытку подключить сеть. На нем тоже нужно включить функцию Wi-Fi. Перед пользователем откроется список соединений, которые ему сейчас доступны. Следует выбрать новую точку доступа, роль которой в настоящее время играет телефон Nokia Lumia. Для установки соединения достаточно следовать инструкциям, отображающимся на экране: ввести пароль, установить соединение.
- Последний шаг — нажатие на кнопку «Выход» для возврата к первоначальному экрану. После этого подключиться к Интернету на другом гаджете удастся без проблем.
Отключение Интернета на «Нокиа»
Существует несколько способов, чтобы отключить опцию Интернета, когда она перестаёт быть нужной:
- через настройки в мобильном телефоне;
- через код USSD;
- отключение по звонку оператору;
- отключение через интернет-помощник.
У каждого оператора будет действовать своя инструкция для тех, кто занимается поиском подходящих решений:
- В случае с «Билайн» большинство USSD-команд начинается с сочетания символов *11*#. После решётки идут определённые цифры — 60, 70, 80, 90. Пользователь выбирает свой вариант в зависимости от того, к какому тарифу подключен в настоящий момент.
- Для абонентов «Теле2» актуальнее всего применение интернет-помощника. Он доступен по адресу my.tele2.ru. Звонок на номер 611 — тоже один из способов отключения любых интересующих функций, не только Интернета. Также можно обратиться напрямую в офис компании.
- Если хочется отказаться от услуг Интернета на «Андроиде», владелец смартфона может просто отключить точку доступа. Для этого достаточно изменить один из параметров в заполняемом поле, а можно просто удалить имеющуюся информацию.
Настройка ММС и СМС
«Настройка Сети» — официальное приложение от разработчика. Его легко найти в магазине на самом смартфоне, скачать и установить. Настройки ММС с новой симки задаются в программе, когда она уже будет установлена и скачана.
Важно! Чтобы завершить процесс, останется отправить первое сообщение в соответствующем формате с телефона. После этого и сам смартфон сможет принимать подобную информацию, такое требование выставляется всеми операторами.
Если возникают ошибки при отправке сообщений, возможно, используемые файлы слишком большие, не подходят оператору по каким-то дополнительным характеристикам. Поэтому рекомендуется обработать само изображение либо настроить камеру на создание более подходящих снимков. Как вариант — пробовать отправлять несколько секунд видеозаписи с низким качеством.
Нехватка баланса на счету — одна из распространённых причин, по которой появляются ошибки при отправке сообщений, использовании Сети в целом. Кстати, это один из вариантов, почему на «Нокиа» 5,1 плохой Интернет. Другие распространённые проблемы — плохое качество связи, перегруженная сотовая станция у самого оператора. В этом случае и Интернет может работать с перебоями.
Обратите внимание! Настройка Интернета на телефонах «Нокиа» с операционной системой Windows не должна вызывать серьёзных проблем. Никаких сложных действий не требуется, достаточно использовать стандартные настройки.
Остальные шаги остаются интуитивно понятными для пользователей с любым уровнем подготовки. Доступ к Сети активируется обычно сразу, после того как смартфон перезагружают. Тогда у владельца появляется масса возможностей, связанных с этой функцией. При появлении любых неполадок проще связаться с самим оператором, чтобы уточнить информацию.

Смартфоны компании Honor пользуются большой популярностью у покупателей. И многие, купившие такой гаджет, часто задаются вопросом, как раздать Интернет с телефона «Хонор».
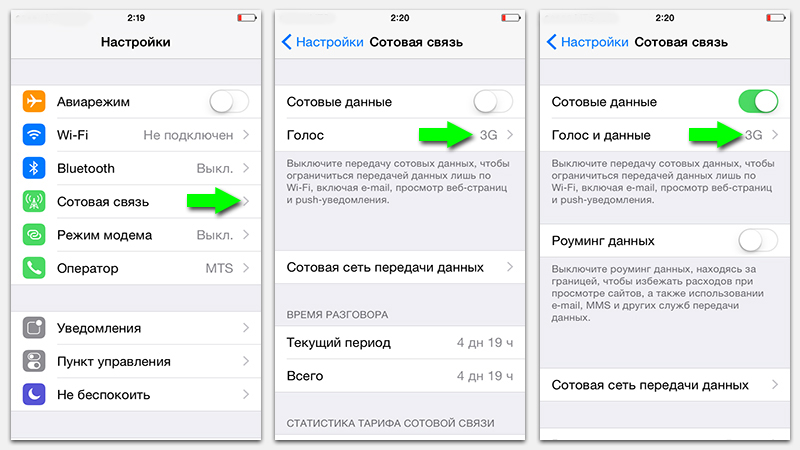
Как включить мобильный Интернет на айфоне — довольно частый запрос на просторах поисковых систем. Телефоны компании «Эппл» предоставляют пользователю сразу несколько видов связи — мобильный Интернет.
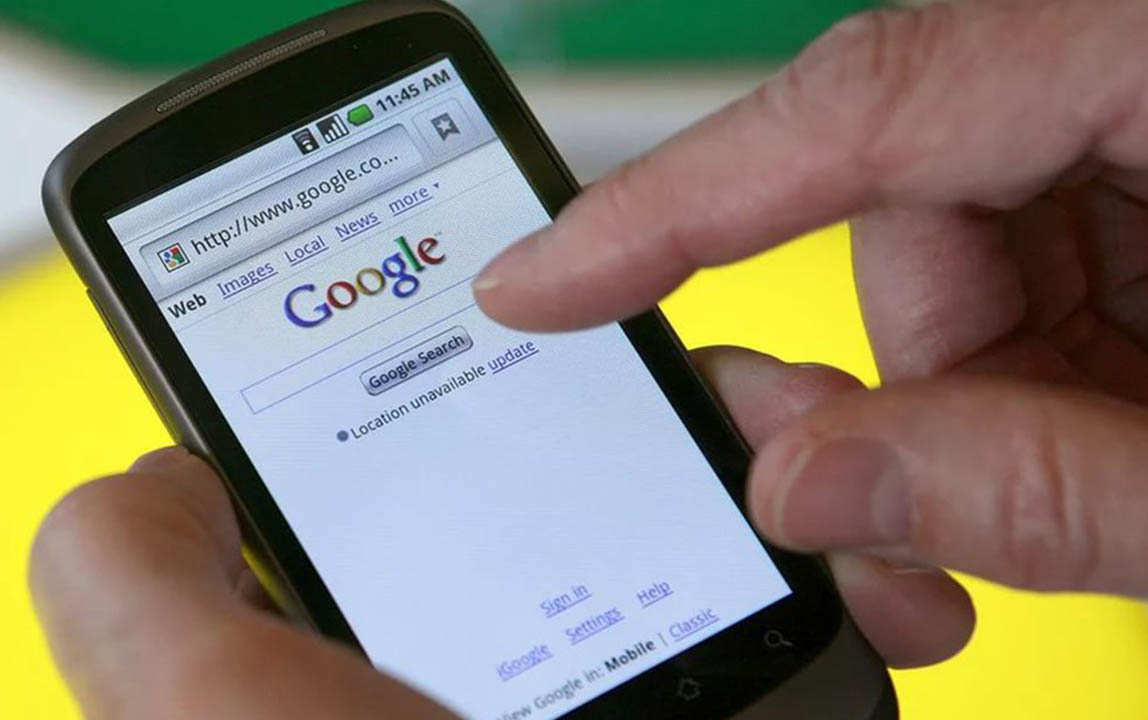
Трудно представить современную жизнь без Интернета, особенно при использовании смартфона. По данным статистики, в России через мобильные устройства в Мировую паутину выходит 61 процент пользователей.
Источник: hololenses.ru
Как установить быстрый набор на кнопочном телефоне. Андроид «быстрый набор» и скрытые возможности – создаем ярлык на контакт. С помощью сторонних приложений
Быстрый набор номера на андроид – это функция ассоциирования любого записанного телефонного номера из телефонной книги с назначенной цифровой клавишей.
Быстрый набор номера на андроид дает возможность совершить звонок в 2-3 нажатия, когда нет времени искать номер в телефонной книге. Пользуйтесь этой опцией, чтобы позвонить людям, с которыми вы часто общаетесь.
Наиболее распространенный вариант быстрого набора
Вы можете улучшить изображения, просто изучив эти настройки немного, и вам даже не нужно быть профессиональными на фотографиях и условиях. Звук в хорошем качестве. Ничего невероятного, но он хорошо выполняет то, что он обещает, и это не оставляет вас в руке. Наушники — наушники с силиконовой крышкой и плоским кабелем.
Они подходят лучше в ухе, чем наушники в ухе, и намного лучше, чем обычные наушники. Он имеет отличную стереосистему, хороший бас и хорошую амплитуду.
Эквалайзер является общим в системе и хорошо работает. Внешний звук не является стереофоническим и не очень громким, тем более с небольшим звуком внизу. Тем не менее, он имеет хорошее качество и хороший баланс между басом и высокими частотами. Он воспроизводит цвета приоритета, контрастность и резкость.
Можно организовать управление «Быстрым набором номера» двумя способами:
1. Через телефонную книгу, встроенной утилитой.
2. При помощи стороннего приложения.
Через телефонную книгу.
Встроенная утилита – это вспомогательная программа предустановленная на андроид устройстве. С помощью ее можно легко добавить номер к списку быстрого набора, следующим образом:
Так что жонглирование необходимо, чтобы не заглушить и заглушить звук. По крайней мере, с помощью игровых инструментов вы можете отключить емкостные кнопки, что позволяет избежать многих ошибок. На общую продолжительность зависит до 20%, что может быть важно для некоторых пользователей. Для интенсивного использования, с высокими графическими играми, фильмами, все с высокой яркостью, у нас есть десять часов. Низкое использование может привести к почти двухдневному времени автономной работы.
Все остальное тоже имеет значение! Таким образом, аккумулятор является хорошим плюсом. У меня были некоторые спотыкания с ним, это правда, но нет идеального аппарата. Теперь это слишком дорого. Просто позаботьтесь о надежном магазине! Кабум не дешевый, но надежный. Это устройство, которое будет оставаться пригодным для использования в течение нескольких лет.
Если это того стоит, это будет зависеть от вас и от того, что вы получите из этого обзора. Что вы думаете об этом новом формате?
1. Откройте телефонную книгу.
2. Нажмите значок «Опции» в открывшемся окне.
3. Выбираете из списка всех опций «Настройки быстрого набора».
4. Выберите на открывшейся экранной клавиатуре цифру, за которой будет закреплен номер, нажмите на нее.
5. Задайте номер для только что выбранной цифры, в открывшейся телефонной книге. На кнопке сенсорной клавиатуры вы увидите надпись о присвоении номера контакта и с указанием его имени.
«Имейте мир под рукой». Это одна из функций, которую можно легко выполнить с помощью современных смартфонов. Являются ли эти интеллектуальные устройства способными запускать множество приложений; никогда не было проще фотографировать, слушать музыку, просматривать карту или даже просто использовать переносную платформу.
Но не все потребительские аудитории готовы использовать невероятные возможности этих типов сотовых телефонов. Подумайте о своих бабушке и дедушке: они почувствовали бы необходимость входа в службы, подобные или? В любом случае большинство людей с белыми волосами не используют новые технологии. Это не означает, однако, что наши дедушки и бабушки не могут носить с собой мобильный телефон. Мобильные устройства, способные совершать экстренные вызовы и сопоставляя местоположение пользователя, являются провиденциальными для нужд пожилых людей.
Так, можно назначить номера абонентов и для других цифр на экране телефона. Случиться необходимость быстрого набора номера на андроид, и назначенные номера вам пригодятся.
Если нужно позвонить на закрепленные номера. Всего лишь нужно дважды кликнуть по экрану:
1. Нажать на значок «Позвонить» (зеленая трубка).
2. Зажать кнопку с цифрой на экранной клавиатуре и держать пока не пойдет вызов абоненту.
Большие кнопки, простые функции и эффективные задачи — вот некоторые из функций телефонов, перечисленных ниже. Проверьте этот выбор и ознакомьтесь с идеальными моделями для старых людей, которые не используют компьютеры или смартфоны последнего поколения.
Наиболее заметными элементами устройства являются высокочувствительные кнопки, фонарик и контрастный экран. Но, в конце концов, почему больше емкости хранилища? Кнопка экстренного вызова облегчает подключение к номерам бедствия пожилым людям; вы также можете ввести номера быстрого набора для семьи пользователей.
Быстрый набор номера на андроид при помощи стороннего приложения.
Во-первых, необходимо загрузить и установить программу, которая поможет выполнить быстрый набор номеров. Их множество, реализуют они одну функцию, как на телефонах samsung, так и на других, но по-разному.
Им для работы нужна Bluetooth -гарнитура. Назвав номер или имя контакта, такой коммутатор начнет посылку вызова и выполнит соединение с абонентом.
Отличительной чертой этого прочного телефона является не просто дизайн, посвященный пожилой аудитории. Бабушки и дедушки могут регистрировать свои отношения с принимаемыми лекарствами и другую информацию об их состояниях здоровья. Камеры, громкоговорители и даже игры, предназначенные для пожилых людей, — это другие расширения, которые можно использовать. Можно активировать только английский и испанский языки. Другими особенностями этого объективного и эффективного устройства являются альтернативные режимы тревоги, длительный срок службы батареи, кнопка для экстренных вызовов и базовая камера с низким разрешением.
Также, такие программы позволят управлять голосом и другими возможностями устройства: отправлять SMS, выполнять поиск, включать программы, узнавать время. И это все, не вынимая телефон из кармана.
Программы — виджеты создают на рабочем столе телефона маленькие иконки с фотографиями абонентов. Достаточно выбрать ярлычок с фотографией человека, которому вы хотите , и вызов будет осуществлен.
Эргономичный дизайн устройства обещает порадовать даже самых требовательных людей. Программа «В случае чрезвычайной ситуации» быстро набирает номера на специальные номера. Отправка сообщений, калькулятор, будильник и некоторые игры также являются функциями телефона.
Модель, доступная в восьми цветах, также отличается наличием большого количества клавиш и простых команд быстрого доступа. Также оснащена аварийной кнопкой, другая разница в сотовом телефоне связана с одновременной отправкой до пяти сообщений на разные номера.
Киса — продукт, целью которого является охват двух типов аудитории: детей и пожилых людей. Предложение устройства так же просто, как и его дизайн: его пользователи могут настроить модель до десяти контактов. И поверь мне: у Кисы нет обычного экрана. Названия «печатаются» на механических кнопках; для вызова любого контакта просто нажмите клавишу.
Программы — аналоги стандартной телефонной книги выполняют быстрый поиск номеров, а также быстрый набор. При поиске достаточно написать любую часть имени или номера контакта, даже не с начала, и программа найдет все совпадающие записи в адресной книге и в истории звонков.
Во-вторых, нужно настроить любое из этих приложений под ваш телефон.
Как произвести заводскую перезагрузку
Постоянная база отвечает за подзарядку устройства — в режиме ожидания батарея может длиться до семи дней. Веб-сайты некоторых производителей можно проверить ниже, в разделе «Шрифты». Кнопки громкости: увеличение или уменьшение громкости для текущего активного речевого ресивера: трубки, гарнитуры или динамика.

Использование трубки Чтобы позвонить и ответить на вызовы с помощью трубки, просто снимите трубку. Шаг 2 Во время вызова мелодии звонка нажмите кнопку увеличения или уменьшения громкости, чтобы отрегулировать громкость по вашему желанию. Если несколько вызовов ждут, используйте кнопки прокрутки, чтобы выбрать нужный вызов, прежде чем нажимать «Возобновить».
Шаг 2 Нажмите программную клавишу «Выбрать», чтобы выбрать опцию «Пропущенные звонки». Если вы хотите, нажмите программную клавишу Наберите, чтобы набрать номер пропущенного вызова из списка. Шаг 4 Дважды нажмите программную клавишу «Набрать», чтобы выйти из меню «Телефонная книга».
Шаг 2 Выберите желаемый вариант: «Пропущенные вызовы», «Принятые вызовы», «Размещенные вызовы» или «Персональный каталог». Шаг 3 Нажмите программную клавишу «Выбрать», чтобы отобразить соответствующую историю вызовов. Шаг 4 При желании нажмите программную клавишу «Набрать», чтобы набрать соответствующий номер.
Шаг 5 Дважды нажмите программную клавишу «Набрать», чтобы выйти из меню «Телефонная книга». Как только человек, инициировавший конференцию, зависает, все вызовы прерываются. Чтобы перевести конференцию на удержание, нажмите программную клавишу «Удержание». На данный момент ваши корреспонденты больше не могут разговаривать друг с другом.
Шаг 4 Чтобы активировать функцию «Не беспокоить», нажмите программную клавишу «Да». Чтобы отключить функцию «Не беспокоить», нажмите программную клавишу «Нет», Шаг 5 Нажмите программную клавишу «Сохранить», чтобы сохранить конфигурацию. 

- Чтобы переключиться с динамика на трубку, поднимите трубку.
- Шаг 1 Нажмите кнопку громкости, чтобы услышать пример мелодии звонка.
- Шаг 2 Выберите «Тип звонка» в меню «Настройки».
- Шаг 3 Нажмите программную клавишу «Выбрать».
- Шаг 4 Чтобы выбрать тип звонка, нажмите клавишу прокрутки.
- Если вы используете трубку, замените трубку.
- Чтобы перевести вызов на удержание, нажмите программную клавишу «Удерживать».
- Чтобы вернуться к вызову, нажмите программную клавишу «Возобновить».
- Это приведет к удержанию вызова.
- Шаг 4 Положите трубку, если ваш абонент принимает вызов.
- Это переводит вызов на удержание.
- Шаг 2 Наберите номер абонента, которому вы хотите передать вызов.
- Шаг 3 Замените вызов.
- Шаг 1 Нажмите кнопку «Каталог».
- На ЖК-экране отображается пропущенная история вызовов.
- Шаг 1 Нажмите кнопку каталога.
- Теперь телефон показывает номера, на которые переадресованы вызовы.
- Это автоматически выберет новую строку и удержит вызывающий абонент.
- Шаг 2 Наберите еще один номер.
- Красный светодиод горит, когда у вас есть сообщение.
- Шаг 1 Нажмите кнопку «Настройки».
- Шаг 2 Выберите «Настройки звонков».
- Шаг 3 Выберите «Не беспокоить».
Это делается для того, чтобы сэкономить время при поиске имени или номера контактов, в которых вы обычно звонили.
Быстрый набор номера появился ещё во времена кнопочных мобильников. Многим контактам тогда можно было задать свою клавишу — от 1 до 9. Удержание клавиши в течение одной-полутора секунд приводило к набору номера соответствующего контакта. Нечто подобное реализовано и в операционной системе Android. Но здесь быстрый набор может отличаться, в зависимости от версии операционки и вида фирменной оболочки.
Вы можете настроить столько избранных, сколько вам нужно для человека. Так, например, вы можете создавать отдельные списки избранного для номера телефона вашего соседа и номера сотового телефона. Появится список ваших контактов. Нажмите имя человека, которого хотите добавить в Избранное. . Вы увидите экран, показанный ниже.
Появятся все номера телефонов, которые у вас есть для этого человека. Выберите номера этого человека, которого вы хотите добавить. . Это число появляется в списке «Избранное». Чтобы получить доступ к списку «Избранное», просто нажмите значок «Избранное» в нижнем левом углу экрана. Не большая проблема — удалить номер из ваших избранных контактов. Появится список ваших избранных.
Наиболее распространенный вариант быстрого набора
Чаще всего производитель смартфона предлагает использовать виртуальную клавиатуру, служащую для набора номера. Её клавиши с цифрами могут отвечать за вызов конкретных контактов. Остается только присвоить контактам определенные клавиши. Давайте же разберемся с тем, как это сделать.
Кнопка редактирования находится в верхнем левом углу экрана. Вы заметите, что красный круг с горизонтальной белой линией появляется слева от каждого имени в списке. Важные советы. Вы можете упорядочить порядок так, как вы хотите, чтобы ваши избранные отображались. Эта последняя простая задача сегодня будет заархивирована, пройдя следующие простые шаги.
- Нажмите «Изменить» в верхнем левом углу экрана «Избранное».
- Когда у вас есть контакт, где вы хотите его или ее, поднимите палец с экрана.
- Нажмите «Готово», когда списки упорядочены так, как вы хотите.
Шаг 2. Перейдите во вкладку «Контакты ».

Шаг 3. Нажмите на вертикальное троеточие, расположенное справа от поисковой строки.

Шаг 4. Нажмите на пункт «Быстрый набор ».

Шаг 5. Вы попадете в окно, где можно установить быстрый набор. По умолчанию на цифру 1 назначено прослушивание голосовой почты, обычно этот пункт изменить нельзя. А вот цифры от 2 до 9 свободны. Более того, иногда производитель смартфона позволяет назначать вызов абонентов и на более сложные комбинации — например, на 27 или 49.

Шаг 6. Назначьте вызов контактов на нужные вам клавиши. Для этого выберите цифру в левом столбце, а в правом начните вводить имя абонента. Если у какого-то контакта несколько номеров, то вам будет предложено выбрать один из них. Также вы можете обойтись без ввода имени — просто нажмите на значок «Контакты », тогда вы перейдете в соответствующий раздел, где остается лишь выбрать абонента.

Шаг 7. Убрать контакт из быстрого набора можно нажатием на знак «минус ».
