
На устройствах Samsung, как и на любых других гаджетах с операционной системой Android, можно поставить фотографию на контакт. Это удобная опция, персонализирующая номер телефона и разрешающая быстро сообразить – какой человек желает связаться с вами. В рамках статьи рассмотрим все способы – как на Samsung поставить фото на контакт.
Базовые требования
Установить фото на контакт в телефоне Samsung Galaxy можно в случае, если тот сохранен в памяти устройства, но не на SIM-карте. Если номер вашего абонента находится на симке, следует перенести его в память устройства. В противном случае, указываемая в статье опция не заработает не одним из способов. Чтобы перенести записанные данные:
- Запустите приложение «Контакты» и перейдите в «Настройки».
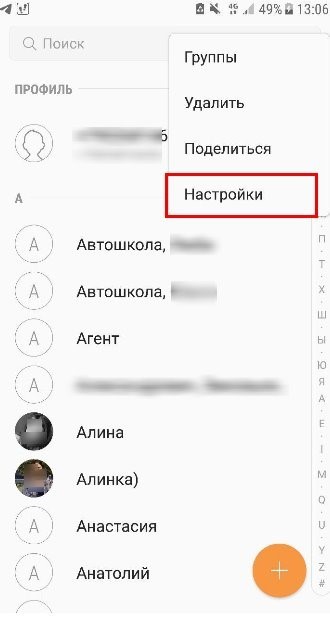
Как на САМСУНГЕ поставить ФОТО на КОНТАКТ/Фотографию на профиль SAMSUNG!Андроид/ANDROID!
- Выберите «Импорт/экспорт контактов».
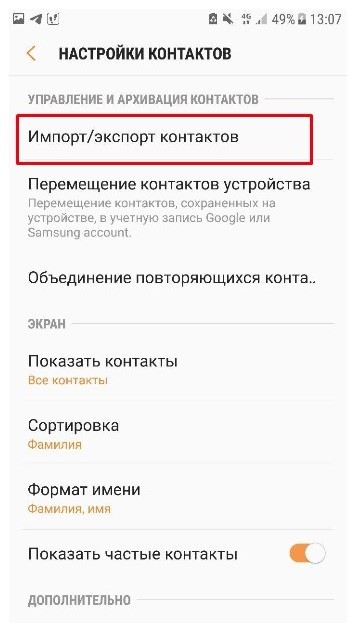
- Кликните «Экспорт».
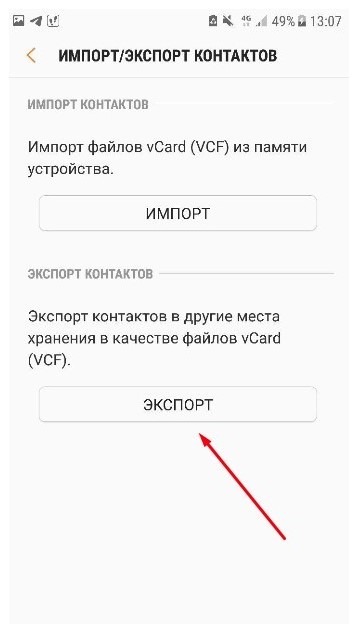
- Затем выберите из какого места он осуществляется: SIM-карта.
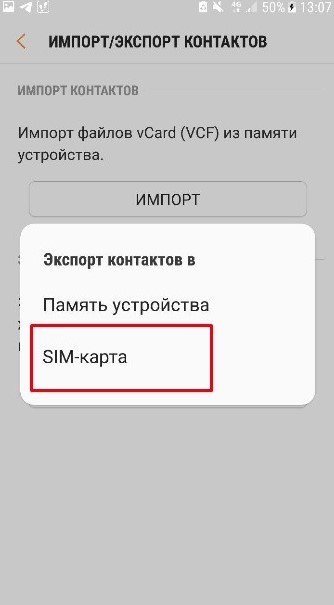
- Укажите телефон в качестве нового места размещения контактов, что находились на СИМ-карте.
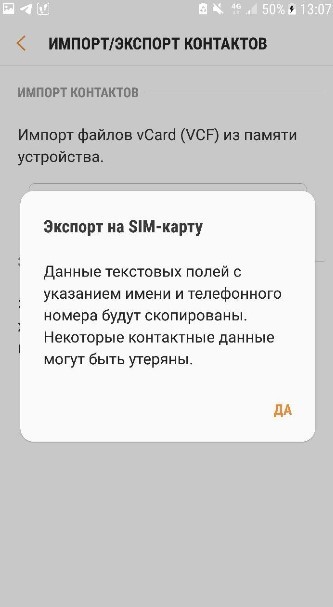
- Затесь выбирайте записи о людях, которые следует перенести на устройство.
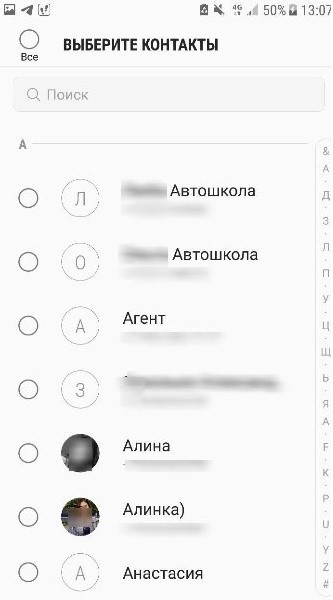
- После выбора, жмите «ОК». Данные перенесутся в указанное место.
Способ 1: Контакты
Поставить фото на контакт Samsung реализуемо через родное приложение «Контакты»:
- Откройте это приложение.
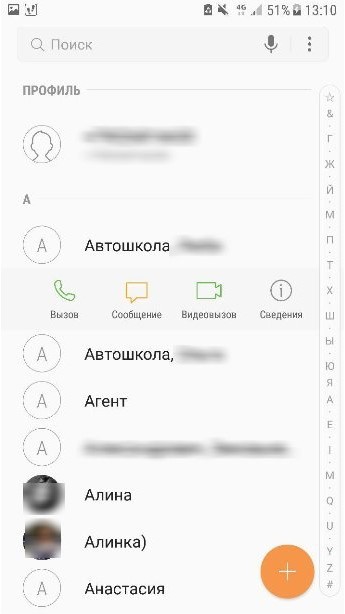
- Выберите из списка человека, за номером которого будете прикреплять фотографию. Жмите (на Самсунге А5, или любой другом модели) кнопку «Изменить».
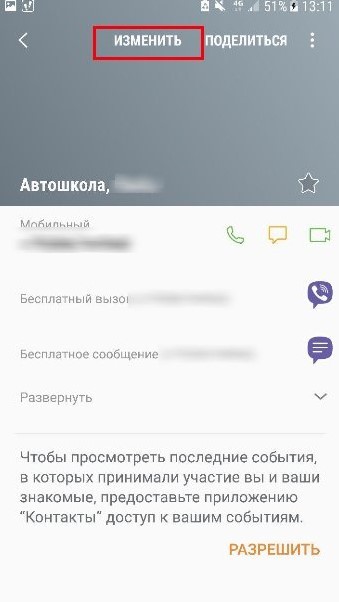
- Обратите внимание на иконку фотоаппарата, размещенную по центру. Ее и нужно нажимать, чтобы добавить под номер картинку.
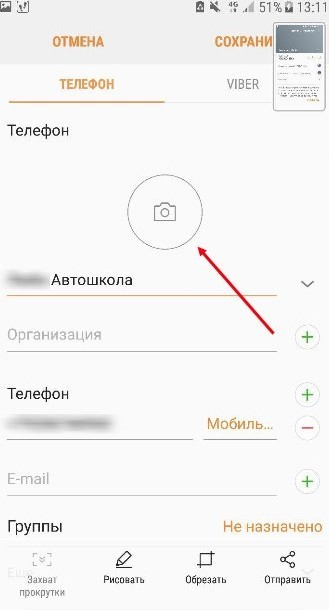
- Фото можно сделать здесь и сейчас с помощью камеры, или внести его из имеющихся на устройстве. После добавления можно задействовать редактор и «поиграться» немного с кадрированием фотографии с помощью рамки. Таким способом можно вручную вместить в окно непропорциональную картинку, выкинув все лишнее.
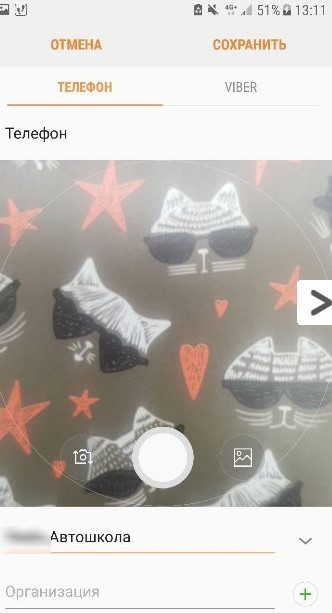
- Жмите «Сохранить». Готово. Теперь каждый звонок на ваш номер этого абонента будет сопроваждаться выбранной вами картинкой.
Способ 2: Галерея
Если вы листали собственную галерею и увидели фотографию человека, которую хотели бы поставить на его контакт – это можно сделать, не выходя из системной программы:
- Определитесь с фотографией в «Галерея». Кликните на кнопку «Menu», что размещена справа вверху, и жмите «Установить, как фото контакта».
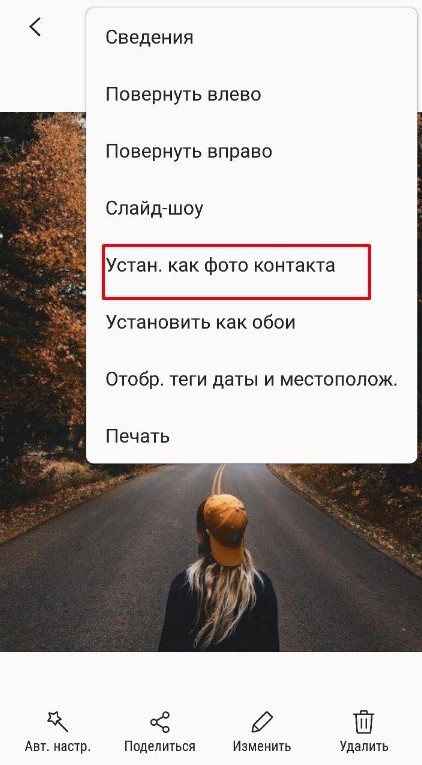
- Из списка своей книжки выберите требуемого абонента.
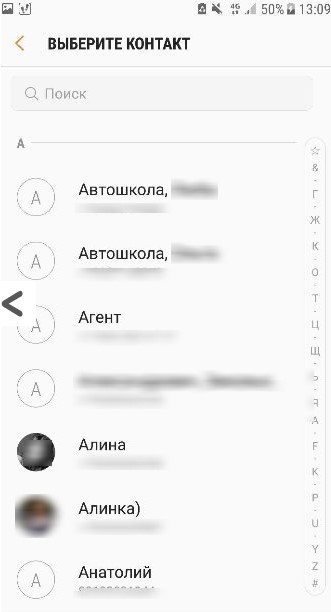
- Сделайте раскадровку.
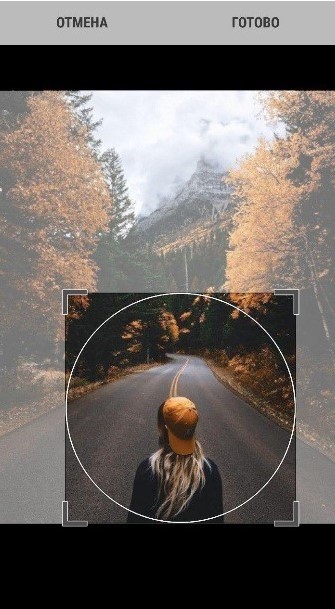
- Затем жмите «Готово».
На Samsung Galaxy j5 и прочих моделях это интуитивно понятный способ, и он чаще применяется пользователями, чтобы задействовать фото на входящем и исходящем вызове абонента.
Способ 3: сторонний софт
Поскольку звонок на устройствах Самсунг Галакси J7 и прочих – это не приоритетное действие, задействованное фото выводится на часть экрана, а не на весь. Чтобы это исправить, рекомендуется выставить фото через дополнительно установленные на девайс приложения. Среди множества подобных можно выделить:
- Phone+ – удобное, простое, постоянно развивающееся приложение с множеством тем для замены шаблонных звонков. Разрешает заменять стандартную картинку звонка на одну из шаблона, на фото человека, картинку, короткое видео и дополнить это вспышкой при звонке.
- PhotoCallerScreen – стабильная и простая утилита с множеством тем для установки на звонки. Реализует необходимую опцию установки фотографию на абонентский номер за раз-два.
- FullScreenCallerID – утилита выставляет фото на входящий звонок на весь экран. Довольно популярное приложение, позволяющее использовать не только картинки, но и видео для контактов.
Проблемы с реализацией фото
- После установки фотографий к сохраненному номеру с картинкой можно работать дальше. Если она не нужна, ее можно удалить или заменить на новую.
- Если выставляли фото через приложение, и у вас не выходит поставить – верните все в исходные настройки, удалите приложение и воспользуйтесь другим. Или задействуйте стандартные методы.
При отсутствии опции добавления фото в контактах, проверьте, не привязаны ли они к симке. Если да, то перенесите сперва их в память смартфона, а затем привязывайте фотографию к номеру абонента.
Источник: wifigid.ru
Как установить фото на контакт в телефоне Андроид
Гораздо интереснее, если при звонке, на телефоне будет высвечиваться фотография абонента, а не только его имя или фамилия. В современных моделях сделать это совсем не сложно. Рассмотрим, как установить фото на контакт в телефоне на примере смартфона Самсунг Галакси с операционной системой Андроид..
Сделать это совсем не сложно, если контакт записан в память телефона. Если же контакт находится на SIM-карте, то добавить к нему фотографию не получится. Но и это не является преградой.
Как добавить фотографию или картинку к контакту на телефоне Самсунг

Чтобы установить фотографию или картинку на контакт на телефоне Samsung, открываем «Меню»,

потом переходим в «Контакты».

Выбираем необходимый контакт.

Выделяем его и жмем наверху справа на три вертикальные точки.

В открывшемся списке выбираем пункт «Управление контактами».

На следующем экране выбираем блок «Импорт/ экспорт контактов» и переходим в него.

В следующем окне жмем кнопку «Импорт».

Сначала указываем устройство, с которого необходимо перенести контакт (SIM-карту). Нас перебрасывает в контакты, где мы должны выделить необходимого абонента и нажать наверху кнопку «Готово».

Потом указываем «Телефон» и ниже жмем кнопку «Импорт».

После этого возвращаемся в контакты, находим контакт, которому решили установить фотографию, и выделяем его. Ниже откроется небольшой блок, в котором выбираем значок «Сведения».

В новом окне жмем на значок фотоаппарата.

На следующем экране переходим на вкладку «Телефон».

Теперь можно либо сфотографировать объект, если он рядом с вами, либо выбрать картинку из галереи, нажав на значок галереи ниже.

Выбираем в галерее картинку или фотографию.

В следующем окне корректируем её и выше жмем кнопку «Готово».

Нас перекидывают в предыдущее окно, где необходимо нажать на кнопку «Сохранить».

Теперь во время звонка этого контакта будет показана его фотография или картинку, которую вы установили.

Как удалить фото или картинку с контакта
Открываем контакт с картинкой. Для этого выделяем контакт, и переходим в его свойства.

Откроется окно, в котором необходимо наверху нажать на кнопку «Изменить».

На следующем экране переходим на вкладку «Телефон».

Жмем на картинку или фотографию.

Прямо на картинке или фотографии вверху справа есть небольшой белый кружок с красным минусом. Жмем на него.

И для закрепления результата необходимо нажать вверху справа на кнопку «Сохранить».

Видео: как установить фото на контакт в телефоне Самсунг
Источник: moydrygpk.ru
Как установить фото на контакт в самсунг – Топ способы 2021
Если вы решили установить фото или картинку на контакт в Самсунг Галакси, следует учитывать, что операционная система Андроид предусматривает такую возможность только для номеров, сохраненных в памяти телефона. Для адресной книжки, размещенной на SIM-карте, прикрепление персональной графики не осуществляется. Поэтому данные абонента необходимо предварительно перенести с SIM на смартфон.
Эта несложная операция производится так:
- запускаем на мобильном устройстве приложение «Контакты»;
- в меню настроек тапаем на «Экспорт/Импорт»;



Важно знать
Система осуществит автоматический перенос нужной информации. Теперь можно переходить к непосредственному изучению того, как установить фото на контакт в Самсунг.
Установка фото контакта
Когда все необходимые записи перенесены на телефон, приступаем к добавлению фотографии.
-
Телефонную книгу нужно настроить так, чтобы она показывала контакты, сохраненные на устройстве. Для этого в «Меню» нажимаем вкладку «Телефон». Соответствующее обозначение должно появиться над списком имен.


Здесь можно воспользоваться стандартными стикерами. Для этого жмем иконку с плюсом и выбираем подходящее изображение.  На панели ниже можно изменить категорию стикеров.
На панели ниже можно изменить категорию стикеров.
 Чтобы подгрузить дополнительные картинки, тапаем иконку «Добавить» и выбираем из списка популярных.
Чтобы подгрузить дополнительные картинки, тапаем иконку «Добавить» и выбираем из списка популярных.  Либо жмем по ссылке «Galaxy Store» и ищем среди платных и бесплатных картинок.
Либо жмем по ссылке «Galaxy Store» и ищем среди платных и бесплатных картинок.  Когда стикер будет выбран, жмем «Сохранить». Теперь он будет отображаться во время входящего вызова от этого абонента.
Когда стикер будет выбран, жмем «Сохранить». Теперь он будет отображаться во время входящего вызова от этого абонента.

Чтобы подгрузить фотографию или картинку из памяти устройства Самсунг, тапаем «Галерея» и находим нужный файл.  С помощью специальной рамки выделяем на изображении область, которая будет отображаться во время входящего вызова, и жмем «Готово».
С помощью специальной рамки выделяем на изображении область, которая будет отображаться во время входящего вызова, и жмем «Готово».  На следующем экране тапаем «Сохранить».
На следующем экране тапаем «Сохранить».

Установить фотографию можно сразу после ее создания. В «Меню» контакта нажимаем «Камера», делаем снимок, и если он удачный, тапаем «OK».  Рамкой обрезаем лишнее и жмем «Готово».
Рамкой обрезаем лишнее и жмем «Готово».  Сохраняем созданное фото контакта.
Сохраняем созданное фото контакта.

Чтобы убрать или установить новую фотографию, жмем «Изменить», а затем тапаем на область с изображением.  Устанавливаем картинку одним из описанных способов.
Устанавливаем картинку одним из описанных способов.  Чтобы удалить изображение, тапаем значок с минусом и подтверждаем действие.
Чтобы удалить изображение, тапаем значок с минусом и подтверждаем действие.

Как установить фото на контакт в самсунг – пошаговая инструкция с фото
Зачастую входящие телефонные звонки застают нас в не самое подходящее время. За рулем автомобиля или под неодобрительным взглядом шефа на совещании не очень удобно тратить драгоценные секунды на прочтение имени абонента. Возможность установить фото на контакт в смартфоне Самсунг Галакси или любом другом мобильном устройстве, работающем под управлением операционной системы Андроид – хорошее решение для подобных ситуаций. Достаточно беглого взгляда на экран, чтобы идентифицировать абонента.
Существует несколько различных способов того, как установить фото на контакт в Самсунг:
Любой из вариантов имеет свои достоинства, поэтому каждый пользователь выбирает наиболее удобный для него метод. Рассмотрим все вышеперечисленные способы подробнее.
- https://mobila.guru/faqsingle/kak-ustanovit-foto-na-kontakt-v-samsung/
- https://lumpics.ru/how-put-photo-on-contact-on-samsung/
- https://siblimo.ru/kak-ustanovit-fotografiyu-na-zvonok-v-smartfone-samsung/
Источник: nokiagid.ru