Кавычки – это парный знак препинания, который используется для выделения отсылок и прямой речи в тексте, а также для обозначения цитат или иронического смысла некоторых слов. Они могут быть разными, и одним из видов являются французские или «елочки» – они также известны как угловые. И иногда поставить такие кавычки на клавиатуре сразу не получается, что вызывает определенные сложности. Однако справиться с ними легко.
Ввод с клавиатуры
В большинстве случаев ответ на вопрос, как поставить кавычки елочки, очень прост – для этого будет достаточно воспользоваться изначально встроенными функциями клавиатуры.
Если речь идет о текстовом редакторе Word, то проще всего одновременно зажать кнопки «Shift» и «2», причем раскладка в этот момент должна быть русской. При первом нажатии кавычки открываются, при втором – закрываются, но делать это требуется именно подряд, а сам текст вписывать в кавычки уже потом. Или можно нажать на кнопки, выделив слово.
Вставка символа
Еще один способ, как в Ворде сделать кавычки – это добавление подгруженных символов. Особенно этот вариант пригодится, если их необходимо вписать на английской раскладке.
Как поставить кавычки(лапки, елочки) на клавиатуре компьютера.

Правильная последовательность действий:
- Найти в верхнем меню вкладку «Вставка» и кликнуть по ней.
- Увидеть в открывшемся меню справа раздел «Символ», нажать на него и выбрать самый нижний пункт «Другие символы».
- Выбрать в открывшемся окне сначала шрифт – нужно указать то, что используется в документе, и затем набор – требуется «дополнительная латиница-1».
- Найти в появившемся поле символов открывающиеся кавычки-елочки, «Вставить».
- Повторить то же самое с символом закрывающихся кавычек-елочек, «Вставить».
После этого останется лишь вписать между уже готовыми кавычками необходимый текст. В дальнейшем для ускорения процесса можно будет просто кавычки елочки скопировать.
Преобразование кода символа
У всех символов во встроенных библиотеках текстовых редакторов есть код, и кавычки в Ворде – не исключение. А так как это двойной знак препинания, то и символов тоже два, поэтому и использоваться они должны по отдельности – альтернативного варианта нет.
Юникод
Он выглядит следующим образом:
Вводить этот юникод нужно на английской раскладке клавиатуры, и обязательно сразу же после него нажимать сочетание кнопок «Alt+X», причем делать это требуется без пробела. И проще так же, как и в предыдущих способах, делать это сразу, а уже потом вписывать в кавычки нужное слово или текст. То есть, все действие выглядит так: 00AB + «Alt+X» для открывающихся кавычек, и 00BB + «Alt+X» для закрывающихся, а потом набивание слов.
 Сочетание клавиш
Сочетание клавиш
Другой доступный способ, как поставить кавычки на клавиатуре – это сочетание особых кнопок. Для него необходимо использовать цифровой блок клавиатуры (NumPad), зажав перед этим левый «Alt». Отпускать «Alt» можно будет лишь после ввода крайней цифры.
Как поставить кавычки на клавиатуре
А вводить для получения елочных кавычек необходимо следующее:
Таким образом, чтобы получить открывающиеся «елочки», нужно зажать «Alt», ввести на цифровом блоке клавиатуры 0171 и уже после этого отпустить «Alt», и кавычки появятся. Для закрывающихся кавычек требуется сделать то же самое, но с сочетанием цифр – 0187.
Этот метод является более легким из-за того, что может применяться на любой раскладке клавиатуры, но при этом подходит только для клавиатур, оснащенных цифровым блоком.
Как написать кавычки лапки
Немецкие кавычки, которые ставятся на слово или предложение сверху и снизу, называют лапками – они как будто обхватывают часть текста. И их также можно поставить в Ворде.

Если нужны только верхние кавычки лапки, символ этого знака препинания находится на клавише с русской буквой «Э», но для того, чтобы ей воспользоваться, клавиатуру нужно перевести в английскую раскладку, а затем одновременно нажать комбинацию «Shift+Э». При первом нажатии получится открывающийся вариант, и при втором – закрывающийся.
Еще один вариант получить именно такой знак препинания – зажать «Shift+2» (как и для написания кавычек-елочек), но сделать это не в русской, а немецкой раскладке, для чего ее необходимо предварительно установить. Это не так сложно, как может показаться – нужно зайти в «Параметры» или «Панель управления», найти там раздел «Язык», выбрать в поле «Добавление предпочитаемого языка» немецкий вариант, и применить изменения.
Кроме того, можно получить прямые «лапки», причем превратив в них обычные «елочки» в Ворде. Нужно поставить сначала их, а потом, не делая отступа, нажать кнопки «Ctrl+Z».
Еще один простой способ, как ставить кавычки в виде лапок – использовать символы из соответствующего раздела в панели инструментов Word. Алгоритм действий следующий:
- Перейти во вкладку «Вставка» вверху страницы, нажать на раздел «Символ», и там выбрать поле «Другие символы».
- Установить в открывшемся окне тот шрифт, который используется в тексте, далее выбрать из выпадающего перечня специальный набор «знаки пунктуации».
- Найти в появившемся списке символов нужные кавычки, выбрать их и «вставить».
Также немецкие кавычки-лапки можно получить при помощи преобразования юникода – 201E и 201D. Последовательность такая же, как и прописана на примере кавычек-елочек. Это же касается и способа с сочетанием клавиш: для кавычек-лапок это уже 0132 и 0147.
Написание компьютерных кавычек
Компьютерные кавычки еще называются засечками и их часто путают с лапками, так как выглядит почти как они, но являются более прямыми – это не запятые, а короткие линии.
В других текстовых редакторах, кроме Ворда, такие кавычки ставятся по умолчанию, но если их необходимо вписать именно в нем, существуют простые и работающие способы:
- перевести клавиатуру в английскую раскладку и одновременно нажать «Shift+2»;
- воспользоваться комбинацией «Shift+Э» (но тоже на английской раскладке);
- использовать таблицу символов – алгоритм действий можно найти в тексте выше.
Кроме того, можно просто скопировать такие кавычки из подходящего текста в интернете.
Как напечатать марровские кавычки
Под этим названием скрываются одинарные кавычки, то есть, состоящие только из одной верхней запятой/короткой линии. Они используются не так часто, но тоже бывают нужны.
Самым простым способом поставить данный знак препинания в тексте является клавиша с буквой Э, на которой эта кавычка и указана. Чтобы ее поставить, нужно просто перевести клавиатуру на английскую раскладку и один раз нажать на эту клавишу – появится уже не буква, а необходимая одинарная кавычка. Ее нередко используют в англоязычных текстах.
- воспользоваться цифровым блоком клавиатуры – зажать клавишу Alt и набрать на нем 0145 или 0146, и после этого клавишу отпустить;
- зайти в таблицу символов в Ворде (как это сделать, указано в тексте выше), найти там марровские кавычки и проставить их в нужном месте текста;
- скопировать кавычку, поставленную по способу выше, и вставить, где это нужно.
Последний вариант позволяет не вводить заново сочетания клавиш либо искать символы.
Как на клавиатуре поставить скобки
В текстовом редакторе Word существует три категории скобок – стандартные, квадратные и фигурные. Для того чтобы ими пользоваться, не надо прибегать к специальным методам – все они присутствуют на клавиатуре, и следует просто знать, как именно их проставлять.

Обычные скобки на клавиатуре находятся на ее верхнем цифровом блоке – на клавишах с цифрами 9 и 0. Чтобы их поставить, нужно установить курсор в том месте документа, где и требуется скобка, а затем одновременно нажать кнопки SHIFT и 9 – для открывающейся скобки. И, соответственно, потом нажать SHIFT и 0 – для закрывающейся круглой скобки.
Квадратные и фигурные скобки находятся на одних и тех же клавишах – с буквами «х» и «ъ», но они проставляются только при переводе клавиатуры на английскую раскладку. И в таком случае квадратные скобки вставятся самостоятельно, без нажатия на другие кнопки.

Для того чтобы воспользоваться фигурными скобками, клавиши с буквами «х» и «ъ» надо нажимать не только в английской раскладке, но еще и с зажатием SHIFT. Клавиша «х» – для открывающейся квадратной или фигурной скобки, клавиша «ъ» – для закрывающейся.
С помощью данной информации можно правильно оформить любой текстовый документ, причем не прибегая к помощи профессионалов – все необходимые инструменты встроены в клавиатуру и редакторы. После нескольких повторений процесс станет автоматическим.
Источник: viarum.ru
Как поставить кавычки: «елочки», „лапки”, ‘марровские’ и «компьютерные» (неск. способов для разных видов кавычек)

Многие пользователи (как я смотрю) часто недооценивают такой знак, как кавычки (и ставят их очень редко).
Меж тем, они позволяют не только выделить прямую речь (цитату) или название предприятия, но и показать иной смысл слова. (например, можно как-то иронично пошутить).
Кстати, в Мире существует более десятка кавычек! Однако, в заметке я хочу остановиться только на тех, которые наиболее часто встречаются у нас:
- «Ёлочки» — двойные треугольные кавычки, направленные в противоположные стороны (наиболее общеупотребительные);
- „Лапки” — двойные запятые с двух сторон выделенного текста (часто используют в рукописях);
- «Компьютерные кавычки» — двойная засечка (кстати, знаки открытия и закрытия кавычек не отл. друг от друга). Наиболее часто используются при работе на ПК (отсюда и название);
- ‘Марровские кавычки’ — выделяются одинарной запятой с каждой из сторон. Употребляются редко и не всегда (можно встретить, например, при переводе (пояснении) иностранных слов). Кстати, вместо них иногда ставят одинарные кавычки в виде ‘засечек’.
Собственно, ниже покажу как можно проставить тот или иной вид кавычек. Заметка относится к справочным, рекомендую в закладки.
Способы простановки кавычек
Елочки
- Можно просто выделить мышкой️и скопировать эти «Ёлочки» с моей странички;
- Нажать Win+R, ввести команду charmap.exe — из появившейся таблицы найти нужные символы (их там будут сотни. ). «Елочки» находятся где-то вверху, кстати говоря;

Таблица символов

Word — проставляем елочки

MS Word — вставка — символы

Alt+0171 — цифровой блок
О двойных кавычках
Если в тексте (взятом в кавычки) встречается слово, которое тоже нужно обрамить в кавычки — делать это рекомендуется другим видом кавычек (извиняюсь за тавтологию).
- ЗАО «Издательский дом «Другие планеты»»
- Работа В. И. Антипова «Юмор и сатира на рубеже «переходного цикла»».
Лапки
- Способ 1 : выделить ️и скопировать к себе в документ „лапки”;
- Способ 2 : воспользоваться сочетанием Win+R, и командой charmap.exe. В таблице искомое есть!

Таблица символов

Alt+0171 — цифровой блок

Ввести 201e и нажать Alt+X (MS Word)
Компьютерные
С этими видами кавычек, как правило, никаких проблем не возникает (по умолчанию, в большинстве приложений при печати на клавиатуре — именно они и проставляются, разве только за исключением MS Word)! Поэтому сильно на них не зацикливаюсь.
- Способ 1 : зажать Shift и нажать клавишу «2». Также можно воспользоваться клавишей «Э» (рядом с Enter);
- Способ 2 : можно просто выделить ️и скопировать с этой «странички» ;
- Способ 3 : воспользоваться таблицей символов (нажать Win+R , и ввести charmap.exe ).
Марровские (одинарные) кавычки
Самые редко-используемые из вышеперечисленных.
- Способ 1 : скопировать из любой статьи, например, ‘здесь’ ;
- Способ 2 : воспользоваться встроенной таблицей символов в Windows (Win+R, charmap.exe);
- Способ 3 : если есть цифровой блок (справа) на клавиатуре — то можно зажать клавишу Alt и нажать на нем: 0145 или 0146;
- Способ 4 : приглядитесь к клавиатуре — на одной из клавиш может быть эта самая кавычка (например, на «Э» рядом с Enter. Вводить в англ. раскладке);

Клавиша Э с одинарной кавычкой
На телефоне под Android
Вообще, на телефоне «заморачиваться» с кавычками приходиться гораздо реже, чем на ПК. Однако, на всякий случай решил тоже включить в заметку.
1) Чтобы можно было добавлять нужные нам символы и знаки (и делать это легко) — нужна норм. клавиатура (ее можно установить на Android дополнительно). Мне в этом плане импонирует Яндекс-клавиатура, в ней есть все, что нужно!
После ее установки— не забудьте в настройках Android (в разделе «Общие настройки» ) указать ее, как клавиатуру по умолчанию!

Общий настройки на Android — по умолчанию ставим Яндекс-клавиатуру
2) Далее необходимо запустить нужное приложение и проверить, что активна клавиатура по умолчанию (т.е. продукт от Яндекса, который мы установили).

Перепроверяем, что выбрана она в нужном приложении
3) Теперь останется лишь нажать на клавиатуре «ABC» и поставить нужный вид кавычек. Они все здесь представлены на одной панели.

Пишем любые виды кавычек
Дополнения по теме — можете оставить в комментариях к записи (см. ниже).
Я же за сим откланяюсь, удачи!
Источник: ocomp.info
Кавычки елочки — код на клавиатуре, как поставить символ на компьютере и телефоне
Есть много вариантов, как можно поставить кавычки елочки — код символа многим давно известен, но есть и другие варианты напечатать его в тексте. Сегодня мы расскажем обо всех способах как это сделать, от самых элементарных, с использованием простых комбинаций клавиш, до необычных и даже секретных, без использования клавиатуры. Кроме того, осветим не только постановку символов с компьютера, но и с мобильных телефонов.
План статьи:
- Как поставить символ «кавычки елочки» на клавиатуре
- Самый простой и популярный способ
- Двойная кавычка через коды
- Вариант, о котором никто не знает
- Как вставить елочки, не используя клавиатуру
- Секретный метод
- Кавычки елочки в Microsoft Word и прочих офисных приложениях
- Вариант для мобильных телефонов с Android и Iphone
- Как сделать кавычки елочки на Макбук и imac
- Если я работаю в GoogleDocs
- В каких случаях можно ставить елочки вместо обычных кавычек
- Что такое кавычки и зачем они нужны
- Типы кавычек
- Правила вставки в русском и английском языке
- Ответы на вопросы
- Заключение
Как поставить символ «кавычки елочки» на клавиатуре
С помощью компьютерной клавиатуры кавычки можно поставить самыми разными способами, используя хитрые комбинации клавиш и прочие трюки. В данной статье мы подробно разберём каждый возможный способ.

Но если вам не хочется ждать – то держите быструю шпаргалку с нужными формулами:
- В Microsoft Word с помощью сочетания кнопок «Shift» и «2». Если раскладка установлена русская, то данное действие поставит нужные кавычки елочки – символ автоматически появится закрывающий или открывающий;
- Впишите две буквы «ab» или «bb», а после зажмите «Alt» и «X» в Word. Первая комбинация поставит открывающую скобку, а вторая – закрывающую;
- Сперва активируйте «Num Lock», потом зажав «Alt» надо набрать либо «0171», либо «0187», чтобы получить открывающие и закрывающие символы;
- В том же Ворде необходимо зайти в раздел «Вставка», найти там функцию «Символ», который находится справа, и во всплывшем окне разыскать нужный символ;
- На смартфоне с операционной системой Android или IOS нажмите и удерживайте значок кавычки до тех пор, пока не всплывет меню с разными видами кавычек, где и будет необходимая елочка.
Скопируйте себе быструю шпаргалку с формулами, чтобы она всегда была под рукой:
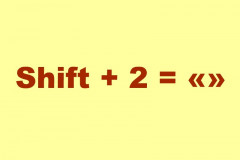
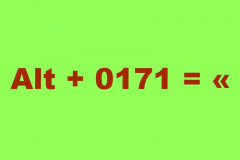
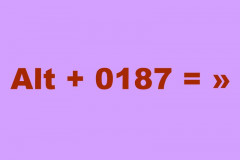
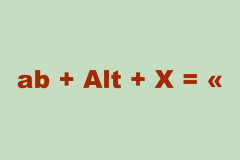
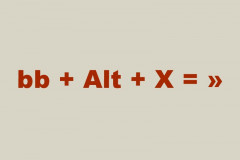
- Shift + 2 = «»;
- Num Lock, Alt + 0171 = «;
- Num Lock, Alt + 0187 = »;
- ab + Alt + X = «;
- bb + Alt + X = »;
Источник: nashkomp.ru