
Д оброго дня!
Так уж устроена человеческая память (у большинства людей), что когда в ней «крутятся» несколько дел — что-нибудь да позабудется. (да и «держать» в голове несколько мыслей — довольно утомительно).
И, разумеется, было бы неплохо сделать так, чтобы «кто-нибудь» за нас всё это помнил и подсказывал нам, когда нужно «что-то сделать» , например: поздравить с Днем Рождения, подготовить и отправить отчет, сделать заказ и т.д.
Собственно, как следует из названия заметки, сегодня я хочу порекомендовать несколько способов для созданий напоминаний , которыми пользуюсь (пользовался) сам. Согласитесь, ведь довольно удобно, как только появилась ценная «мысль/дело», — занести ее сразу в своё электронное расписание, чтобы к нужной дате об этом точно знать!
Теперь о том, что использовать для этого, и как настроить.
Как создавать календарь событий на Samsung Galaxy A51? КАК УСТАНОВИТЬ НАПОМИНАНИЕ НА SAMSUNG A51?
Кстати!
На рабочем столе Windows можно создать стикеры (заметки) — если вы каждый день работаете за ПК, то ни одно дело не ускользнет от взгляда!

Стикер на рабочем столе
Несколько способов поставить напоминание
Вариант 1: универсальный способ (SMS + эл. сообщение)
Если да, то на мой взгляд, это один из лучших способов напоминания! Посудите сами : ведь календарик в почте всегда под-рукой; письмо с напоминанием можно просмотреть как с мобильного, так и с ПК; даже, если вы поменяете телефон / или переустановите Windows — вы всё равно получите уведомление; получить уведомление можно и по SMS!
Как это настроить (на примере Яндекс-почты / у Mail.ru аналогично)
1) Для начала на смартфон нужно установить спец. приложение почты (ссылка на Play Market). Если будете пользоваться только с ПК — можно пропустить этот шаг.
2) Перейти в раздел с календариком (в моем случае одно дело на июнь уже создано, см. пример ниже ).

Яндекс-почта на телефоне
3) Нажать на «плюсик» (для создания события), дать ему имя и описание, выбрать дату и способ уведомления.
Всё, теперь в нужное время вы получите и SMS, и сообщение по почте! Удобно?!

4) Разумеется, открыв календарик, можно заранее видеть списком все свои события на нужный месяц (и добавлять между ними новые напоминания. ✨)

Как сделать 120fps в играх? | Как отключить ограничение fps? | для пользователей телефонов samsung
Расписание на июль
Вариант 2: будильник на смартфоне
Если у вас нет какого-то большого списка дел, а нужны разовые напоминания — хорошим вариантом может стать обычный будильник в смартфоне (чаще всего, приложение «Часы» с этой опцией предустановлено на большинстве современных устройств! ).

Приложение часы (смартфон Android)
Напоминание (в виде будильника) можно установить на любую дату: единственное, чтобы понять с чем он связан — имя нужно дать «говорящее». Например, «закажи пиццу. «, или «отправь отчет. «.

Будильник в нужную дату с нужным именем!
Вариант 3: заметки от Google (Google Keep)
Одно из самых известных решений для создания заметок и напоминаний. Доступно для работы с любых устройств: ПК, телефон, планшет и т.д.
Сами заметки, кстати говоря, выглядят очень даже ничего! Есть возможность закрепления отдельных напоминаний (удобно для регулярных дел). Для создания заметки — достаточно нажать на «плюс», ввести для нее имя и указать дату. См. пару примеров ниже.

Google Keep — задачи


Как выглядит расписание
Вариант 4: Any DO
Еще одно очень удобное и известное решение (используют более 15 млн. человек!). Сочетает в себе календарик, список дел, напоминания, заметки. Разумеется, при помощи нескольких кликов — можно быстро наметить, упорядочить и изменить свои планы!
Что можно отметить : работает и на ПК под Windows, и на Android-устройствах; регулярная синхронизация между различными устройствами; виджет для главного экрана (на Android); «мощные» напоминания несколькими способами.
Интерфейс приложения на Android представлен на скрине ниже.

Any.do — делай дела вовремя! // Скриншоты с Android
Кстати, у Any.do есть премиум-версия с расширенными возможностями: напоминание о перемещениях смартфона (точно не потеряете!), цветовые метки к любым задачам, индивидуальные шаблоны, «тонкая» настройка повторяющихся задач.

Список дел (Any DO) // Как выглядит на ПК (веб-версия)
Иные способы в комментариях — тоже приветствуются!
Первая публикация: 27.07.2021
Источник: ocomp.info
Как поставить напоминание на Самсунге

Напоминания на телефонах довольно полезная вещь. Некоторые люди по старинке держат различные листочки бумаги и расклеивают их в нужных местах, но в 2021 году уже пора бы перейти на нормальные напоминания, которые может показывать телефон. На телефонах самсунг, не важно какой модели, есть возможность создавать напоминания.
Это можно делать на всех аппаратах, хоть А50, А51, М31 или серия S. Установить напоминание в самсунге можно двумя способами. Сделать это через календарь либо через приложение Напоминания. Оба этих приложения уже установлены на телефонах самунг и осталось только понять, каким образом с ними работать. В этой статье расскажу, каким образом поставить напоминание на самсунге через встроенную для этого программу.
Как на самсунге сделать напоминание
Приложение Напоминания может показаться простым, но на самом деле это довольно мощное приложение для создания и управления напоминаниями. Чего только стоит синхронизация напоминаний и поддержка Microsoft Todo. Для того, чтобы поставить напоминание на самсунге через Напоминания, ещем программу у себя в списке приложений.
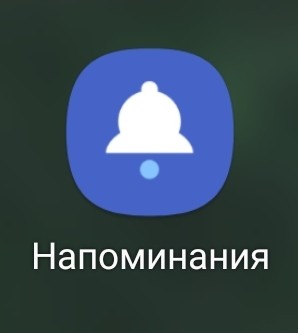
Главный экран программы довольно прост. Чтобы создать напоминание, просто нажимаем на +.
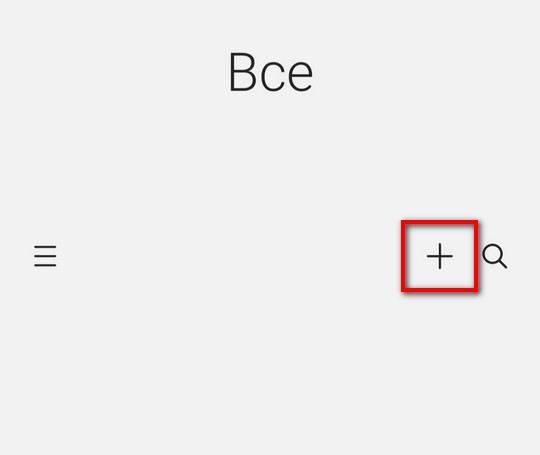
После этого попадаем на экран создания заметки.
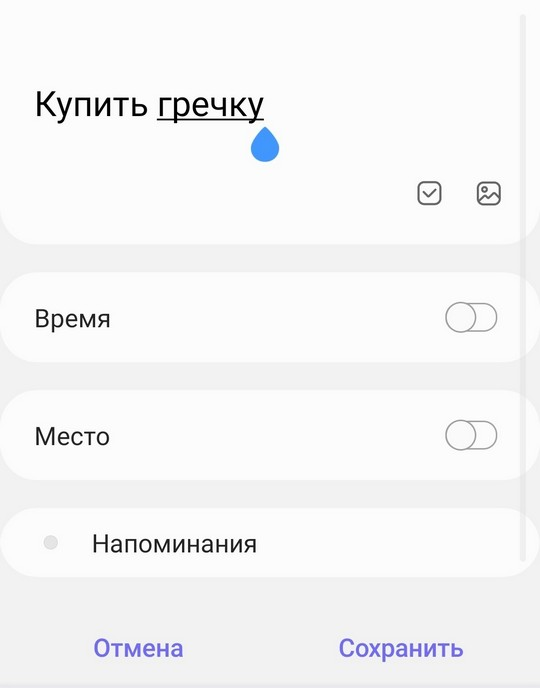
Напоминания в самсунге бывают разными. Это может быть текстовое напоминание, список или картинка. Выбирается режим через кнопку, где вводится название заметки.
Дальше есть раздел времени.
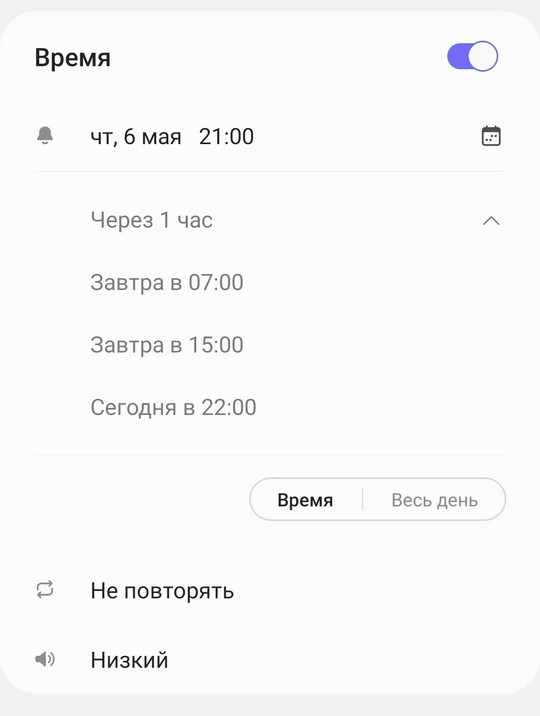
В этом разделе можно указать время, когда вам придет напоминание, можно указать также весь день. Чтобы настроить период напоминаний, можно нажать по Не повторять и указать, как часто нужно показывать напоминание. Это удобно, когда вы хотите сделать себе напоминание, которое вам нужно повторять через какое-то время. Например, оплатить интернет раз в неделю или записать показания счетчиков раз в месяц. Так же очень удобно сделать напоминания о дне рождения и установить повторение каждый год.
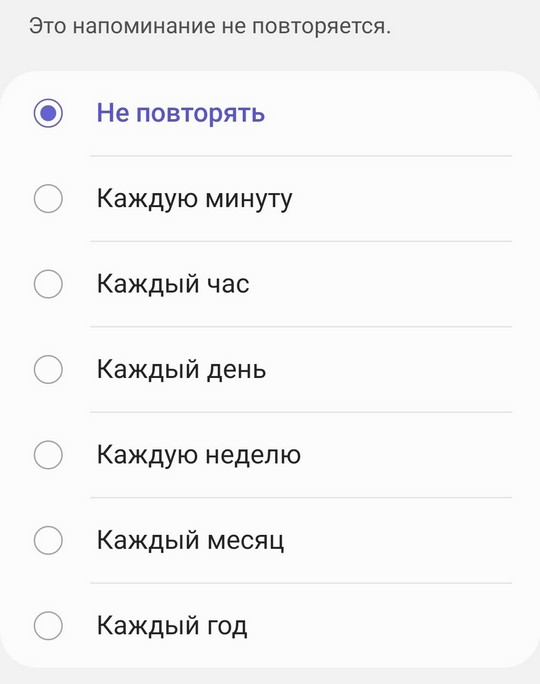
Также в этом разделе можно указать, сколько раз можно повторить напоминание.
Для напоминаний в Самсунг есть возможность задать приоритет от низкого к высокому. При низком приоритете — вам в шторке покажется напоминание, а при высоком — будет показано на весь экран, как в будильнике.
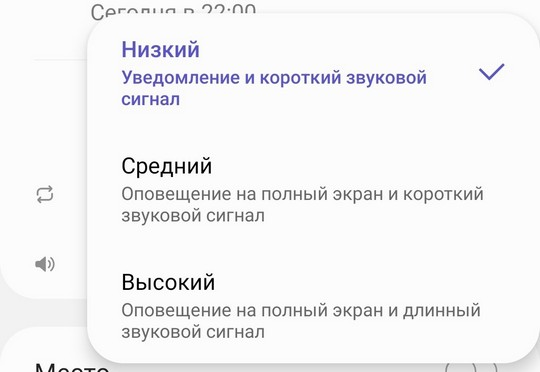
Сохранив напоминание, оно появляется в списке, где показаны ближайшие и другие напоминания.
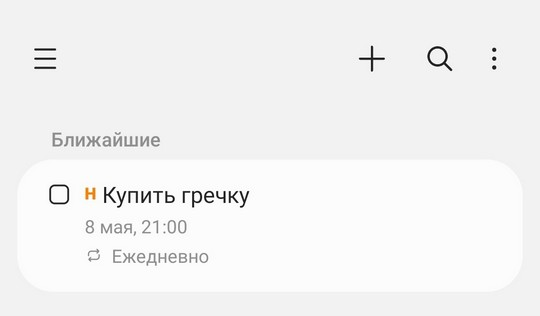
Чтобы удалить напоминание на самсунге, нужно длительным тапом выбрать необходимые напоминания и нажать на значок корзины.
Если открыть боковую шторку, то можно создать раздельные категории уведомлений. Удобно разделить напоминания по различным категориям.
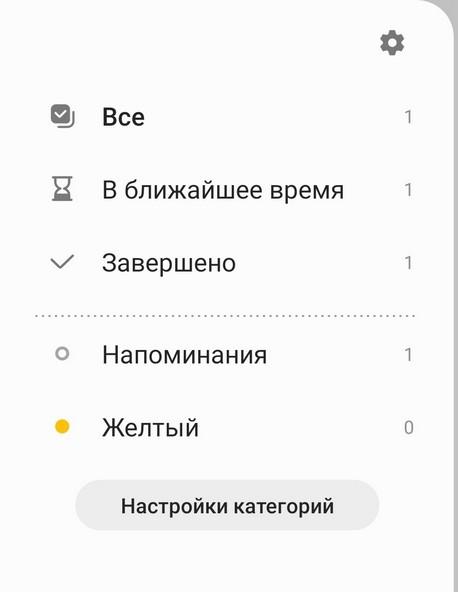
Чтобы синхронизировать напоминания на Самсунг, нужно открыть боковую шторку и открыть настройки по шестеренке. Необходимо будет указать свои данные для аккаунта и если необходимо, включить синхронизацию с Microsoft ToDo. Это удобно, когда вы используете Windows и хотите синхронизировать заметки между компьютером и телефоном Самсунг.
Все созданные напоминания при этом показываются и хранятся в календаре самсунг.
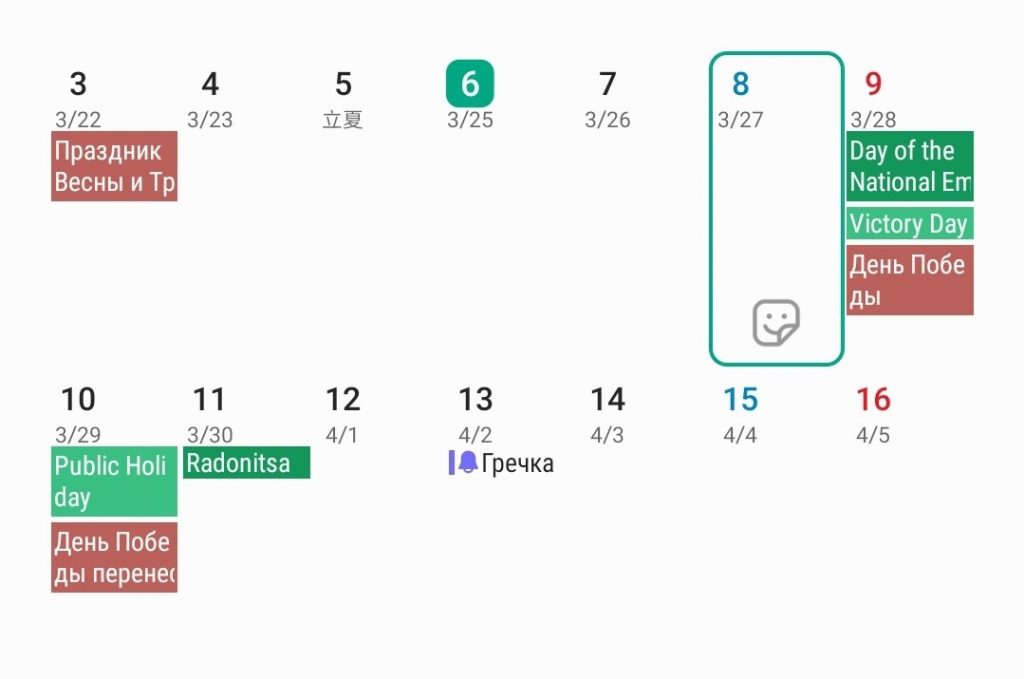
В календаре самсунг можно посмотреть уведомление и отредактировать его наравне с остальными событиями.
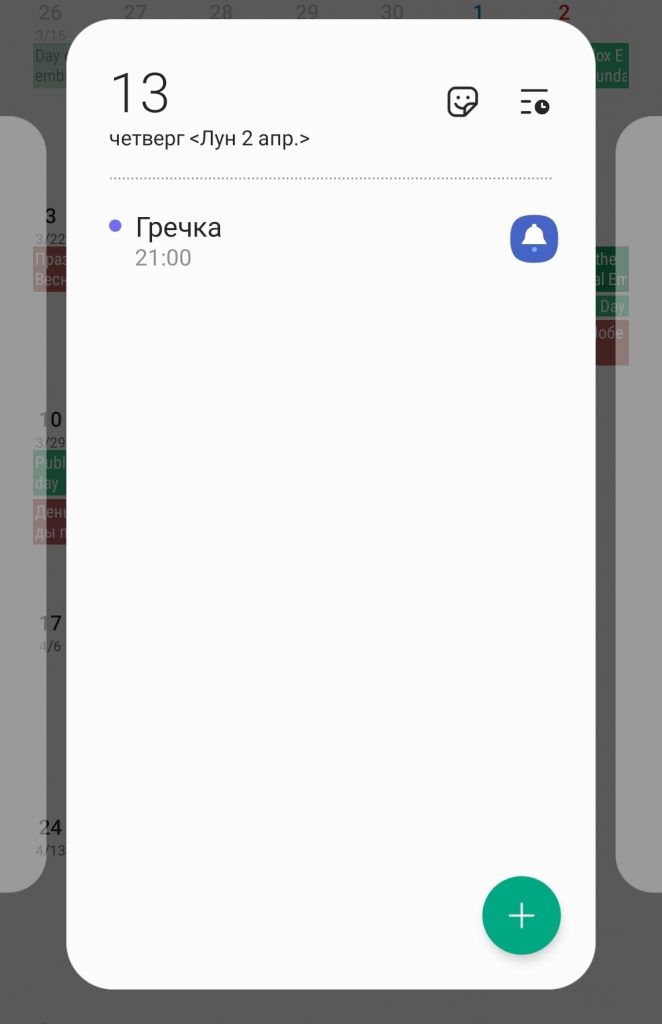
В следующей статье более подробно разберем, каким образом можно создавать напоминания на самсунг через Календарь.
Источник: softandroid.net