Вопрос безопасности в Андроиде играет первостепенную роль, поэтому все устройства на базе операционной системы от Google предлагают различные средства защиты персональных данных. Чаще всего пользователи ограничиваются паролем или биометрией на экране блокировки. Но в то же время важно знать, как запаролить папку на Андроиде.
Зачем ставить пароль на папку
Казалось бы, если в настройках телефона уже выставлена блокировка экрана при помощи пароля, графического ключа или отпечатка пальца, ставить дополнительную защиту на Андроид не нужно. Если устройством пользуется только один человек, то для обеспечения безопасности действительно будет достаточно первичных настроек.
Но в ситуациях, когда, например, родители передают свой Хуавей или Ксиаоми ребенку и не хотят, чтобы он увидел лишние фото или видео, требуется защищенная папка на телефоне. Также отдельная директория будет полезна в качестве еще одного инструмента безопасности. Ведь нередко случается, что злоумышленник заполучает смартфон истинного владельца в разблокированном виде, когда вся персональная информация оказывается на виду. Поэтому предлагается дополнительно защитить устройство через запароленную папку.
Как поставить пароль на папку Windows #shorts
Можно ли запаролить папку встроенными средствами Андроид
Прежде чем рассказать о том, как создать защищенную папку на Андроид, необходимо дать пояснение относительно того, можно ли осуществить задуманное без помощи дополнительных средств в видео приложений. К сожалению, на Android такая функция не предусмотрена, а некоторые владельцы устройств ошибочно полагают, что каталог «Android Secure» предназначен для хранения защищенной информации. Как бы то ни было, у пользователей есть ряд обходных путей.
Во-первых, некоторые производители смартфонов предлагают функцию создания скрытой директории в рамках собственной оболочки. К примеру, подобная опция есть в Самсунг. Во-вторых, поставить пароль на папку Андроид можно при помощи специальных приложений. И, наконец, есть масса других способов защиты на телефоне Андроид, которые можно рассматривать как альтернативу секретной папки на смартфоне.
Создание защищенной папки на Samsung
Сначала необходимо рассказать про защищенную папку на Самсунг, так как для ее создания не нужно устанавливать дополнительные программы, да и выполнять сложные манипуляции с настройками тоже не придется. Защищенная папка Samsung по умолчанию предусмотрена на устройствах южнокорейской компании и ждет, когда пользователь ее настроит:
- Откройте настройки в Самсунге и перейдите в раздел «Биометрия и безопасность».

- Найдите пункт «Защищенная папка» и запустите его, а затем не забудьте подписать пользовательское соглашение нажатием на кнопку «Принять». Она располагается под текстом условий использования.

Как установить пароль на файлы в Андроид Пароль на любые файлы
- Через несколько секунд папка с защитой будет готова, и владельцу устройства останется выбрать и зарегистрировать один из предложенных способов идентификации.

- Если выбирается отпечаток пальца, то параллельно с ним все равно нужно придумать пароль, PIN-код или графический ключ. Эти данные могут отличаться от тех, которые предусмотрены на экране блокировки.

Аналогичным образом можно подготовить защитную папку на планшете южнокорейской компании, а также на всех современных моделях смартфонов, включая Galaxy M31, A32, A51 и другие представители серий «A» и «M». Кроме того, опция работает даже на старых флагманах вроде Galaxy S8.
После создания секретного каталога необходимо найти защищенную папку, чтобы добавить в нее файлы. Искомая директория располагается на главном экране и представлена в виде отдельного приложения, которое нужно запустить. Далее нажмите на кнопку «Добавить файлы» и выберите фото на телефоне или другие данные для защиты.

После добавлений всей необходимой информации каталог можно закрыть, выбрав соответствующий пункт во всплывающем окне, которое открывается нажатием на кнопку с тремя точками.

Каталог будет автоматически переведен в режим «Lock» и, чтобы ознакомиться с его содержимым, понадобится ввести пароль на папке, созданный ранее, или приложить палец к сканеру.

Последнее, что нужно отметить в разговоре относительно защищенной директории в Самсунг, так это возможность скрытия каталога. Выполняется простая операция через шторку уведомлений, где присутствует характерный значок.

Если иконка подсвечена синим цветом, то каталог будет располагаться на главном экране. В случае, если значок деактивирован (подсвечен серым), директория будет скрыта.
Создание защищенной папки при помощи приложений
Рассказав о том, как пользоваться защищенной папкой на Samsung, в стороне остались другие производители смартфонов, ведь на Android 10 и даже 12 без помощи специальных программ нельзя заблокировать папку. По умолчанию функция работает только на устройствах компании Самсунг, а на устройствах других марок блокировать информацию можно только через отдельное приложение, которое удается найти в Play Market. Ниже – более подробный рассказ о программах, позволяющих поставить пароль на папки.
AppLock
Пожалуй, это самая популярная программа для блокировки папок. Она устанавливает пароль для отдельных приложений, среди которых есть «Проводник», где наверняка и хранятся данные смартфона, нуждающиеся в дополнительной защите. Итак, чтобы создать закрытую папку в телефоне, нужно действовать по инструкции:
- Для начала нужно скачать программу через Play Market.

- Далее запустите приложение и задайте пароль на папки и приложения.

- Открыв настройки приложения, нажмите на кнопку «+» и добавьте перечень необходимых папок на телефоне.

Таким образом, при помощи AppLock сможет защитить ту или иную папку на Хонор, Хуавей и смартфонах других марок, включая упомянутый выше Самсунг.
File and Folder Secure
Разговор о том, как создать папку с паролем на Андроид, продолжается рассказом о приложении File and Folder Secure. Это хорошее приложение, позволяющее бесплатно осуществить настройку паролей для отдельных каталогов, является очень простым в обращении:
- Установите приложение таким же образом, как на Андроиде устанавливаются все остальные программы, то есть через Play Market.

- Запустите программу для защиты папок на смартфоне и придумайте PIN-код.

- Отметьте, какая директория будет запароленная, нажатием на кнопку в виде замка напротив каждого необходимого каталога.

Теперь, чтобы зайти в защищенную папку, понадобится ввод паролей на телефоне. Обязательно сохраните его, иначе вы потеряете доступ к папке.
ES Проводник
Заключительное приложение, которое фигурирует в разговоре о том, как поставить пароль на папку в телефоне. Оно выступает в качестве альтернативного «Проводника» или «Менеджера файлов», добавляя различные функции, включая установку паролей для защиты:
- Установите программу для защиты через Play Market.

- Запустите ES Проводник.
- Перед вами откроется все пространство телефона, включающее в себя перечень каталогов. Если нужный каталог для хранения важных файлов еще не готов, понадобится отдельно рассказать, как создать папку на Андроиде. Сделать это можно через стандартный «Менеджер файлов» или «ES Проводник», нажав на кнопку «+» и выбрав пункт «Создать».

- Теперь, когда каталог готов, в него необходимо переместить всю важную информацию, а также сказать о том, как зашифровать директорию. Для этого нужно задержать палец на директории и выбрать пункт «Шифровать».

- В конце операции будет предложено придумать код доступа, без которого невозможно войти в защищенную папку.

ES Проводник – отличное приложение для защиты персональных данных, однако создание защищенных каталогов через него имеет ряд нюансов. В частности, каталог перед шифровкой уже должен быть с фото и другими файлами. Пустые директории средствами ES Проводник нельзя запаролить.
Наконец, важно заметить, что это далеко не все программы для защиты, которые можно установить на телефон. Есть смысл рассмотреть альтернативные приложения, доступные в Play Market, если эта программа для установки пароля на папку или другой упомянутый в материале софт не подошел по каким-либо причинам.
Что делать, если забыл пароль от папки
Теперь разберемся в еще одном важном вопросе. Что делать человеку, который забыл пароль от каталога? Легче всего выйти из сложившейся ситуации людям, использующим для защиты папок паролем специальные приложения. Достаточно просто удалить стороннюю программу, после чего вновь откроется доступ к папке.
Сложнее будет тем, кто использовал для запароливания папок встроенные средства телефона. Это касается владельцев Самсунг С8, С9, А51 и других моделей. Но и здесь есть выход из ситуации. Во-первых, можно просто сбросить настройки устройства, однако в таком случае пользователь удалит не только секретную директорию, но и все остальные файлы. Чтобы запретить удаление, необходимо поступить иначе.
Обнаружив, где находится защищенная папка на Samsung, владельцу устройства нужно ее открыть, а затем нажать на кнопку «Забыл пароль». Далее будет предложено восстановить доступ через авторизацию учетной записи Самсунг.
Альтернативные варианты защиты
Ранее было рассказано о том, как поставить пароль на папку на телефоне встроенными средствами устройства и при помощи специальных программ. Это основные средства защиты, но есть и альтернативные варианты, которые тоже необходимо иметь в виду.
Использование облачных сервисов
Пользователи, которые читают входящие письма в Gmail, знакомы с таким сервисом, как Гугл Диск. У него есть масса альтернатив, включая похожие сервисы от Яндекса, Mail и других крупных IT-компаний. Суть облачных хранилищ заключается в том, что владелец смартфона может поместить файл на интернет-сервер (то же самое касается целых каталогов). Информация будет храниться в интернете, но особенностью сетевой папки является пароль, необходимый для входа в аккаунт. Поэтому используйте для сетевой защиты различные облачные сервисы.
Скрытие папок
Конечно, для надежной защиты персональных данных, необходимо знать, как установить пароль на папку на телефоне. Однако можно обойтись и без этого. В частности, пользователю будет достаточно знаний о том, как создать скрытую папку на смартфоне. Подобная функция есть на устройствах Редми, Сяоми и других китайских производителей.
Для скрытия достаточно запустить «Проводник», выделить интересующий каталог удержанием пальца и выбрать соответствующую опцию. Также для скрытия можно использовать специальные приложения, будь то ES Проводник или File and Folder Secure. Закрытая директория будет видна только тем, кто знает, как сделать папку на телефоне открытой путем активации функции «Пока скрытых файлов».
Источник: droidspace.ru
Инструкция установки пароля на папку в Android
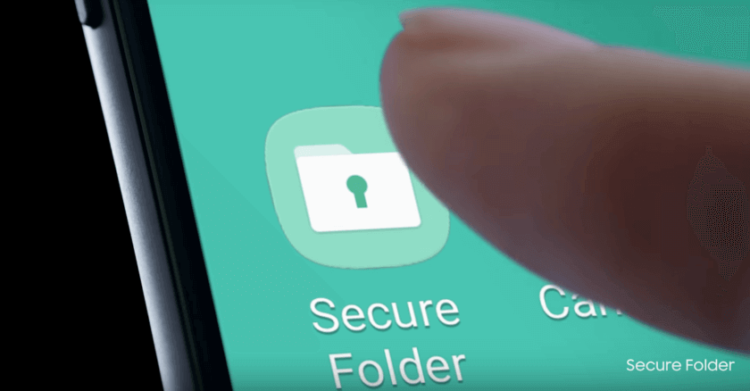
Добавлено: 01 май 2020
Если ваш смартфон часто оказывается в руках ваших друзей, родственников или ребенка, порой приходится скрывать различные приложения от посторонних глаз, чтобы они не получили к ним доступ. Легче всего это сделать, скинув программы в одну папку и задав для нее защитный пароль. В рамках статьи рассмотрено, как это сделать на телефоне Андроид.
На смартфонах Samsung
Защищенная папка на телефоне Samsung делается очень просто. Для этого в фирменных смартфонах присутствует собственные решения, которые хороши описаны в инструкции по ссылке выше.
Если вкратце, то:
- Откройте иконку «Защищенная папка» на главном экране и кликайте «Запуск».
- Установите защитный код на папку (или другой тип блокировки).
- Теперь в папку можно добавить файлы через все то же приложение. Для этого жмите «Добавить файлы» и выбирайте, что именно желаете скрыть от чужих глаз.
- Это может быть приложение или файлы.
- Жмите «Готово».
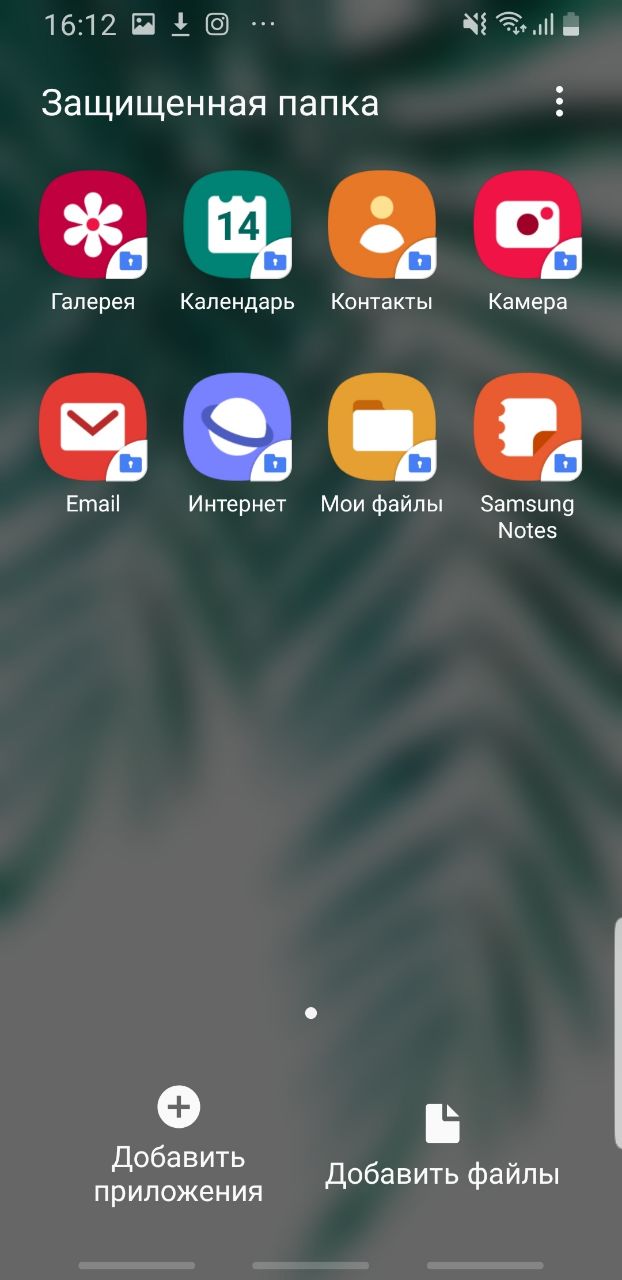
Теперь доступ к вашим данным можете получить только вы. При этом с основного месторасположения эти данные скрываются.
На прочих устройствах Android
Если на вашем устройстве нет предустановленной настройки защиты или специализированного приложения, можно воспользоваться одним из рекомендованных.
AppLock
Приложение с отличным рейтингом в PlayMarket и не менее отличными функциями:
- Установите его на устройство и запустите.
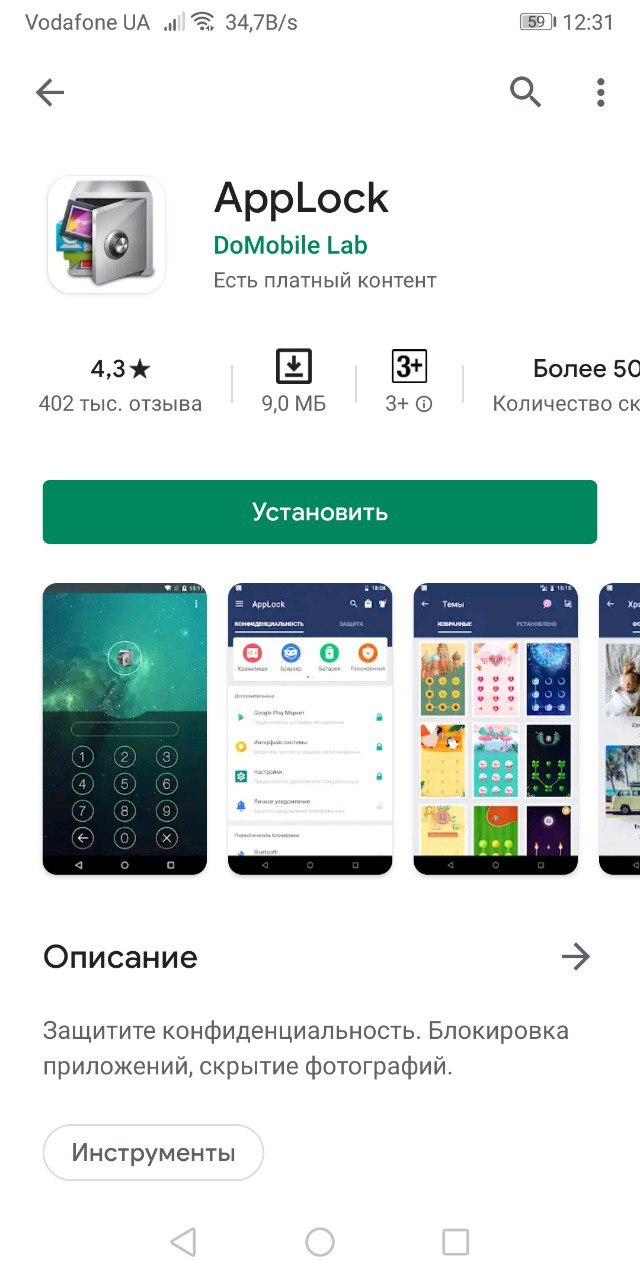
- Создайте графический ключ, который будете знать только вы. Желательно, чтобы тот был отличимым от пароля крана блокировки.
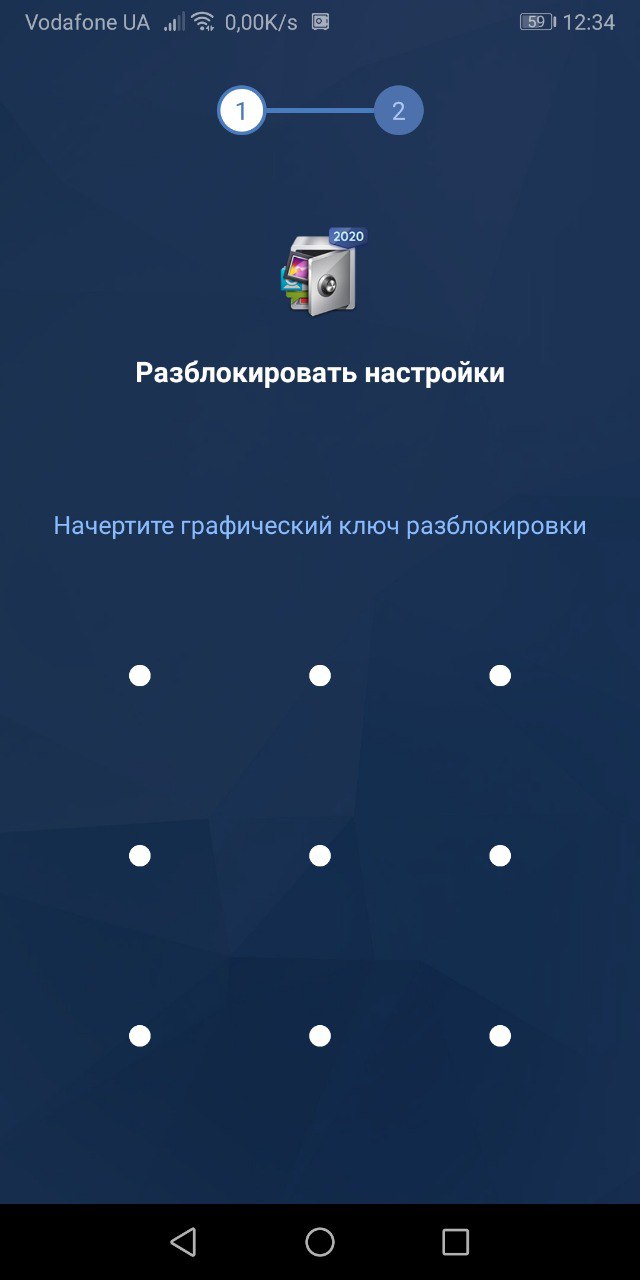
- Согласитесь, с политикой конфиденциальности.
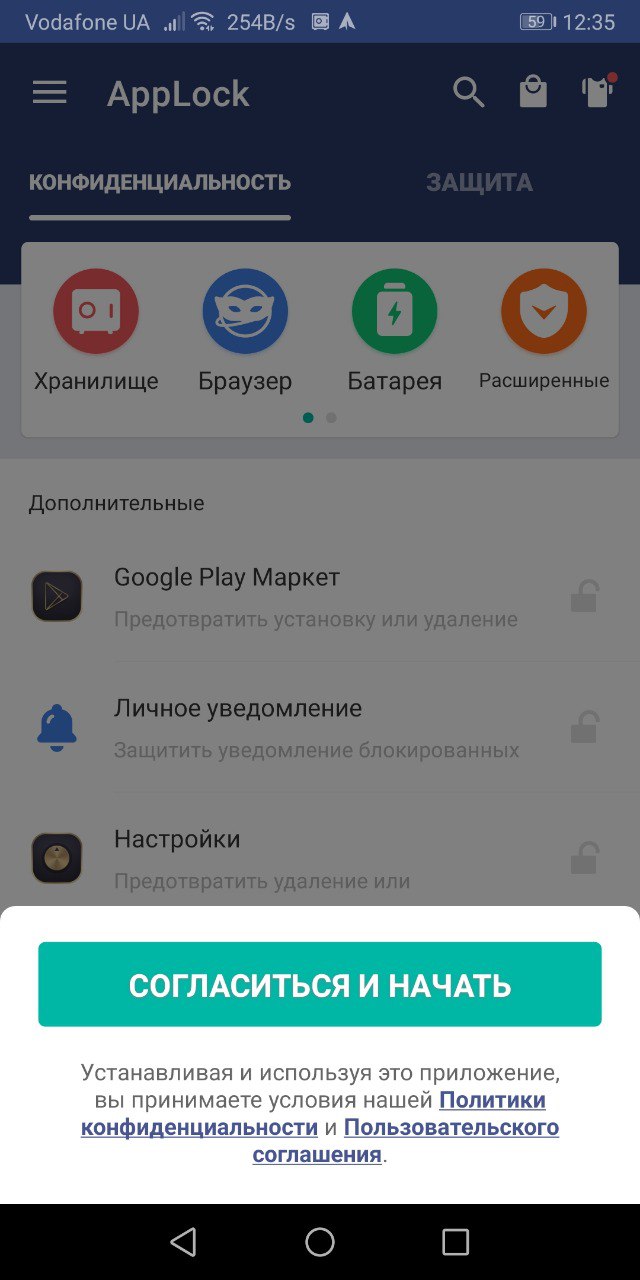
- Выберите приложение, которое желаете запаролить.
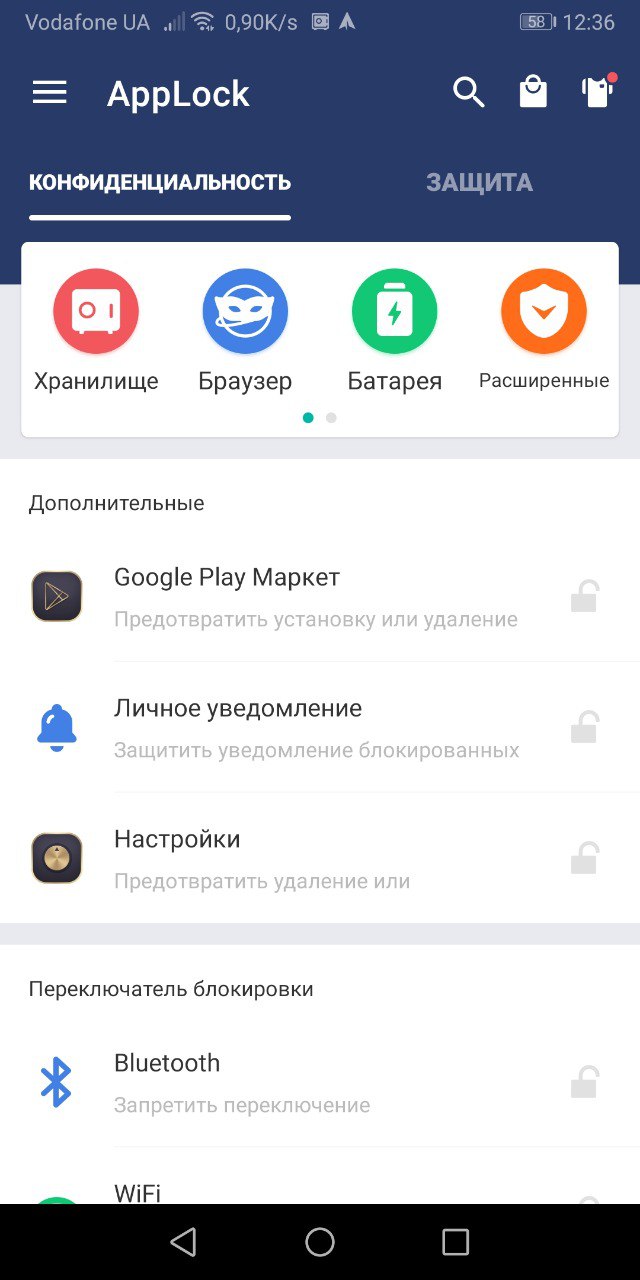
- Готово.
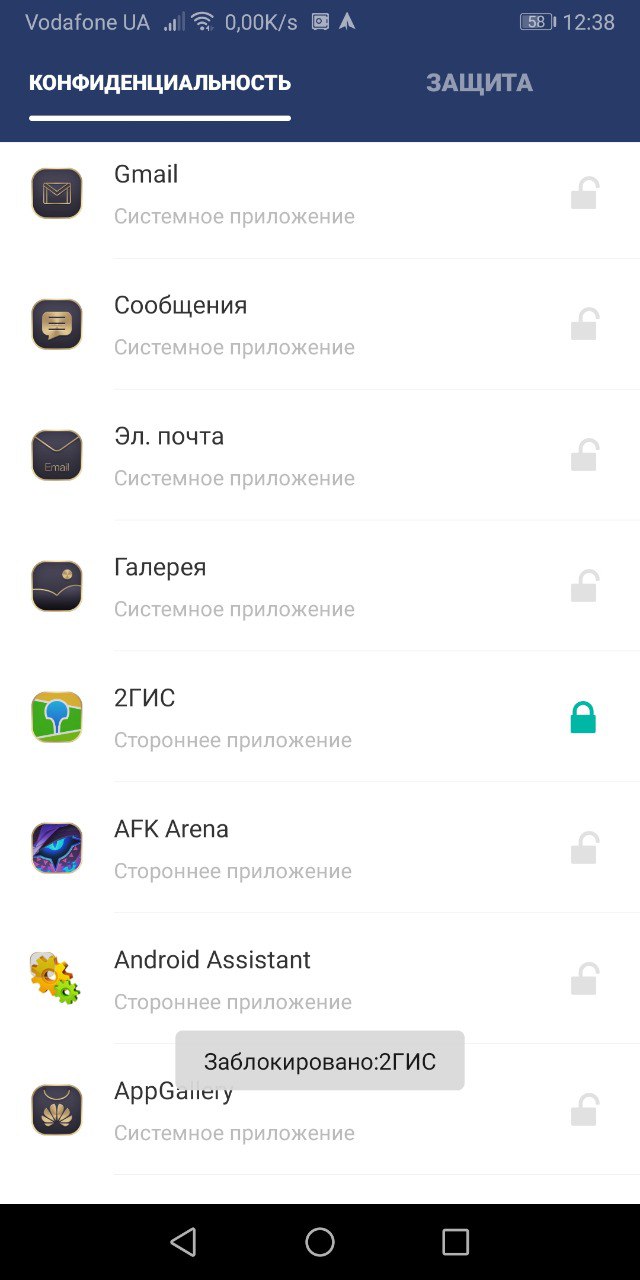
- Теперь запуск программы сопряжен с введением графического пароля.
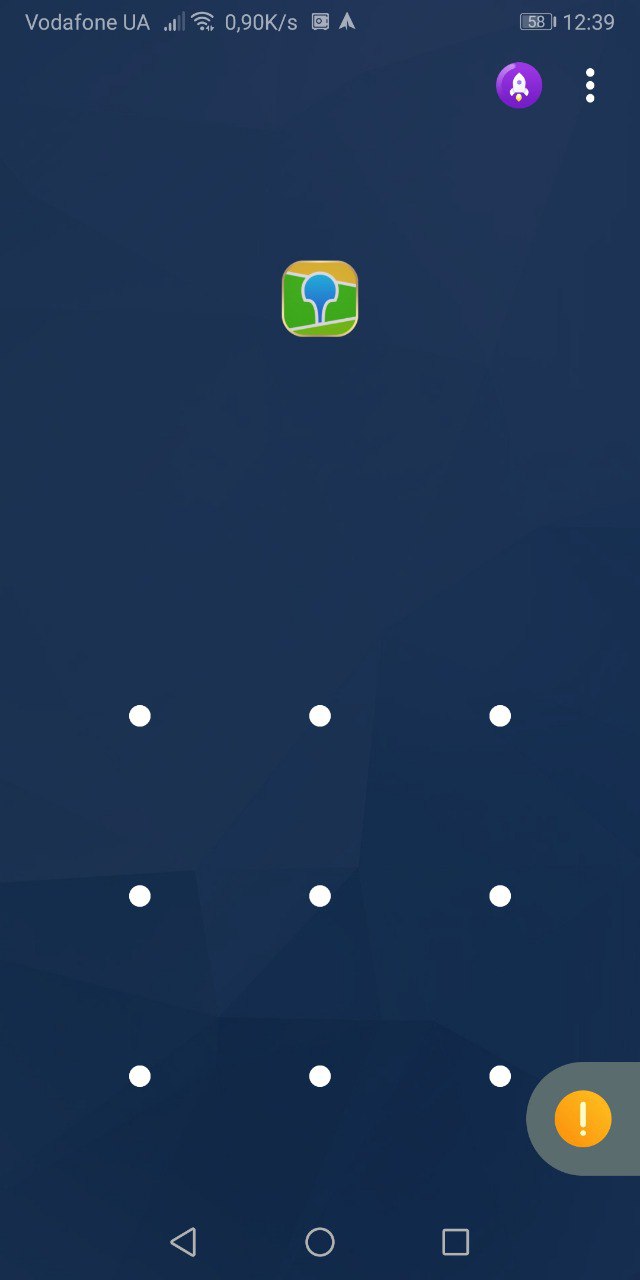
К сожалению, приложение не ставит пароль на папку, где содержатся приложения, но является альтернативным списком всех приложений, на которые можно выставить пароль.
Пароль можно выставить любой (графический или буквенный), при этом есть дополнительные опции, типа «невидимость графического шаблона» и т.д.
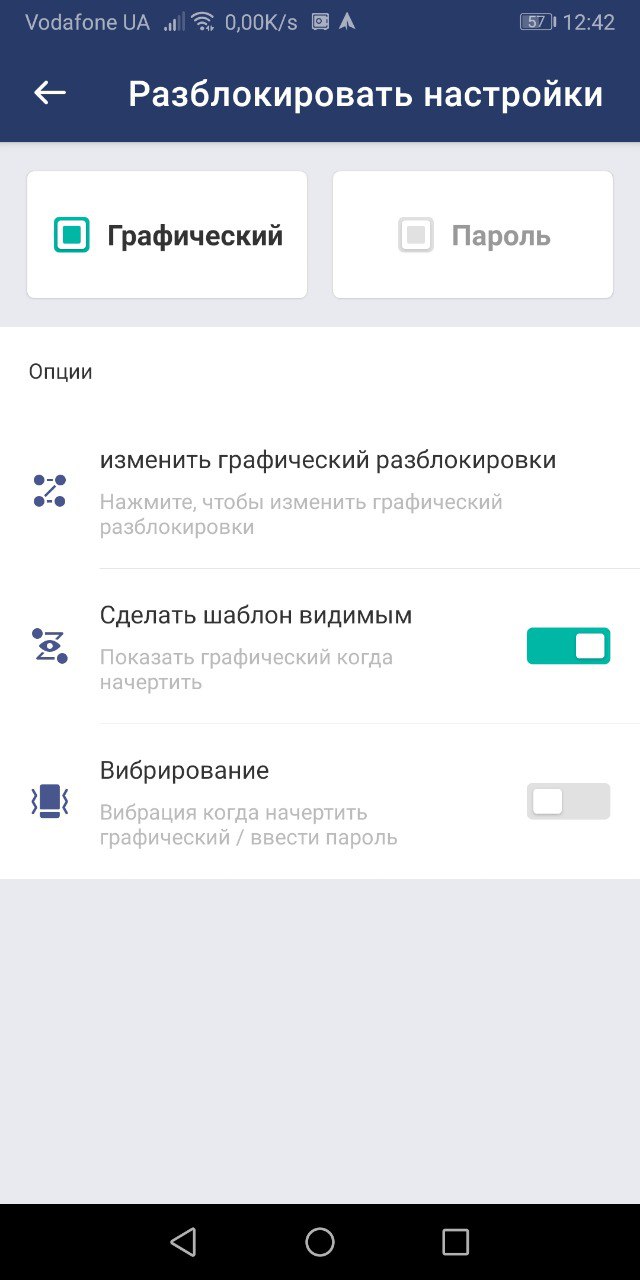
ES-Проводник
Программа для работы с файлами умеет шифровать данные, в том числе и папки. Она отлично подходит для выставления на папку пароля:
- Установите приложение и запустите на телефоне.
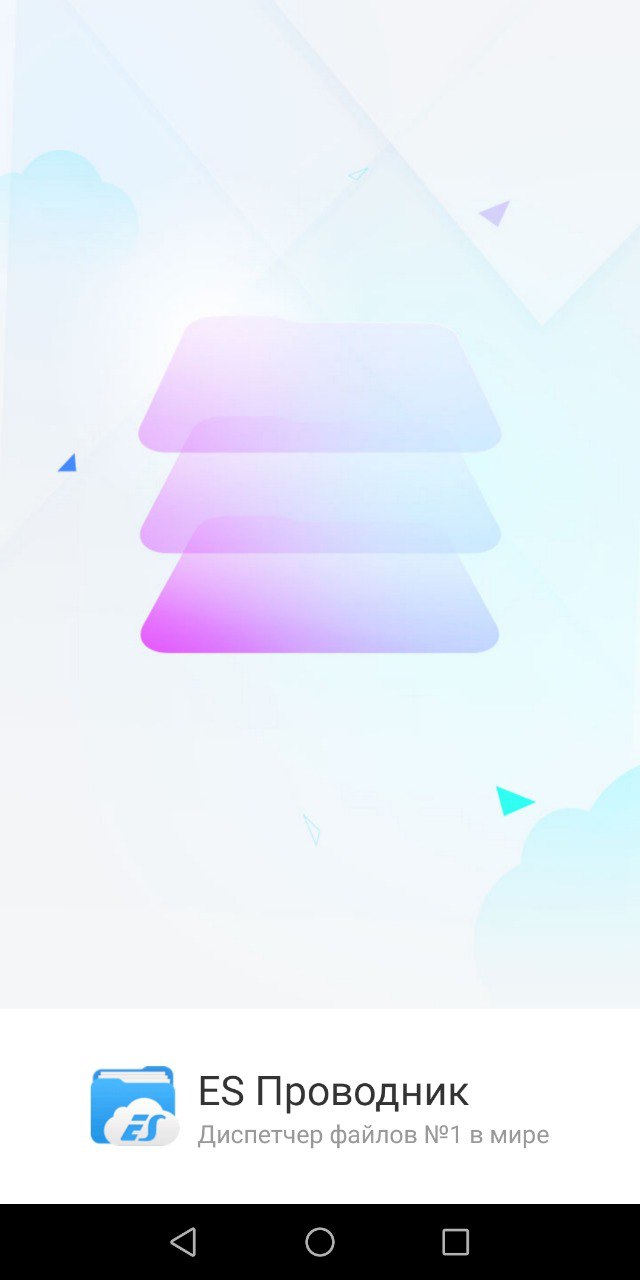
- Зайдите в «Локальное хранилище» — «SD Card» или «Устройство».
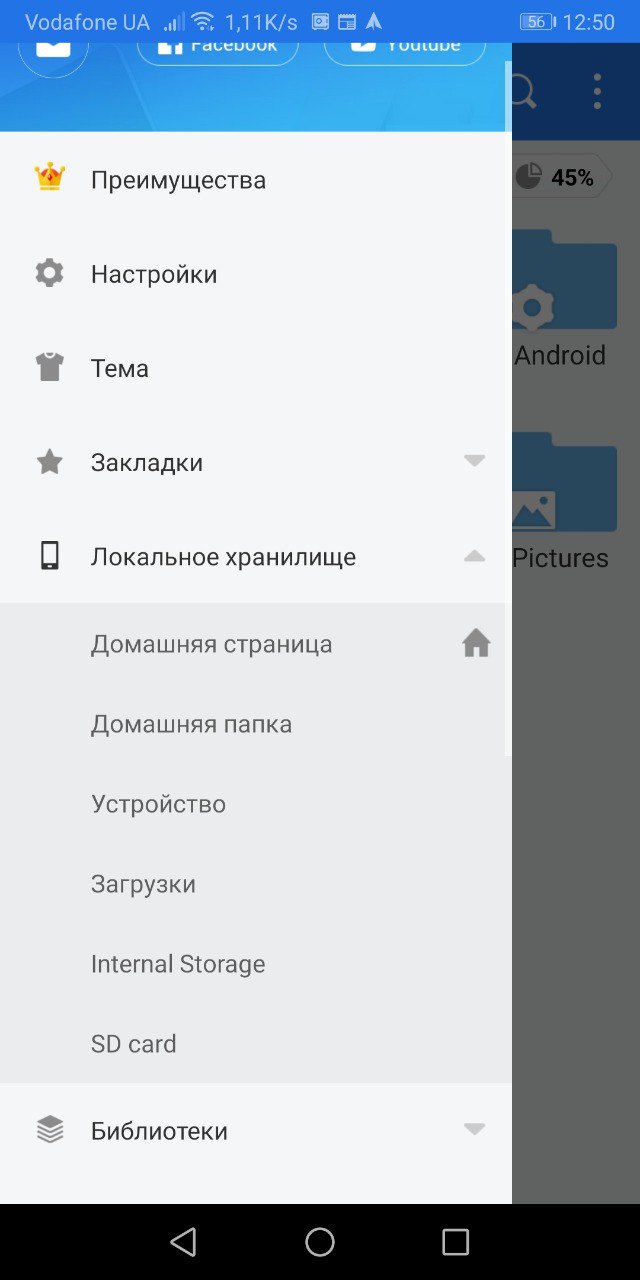
- Выберите папку или создайте ее.
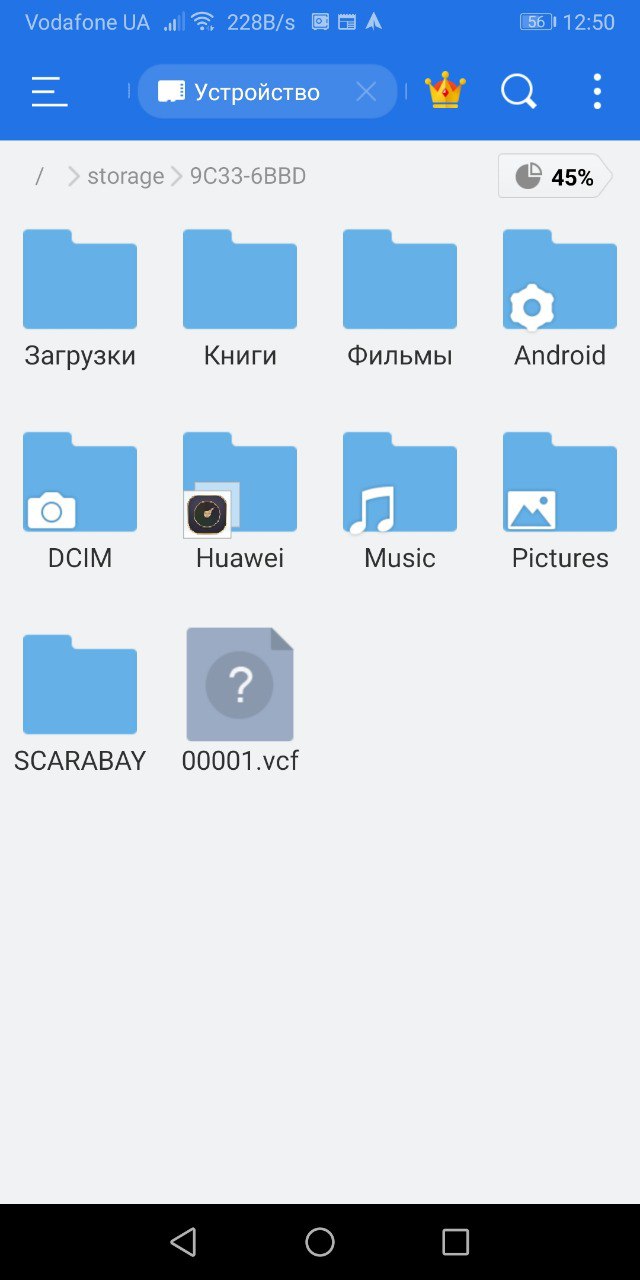
- Добавьте в нее файлы для скрытия.
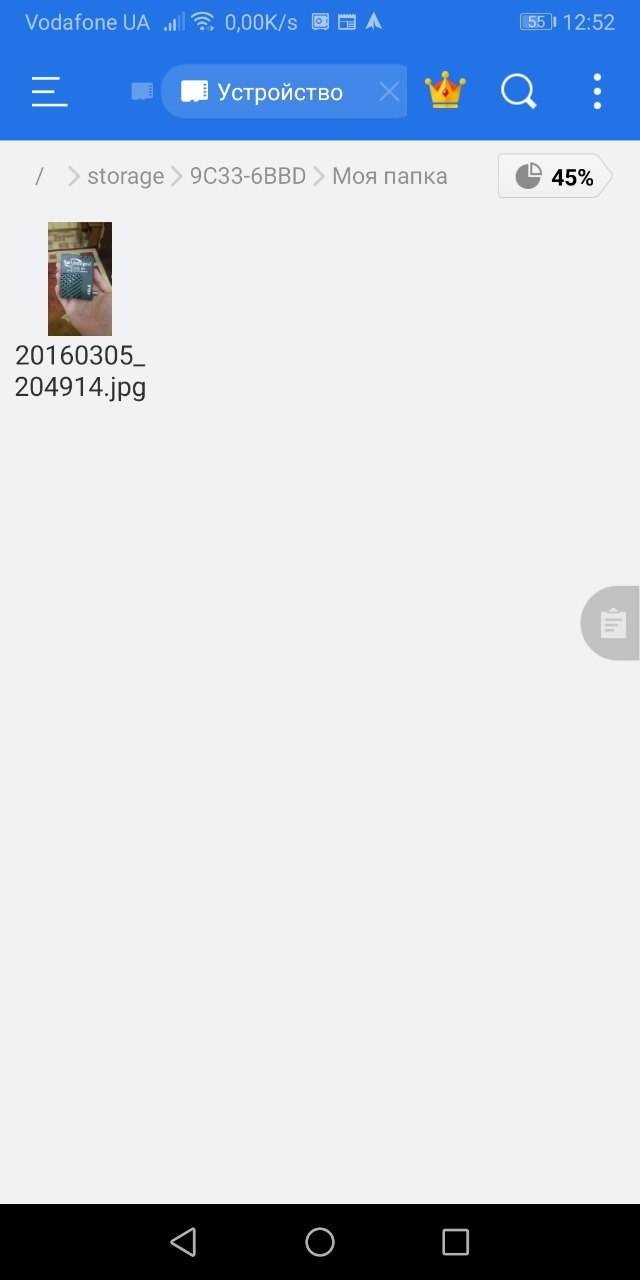
- Длинным тапом удерживайте ее для выделения. Затем жмите на «Еще». Выберите «Шифровать».
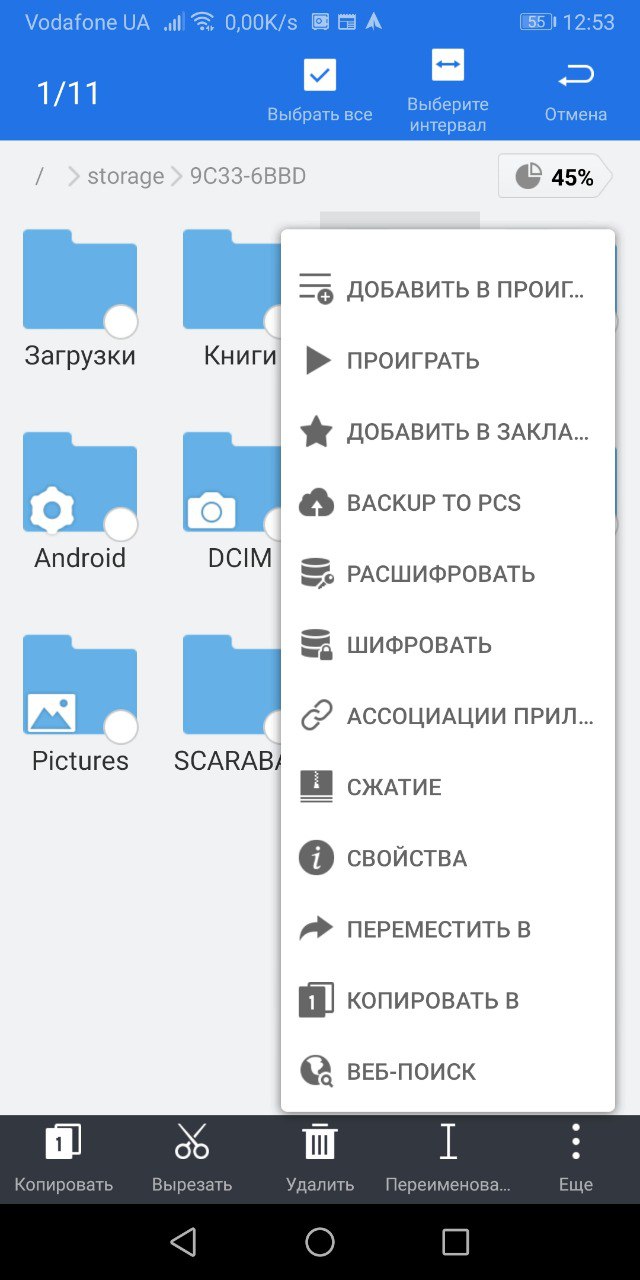
- Введите пароль для шифрования.
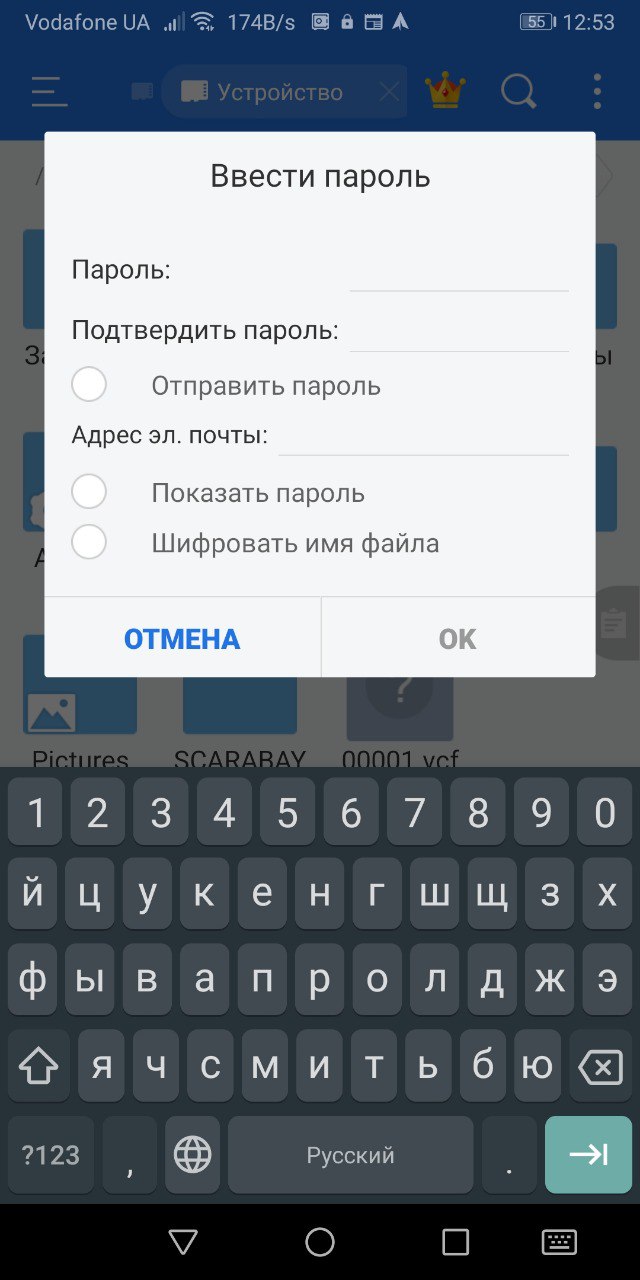
- Готово. Папка зашифрована и доступна только по паролю.
Этот способ отлично подходит для скрытия от посторонних глаз различных файлов (фото, видео, документов). При этом видеоплееры, галереи и прочие программы-сканеры не смогут сканировать защищенные данные и показать их в своих списках.
Если надо дополнительно скрыть папку от посторонних глаз, нажмите «переименовать», и в начале имени поставьте точку.
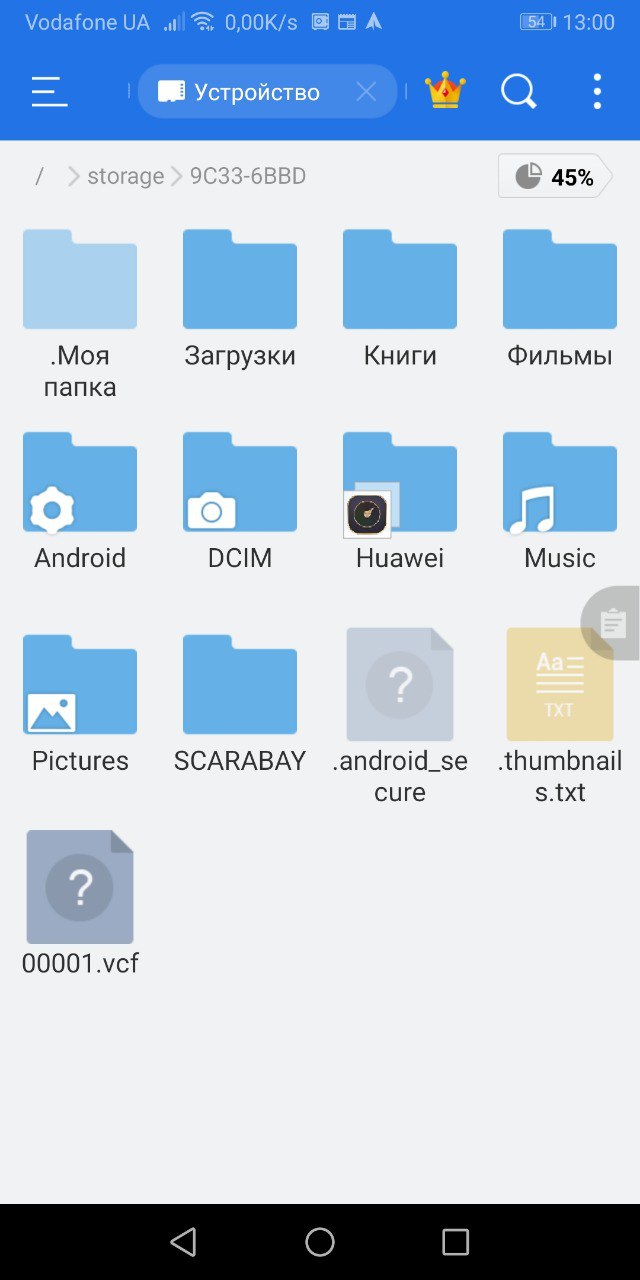
Чтобы ее потом увидеть, в настройках ES-Проводник выберите «Показывать скрытые файлы».
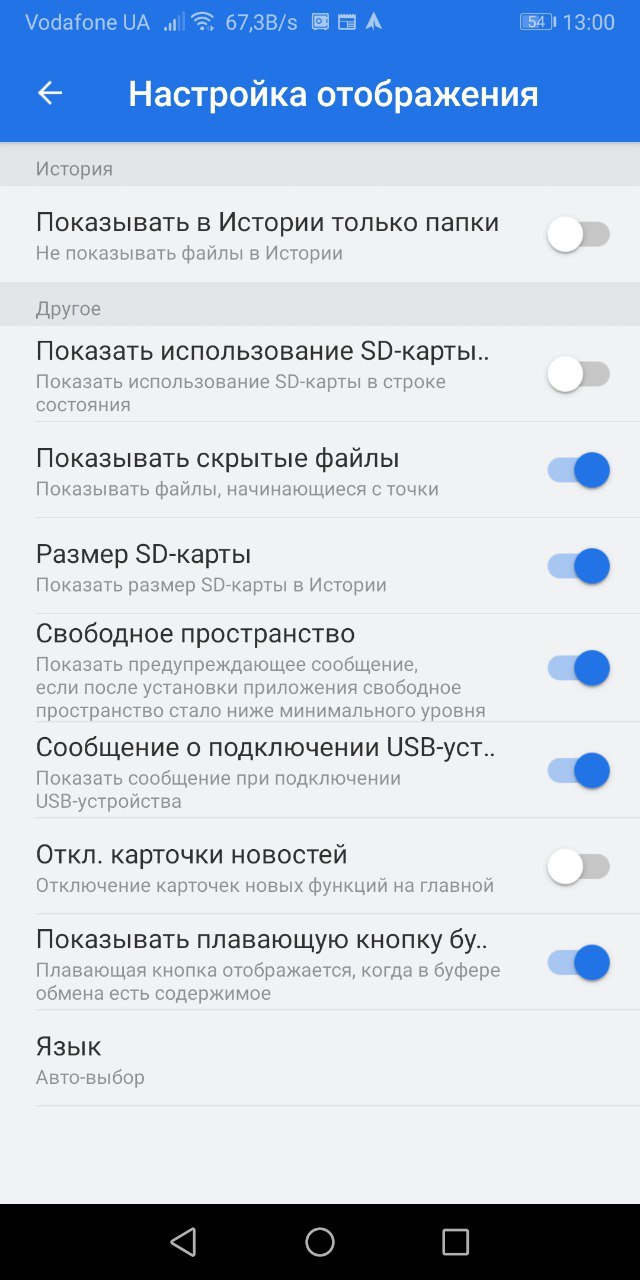
Узнать больше о настройке Android и способах его защиты можно по ссылке на сайт специалистов смартфонов и портативной технике.
Источник: tech4.live
Защищённая папка на смартфонах Samsung.

Вопрос защиты личных данных на смартфоне мы частично осветили в статье «Как скрыть фото от пытливых глаз на смартфоне Samsung?». Данный способ защиты применим в случае, если «любопытствующий» персонаж не особенно искушён в вопросах защиты информации на мобильных устройствах. Описываемый способ не предполагает защиты личной информации паролем и шифрования данных, с помещением файлов в защищённые сегменты памяти телефона.
А ведь производители смартфонов Samsung предусмотрели вариант ещё более глубокой защиты личной или корпоративной информации на своих телефонах. Этот способ прошёл проверку временем и доказал свою надёжность. Этот способ защиты называется «Защищённая папка» («Secure Folder»), ранее известный как «Samsung Knox».
Добавлено 28.03.2021: Теперь, после очередного обновления ПО эта папка в Настройках телефона в его разделе «Биометрия и безопасность» носить новое название «Папка Knox».
Внешне всё выглядит так: на экране приложений появится новый значок с названием «Защищённая папка». На самом деле, запустив это приложение, вы, после ввода своего секретного пароля, попадёте в защищённое пространство, где вы сможете не только хранить отдельные файлы, но и отдельные приложения, которые можно запустить, только войдя в это закрытое пространство. И далее, работая на смартфоне, для вас по-прежнему всё будет так же привычно, как будто появилась только дополнительная «папка», куда вы можете размещать свои файлы, работать с ними, пересылать их, или запускать из неё свои приложения.
Но стоит вам закрыть эту «Защищённую папку», как доступ к информации, находящейся там, будет перекрыт, включая и доступ к банковским счетам. То есть, не введя пароль при запуске этого приложения, вы даже не будете знать о том, какого рода информация ещё хранится на этом телефоне и какими «интересными» программами оснащено данное устройство.
Эта «Защищённая папка» имеет ещё одну интересную особенность, повышающую её секретность. Значок этой «папки» можно скрыть с экрана. В результате, если ваш телефон попадёт в чужие руки, то никто даже косвенно не сможет определить факт существования на этом смартфоне этой «Защищённой» зоны, и какого рода секретная информация находится в нём.
В результате любой таможенник, проверяющий на границе ваши электронные устройства, увидит ваш телефон, который оснащён только рядовыми приложениями и в нём отсутствует что-то подозрительное и сверхсекретное.
А как создать секретную «Защищённую папку» на смартфоне Samsung?
Далее мы опишем порядок создания «Защищённой папки» на редакционном смартфоне Samsung Galaxy A50 под ОС Android 9 Pie.
Инструкция по созданию «Защищённой папки» на смартфоне Samsung
1. Запускаем приложение Настройки телефона с экрана приложений.
Входим в раздел «Биометрия и безопасность» Настроек телефона.

2. В разделе «Биометрия и безопасность» находим пункт «Защищённая папка» и запускаем его.
Добавлено 28.03.2021: После обновления ПО этот пункт может носить новое название «Папка Knox».
На первой странице нужно нажать на кнопку «Принять»

3. После этого начнётся процесс создания защищённой папки.
Здесь нужно выбрать тип блокировки для защиты приложений и личных файлов. Мы выбрали в качестве основного пароля Рисунок («Графический ключ») и добавили «Отпечатки пальцев».
После этого нужно нажать на кнопку «Далее».

Скрин №5 – идёт процесс создания защищённой папки. Скрин №6 – отметить пункт «Рисунок» и включить переключатель пункта «Отпечатки пальцев». После нажать на кнопку «Далее».
4. На следующих двух страницах нужно нарисовать наш «графический ключ» и после, повторив рисунок, подтвердить этот пароль.

5. Всё, теперь «Защищённая папка» создана и на экране приложений появился соответствующий значок.
Запускаем приложение «Защищённая папка» и попадаем на главную страницу этого приложения.

6. Чтобы переместить файлы в «Защищённую папку» нужно нажать на значок «Добавить файлы» на главной странице этого приложения. Далее нужно выбрать тип перемещаемого файла, отметить нужные файлы и переместить их в папку.
Если на главной странице приложения нажать на значок «Троеточие» вверху экрана , то откроется меню, из которого вы можете:
— Закрыть «Защищённую папку». После чего для входа в неё, нужно будет вводить пароль заново;
— Изменить значок «Защищённой папки» — её название и рисунок значка;
— Настройки защищённой папки;
— Связаться с Samsung.

7. Если вы в меню «Троеточия» выбрали позицию «Закрыть», то в следующий раз при входе в «Защищённую папку» нужно будет ввести графический пароль или отпечаток пальца.

8. Скрыть значок «Защищённой папки» с экрана телефона можно двумя способами:
— с Панели уведомлений;
— из настроек защищённой папки.
Источник: s-helpers.ru