Современный смартфон давно уже не просто устройство, использующееся исключительно для звонков. Для многих это полноценный рабочий инструмент, а для других – «вещица», хранящая множество тайн, о которых не должны знать окружающие.
Ранее для сохранения конфиденциальности достаточно было запаролить смартфон и не переживать о том, что кто-то вторгнется в личное пространство владельца. Сейчас этого, очевидно, не достаточно. Ведь, передавая гаджет кому-то в руки мы, так или иначе, отдаем его разблокированным, тогда как в смартфоне хранится множество переписок в мессенджерах и других программ с личной информацией. Таким образом, чтобы обезопаситься требуется поставить пароль на приложения, которые могут скомпрометировать владельца.
Каким образом можно поставить пароль на программы и приложения смартфона?
Существует несколько способов того, как запаролить программы на смартфоне. Для этого можно использовать сторонние приложения от разных разработчиков или же обратиться к встроенным функциям смартфона. Наиболее простой способ поставить пароль на программы в смартфоне – это воспользоваться теми опциями, которые предлагает ОС Android. Именно поэтому данный вариант будет рассмотрен первым.
Блокировка приложений паролем на SAMSUNG Galaxy A33 / Пароль на приложение на SAMSUNG Galaxy A33
Алгоритм действий того, как поставить пароль на приложение при помощи встроенных опций, может немного отличаться в зависимости от марки и модели смартфона, но в целом принцип действия должен быть понятен каждому.
Защита данных в смартфоне Самсунг
Смартфон марки Самсунг – один из самых популярных гаджетов, поэтому логично начать с него.

Чтобы защитить конфиденциальную информацию на смартфоне этой марки, необходимо:
- Зайти в меню «Настройки».
- Перейти в «Приложения».
- Выбрать пункт «Экран блокировки и безопасности».
- Выбрать «Безопасную папку».
- Создать аккаунт Samsung или использовать уже существующий.
- Ввести пароль и переместить все нужные приложения в эту папку.
Защита данных в смартфоне марки Xiaomi
Рынок смартфонов завоевывают китайские компании, которые создают неплохие устройства. Конкретно на Xiaomi установлена фирменная прошивка MIUI. Разработчики решили сразу заложить в MIUI возможность при необходимости установить код на скаченные приложения, что однозначно стало верным решением. Чтобы поставить пароль, пользователю смартфона необходимо:
- Зайти в меню «Настройки».
- Выбрать пункт «Приложения».
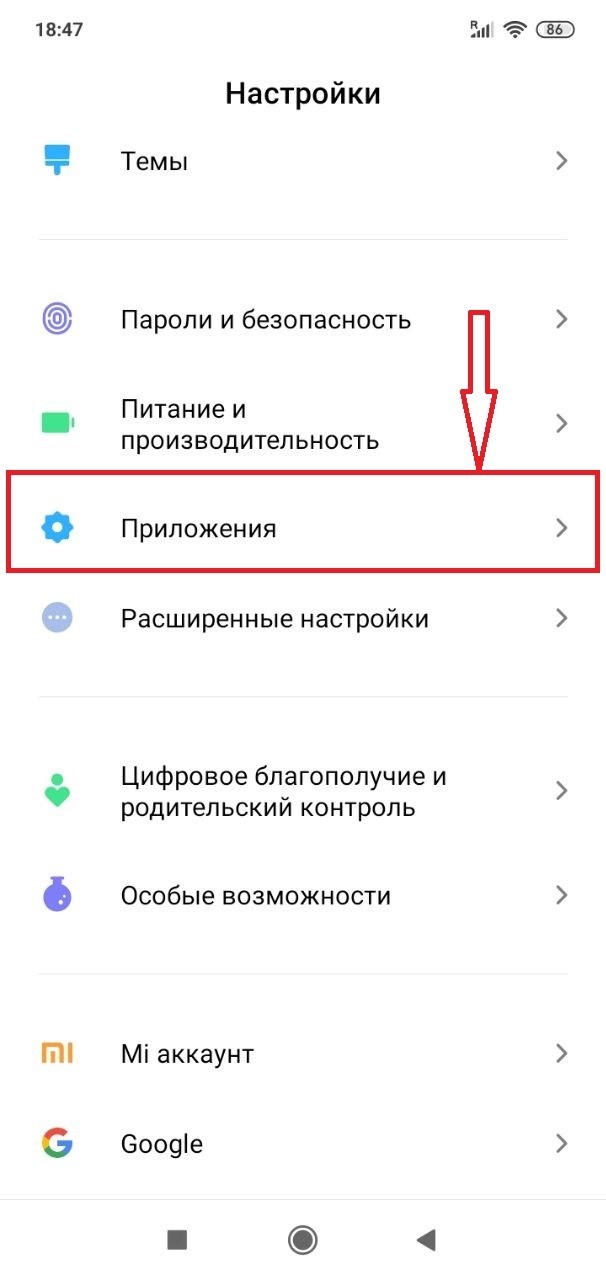
- Зайти в раздел «Защита приложений».
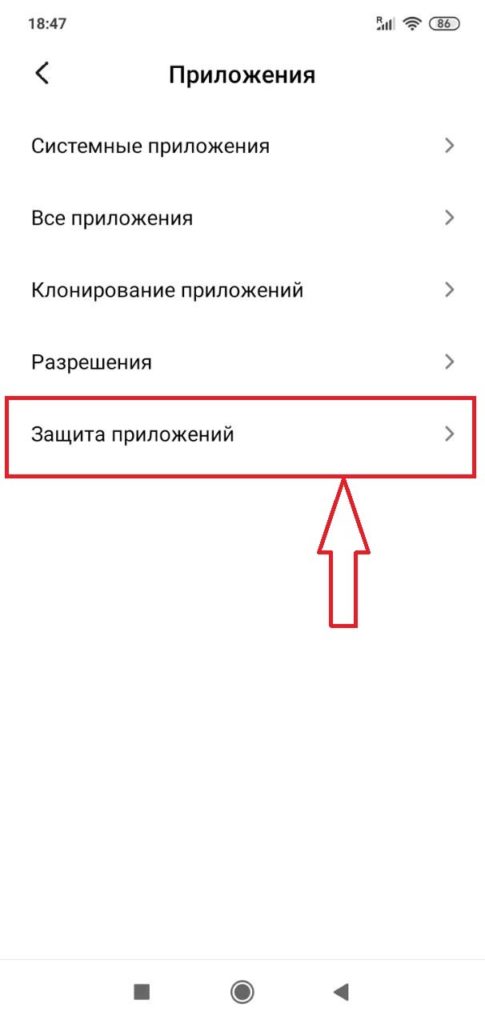
- Активировать переходник напротив предложенных иконок.

- Задать пароль, либо графический ключ.
Защита информации на телефоне Meizu
Для примера рассмотрим, как работает пароль приложения на смартфонах Meizu. Здесь также предусмотрена встроенная защита, а значит, никаких трудностей с ее настройкой возникнуть не должно. Чтобы установить пароль на приложение, необходимо:
- Зайти в меню «Настройки».
- Выбрать опцию «Отпечатки и безопасность».
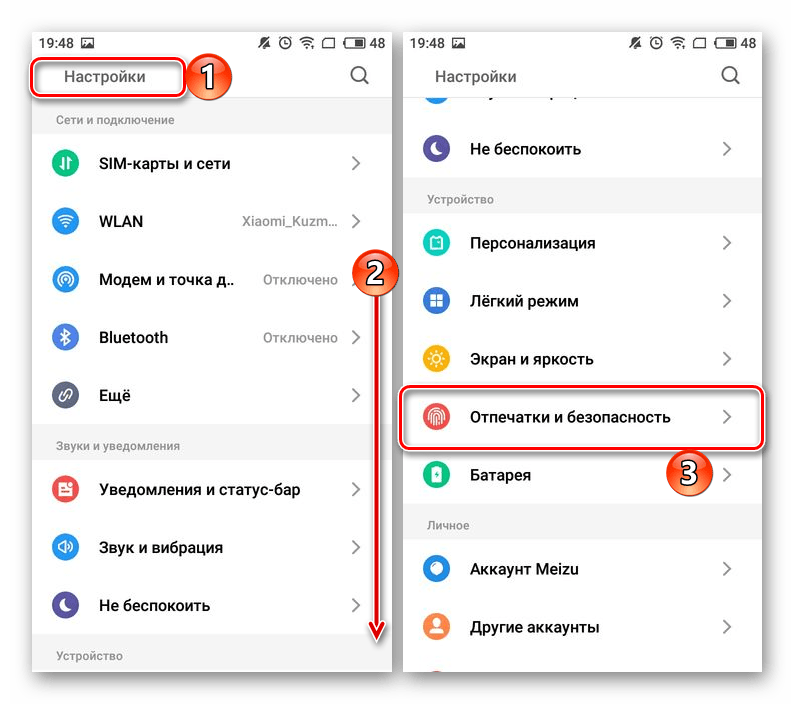
- Выбрать пункт «Защитить приложение» и активировать переключатель, чтобы внизу появились приложения.

- Из предложенного списка выбрать те программы, которые нужно запаролить.
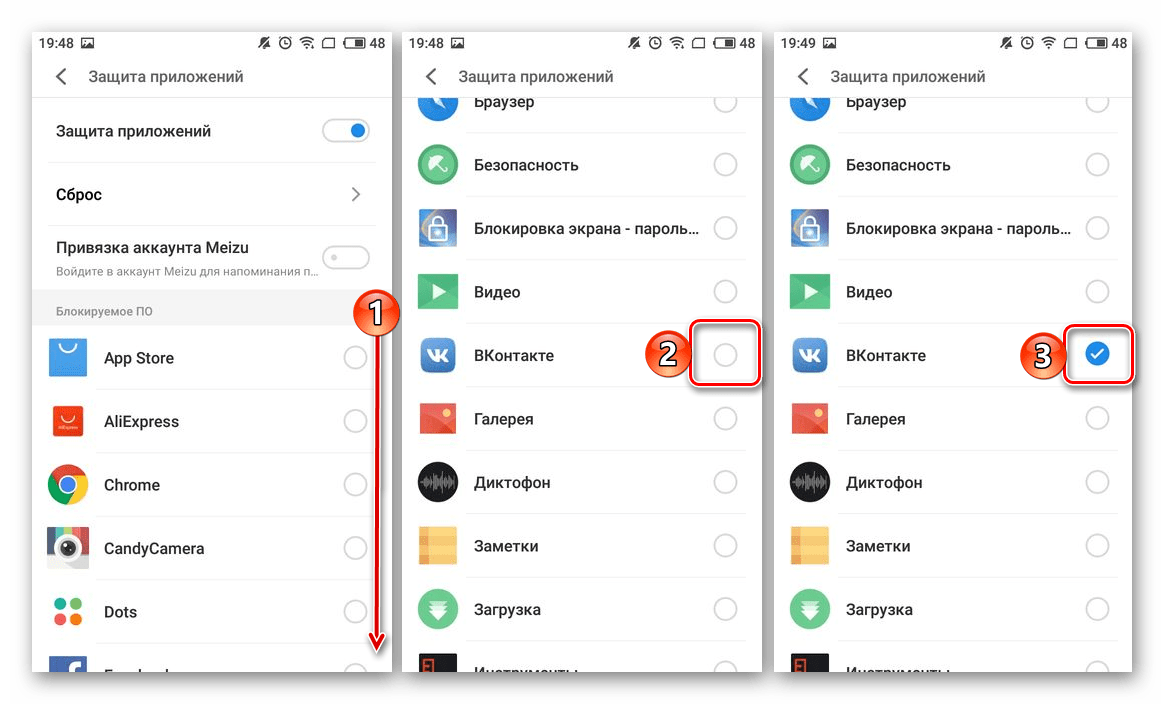
- Указать пароль или графический ключ.
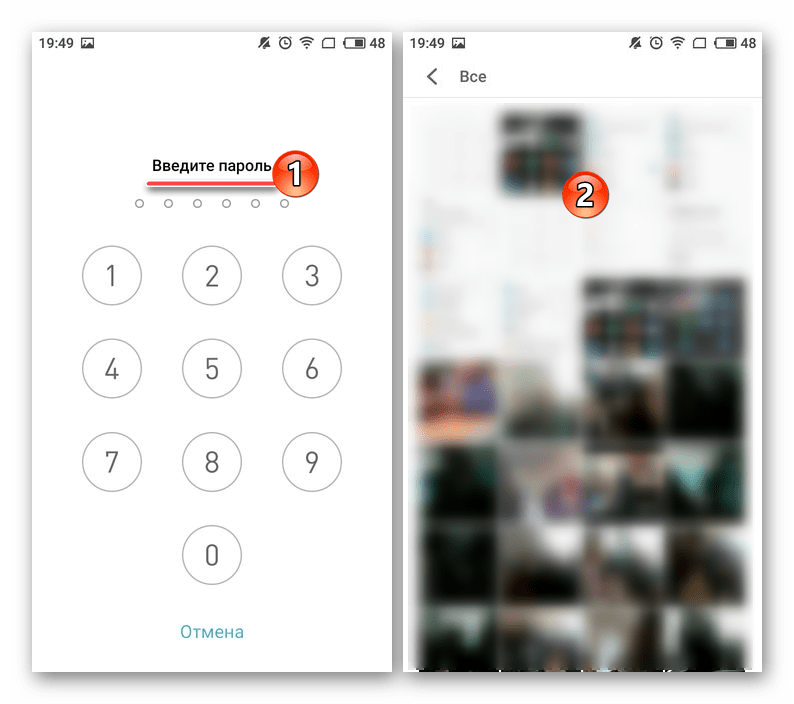
Как видите, ничего сложного в процессе кодировки приложения нет. Сделать это может любой пользователь смартфона, потратив всего несколько минут.
Сторонние программы для установки ограничений на приложения
Если по каким-либо причинам вы не хотите пользоваться встроенными функциями ОС Андроид для кодировки приложений, то можете рассмотреть вариант установки сторонних утилит, предназначенных для этого. Из самых популярных программ, позволяющих поставить пароль на приложение Android, можно выделить указанные ниже.
SMART APPLOCK
Приложение доступно к скачиванию через Google Play. За пользование им ничего платить не нужно, что и привлекает большое число пользователей. Интерфейс программы представлен на 30 языках, что делает его практически универсальным. Благодаря этой разработке можно установить цифровой код или графический ключ на любые приложения смартфона.
Чтобы сделать это, нужно сначала скачать утилиту на Андроид. Затем запустить программу.

Перед началом работы программа потребует от пользователя придумать и ввести код, который будет необходим при каждом запуске программы и для запуска запароленных приложений. После этого, пользователь попадет в меню, где нужно будет зайти во вкладку «Приложения» и нажать знак «+».
Теперь перед вами появится список всех программ, загруженных на смартфон. Из списка нужно выбрать те, что требуется запаролить, переключив рычажок в активный режим. Далее снова нажать на «+», и тапнуть кнопку «Применить» во всплывшем окне. Программа перенаправит вас в новую вкладку в меню, где потребуется активировать флажок напротив AppLock.
Нажмите «Ок» и вернитесь в окно программы. На этом все.
Теперь при каждой попытке запустить программы на смартфоне, система будет требовать код, который был придуман на первых шагах работы со SMART APPLOCK. В дальнейшем пользователь может убирать или добавлять в список программы, требующие конфиденциального доступа. Кстати, зайдя в меню «Настройки защиты» можно выбрать способ блокировки, и задать подсказки пароля.
HIDE IT PRO
Еще одна программа, которая должна быть в телефоне каждого человека, стремящегося к максимальной конфиденциальности. Она также доступна на бесплатной основе и распространяется через Google Play. Данная программа отличается расширенным функционалом, позволяя не только кодировать установленные программы, но и скрывать медиафайлы от любопытных взглядов посторонних людей.

Алгоритм работы с программой очень прост. Для начала ее нужно запустить, а затем нажать на логотип, расположенный в самом верху меню (палец необходимо удерживать несколько секунд). После этого откроется окно, в котором потребуется задать цифровой код. Далее надо выбрать пункт под названием «Lock Apps» и при первом использовании нажать кнопку «Получить плагин бесплатно».
Выберите любой браузер для перехода по внешней ссылке. Система снова предложит вам несколько программ для закачки плагина.
Выбирайте Play Market и запускайте установку. После загрузки нажмите кнопку «Принять», которая будет являться подтверждением ваших намерений. Когда процесс скачивания плагина будет закончен, нужно вновь вернуться в приложение HIDE IT PRO, ввести цифровой код, придуманный ранее, зайти в пункт «Lock Apps» и нажать кнопку «Done». Теперь можно переходить к выбору тех программ, запуск которых должен сопровождаться введением пароля.
Когда выбор сделан, и список программ сформирован, останется лишь подтвердить свое намерение, нажав на кнопку «Ок». Таким образом, все запароленные программы будут храниться в папке «Locked Apps». При необходимости пользователь сможет убирать программы оттуда или наоборот добавлять новые.
CM Locker
Хорошая утилита для защиты Андроид от несанкционированного доступа. Программа имеет простой и интуитивно понятный интерфейс, так что никаких трудностей при ее эксплуатации у пользователей возникать не должно. Чтобы начать работу с утилитой, скачайте блокировщик на свой смартфон. Далее запустите программу и нажмите кнопку «Защитить».
Разрешите программе доступ к файлам, папкам и камере. На экране появится запрос о защите устройства, активируйте рычажок и кликнете на кнопку «Заблокировать сейчас».
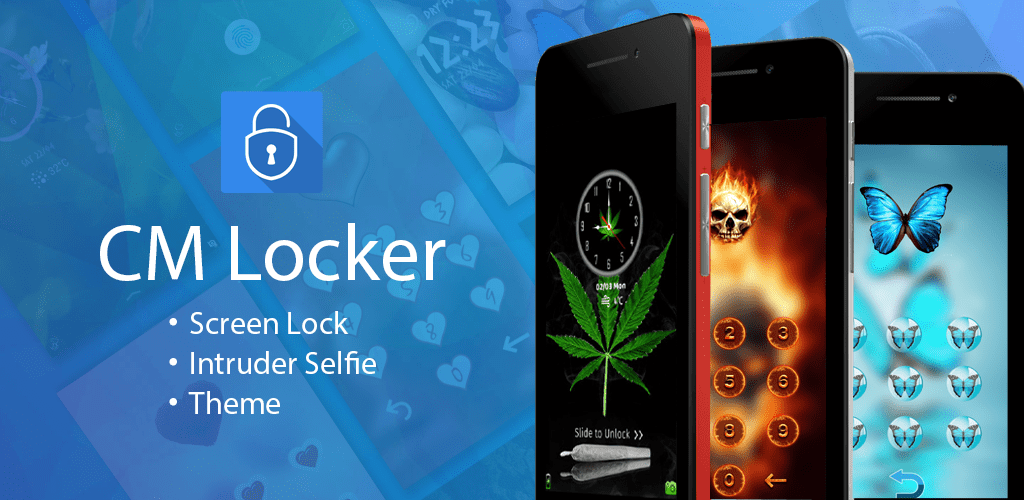
Укажите свою дату рождения или другую значимую дату, на случай если вы забудете цифровой код доступа для заблокированных программ. Теперь перед вами появится список всех программ, которые можно заблокировать. Выбирайте те, которые вы хотите защитить от несанкционированного доступа.
Теперь вы знаете, как поставить пароль на приложение Android при помощи различных программ.
Преимущества и недостатки сторонних блокировщиков
Приватность имеет огромное значение. Если вы хотите защитить свои личные данные и прочую информацию – используйте блокировщики, которые будут служить дополнительной защитой наравне со встроенными опциями ОС Андроид.
К плюсам блокировщиков можно отнести следующее:
- Обширный функционал.
- Бесплатное использование.
- Обеспечение дополнительного уровня защиты смартфона.
- Эффективность.
- Надежность.
При этом помните, что установка сторонних программ всегда сопряжена с определенным риском, ведь недобросовестные разработчики могут использовать доступ к смартфону в своих целях. Поэтому очень внимательно выбирайте ту утилиту, которой планируете пользоваться. Отдавайте предпочтение программам проверенным временем и имеющим большое число положительных отзывов.
Источник: blog-android.ru
Как поставить пароль на приложения – способы их блокировки на Андроиде

Приложения играют важную роль в работе любого смартфона. Они представляют собой незаменимый инструмент для решения разных задач – от общения и развлечений до работы и финансовых операций. Разумеется, столь важный компонент устройства должен находиться под надежной защитой. Поэтому нужно знать, как поставить пароль на приложение на операционной системе Андроид. Тем более что в этом нет ничего сложного.
Для чего нужен пароль на приложение?

Смартфон давно перестал быть исключительно средством связи. Сегодня мобильное устройство является незаменимым компаньоном для решения разных задач. Внутри гаджета находится огромное количество информации, доступ к которой со стороны третьих лиц может привести к серьезным последствиям.
Поэтому все производители рекомендуют устанавливать пароль или отпечаток пальца на экран блокировки. Увы, этого метода защиты оказывается недостаточно. Если злоумышленник получит доступ к разблокированному экрану (например, если вы забудете поставить его на блокировку), он сможет ознакомиться со всей информацией, хранящейся на устройства. Кроме того, владельцы смартфонов нередко передают свои гаджеты другим людям. И, если вы не хотите, чтобы кто-то увидел личные фотографии или, например, смог прочитать переписку, нужно обязательно поставить пароль на приложения.
На заметку. Приложения банков по умолчанию располагают хорошей защитой, предлагая пользователю при первом запуске установить код доступа или отпечаток пальца. То есть в случае с подобным софтом дополнительные действия, описанные в материале, выполнять не обязательно.

Установка пароля без программ

Необходимость запароливания программ прекрасно понимают производители смартфонов. Однако компания Google, во власти которой находится операционная система Андроид, до сих пор не предложила ни одного варианта установки пароля. В этой ситуации может показаться, что без дополнительных программ установить пароль не получится. Но здесь стоит оговориться: многие производители устанавливают поверх Android собственную оболочку, которая предусматривает возможность запароливания. Ниже рассмотрим варианты защиты для устройств самых популярных марок.
На телефоны Xiaomi
- Откройте настройки телефона.
- Перейдите в раздел «Приложения», а затем – «Защита приложений».
- Отметьте галочками программы, которые нужно защитить.
- Установите метод защиты, будь то пароль или графический ключ.
- Сохраните изменения.

Помимо запароливания оболочка MIUI предлагает пользователям привязать защиту программ к Mi-аккаунту. И, если вам кажется, что это лишнее и совершенно не обязательное действие, то сильно ошибаетесь. Если вы забудете пароль или, например, графический ключ, то восстановить доступ к программе удастся только через Mi-аккаунт. Поэтому не поленитесь и создайте учетную запись во избежание проблем с восстановлением доступа.
Meizu
Смартфоны Meizu, за работу которых отвечает оболочка Flyme, в последнее время стали намного менее востребованными из-за отсутствия обновлений. Однако разработчики заранее создали средство установки паролей на любой софт, имеющийся на устройстве. Защита работает по следующему принципу:
- Откройте настройки «Мейзу».

- Перейдите в раздел «Отпечатки и безопасность», а затем – «Защита приложений».

- Активируйте ползунок напротив пункта «Защита приложений».
- Ниже отметьте программы, которые нужно запаролить.
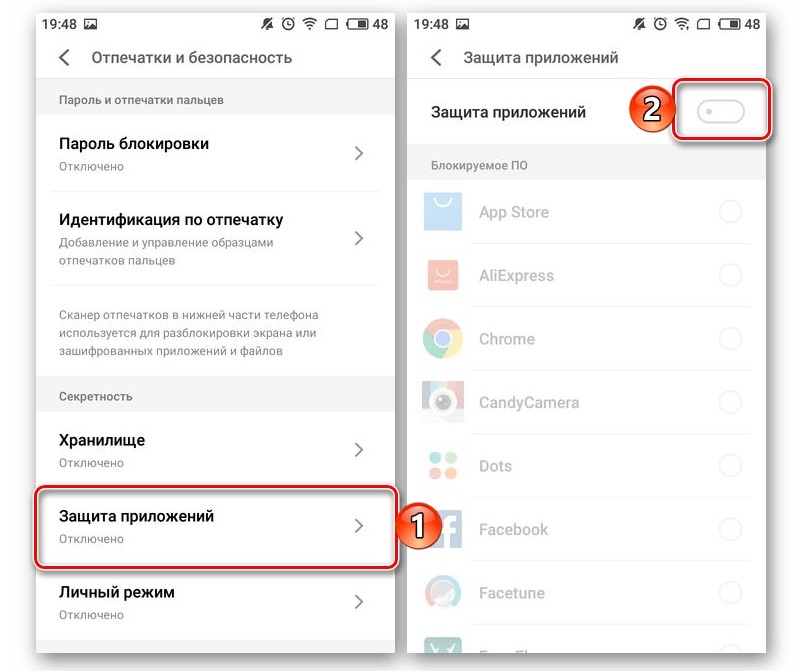
- Придумайте пароль и сохраните новые настройки.
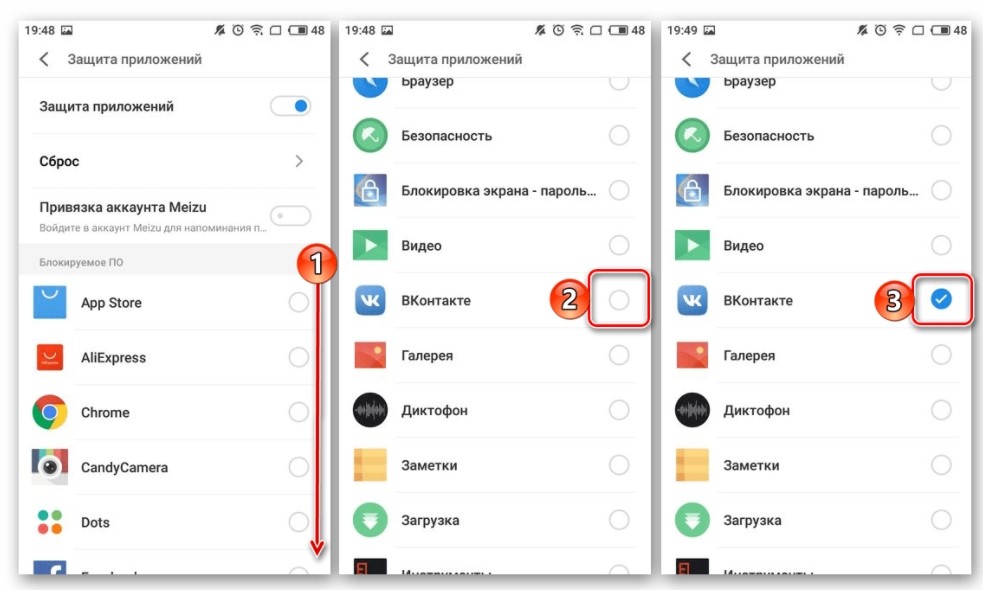
В отличие от Xiaomi, Meizu не предлагает дополнительных средств восстановления доступа. Поэтому к созданию пароля нужно отнестись очень внимательно, записав код доступа на внешний носитель. В противном случае придется выполнять сброс смартфона до заводских настроек, чтобы пользоваться устройством в полной мере.
Huawei
Смартфоны китайского гиганта Huawei базируются на оболочке EMUI, в настройках которой есть пункт, позволяющий установить ПИН-код на любую программу:
- Откройте настройки смартфона.
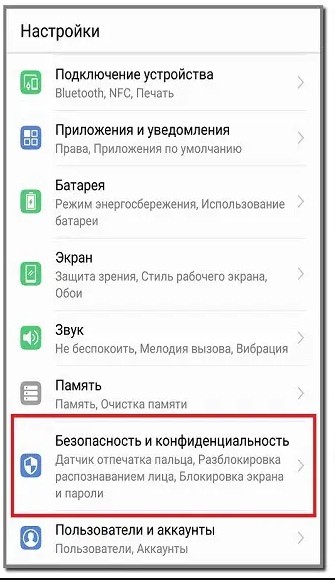
- Перейдите в раздел «Безопасность и конфиденциальность», а затем – «Блокировка приложений».
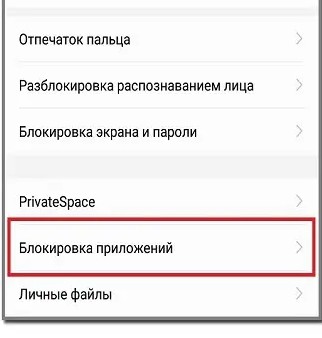
- Создайте пароль и отметьте программы, которые нужно защитить.
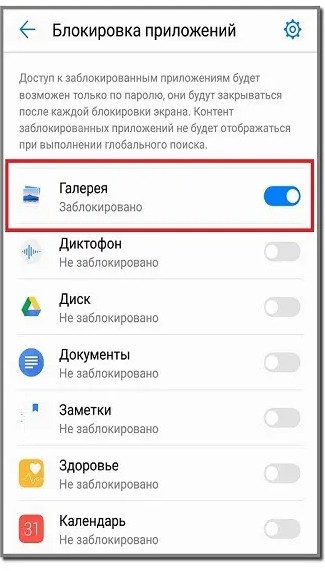
Далее остается сохранить настройки, чтобы запуск выбранных программ сопровождался требованием ввести PIN-код или пароль. При желании вы сможете выбрать в качестве защиты отпечаток пальца или графический ключ.
Honor
Honor – это суббренд корпорации Huawei, о чем, к сожалению, знают далеко не все владельцы данных устройств. В нашей ситуации важно отметить это сходство, так как блокировка приложений на Honor осуществляется точно так же, как и на Huawei. Поэтому просто воспользуйтесь инструкцией, представленной в предыдущем пункте материала, чтобы поставить на замок весь установленный софт.
Samsung
Защита на смартфонах «Самсунг» реализована иначе. Южнокорейский производитель не дает возможность установки пароля на отдельные программы. Однако вы можете создать защищенную папку, чтобы в дальнейшем поместить в нее все необходимые приложения:
- Откройте настройки Samsung.
- Перейдите в раздел «Биометрия и безопасность», а затем – «Защищенная папка».
- Авторизуйтесь в учетной записи Samsung или войдите через Google-аккаунт.
- Задайте защиту папки. Это может быть рисунок, PIN-код или пароль.
- Нажмите на кнопку «Добавить приложения» и выберите все программы, которые хотите защитить.
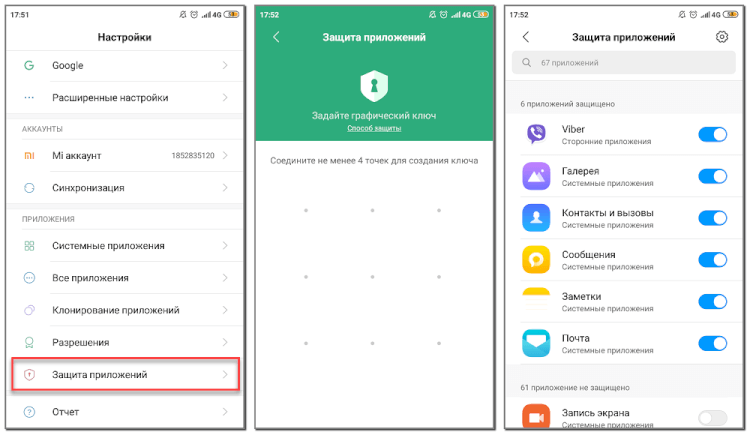
Защищенная папка отобразится на главном экране в виде отдельной иконки. Тапнув по ней, вы будете должны ввести пароль. После этого перед вами откроются все защищенные приложения, для запуска которых никакой код доступа уже не потребуется.
Стороннее ПО
Как вы понимаете, возможность установки пароля на приложения доступна далеко не на каждом смартфоне. И, если вы не нашли соответствующую опцию в настройках своего устройства, то сможете осуществить задуманное при помощи специализированного софта, благо операционная система Android открыта к любым изменениям. Ниже рассмотрим лучшие программы, которые помогут защитить ваши приложения.
Smart Applock
Удобная программа, выполняющая сразу несколько полезных функций. В их числе удаление ненужных файлов, оптимизация телефона и экономия батареи. Нас же будет интересовать блокировка приложений, для которой понадобится:
- Установить Smart Applock, используя Play Market.
- Запустить программу.
- Нажать на кнопку «Включить».
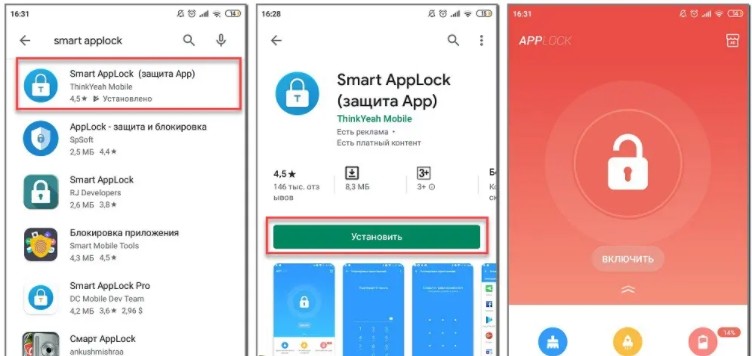
- Отметить приложения, которые нужно заблокировать.
- Еще раз нажать на кнопку «Включить» и придумать графический ключ.
- Сохранить настройки.
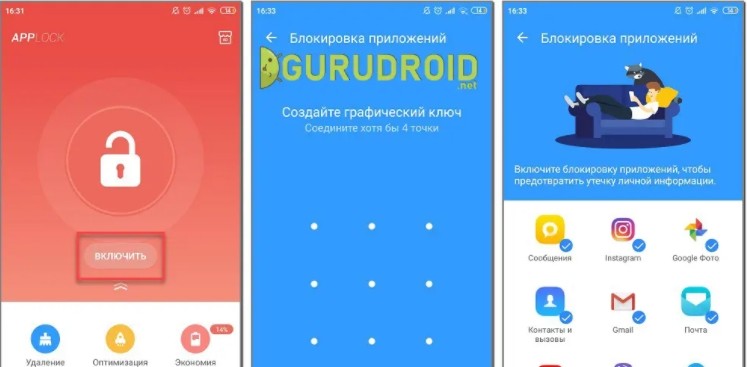
Обращаем ваше внимание, что при первом запуске Smart Applock потребуется выдать утилите несколько разрешений. Это необходимо для получения доступа к другим приложениям. В противном случае они не будут защищены ни паролем, ни графическим ключом.
App Lock
Менее функциональная, но оттого не менее полезная программа, позволяющая установить пароль на приложения. Принцип действия здесь следующий:
- Устанавливаем AppLock любым удобным способом (например, через Play Market).
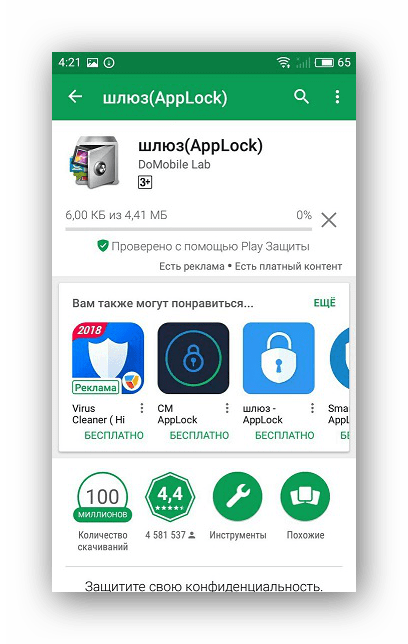
- Запускаем прогу.

- Придумываем PIN-код.
- Переходим во вкладку «Приложения» и нажимаем на кнопку «+».

- Добавляем нужные программы, передвигая ползунок напротив каждой в правую сторону.
- Сохраняем изменения.
Как и предыдущая прога, AppLock тоже имеет ряд нюансов. Так, для стабильной защиты требуется разрешить AppLock отправлять уведомления. Сделать это можно в настройках приложений.
Vault
Очередная программа, работающая схожим образом. Чтобы блокировать приложения, понадобится:
- Запустить Vault.
- Придумать PIN.
- При желании оформить платную подписку, но можно обойтись и без нее.
- Перейти в раздел «Блокировка приложений».
- Поставить галочки напротив нужных программ.
- Нажать на кнопку «Заблокировать».
Теперь весь софт будет под надежной защитой. А платная версия Vault, кстати, поможет сделать блокировку незаметной. При запуске приложений будет появляться сообщение об ошибке, а для получения доступа понадобится в течение нескольких секунд задержать палец на кнопке «ОК».

Tasker
Завершает подборку платное приложение. Оно стоит 319 рублей, а также доступно для бесплатного скачивания обладателям подписки Play Pass. Прога является продвинутым средством защиты, позволяющим помимо прочего следить удаленно за своим смартфоном. Чтобы сделать пароль, понадобится:
- Запустить Tasker.
- Пройти регистрацию.
- Открыть раздел «Приложения».
- Выбрать программы и придумать пароль.
- Сохранить настройки.
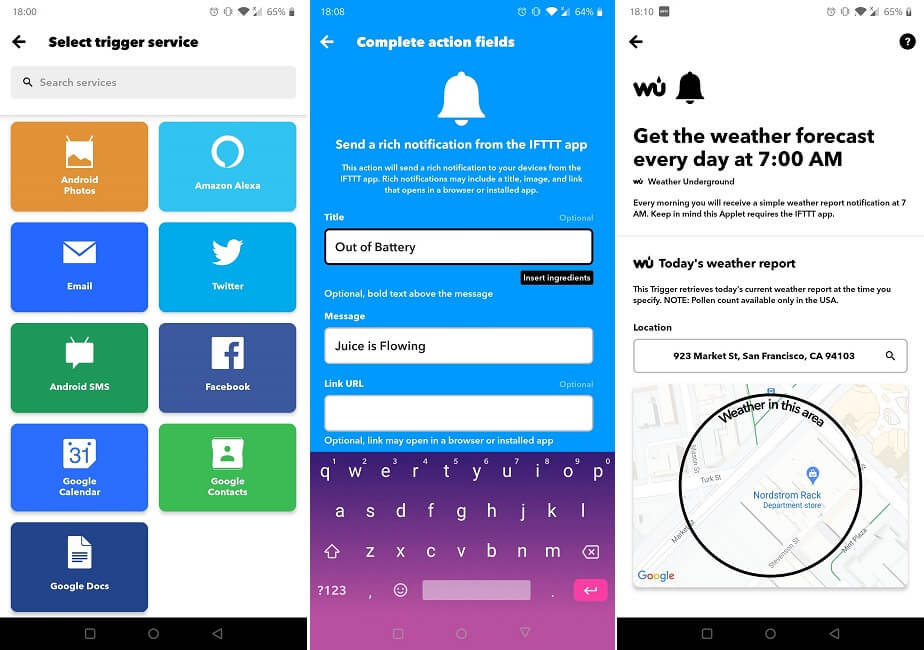
Платить за Tasker исключительно ради блокировки приложений бессмысленно, так как в этом отношении программа не превосходит бесплатные аналоги. Но в случае, если вам требуются расширенные способы защиты, Tasker может пригодиться как ни одна другая утилита.
Источник: it-tehnik.ru
Как поставить пароль на приложение Android?

У всех из нас бывают такие ситуации, когда мы предоставляем смартфон своему другу или родственнику. Некоторые из них являются очень любопытными людьми — они начинают исследовать аппарат, заходя в разные программы. Если в каком-то приложении содержится важная для вас информация, являющаяся конфиденциальной, то попробуйте поставить пароль на его запуск. В условиях операционной системы Android сделать это можно без особого труда.
Недальновидный Google
В идеале предоставить подобную возможность должны разработчики мобильной операционки. Но компания Google считает, что вполне достаточно той защиты, которая имеется на экране блокировки. Но своим друзьям мы даём разблокированное устройство!
К счастью, создатели некоторых специализированных программ понимают, что особо любопытные лица постараются их запустить. В результате определенные приложения не требуют каких-либо дополнительных действий, чтобы поставить пароль для их запуска. В основном такой функцией по умолчанию снабжаются различные клиенты банков. Интересно, что обойти подобную защиту без root-доступа невозможно. А на «рутированных» устройствах «Сбербанк Онлайн» и прочие клиенты попросту отказываются функционировать.
Использование Smart AppLock
За неимением других вариантов пользователю операционной системы Android придется ставить пароли для запуска определенных программ при помощи отдельной утилиты. Например, можно скачать и установить Smart AppLock. Это приложение можно найти в Google Play, распространяется оно совершенно бесплатно. Его интерфейс переведен на 31 язык, а количество скачиваний этой программы уже достаточно давно перевалило за 20 миллионов. Smart AppLock позволяет установить пароль на приложение или же создать графический ключ. Использование утилиты не вызывает никаких затруднений:
Шаг 1. Запустите программу.

Шаг 2. Придумайте пин-код, нужный для запуска самого Smart AppLock и остальных программ.

Шаг 3. Подтвердите введенные цифры, повторно набрав их.

Шаг 4. Вы попадете во вкладку «Приложения». Здесь вам следует нажать на большую кнопку с изображением плюсика.

Шаг 5. В открывшемся списке активируйте переключатель около каждой программы, запуск которой вы желаете сопроводить запросом пароля.

Шаг 6. Вновь нажмите на зеленую кнопку с изображением плюса.

Шаг 7. На Android 5.0 и более свежих версиях операционной системы появится всплывающее окно, уведомляющее о том, что приложению нужно предоставить особые права (но речь идет не о правах суперпользователя). Нажмите кнопку «Применить».

Шаг 8. Поставьте флажок около приложения AppLock.

Шаг 9. Подтвердите свои действия нажатием кнопки «ОК».

Шаг 10. Вернитесь в окно программы. Для этого нажмите кнопку «Назад».
Вот и всё, отныне для запуска выбранных вами приложений будет требоваться ввод пароля, созданного на первых шагах. В дальнейшем вы можете убрать программы из этого списка. Для этого нажмите на наименование приложения, после чего подтвердите своё действие нажатием кнопки «Применить».

Как было сказано выше, Smart AppLock поддерживает несколько видов защиты. Выбор осуществляется в отдельной вкладке под названием «Настройки». Здесь вас должен заинтересовать раздел «Настройки защиты».

Выберите пункт «Способ блокировки» — именно здесь он выбирается. Также вы можете побывать в подразделе «Подсказка пароля».

Применение Hide Pictures — Hide it Pro
В Google Play можно найти и другую программу такого рода. Она называется Hide Pictures — Hide it Pro, о ней мы уже рассказывали в статье о том, как скрыть ярлык приложения на Android. Как вам уже стало понятно, она обладает более широким функционалом — программа умеет не только ставить пароль на запуск других приложений.
Более того, она умеет работать и с различными медиафайлами, скрывая их от посторонних взглядов. Словом, попробуйте скачать и установить эту утилиту. О первых ваших действиях мы повторять не будем — в основном они сводятся к созданию пароля. Дальше же следуйте нашему руководству:
Шаг 1. Запустите приложение и подержите палец несколько секунд на расположенном вверху логотипе.

Шаг 2. Введите пароль.

Шаг 3. Выберите пункт «Lock Apps».

Шаг 4. Если вы ранее не заходили в этот раздел, то потребуется установка плагина. Нажмите на кнопку «Получить плагин (бесплатно)».

Шаг 5. Выберите приложение, при помощи которого осуществится переход по внешней ссылке. Это должен быть какой-нибудь браузер.

Шаг 6. Затем вам вновь предложат выбрать программу, в этот раз для закачки плагина. Выберите Play Market.

Шаг 7. Нажмите кнопку «Установить».

Шаг 8. Подтвердите свои действия нажатием кнопки «Принять».

Шаг 9. Дождитесь окончания процесса скачивания плагина и вернитесь в приложение. Вам вновь нужно будет ввести пароль и нажать на пункт «Lock Apps». Теперь вы окажитесь в соответствующем плагине. По возможности прочитайте англоязычную справку и нажмите кнопку «Done».

Шаг 10. Перейдите во вкладку «All Apps» и нажмите на ту программу, запуск которой обязан происходить только после ввода пароля.

Шаг 11. Подтвердите своё действие — нажмите кнопку «ОК».

Заблокированные таким образом приложения будут содержаться в папке «Locked Apps». В случае необходимости вы всегда их можете отсюда убрать.

Внимание: на некоторых устройствах для работы этой утилиты потребуется предоставление root-прав!
Как поставить пароль на Галерею?
Теперь вы знаете о том, как поставить пароль на приложение Андроид. Что касается «Галереи», то с ней можно провернуть тот же фокус. Ведь фактически она тоже является отдельной программой — вы обязательно найдёте её в Hide Pictures — Hide it Pro или Smart AppLock.






Комментировать X
1 комментарий
Скачала приложение,установила.приложение запросило доступ к данным.зашла в настройки,нашла доступ к данным,там висит надпись «запрещено» и нет ползунка для перемещения.и на этом застряла ничего не могу сделать,как быть телефон Huawei y5lite.android 8
Источник: setphone.ru