Ваш Samsung Galaxy A50s часто содержит всю вашу информацию, файлы, личные папки и т. Д. Вы не хотите, чтобы злоумышленник мог просматривать ваши приложения без вашего разрешения. Кроме того, если у вас есть дети, они могут заказывать товары с вашего Android-смартфона. В этой статье мы сначала увидим, почему иногда полезно защитить приложение на вашем Samsung Galaxy A50s. Далее мы дадим вам несколько приложений для блокировки.
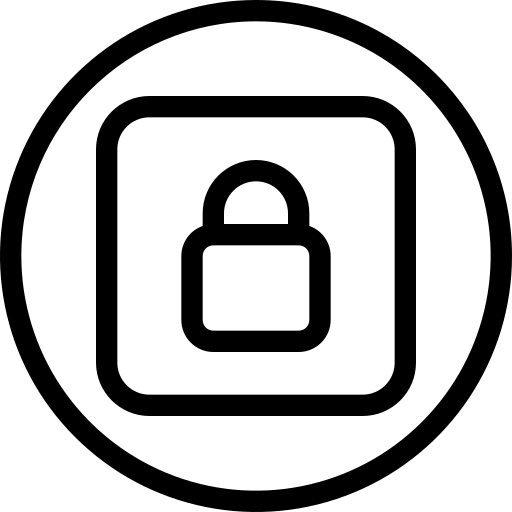
Зачем блокировать приложение на смартфоне Android?
Иногда вы предпочитаете заблокировать доступ к приложению, чтобы к нему нельзя было получить доступ без проблем. По сути, мы хотим, чтобы дети не заходили в Интернет и получали все и вся. Но также вы захотите заблокировать кому-либо доступ к Facebook, Twitter или другому приложению. Ваша личная жизнь будет под защитой. Для этого можно защитить приложение с помощью кода или диаграммы.
Как Поставить Пароль на Приложение на Любом Телефоне
Как заблокировать приложение на Samsung Galaxy A50s?
Самый простой способ заблокировать доступ к приложению — заблокировать его с помощью шаблона или кода. Чтобы установить этот код или этот пароль, приложения блокировки (Smart App lock) будут доступны в магазине Google Play.
Программы для Windows, мобильные приложения, игры — ВСЁ БЕСПЛАТНО, в нашем закрытом телеграмм канале — Подписывайтесь:)
Лучшие приложения для блокировки Samsung Galaxy A50s
Serrure, умная блокировка приложений
Замок будет приложением, которое защищает ваши приложения. Вы можете установить пароль или PIN-код, графический ключ или отпечаток пальца. В приложении есть функция обнаружения злоумышленников. Ваш Samsung Galaxy A50s сделает снимок и отправит его вам по электронной почте. Вы можете выбрать разные пароли для каждого приложения, которое хотите защитить.
Кроме того, вы даже сможете защитить или разблокировать приложение, присутствующее в вашем Samsung Galaxy A50s, с другого мобильного телефона, отправив SMS. Как активировать отпечаток пальца на замке на Samsung Galaxy A50s?
- скачать Замок в магазине Google Play вашего Samsung Galaxy A50s
- Установите приложение
- необходимо создать мастер-пин-код, введите его, после чего подтвердите
- вы можете выбрать защиту приложения с помощью отпечатка пальца, если да, выберите ДА
- во-вторых, вам нужно будет решить, какие приложения вы хотите защитить
- выберите аббревиатуру +
- после этого нажмите на нужное приложение для блокировки, включая Whatsapp
- после этого выберите + в правом нижнем углу
- необходимо будет подтвердить доступ Applock к Android
- после этого предоставьте доступ ко всем файлам, сохраненным внутри вашего Samsung Galaxy A50s
- готово WhatsApp будет заблокирован, и теперь для его разблокировки потребуется ваш отпечаток пальца
Чтобы разместить свое лицо, радужную оболочку глаза или узор, вы можете перейти в меню настроек приложения Applock. Ultra Appplock, защита данных личной жизни
Как на самсунг а50 и а51 поставить пароль на экран и приложения включая галерею
Ультра блокировка приложений также приложение блокировки приложений для вашего Samsung Galaxy A50s. Принцип будет тот же, у вас будет защита ваших приложений паролем или шаблоном. У вас будет фотография, сделанная во время вторжения в ваш ноутбук с Android. Вы сможете скрыть это приложение за значком калькулятора. Подписку можно оформить во избежание показа рекламы.
Чтобы потом поставить схему для блокировки вашего Samsung Galaxy A50s, смотрите нашу статью. Если вы ищете другие руководства по своему Samsung Galaxy A50s, мы приглашаем вас изучить другие статьи в категории: Samsung Galaxy A50s.
Программы для Windows, мобильные приложения, игры — ВСЁ БЕСПЛАТНО, в нашем закрытом телеграмм канале — Подписывайтесь:)
Источник: pagb.ru
7 рабочих методов установить пароль на приложения для Android

Если вы не знаете, как выполняется блокировка приложений в операционной системе Андроид, то мы покажем только рабочие способы.
Как поставить блокировку на приложения
Блокировка приложений на Андроид полезная опция. Выполнение установки кода на определенную программу помогает сохранить конфиденциальные данные.
Если гаджет украдут, то не все могут воспользоваться функционалом по удаленному управлению девайсом, чтобы его заблокировать, а защита с помощью ПИН-кода не позволит злоумышленнику завладеть сведениями о вашей частной жизни.
Установить ПИН-код допускается с помощью штатных средств операционной системы Android. Развитие алгоритмов по безопасной эксплуатации смартфона на указанной ОС началось с версии 5.0 (Lollipop), которая стала доступна для комьюнити в 2014 году.
Именно в ней появился функционал блокировки приложений с помощью короткого кода. От версии к версии механизмы безопасности улучшались и появилась возможность использовать биометрические данные, например, отпечаток пальца.
Универсальная инструкция по установке блокировки на все программы, инсталлированные на девайсе:

- Вызвать верхнюю шторку и тапнуть по пиктограмме шестеренки для быстрого доступа к настройкам.
- Переходим в «Конфиденциальность» и «Блокировка приложений».
- Выбираем тип ПИН-кода: пароль локскрина или пользовательский PIN.
- Задайте четырехзначный (в некоторых девайсах шестизначный) ПИН-код.
- Продублируйте ключ доступа еще раз.

Все, защита приложений установлена. Теперь при каждом входе в программу, будь то галерея или игра, необходимо будет ввести пароль.

Приложения для блокировки приложений на android
Установка блокировки для программ возможна с помощью сторонних приложений. Использовать необходимо только проверенное программное обеспечение из официальных магазинов, так как не исключено, что софт, размещенный на ресурсах в интернете, может содержать вредоносный код.
Порекомендуем к использование несколько стабильных приложений: «Блокировка приложений» от Life Tools Studio, «Блокировка приложений» от InShot Inc., «Шлюз – AppLock» от IVYMOBILE. Рассмотрим подробно, как защитить софт на смартфоне паролем с помощью стороннего ПО.
Блокировка приложений от Life Tools Studio:

- Скачиваем программу из магазина Google Play.
- Запускаем утилиту с домашнего экрана или из главного меню.
- Подождите немного пока подгрузятся программы.
- По умолчанию будут выделены все приложения для блокировки.
- Чтобы снять маркер выделения, тапните по наименованию программного обеспечения. Оставьте только те утилиты, которые нужно запаролить.
- Внизу нажмите на кнопку «Защитить».
- Задайте графический код для блокировки.
- Выполните действие еще раз для подтверждения.
- Появится новая страница, где нужно задать ответ на контрольный вопрос. Вопросы на английском языке. Мы выполнили перевод: when your birthday (когда ваш день рождения), what’s your favorite color (ваш любимый цвет), where did you to high school (где вы учились), which city where you born it (где вы родились), what’s your father’s (mother’s) first name (как зовут папу/маму), what’s your pet’s name (имя домашнего питомца).
- Напишите вопрос на русском или английском языке.
- Нажмите внизу «Спасти».

В строке состояния появится пиктограмма блокировки. При запуске защищенной программы отобразится окно ввода графического ключа.
Блокировка приложений от InShot Inc.:

- Тапаем по кнопке «Начать» на главном экране.
- При необходимости устанавливаем отпечаток пальцев или нажимаем «Отмена».
- Задаем графических ключ, а если нужно установить цифровой код, нажимаем «Сменить на PIN».
- Выберете приложения, которые нужно зашифровать. Попробуем запаролить Гугл Диск.
- Внизу нажимаем «Заблокировать».

При запуске программы появится окно ввода графического ключа или ПИН-кода.

Шлюз – AppLock от IVYMOBILE:
- Нажимаем внизу «Набор пароля».
- Выбираем тип шифра: графический ключ или цифровой пароль.
- Определяем тему для оформления.

Заблокированные утилиты будут просить ввод пароля. Программа занимает мало место на внутренней памяти, а ее интерфейс интуитивнопонятный. Кроме того, после перезагрузки девайса, настройки не будут сбрасываться.
Источник: blogandro.ru
Как поставить пароль на галерею в Андроиде

На смартфоне любого пользователя хранится большое количество информации, в том числе и фотографий. Все они по умолчанию доступны из «Галереи» отдельного приложения в Android, однако любой пользователь, имеющий доступ к телефону, может без проблем просмотреть содержимое. А ведь здесь сохраняются как личные фотографии с камеры, так и отправленные изображения из социальных сетей и мессенджеров, например, WhatsApp, Viber и прочих. Именно поэтому появляется резонный вопрос: а можно ли установить на галерею в Андроиде пароль, и если да, то как это сделать?
Если вы читаете этот материал, значит способы все-таки есть. Только вот для разных моделей телефонов они могут отличаться, поэтому рекомендуем вам дочитать статью до конца и ознакомиться со всеми способами.