

Добрый день, друзья. Как поставить пароль на Плей Маркет? Каждый хозяин телефона желает, чтобы его личные данные оставались в полной безопасности. Для этой цели человек часто устанавливает блокиратор на свой мобильный гаджет, разблокировать который можно через Пин-код или отпечаток пальца. Иногда через сетчатку глаза. Но, и этой защиты бывает недостаточно.
Поэтому, целесообразно будет установить пароль на Google Play и другие приложения, чтобы ни один человек не смог использовать их в вашем мобильном гаджете.

Samsung Galaxy S22 + | Как блокировать приложения паролем на Samsung Galaxy S22 +?
Сторонние программы
В самом этом сервисе большое количество приложений от различных разработчиков, которые предоставляют возможность для установки кода на любые программы. Часть из этих приложений подходят, чтобы решить поставленную в данной статье задачу. Другие приложения также подходят, но с небольшой настройкой. Давайте рассмотрим приложение, которое называется AppLock и прекрасно блокирует различные утилиты смартфона. Первым делом входим в Google Play и скачиваем это приложение.
- На данном сервисе кликнем по кнопочке «Установить», и устанавливаем приложение;

- Запускаем программу AppLock;
- Кликнем по кнопочке «Открыть»;

- Выбираем метод блокировки по отпечатку пальца, по Пин-коду или графическому ключу, кликнув по кнопке «Создать». Перед этим данные опции должны быть активированы в системе, кроме ввода Пин-кода (над ними должен быть активирован тумблер);
- Я выбираю настройку через Пин-код. Веду его значение и нажму на кнопочку «Создайте»;

- После этого ещё раз введём Пин-код и нажмём на кнопочку «Сохранить»;

- В следующем окне выбираем секретный вопрос, поставив чикбокс на нужном месте и жмём кнопочку «Ладно»;

- Вводим секретный ответ и нажимаем на кнопочку «Сохранить» (Секретный вопрос нужен для того, чтобы была возможность для восстановления пароля, если вы его нечаянно забудете);

- Разрешаем все требования, которые просит приложение. Для этого, вначале выбираем «Разрешить рисование…»;

- Переводим тумблер в левую сторону в положение «Вкл»;

- Переводим бегунок в активное положение над двумя другими запросами, нажав на кнопочку «Ладно»;

- Приложение покажет различные программы. В данном перечне выбираем AppLock и переводим тумблер над программой в положение «Вкл»;

- Приложение попросит вас ввести пароль, который мы ввели на шагах 4 и 5. Вводим его;

- Приложение оповещает нас, что важные приложения заблокированы. Нажимаем кнопочку «Ладно», чтобы перейти в основное меню;

- В следующем окошке можно ничего не выбирать, так как основные программы уже находятся под введённым вами блоком. Плей Маркет находится в их числе. Но, если нужно, блокируем выбранное приложение, нажав на замок справа. При этом, приложение исчезает с данной странице.

Давайте проверим, как функционирует наш блокиратор. Для этого, запускаем любое заблокированное приложение. К примеру, тот же Google Play.
Как видим, у нас всё работает, так как установленная программа требует от нас ввести Пин-код во время запуска Google Play. Вводим пароль и попадаем в Плей Маркет на туже страницу, с которой ушли, то есть на страницу с AppLock.
Как снять блокировку AppLock и остальных приложений?
- Это довольно просто, запускаем AppLock, тапнув по программе пальчиком;

- Мы попадаем в его главное окошко, вводим Пин-код;

- В новом окне выбираем вкладку «Заблокировано»;

- Нажмём на замочек над нужным приложением, и оно будет по-быстрому разблокировано.
Если вам надоел данный блокиратор, в этом случае нужно тапнуть по значку над каждым заблокированным приложением, и разблокировать его (Быстро нажимаем и быстро убираем пальчик. Если вы будете нажимать медленно, то не стазу уберёте блок нужного приложения). После снятия блока над программами, можно удалить само приложение AppLock. Без разблокировки приложений, удалять AppLock я не советую, чтобы избежать сбоя системы.
Блокируем Google Play с помощью системных настроек
На части телефонах, использующих собственную программную оболочку, есть специальная опция, которая позволяет вам устанавливать Пин-код на различные приложения. К таковым устройствам относятся Xiaomi (MIUI), Meizu (FlymeOS), ASUS (ZEN UI), Huawei (EMUI). Давайте с вами рассмотрим, как работает системный блокиратор на примере Xiaomi Redmi 8. Оболочка MIUI 12.5.2. Система Android 10.
- Входим в настройки смартфона;
- Выбираем вкладку «Приложения»;

- Далее нам нужна вкладка «Защита приложений»;

- Включаем данную опцию, кликнув по зелёной кнопочке «Включить»;

- Задаём графический ключ и нажимаем «Далее»;
- Входим в Mi аккаунт (Он должен у вас иметься. Если у вас его нет, можно обойтись и без него.);
- Выбираем приложение, которое нуждается в защите. В нашем случае, это Google P Для этого, нужно кликнуть по приложению, чтобы поставить галочку. По умолчанию система нам предлагает 10 приложений, которые выбрали 97% пользователей. Нажимаем на кнопочку «Использовать Защиту приложений»;

- Если у вас среди 10 предложенных программ отсутствует Плей Маркет, то возвращаемся на прежнюю страницу и перечне выбираем Google Play, передвинув над ним бегунок в положение «Вкл» (в правую сторону).

Теперь у нас Плей Маркет находится под защитой системной оболочки.
Блокировка Плей Маркет через его настройки
Прошлые действия зависят напрямую от производителя смартфона. На многих гаджетах программной оболочки нет, и этих опций тоже. Поэтому, мы рассмотрим блокировку напрямую из приложения Google Play:
- Запускаем эту программу;
- Кликнем по своей аватарке;
- В ниспадающем меню нам нужно выбрать вкладку «Настройки»;

- На новой странице выбираем команду «Аутентификация»;

- Кликнем по вкладке «Запуск Аутентификации при покупках»;

- У нас появляется всплывающее окошко, в котором я рекомендую выбрать команду «Для всех покупок в Google»;

- После данных действий, любой человек, решивший войти с вашего аккаунта в Плей Маркет, должен будет ввести пароль от вашего профиля Google, который он не знает.

Сам же пароль, если вы решите его поставить на запуск Google Play, можете установить с использованием стороннего ПО, как я показал в первом методе.
Вывод: знание, как поставить пароль на Плей Маркет, вам поможет настроить аутентификацию во время покупок в Google Play. С помощью неё вы не сможете полностью защитить данный сервис вашего профиля. Но, вы сможете предотвратить несанкционированную трату ваших средств на приобретение различных ненужных приложений. Успехов!
С уважением, Андрей Зимин 03.12.2021
Источник: info-kibersant.ru
Как заблокировать доступ к андроид-приложению паролем

Планшеты и телефоны с системой Android пользуются большой популярностью. Чтобы посторонние не смогли увидеть ваши данные, использовать устройство для своих целей, разработчики придумали множество методов, которые установят блокировку. Заблокировать устройство можно с помощью слова, граф ключа, пинкода или отпечатка пальца. На андроиде новых версий существуют новые возможности, например разблокировать можно по лицу или голосу.
Как поставить пароль на приложение? Существует множество способов поставить блокировку на гаджет, но мы рассмотрим самые распространенные.
Блокируем с помощью разных программ

App Lock
Практически всех пользователей современной техники интересует вопрос: ”Как же запаролить приложение с системой андроид?”. Программу App Lock можно скачать абсолютно бесплатно в Play Маркет, единственное, что после каждого обновления название может меняться. Также, при установке могут запросить пароль.
Откройте программу Smart AppLock и укажите «7777» (это базовый ключ, его можно легко поменять). В отличие от других программ, App Lock разработана с русским интерфейсом, обладает широким набором различных возможностей. Также отсутствуют требования к расширениям.
Как же работать с программой и установить пароль на приложения Android?
Как только программа запуститься, то нужно придумать пин-код на телефон, который необходим для дальнейшего использования программы. Как только вы его подтвердите, то откроется вкладка со всеми вашими ярлыками. Ставьте плюсик напротив тех, которые вы хотите заблокировать. Таким образом посторонний не сможет в них зайти.
Заходим в настройки и нажимаем разрешение для применения App Lock. После этого, при каждом входе, вам нужно будет вводить свой пин код. Также вы можете заблокировать всевозможные уведомления.
Если вы не хотите вводить цифры в приложение андроид, то можете выбрать другой способ блокировки, например: графический ключ или текст. Для этого нужно зайти в “Настройки” — “Настройки защиты” — “Способ или метод блокировки” — здесь и выбираем тип. Если вы хотите установить кодовое слово, то ищем вкладку “Комбинация”
Помимо блокировки у AppLock есть еще целый ряд специальных возможностей:
- запароленные программы не отображаются;
- приложение невозможно удалить без введения кода;
- можно запаролить свои социальные сети, (одноклассники, вк, viber, skype, поставить пароль на ватсап и т.д.). Например, если поставить пароль на социальную сеть вк, то посторонний не сможет зайти даже на страницу. При нажатии на ярлык система сразу будет запрашивать его. Таким образом никто не сможет прочитать ваши переписки;
- установить разную блокировку для каждого приложения;
- поставить пароль на игру;
- можно не только поставить код на галерею, музыку и т.д, но и системные соединения, например: исходящие звонки, выход в интернет и даже поставить пароль на браузер;
И это только основные возможности. Пользователи остались довольны и по отзывам можно сделать вывод, что она работает без перебоев и имеет простой интерфейс. Среди недостатков можно отметить некорректный перевод с английского языка.

Защищаем данные с помощью CM Locker
Она тоже входит в список бесплатных. После установки находим раздел “Блокировка приложений и экрана” и устанавливаем блокировку графическим ключом, цифрами или пин-код на девайсе.
После последнего обновления появилась функция “Фото злоумышленника”. Ее работа заключается в том, что после введения трех неправильных кодов камера фотографирует лицо человека, пытавшегося зайти на телефон или планшет. После этого фото отправляется вам на электронную почту или просто сохранится в галерее в отдельной папке.
CM Locker оснащен дополнительными возможностями — блокирует уведомления и защищает от кражи.
CM Locker, как и AppLock легко устанавливает код на приложения, а с помощью Функции “Фото злоумышленника” можно легко определить кто и куда хотел зайти.
Также, существует вопрос с которым сталкивались многие пользователи: “Что делать если забыл пароль и не могу зайти в устройство, как установить новый ключ на андроид?”. Есть множество способов разблокировать — графический ключ, цифровой набор или пин код на андроиде, но мы рассмотрим самые основные.
Восстановления пароля

Сбрасываем телефон к заводским настройкам
Такой способ пользователи применяют не только для разблокировки устройства, но и очищения его от всего ненужного. При сбросе к заводским настройкам данные на внешнем накопителе останутся в сохранности. А вот все что находится на внутренней памяти девайса — удалится. Поэтому перед сбросом лучше перенести все фотографии на внешний накопитель и тогда поставить пароль на галерею. Убедитесь, что на телефоне не хранится очень важная информация.
Для каждой модели планшета и телефона есть свои особенности, поэтому перед сбросом внимательно ознакомьтесь с инструкцией.
Как разблокировать через Hard Reset?
Если вы хотите воспользоваться данной функцией, то вы должны быть готовы, к удалению всех личных данных и сбросу телефона к заводским настройкам. Файлы, хранящиеся на съемном SD-накопителе не удаляются. Перед тем, как запустить программу лучше воспользоваться файл-бэкапом. Таким образом вы легко сможете восстановить всю вашу информацию.
Легче сбросить к заводским настройкам — применить утилиту, которую можно найти в настройках.
Так как доступ к системным функциям заблокирован, то нужно работать через Recovery Menu.
Для начала, отключаем устройство. Для того чтобы получить доступ к “рекавери меню” вводим комбинацию. Помните, что для каждой модели телефона или планшете существует своя, которая производится одновременным нажатием определенных кнопок.
После этого появиться меню в котором нужно найти “wipe data/factory reset”. При нажатии всплывает окошко в котором вы должны подтвердить, что соглашаетесь с полным очищением встроенной памяти. Как только восстановятся заводские настройки, вам необходимо его перезагрузить.
Теперь можно придумать новый ключ и поставить защиту на ватсап, viber и другие социальные сети.

Командная утилита ADB
Если вы забыли код или графический ключ, применяемый для блокировки, то вам поможет программа ADB. Полное название — android debug bridge. Чтобы консоль ADB работала нормально, вам нужно воспользоваться режимом для отладки системы.
В командной строке мы вводим специальный код, который непосредственно участвует в процессе сброса. Код можно найти в интернете, это не сложно. Как только устройство перезагрузится, система может запросить ключ, но мы же его не помним. Поэтому вводим любой. Если ничего не происходит, то нужно воспользоваться альтернативной командой.
Таким образом вы сможете удалить файл gesture. Альтернативную команду тоже можно найти на просторах интернета.
Если вы не хотите или боитесь самостоятельно что-то делать на вашем девайсе, то обратитесь в сервисный центр. Объясните им свою проблему и они ее быстро устранят.
Помните, что в сервисном центре разблокировать девайс могут только при наличии документов. Если их нет, никто не возьмется за работу, а в ответ вы услышите от мастера: “Мы не можем быть уверены, что это ваше устройство и что вы не украли его”. Так, что не спешите расставаться с документами, возможно они вам понадобятся.

Заключение
Вот и все способы, которые я хотел сегодня обсудить. Задавайте вопросы, если у вас остались таковые после данной статьи. И, конечно, делитесь статьей с друзьями, если она вам помогла, ведь, возможно, кто-то из них тоже нуждается в подобной помощи. До встречи на страницах сайта!
Видео-инструкция
Источник: inform59.ru
Как поставить пароль на программы и игры в Android
Наверняка вам не раз приходилось давать свой смартфон кому-нибудь, чтобы позвонить, отправить СМС, посмотреть что-то в Интернете и т.д. Но вы не можете быть уверены в том, что ваши конфиденциальные данные таковыми останутся после пользования устройством. Отличным выходом может стать установка пароля на приложения, в которые заходить без вашего ведома нельзя.
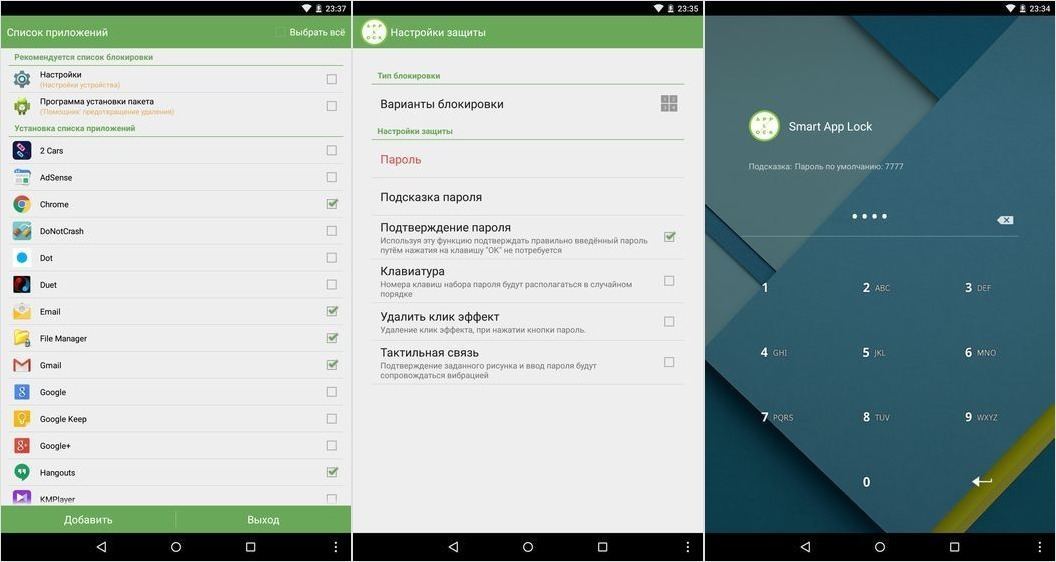
Для установки блокировки на определенные программы и игры в Google Play есть отличное приложение Smart AppLock, о котором пойдет речь в данной инструкции. Но, есть также и другие способы защитить информацию на вашем телефоне или планшете.
О них читайте в этих статьях:
- Как скрыть файл, папку в Android
- Изучаем Android 5.0: блокировка в приложении
Блокировка приложений при помощи Smart AppLock
1. Откройте приложение Smart AppLock и введите пароль «7777» (это стандартный пароль, вы легко сможете его поменять).
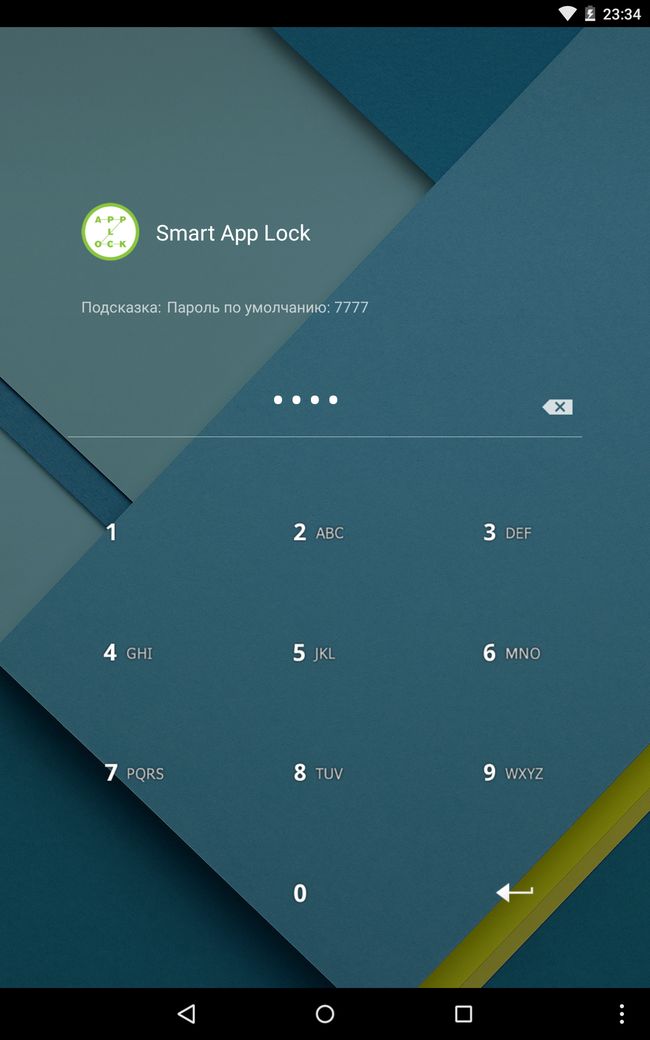
2. Во вкладке «Приложения» нажмите на иконку «+».
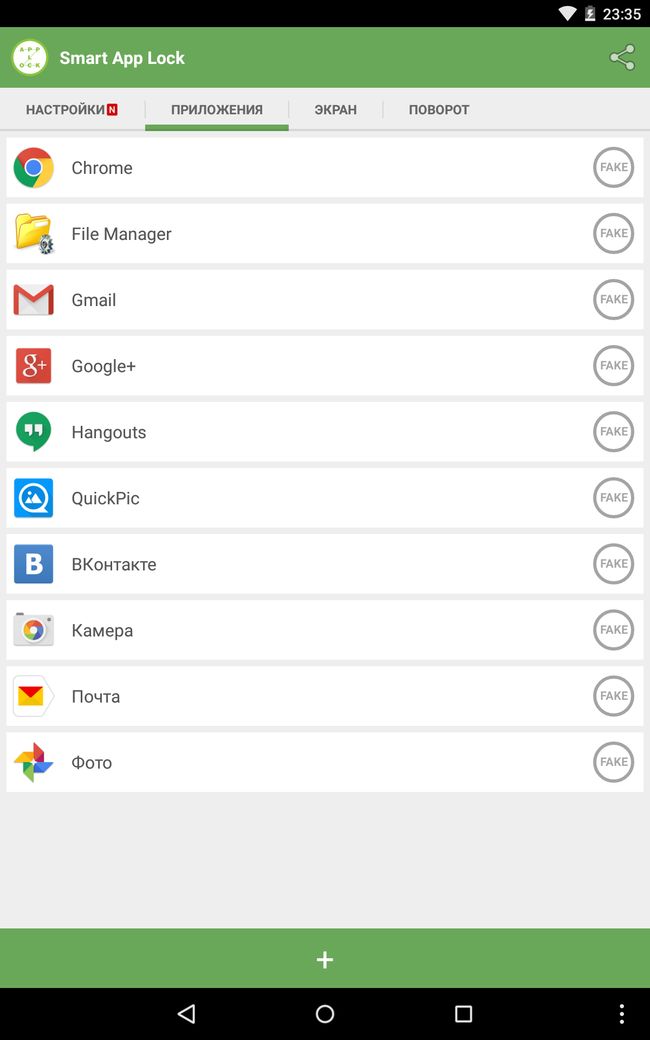
3. В появившемся списке отметьте галочкой приложения, которые необходимо защитить паролем и нажмите кнопку «Добавить».
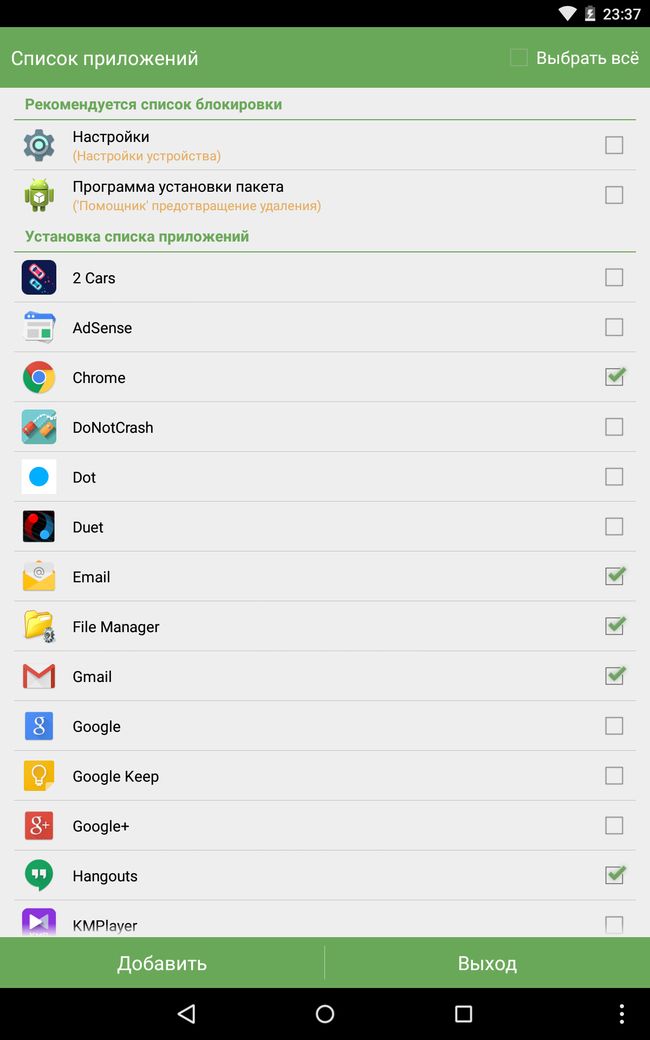
4. Чтобы изменить блокировку перейдите на вкладку «Настройки» и откройте «Настройки защиты».
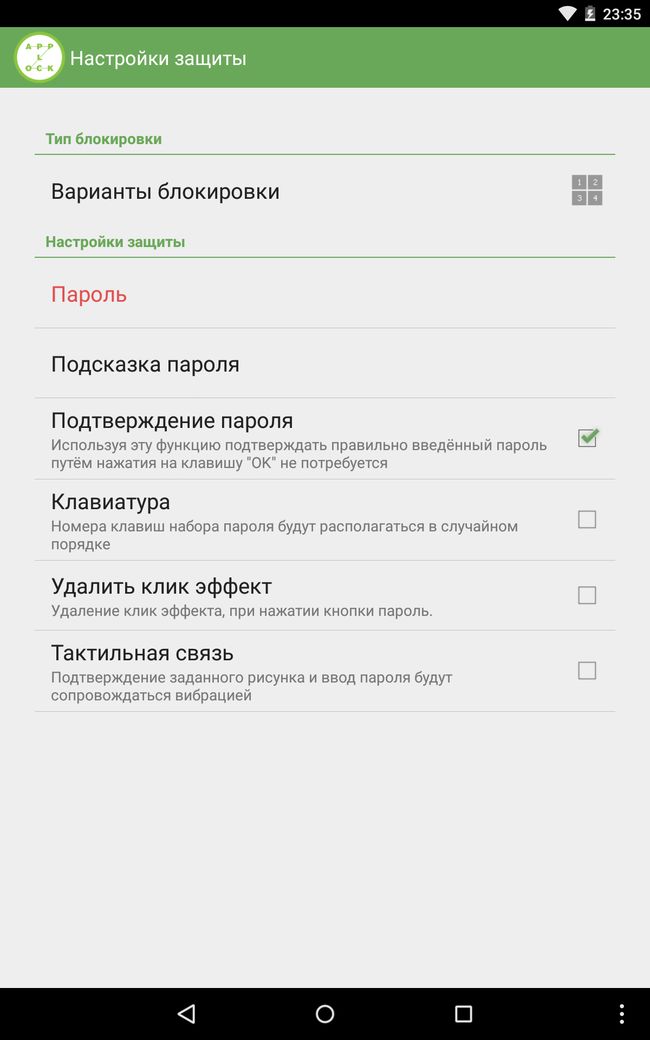
5. Вы можете выбрать вариант блокировки: пароль из цифр, графический рисунок, пароль из букв и цифр, жест.
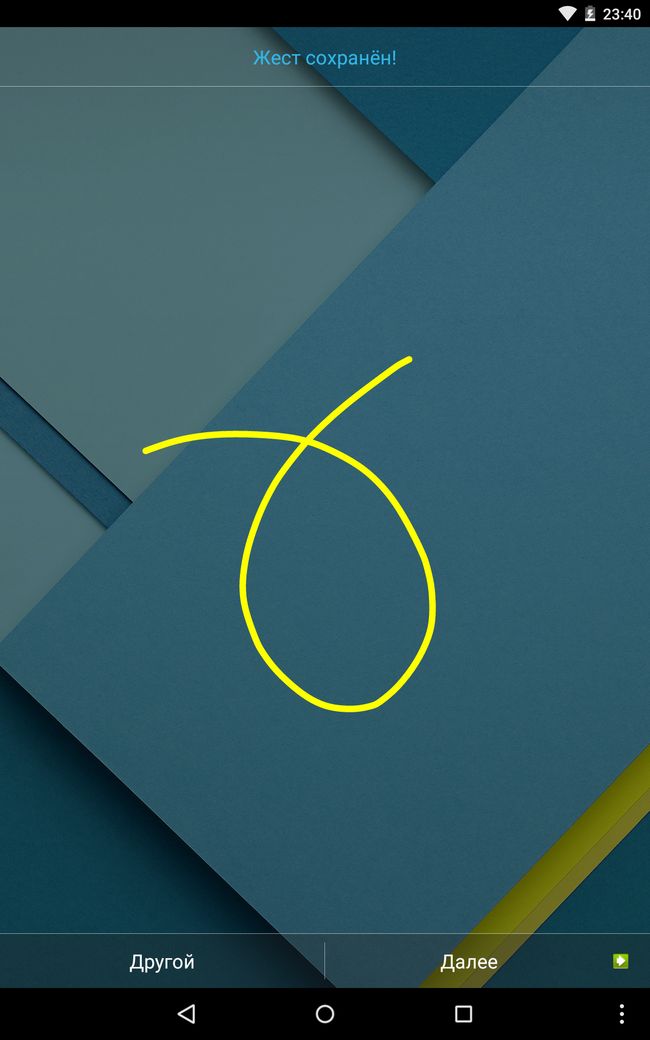
6. Затем нажмите на выбранный вами способ ввода и измените его.
У программы есть множество других полезных настроек вроде защиты от удаления, добавления профилей, блокировки потерянного/украденного устройства и многое другое. В общем, всем, кому важна сохранность личных данных, Smart AppLock обязательно понравится.
Автор статьи:
Егор Плотницкий
Основатель проекта 4iDroid.com, автор сотен статей и мануалов по настройке и кастомизации мобильных устройств. Более 7 лет оказывает помощь в решении проблем, связанных с работой смартфонов и планшетов под управлением Android и iOS. За время существования сайта сменил больше 15 устройств (от таких производителей, как Xiaomi, Huawei, Meizu, Samsung, HTC, LG, Google, Nokia, Wileyfox, Bluboo и Blackview), каждое из которых становилось «подопытным» для тестирования приложений и прошивок, кастомизации системы, получения root прав, разблокировки загрузчика и других манипуляций. Сейчас на постоянной основе пользуется двумя смартфонами: iPhone 12 Pro под управлением iOS 14.7 и Nokia 4.2 на стоковом Android 11. Также использует в работе Xiaomi Redmi 4X, Huawei P Smart 2019 (обновленный до EMUI 10), Samsung Galaxy A51 с графической оболочкой One UI 2.1, Bluboo D1 и Xiaomi Mi A1. Узнать больше об авторе →
Главная / Инструкции / Как поставить пароль на программы и игры в Android
Источник: 4idroid.com