Хочу рассказать как я делал для себя медипроигрыватель на базе старой Apple TV первого поколения. Получилось устройство полностью подходящее под мои требования.
Описание стандартной конфигурации приставки:
Процессор: 1 ГГц Intel «Crofton» Pentium M
Память: 256 МБ 400 МГц DDR2 SDRAM
Накопитель: 40 или 160 ГБ жёсткий диск
Графика: Nvidia GeForce Go 7300 с 64 МБ VRAM
Связь: Wi-Fi (802.11b/g и draft-n), 10/100 Ethernet
В качестве операционной системы была установлена модифицированная сборка OS X v10.4 c натянутым поверх нее Front Row.
Данной конфигурации не хватало для воспроизведения небольших видео 720p, большинство видеофайлов даже этого формата смотреть было невозможно. Обычные фильмы размера 1,4 — 3 Gb и чуть более игрались на ура. Для 2007 года это было круто, но сейчас совсем не дело. Система очень слабая.
Да и все, что можно было делать с самой приставкой — это покупать/арендовать фильмы, смотреть трейлеры, позднее добавилась функция просмотра контента с Youtube в невысоком качестве. Можно было синхронизировать контент с iTunes, данные сохранялись на жестком диске.
Встроенный Apple TV или отдельная приставка
Стримить контент с девайсов по AirPlay, если не ошибаюсь, на первые Apple TV было нельзя. Точно уже не помню.
Внутри находятся кулер и винчестер, по-этому приставка издавала довольно ощутимый шум, ночью было очень хорошо ее слышно. Иногда приходилось выключать приставку перед сном.
Сам девайс довольно красивый и эргономичный, удобный пульт, есть все необходимые выходы — RCA (звук и видео), HDMI, SPDIF, USB (только для сервисного использования, подключать диски нельзя было).

Вот так выглядит устройство до вмешательства:

Что было сделано:
1) Заменена операционная система. Когда-то давно бравые ребята сделали atv-bootloader , который позволял загружать Linux на этой приставке, а потом молодой парень Sam Nazarko сделал готовую операционную систему на базе Ubuntu с XBMC, которая легко ставилась на Apple TV. Называется это чудо Crystalbuntu . У проекта есть сайт и большой форум , где обсуждают проблемы и пожелания. лежат исходные файлы.
Этот же человек делает готовую сборку Raspbmc для Raspberry.
Первая версия была на Ubuntu 8.04 и ядре 2.6 . Примерно год назад появились тестовые сборки на 12.04 и ядре 3.2.27 , а потом вышла и полноценная версия Сrystalbuntu 2 . Установка сводится к подключению флешки с образом и перезагрузки. Можно установить систему на эту же флешку, не трогая внутренний жесткий диск, а можно установить на внутренний жесткий диск. Второй способ лучше, система будет работать быстрее.
Установщик сам размечает диски, настраивает систему, скачивает последнюю версию XBMC и нужные библиотеки.
После установки Linux приставка стала гораздо шустрее, видео в 720р стали проигрываться лучше, но все равно в большинстве случаев мощности не хватало для проигрывания более-менее пристойного контента. Появилась возможность смотреть видео с сетевых накопителей, подключать внешние диски, смотреть видео с прямо интернета.
XBMC открыл много новых возможностей для приставки, доступно огромное количество плагинов, удобный в пользовании, выглядит красивее.
2) Убраны все шумящие элементы — куллер и жесткий диск, использовалась загрузка с флеш-накопителя, приставку стало не слышно, абсолютно. По поводу охлаждения беспокоится не стоит, много дела штатный куллер не делал. За годы работы ничего плохого не произошло.
3) Добавлен аппаратный декодер видео . У компании Broadcom есть потрясающая карта BCM970015 Crystal HD . Декодер легко справляется с декодированием огромных видеофайлов в 1080p. Данная плата пришла на смену BCM970012 и умеет аппаратно обрабатывать видео H.264/AVC, MPEG-2, VC-1, WMV9, MPEG-4, DivX®, Xvid, AVS и также Flash.
С ней стало можно смотреть видео любого качества, приставка проигрывает 30-гигабайтные фильмы без проблем. Появилась возможность смотреть контент прямо онлайн — плагинов для этого огромное количество в XBMC. Ролики на YouTube проигрываются в любом качестве.
Карта вставляется вместо Wi-Fi карты (того же производителя — Broadcom:)) в слот mini-PCI. Этим лишаем себя беспроводной связи, при необходимости можно использовать внешнюю карту через usb.
4) Установлен SSD . С USB флеш-накопителя приставка работает нормально, но все-равно не так быстро как могла бы. После замены на SSD разница очень заметна, загружается и работает очень быстро, все переходы по меню очень плавные, больше нет задержек связанных с файловой системой.
В приставке есть только IDE разьем (44-pin), по-этому найти подходящий диск было сложнее. На eBay можно найти 2«5 IDE SSD диск, который бы встал на замену старого, но выбор стал еще лучше — DOM диск. Это плата с распаянными модулями памяти, которая вставляется прямо в IDE разъем. Такие платы используют во всяких встроенных решениях — кассовых аппаратах, станках и т.п.
Памяти для готовой операционной системы нам нужно около 2Gb, по-этому диска компании Kingspec на 8Gb хватило с головой. Пришлось все равно подключать через шлейф, а не напрямую в плату, потому что замок на IDE разъеме оказался повернут не в нужную мне сторону и плата не влезла упираясь в блок питания. Нужно было сразу проверить, но и подключение через шлейф меня устроило.
5) Куплен новый пульт . В первых приставках был старый пластиковый пульт. Новые пульты цельные алюминиевые, очень красивые, внешне больше подходят к приставке. Хотя, как со временем оказалось, старым пластиковым пользоваться удобнее.
Вот так выглядит устройство после вмешательства:

(слева — это и есть SSD)
Весь мой медиаконтект хранится на NAS, который, как и приставка, подключен к гигабитному свичу через ethernet, скорости сети с головой хватает чтобы писать на NAS и читать с него приставкой HD-фильмы, никогда не было проблем. XBMC умеет читать из любых источников — NFS, SMB, FTP, UPnP, забирать контент можно из нескольких источников.
Очень приятной оказалось возможность смотреть контент сразу с интернета. У нас в Украине есть сайты ex.ua и fs.ua, для которых есть XBMC-плагины . Давно уже не качаю сериалы и многие фильмы, все можно найти там, скорости интернета хватает чтобы смотреть фильмы в HD качестве без скачивания. Ссылки на любимые сериалы легко добавляются в „Избранное“ прямо из плагина, потом легко выбирается перед просмотром из меню XBMC.
Еще плюшки:
Работает AirPlay , есть куча приложений для управление XBMC с помощью смартфона. Также есть очень приятная штука — плагин для браузера, который позволяет отправить видео из YouTube сразу на приставку. Есть плагины для IPTV.
Добавлен репозитарий плагинов для русскоязычного населения seppius-xbmc-repo , в нем есть огромное количество разнообразных плагинов — сериалы онлайн (сайты с тысячами сериалов), онлайн телевидение, радио, видеоприколы, сайты для обучения…
Да и в стандартном списке XBMC есть плагины есть на любой вкус — TED Talks, игровые каналы, VimCasts (уроки по Vim), архив Мосфильма…
Установлен MPD . К Apple TV примонтирована шара с музыкой прямо с NAS и добавлена в MPD. Теперь все домашние компьютеры умеют играть музыку по сети. Звуковая система подсоединена к приставке, по-этому теперь не нужно заморачиваться с выбором источника звука на колонках, вся музыка собрана в одном месте.
Что касается общей загрузки системы. Частота процессора регулируется автоматически от 600 до 1000 МГц, при просмотре большинства фильмов частота не поднимается выше 600 МГц , при этом процессор загружен в среднем только на половину.


Вот при просмотре файла размером 15Gb, 1080p, средняя загрузка CPU ~70%. Частота процессора по-прежнему 600 МГц.

Памяти в системе не много, по-этому на всякий случай выделен 1Gb памяти с SSD для swap.
Также к системе подключалась хорошая USB звуковая карта, но разницы в звуке я особо не заметил и карта была возвращена обратно на стационарный компьютер для использования с наушниками. Наверное нужна и аудиосистема подороже и слух получше чтобы услышать разницу.
Минусы : нет аппаратной кнопки выключения приставки. Можно прикупить розетку с выключателем, но руки не доходят, та и особой нужды нет, приставка всегда включена.
Также нет русской раскладки в меню поиска, но на хабре есть человек со статьей, который делал патчи. Русский поиск нужен не часто, но все же нужен, тоже нужно будет выделить время и сделать.
Чудной яблочной приставки Apple TV! И сегодня я хотел бы рассказать о небольшой проблеме, которая может произойти с ней. Думаю, что некоторые из вас уже видели на экране картинку, где Apple TV требует подключение к iTunes. Вроде все просто, но без подводных камней, как всегда, не обходится…
Итак, для начала нам надо отключить Apple TV от телевизора и отсоединить все кабели . Далее, нам понадобиться компьютер с установленным iTunes последней версии. Кроме всего прочего, нам нужен кабель micro-USB USB , которого в комплекте, естественно нет, но его легко можно приобрести в любом магазине бытовой электроники. Если у вас есть полный набор из всего вышеперечисленного, то можно приступать!
Перепрошивка Apple TV
Подключаем Apple TV к розетке, а при помощи кабеля micro-USB подключаем к компьютеру. Если ваша приставка сошла с ума в режиме восстановления, то она должна будет отобразиться в iTunes. Но иногда, iTunes может так и не увидеть подключенную приставку. В таком случае, не стоит бежать в магазин за другим кабелем, достаточно ввести Apple TV в режим DFU (Device Firmware Update).
Что бы активировать сей режим, надо подключить кабель питания к приставке, подключить Apple TV к компьютеру и нажать на следующие комбинации на пульте управления Apple Remote:
1) Нажать и держать кнопки Menu и Вниз в течении 6 секунд . После этого вы увидите, что индикатор на приставке погас.
2) Не отпуская кнопку Menu отпустите кнопку Вниз и нажмите Play, и удерживайте Menu и Play в течении 6-7 секунд , пока приставка не отобразиться в iTunes. После этого надо подождать секунд 10 — 15. Если все сделано верно, то индикатор на Apple TV начнет быстро мигать, а на экране компьютера появится вот такое изображение:

После этого нажмите на кнопку «Восстановить Apple TV…» и следуйте дальнейшим инструкциям. Если все прошло успешно, то по окончанию, можете вновь подключать приставку к телевизору, и начинать использование!
Если по каким-то причинам у вас не получилось произвести перепрошивку Apple TV, не отчаивайтесь — можете написать в комментарии о своей проблеме или
Сегодня я вам расскажу как прошить Apple TV 2 версии 4.4.4, установить на нее XBMC, дополнения к нему и NitoTV.
Что мы получим в результате:
1. Возможность смотреть видео в любом формате по сети (не требуется конвертация и itunes)
2. Возможность смотреть фильмы и сериалы с сайта Zoomby.ru
3. Возможность устанавливать различные дополнения, которые расширят возможности Apple TV
Нам понадобится:
1. Apple TV (второго поколения), подключенная к интернету любым способом (у меня atv подключена через WiFi)
2. Пульт (Apple remote)
3. Кабель miniUSB — USB (я использовал оригинальный кабель от HTC Desire S)
4. Компьютер (у меня MacBook pro, mac os x 10.7.3)
5. Теливозор
6. Диван
Если всё необходимое у вас есть, можем приступать.
1. Проверка и обновление текущей версии устройства
Подключаем ATV к телевизору и интернету.
В главном меню выбираем пункт «Настройки»->»Основные»->»Об Apple TV».
На экране с информацией ищем строчку «ПО Apple TV», в не должно быть значение «4.4.4 (еще цифры)», если это так, переходим к шагу 2, если нет, обновляем ПО через пункт меню «Настройки»->»Основные»->»Обновлени е ПО», убеждаемся, что версия стала 4.4.4 и двигаемся дальше.
2. Jailbreak
Скачиваем программу Seas0npass (версия для Mac) , с помощью неё и производится прошивка устройства.
Запускаем программу и выбираем пункт «Create IPSW»
Программа сама загрузит необходимую версию прошивки, произведет некоторые изменения в ней, одним словом подготовит правильную версию. Весь процесс сопровождается текстовыми сообщениями, из которых понятно, чем программа занимается в данный момент.
В результате программа попросит подключить atv к компьютеру и ввести его в режим обновления прошивки (DFU), Обращаю внимание, что питание к atv подключать не нужно, только usb.
После подключения устройства, на нем начнет быстро мигать лампочка на передней панели, берите в руки пульт, наводите на устройство и одновременно зажмите кнопки MENU и PLAY/PAUSE на 7 секунд, потом отпустите (положите рядом с собой часы, секундомер, хронометр, что угодно, главное точно засечь 7 секунд, у меня получилось не с первого раза, даже пришлось закрыть программу и сделать все сначала). Если все прошло успешно, то текст на картинке сменится, откроется iTunes и начнется процесс прошивки. Пусть вас не пугают открывающиеся окна, это нормально. Весь процесс происходит автоматически, но у меня видимо что-то сглючило и все остановилось на открытом диалоговом окне выбора прошивки для восстановления, я просто нажал кнопку «Открыть» и дальше наблюдал как iTunes прошивает устройство, в результате появилось сообщение iTunes, что все завершено успешно, можно отключить устройство, закрыть программу и iTunes.
Для проверки прошивки, подключаем atv к телевизору, если в нижнем правом углу экрана появился красный квадрат с белыми буквами FC, значит все прошло успешно, если нет, попробуйте повторить процесс снова.
3. Установка XBMC
Наша приставка прошита, подключена к телевизору и интернету, самое время установить XBMC, но для начала нам нужно узнать IP адрес atv, для этого заходим в меню «Настройки»->»Основные»->»Об Apple TV» и смотрим значение в строке IP-адрес (у меня оказался 192.168.1.124).
Далее на компьютере вызываем окно терминала (можно нажать ctrl+пробел и ввести terminal, приложение появится в списке), в открывшемся окне терминала пишем:
ssh [email protected] (вместо 192.168.1.124 подставьте свое значение)
если будет запрос, требующий вариантов yes/no, пишите yes и нажимайте enter. Когда появится запрос пароля, необходимо ввести alpine и нажать enter (нужно отметить, что при вводе пароля звездочек или других символов не появляется. это нормально). Если все прошло удачно, то строка в консоли должна смениться на Apple-TV:~ root#
Теперь необходимо скопировать команды ниже и вставить их в окно терминала:
echo «deb http://mirrors.xbmc.org/apt/atv2 ./» > /etc/apt/sources.list.d/xbmc.list
apt-get update
В окне терминала будет отображаться процесс обновления списка приложений, также будет отображаться общий процент завершения. По завершению необходимо ввести команду установки самого приложения XBMC:
apt-get install org.xbmc.xbmc-atv2
После окончания установки, atv должен перезагрузиться и в основном меню появится новый пункт «XBMC». (Установку xbmc я делал в другой комнате, поэтому на все 100% утверждать, что atv перезагрузится после установки, не могу, вручную я его не перезагружал, но XBMC в меню появлся)
4. Добавляем сетевые папки с фильмами в XBMC
Для начала необходимо включить шаринг папок по сети на нашем маке. Для этого выбираем любую папку, в которой будем хранить фильмы, открываем ее свойства и в разделе «Sharing для пользователя Everyone меняем права доступа на Read only.
Открываем настройки системы (System Preferences), выбираем меню «Sharing», слева в списке ставим галочку в пункте «File Sharing», справа в окне «Shared Folders» нажимаем «+» и добавляем папку, которую мы выбрали ранее. В
этом же окне нажимаем кнопку «Options» и проверяем, что стоит галочка в пункте «Share files and folders using AFP». На этом настройка компьютера закончена. Осталось только добавить фильмы в папку.
Возвращаемся к ATV. Заходим в меню «XBMC», (язык можно поменять в System -> Appearance -> International) выбираем меню «Видео», далее «Файлы» и «Добавить видео. «, в открывшемся окне нажимаем кнопку «Обзор», выдвинется панель справа, в ней будет список возможных мест, нам нужен «Zeroconf Browser», откроется еще одна панель, в ней будет список доступных сетевых ресурсов, в нашем случае там должно быть название нашего компьютера и в скобочках протокол (AFP). Выбираем строчку нашего компьютера, нажимаем центральную кнопку на пульте и видим список доступных папок. Выбираем нужную и в интерфейсе нажимаем кнопку «ОК», панели уберутся и в окне появится полный путь к нашей папке, далее еще раз выбираем «ОК». Откроется окно с выбором содержимого папки, я выбрал «Фильмы», снова нажимаем «ОК», будет выдан запрос «Обновить сведения для всех элементов в данной папке», соглашаемся.
Теперь у нас в меню видео появилась строчка с именем нашей папке на компьютере, можно смело в нее заходить, выбирать фильм и смотреть.
5. Установка дополнения для просмотра видео с сайта zoomby.ru
Сам я глубоко не разбирался, но есть сайты, которые предоставляют возможность смотреть видео онлайн, хорошие люди пишут дополнения для xbmc, чтобы видео с этих сайтов можно было смотреть на atv, таких сайтов судя по всему не мало, но я попробовал пока 1, главное расскажу как устанавливать дополнение, а дальше вы уже сами поищите интересные сайты и варианты.
Для начала скачиваем само дополнение с сайта разработчика (он так и называется Плагин для сайта Zoomby.ru), получаем zip архив с именем подобным plugin.video.zoomby.ru_2.0.1.zi p, распаковывать архив не нужно. Теперь нам нужно записать файл на диск atv, для этого я использовал CyberDuck , всё просто, создаем новое подключение SFTP, логин root, пароль alpine, IP-адрес устройства. После подключения закидываем загруженный архив в папку UserDocuments на atv. Отключаемся от atv, закрыв CyberDuck
Возвращаемся к приставке, в XBMC выбираем меню «Система» -> «Дополнения» -> «Установить из файла ZIP», в открывшемся окне открывается папки atv, находим наш архив (у меня он был Домашняя папка/Documents) и жмем «ОК», XBMC выдаст сообщение о том, что дополнение успешно установлено. Осталось только проверить, идем из главного меню в «Видео» -> «Дополнения», из списка выбираем «ZOOMBY», а дальше всё предельно понятно, выбираем нужный раздел, выбираем фильм/сериал и смотрим.
6. Устанавливаем NitoTV
Процесс практически не отличается от установки XBMC.
Открываем терминал, подключаемся к приставке
ssh [email protected]
Пишем:
echo «deb http://apt.awkwardtv.org ./» > /etc/apt/sources.list.d/awkwardtv.list
apt-get update
apt-get install com.nito.nitoTV
жмем enter, ждем завершения и пишем
killall Lowtide
жмем enter, приставка должна перезагрузиться и в главном меню появится пункт NitoTV
7. Заключение
Если все прошло успешно, мы стали обладателем Apple TV 2 с возможность смотреть кино сразу из интернета, не волноваться по поводу форматов файлов и не быть привязанными к iTunes, при этом сохранив весь родной функционал устройства.
Если что-то не удалось, попробуйте все выключить и повторить снова.
Источник: ocean-muse.ru
Как обновить Apple TV и установить tvOS 14
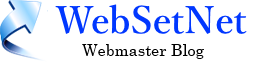
Раз в год Apple выпускает крупное обновление tvOS, программного обеспечения операционной системы, которое работает на моделях Apple TV 2015 года и более поздних версиях. Эти (бесплатные) обновления полной версии предоставляют новые функции, а также настраивают интерфейс и исправляют ошибки. Последний из них tvOS 14, и он запускается сегодня!
Между ежегодными обновлениями выпускаются более мелкие точечные обновления, такие как (в ближайшем будущем) tvOS 14.1. У них, как правило, меньше бросающихся в глаза функций, но они тоже важны, потому что часто включают исправления безопасности. Рекомендуется регулярно обновлять Apple TV до последних обновлений tvOS.
В этой статье мы объясняем, как обновить tvOS на вашем Apple TV, что на сегодняшний день означает установку tvOS 14. (Если вы хотите опробовать будущие версии программного обеспечения до их запуска, вам необходимо установить бета-версию tvOS.) Мы также решаем любые проблемы, с которыми вы можете столкнуться в процессе обновления.
Обратите внимание, что tvOS доступна только на Apple TV 4K (2017 г.) и Apple TV 4-го поколения (2015 г.). У старых телевизоров Apple TV есть собственное программное обеспечение, которое называется просто Apple TV Software, но оно не обновляется очень часто. Однако, если ваше устройство испытывает проблемы с производительностью, стоит убедиться, что вы используете самую последнюю версию программного обеспечения, что мы объясним ниже.
Как обновить tvOS на Apple TV (модель 2015 или 2017)
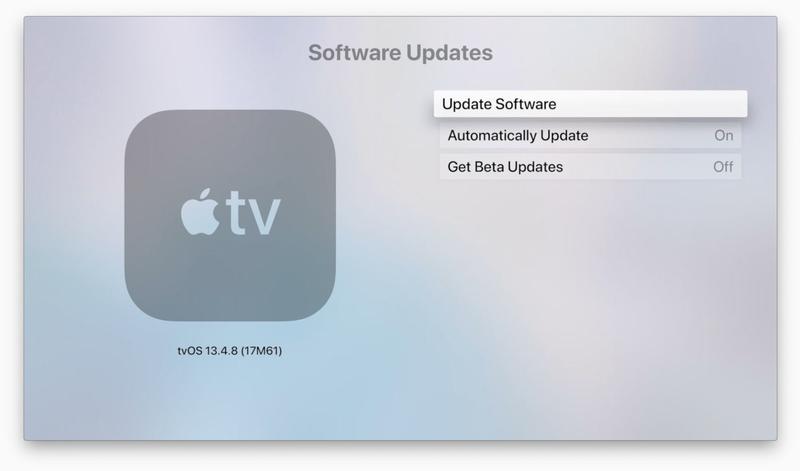
Если у вас есть более новый Apple TV, выпущенный с 2015 года, вот как обновить его программное обеспечение.
- Зайдите в Настройки> Система> Обновления ПО> Обновить ПО.
- Нажмите Загрузить и установить, чтобы загрузить обновление.
- Нажмите «Обновить сейчас»
Apple TV может перезапуститься во время процесса, и вам будет представлен индикатор выполнения, показывающий состояние обновления.
После завершения обновления Apple TV Apple TV перезапустится с самой последней версией программного обеспечения.
Чтобы включить автоматические обновления, перейдите в «Настройки»> «Система»> «Обновления программного обеспечения» и включите «Автоматическое обновление».
Как обновить программное обеспечение на Apple TV (2012 г. и старше)
Если ваш Apple TV является одной из более старых моделей, которые предшествуют интерфейсу App Store, вот как его обновить.
- Перейдите в Настройки> Общие> Обновить программное обеспечение.
- Если есть обновление, скачайте его
- Установите обновление
Чтобы включить автоматические обновления, перейдите в «Настройки»> «Основные»> «Обновлять программное обеспечение» и включите «Обновлять автоматически».
Какая последняя версия программного обеспечения Apple TV?
Когда Apple в 2015 году выпустила обновленный Apple TV, она создала tvOS, программный интерфейс, подобный iOS. tvOS стартовал с версии 9, так что более старых версий не будет.
- tvOS 14 — новейшая версия, которая выйдет 16 сентября 2020 года. Она улучшает игровой процесс, поддерживает многопользовательские достижения и более широкий спектр контроллеров. Появилась новая функция «картинка в картинке», обновленный Центр управления и улучшенная поддержка устройств домашней безопасности.
- tvOS 13 была запущена 30 сентября 2019 года. Новые функции включали переработанный главный экран, различные профили пользователей и Центр управления.
- tvOS 12, запущенная 17 сентября 2018 года, добавила экранные заставки, автозаполнение паролей и звук Dolby Atmos. Более позднее обновление улучшило приложение Apple TV, готовое к появлению TV +.
- tvOS 11 запущен 19 сентября 2017 года. Узнайте о tvOS 11 здесь.
- tvOS 10 появилась в сентябре 2016 года. В ней появилась возможность создавать папки, чтобы вы могли упорядочить интерфейс Apple TV.
- tvOS 9 появилась в сентябре 2015 года и представила Apple TV App Store.
В настоящее время модели Apple TV 3 работают под управлением версии 7.2.2. Теперь в него входит приложение Apple TV, которое предполагает, что новый контент по подписке TV + будет доступен для владельцев Apple TV 3.
Старые модели Apple TV работают под управлением 7.2.2, но не имеют приложения TV.
Вы можете найти список доступных обновлений программного обеспечения для Apple TV 2-го и 3-го поколения. здесь.
Как узнать, какую версию программного обеспечения Apple TV я использую?
На Apple TV 4-го поколения или 4K:
- Перейдите в раздел «Обновления программного обеспечения» на Apple TV: «Настройки»> «Основные»> «О программе»> «tvOS».
На более старом Apple TV:
- Перейдите в Настройки> Общие> Обновить программное обеспечение.
Проблемы с обновлением Apple TV
Иногда обновления могут исправить проблемы, а иногда они могут их вызвать. Обычно разумно немного подождать, прежде чем обновлять Apple TV, на случай, если возникнет проблема с новым обновлением. (Хотя, если вы настроили автоматическое обновление, этот совет может появиться слишком поздно!)
Если у вас возникнут какие-либо проблемы, приведенный ниже совет должен помочь.
Белый экран
Если вы видите белый экран с изображением белого шнура и значка iTunes, это означает, что обновление программного обеспечения не выполнено. Вам нужно будет подключить Apple TV к компьютеру и восстановить его через iTunes.
Кирпичный Apple TV
Если обновление заблокировало ваш Apple TV — другими словами, оно больше не включается и может быть кирпичом — тогда вам нужно попытаться восстановить его, подключив к Mac или ПК и используя iTunes для восстановления. это до заводских настроек. Увидеть ниже.
Как восстановить заводские настройки Apple TV
Если вам необходимо восстановить заводские настройки Apple TV:
4-е поколение или 4K Apple TV, совет здесь.
3-е поколение, совет здесь.
Если вам нужно восстановить Apple TV через iTunes здесь как это сделать.
Если у вас новый Apple TV, вот как настроить новый Apple TV.
Похожие посты:
- Советы и хитрости Apple Watch: раскрыты скрытые секреты watchOS
- Лучшие приложения для iPhone 2020: полное руководство
- Как использовать восстановление системы в Windows 10, 11, 7 и 8
- Новая прошивка iPhone исправляет проблемы с аудио и тактикой обратной связи в iPhone 7
- Дата выпуска Apple iCar, дизайн и слухи о цене
- macOS Catalina: последняя версия, обновления, проблемы, исправления и функции
- Полное руководство по решению проблем с обновлением от мая 2020 года
- Советы и рекомендации по термостату Google Nest: максимально используйте обучаемый термостат
- Лучшие советы и рекомендации по iPhone 8, 7, 6 и SE: получите больше от своего Touch ID iPhone
- Apple Car: что происходит с предприятием Apple в области автомобильных технологий?
Источник: websetnet.net
Как обновить Apple TV A1469 в 2023
Где находится App Store на Apple TV A1469 «Обновление Apple TV Перейдите в Настройки > Система > Обновление ПО и выберите Обновить ПО. Если есть обновление, выберите Загрузить и установить. Подождите, пока Apple TV загрузит обновление. Держите Apple TV подключенным и включенным в сеть до завершения обновления.

Apple TV модели A1469 все еще работает
Где находится App Store на Apple TV A1469 Да, Apple TV третьего поколения устарел.
Какого поколения модель Apple TV A1469
Как добавить приложения на apple tv a1469 «Номера моделей третьего поколения: A1218 для первого поколения A1378 для второго поколения A1427 или A1469 для третьего поколения A1625 для Apple TV HD и A1842 для Apple TV 4K.
Как загружать приложения на Apple TV, если у меня нет App Store
Как установить Disney plus на Apple TV A1469 «Если на моем Apple TV нет магазина приложений, как мне загрузить приложения Вы не можете. Если на вашем телевизоре нет магазина приложений, значит, это не Apple TV 4. Только Apple TV 4 поддерживает загрузку приложений, если у вас предыдущая версия, то у вас есть приложения, с которыми она поставляется, и больше их нет.
Есть ли в Apple TV A1469 Bluetooth
Как загрузить приложения на мой старый Apple TV Он принимает только клавиатуры Bluetooth. Если у вас более новая версия Apple TV 3-го поколения (A1469 Rev A) и устройство IOS 2012 года или более поздней версии, работающее под управлением IOS 8 или более поздней версии, вы можете использовать одноранговое воспроизведение по воздуху.
Почему я не могу установить приложения на Apple TV
Как установить Disney plus на Apple TV A1469 «Перезагрузите ваш Apple TV. Во многих случаях это решает проблему. Проще всего это сделать в Настройки > Система > Перезагрузить. Если перезагрузка не помогает, вам нужно удалить приложение, перезагрузить Apple TV снова и установить приложение заново. «.
Какого года выпуска модель Apple TV A1469
Как загрузить приложения на мой старый Apple TV «2013 Apple TV 2013 (A1469) Краткий обзор: Анализ новой модели A5 Apple TV Год выпуска Модель Apple TV (2nd gen) 2010 A1378 Apple TV (3rd gen) 2012 A1427 Apple TV (3rd gen rev2) 2013 A1469 Еще 1 ряд «.
Что я могу сделать со своим старым Apple TV 3
Как загрузить приложения на мой старый Apple TV «Вы можете принести его в любой розничный магазин Apple или к большинству авторизованных реселлеров или попросить у Apple коробку для почтового сбора.
Как установить Disney plus на Apple TV A1469
Как добавить приложения на apple tv a1469 «Далее вам нужно будет перейти на Apple TV и загрузить само приложение. Откройте App Store на вашем Apple TV. Найдите приложение Disney+ Download. После загрузки введите ранее созданные данные для входа.
Как загрузить приложения на мой старый Apple TV
Как добавить приложения на apple tv a1469 «Ваш единственный вариант — купить модель 4-го поколения. Только 4-е поколение (HD) и 4k версии Apple TV могут получить доступ к магазину приложений: вы не можете добавлять приложения на модель первого поколения, и, что еще хуже, она считается устаревшей, и последние версии iTunes не будут к ней подключаться (хотя старые версии могут).
Все права защищены. Несанкционированное копирование, полностью или частично, строго запрещено.
Источник: yanline.ru