Продолжаем тему безопасности ребенка в интернете. В прошлой статье мы писали о способах, с помощью которых можно обезопасить чадо при использовании мировой паутины. Одним из методов была установка родительского контроля на устройстве. В статье мы расскажем, как это сделать.
Современные дети начинают пользоваться цифровыми устройствами в раннем возрасте. Уже в 6-7 лет большинство малышей получают первые смартфоны.
К сожалению, интернет переполнен вредоносной информацией. Она может навредить психике ребенка, или просто негативно повлиять на его развитие.
Малыши могут начать посещать экстремистские, религиозные сайты, ресурсы с эротическим контентом, и другие не менее вредоносные порталы. Чтобы этого не произошло, родители могут установить на их смартфонах «родительский контроль». Специальную программу, которая не даст малышу зайти туда, куда не нужно.

Как настроить Family Link в телефоне Samsung / Родительский контроль в Samsung Galaxy A10
Давайте разберемся, что такое «родительский контроль», какие у него есть функции, и как его установить.
Функции приложения
У программы «родительский контроль» есть ряд полезных функций. Среди них:
- Ограничение доступа к вредоносным ресурсам, и неприемлемому контенту. Например, к картинкам и историям, в которых рассказывается про убийства, расчленение тел, и так далее.
- Блокировка сайтов для взрослых. Тех, на которых выкладываются эротические фотографии или видеозаписи.
- Ограничение доступа к скачиванию программ, за использование которых нужно платить деньги. К сожалению, в раннем возрасте дети не читают условия скачивания некоторых приложений. Часто бывает такое, что ребенок загружает на смартфон программы из Play Market, которые оказываются платными. И тогда с банковской карты родителей списываются деньги (если она привязана к профилю Google Play).
- Наличие антивируса. Заразить телефон после установки программы становится практически невозможно. Потому, что скаченный вместе с родительским контролем антивирус блокирует все вредоносные ПО.
- Установка лимитов на время, которое ребенок может провести в определенных играх. Если малыш, к примеру, просидит за игрой в смартфон больше часа, то приложение автоматически перекроет ему доступ.
Как установить родительский контроль на смартфон?
Есть три основных способа, с помощью которых родители могут ограничить доступ к вредоносным сайтам:
- В новых версиях ПО Android есть функция ограничения доступа к определенным ресурсам — сайтам и информационным порталам. Также, там есть возможность установки лимитов на действия: с помощью этой функции, ребенок не сможет играть на телефоне больше часа в день (или того времени, которое вы поставите).
- В Play Market родители могут установить лимиты на скачивание определенных приложений по своему усмотрению. Например, настроить ограничения по возрасту. Загрузить «взрослые» приложения ребенок не сможет.
- Специальные программы с родительским контролем тоже позволяют ограничить доступ к вредоносному контенту.
Давайте разберем каждый из этих способов по отдельности.
GOOGLE FAMILY LINK — НАСТРАИВАЕМ РОДИТЕЛЬСКИЙ КОНТРОЛЬ НА ТЕЛЕФОНЕ ШКОЛЬНИКА
Как настроить ограничения на Android?
В большинстве случаев, скачивать дополнительное ПО для защиты малыша не нужно. Достаточно воспользоваться заводским функционалом смартфона на Android. Для этого нужно:
- Зайти в программу «настройки» на смартфоне.
- Нажать на кнопку «Пользователи».
- Выбрать «Добавить». В этом окошке вы сможете добавить аккаунт гостя. Им и будет пользоваться ребенок.
- Для профиля «гость» вам нужно установить лимиты в зависимости от того, какие цели вы преследуете.


Малыш может самостоятельно загрузить бесплатные программы на свой смартфон. А вы сможете выбрать из них, какие приложения можно использовать, а какие — нет.
Для относительно безопасных программ взрослые могут установить ограничения во времени. А неприемлемые приложения можно запретить.
Также, в родительском контроле есть и ряд других функций. К примеру, родители могут разрешить малышу использовать браузер на смартфоне максимум 2 часа в день. Для того, чтобы ребенок не засиживался в интернете. После того, как 120 минут пройдут, ребенок использовать программу не сможет.
Также, можно установить пароль к Play Market. Тогда ребенок не сможет самостоятельно скачивать приложения.
С помощью этого способа вы сможете обезопасить ребенка, и защитить его от ненужных программ. Больше никакие приложения не помешают ему учиться, и развиваться.
Как настроить ограничения в Play Market/Google Play?
В Play Market и Google Play предложено множество различных игр и приложений. Некоторые из них — платные.
Чтобы малыш случайно не скачал что-нибудь дорогое, можете установить ограничения на загрузку подобных программ.
В Google Play по-умолчанию есть функция под названием «Родительский контроль». Взрослым остается ее только активировать. Для этого нужно:
- Зайти в Google Play.
- Нажать на пункт «Настройки».
- Найти там «Родительский контроль», и выбрать его.
После этого, родителям предложат установить пароль:
- Ввести определенную комбинацию цифр.
- Подтвердить введенные данные.
После того, как родители установят пароль, они смогут ограничить показ определенных игр. Взрослые могут выбрать, какие приложения будут доступны ребенку для скачивания. Вплоть до жанра, и возрастных ограничений.
В «родительском контроле» есть специальная ограничительная кнопка под названием «Музыка». Если вы выберите ее, то малыш не сможет скачивать те песни, в которых используется мат. 
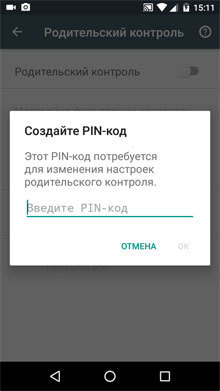
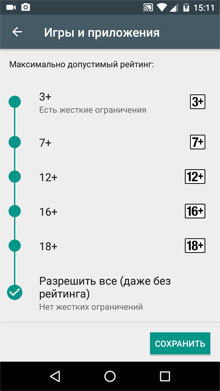
Сторонние приложения для родительского контроля
Если вы считаете вышеперечисленные способы примитивными, то можете воспользоваться сторонним ПО. Скачайте одну из следующих программ, и установите их на смартфон ребенка. Они будут эффективно работать, и обезопасят малыша.
Родительский контроль Screen Time


Программа дает родителям возможность просматривать, сколько времени ребенок провел за телефоном.
В приложении имеется две основных функции. Одна — сам родительский контроль. Вторая — Screen Time.
С помощью последней, взрослые смогут мониторить, каким программам ребенок уделяет больше всего времени. А также проверять, делает ли он уроки с помощью смартфона, или просто смотрит что-либо на YouTube. Еще, вы сможете отследить, какую музыку слушает ребенок.
Функционал приложения Screen Time следующий:
- Можно настроить максимально допустимое время функционирования программ. Если ребенок просидит дольше определенного срока, то программа закроется.
- Ограничение доступа к конкретным программам.
- Ограничение на вход в социальные сети в определенный период времени. Например, с 8 утра до 14 часов дня. То есть, тогда, когда ребенок в школе.
- Изменение предыдущих ограничений. Допустимое время использования определенной программы можно как увеличивать, так и уменьшать.
YouTube детям

Программу разработала лично компания YouTube. Благодаря приложению, дети смогут смотреть только полезные для них видео. Например, познавательные передачи. Или добрые, весёлые мультики.
Родители даже могут самостоятельно настроить «плейлист» ребенка. Если одна из видеозаписей не понравится взрослым, то они могут удалить ее. Для этого нужно «пожаловаться» на видео, выбрав специальный флажок под ним. После проделанных действий подобные ролики появляться у ребенка не будут.
Всего в приложении четыре рубрики с видеозаписями:
- Шоу. Развлекательные видеоролики.
- Музыка. Здесь появляются различные музыкальные видеозаписи.
- Обучение. Малышей учат различным полезным вещам.
- Калейдоскоп.
У программы очень удобный интерфейс и дизайн.
Кнопки здесь — огромные. Попадать по ним смогут даже очень маленькие детки.
Примечательно, что по функционалу программа «Youtube детям» ничем не отличается от стандартного «YouTube». Ребенок все так же может подключить смартфон к телевизору, и смотреть мультики на большом экране. Однако, только в том случае, если ТВ у вас современный, и имеет доступ в интернет.
Для родителей здесь представлен широкий функционал. С помощью него, взрослые могут запретить ребенку поиск по остальным видео на Youtube (тех, что размещаются на обычном, не детском ютюбе). Малыш сможет смотреть только те ролики, которые ранее подобрали для него родители.
Также, в программе можно ввести ограничения на использование определенных приложений. Если ребенок просидит дольше, чем можно, программа запускаться перестанет.
Установить родительский контроль — не сложно. С этим справится даже тот, кто плохо умеет пользоваться смартфонами. Главное — покопаться в настройках, и скачать соответствующие программы.
На портале Vikids вы можете:
Источник: www.vikids.ru
Родительский контроль на Андроиде
Родительский контроль на Андроид можно установить самыми разными способами. Он позволяет обезопасить ребёнка от нежелательного контента, который ему еще рано просматривать из-за возраста. Рассмотрим все доступные варианты контроля, их особенности и преимущества.
Встроенные функции родительского контроля Андроид
Любой смартфон может предложить достаточно удобные настройки пользовательской безопасности, которые по факту не являются полноценным родительским контролем, но надёжно ограничивают доступ и функциональность определённых приложений. Например, чтобы войти в ВКонтакте, ребёнку придётся ввести пароль или использовать отпечаток пальца, чего, естественно, он сделать не сможет. Убрать ограничение можно в любой момент.
Что нужно для установки пароля на приложение:
- зайдите в «Настройки» и выберите раздел «Защита приложений» (путь может отличаться в зависимости от марки и версии ОС);
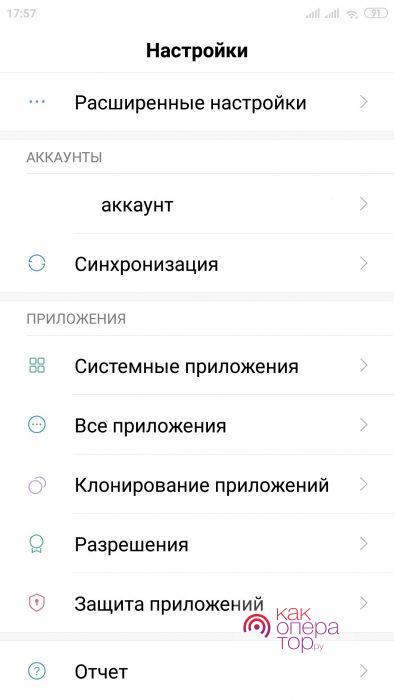
- выберите нужный инструмент и нажмите на тумблер справа от него, чтобы активировать защиту.
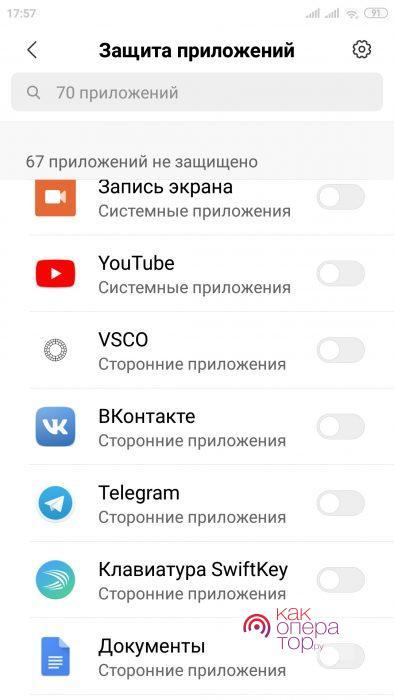
Если предварительно настройки безопасности не изменялись, достаточно придумать пароль, который потребует устройство при активации функции, или использовать отпечаток пальца (более надежный вариант).
«Блокировка в приложении»
Данная опция позволяет закрепить на экране смартфона только одно приложение, не позволяя ребёнку переключаться между вкладками. Это крайне удобно, если на устройстве специально была включена, например, игра или графический редактор для рисования.
Для этого нужно:
- найти в настройках устройства раздел «Блокировка в приложении»;
- включить опцию;

- при переключении между вкладками нажать на нужную, чтобы в нижнем правом углу появился значок кнопки.
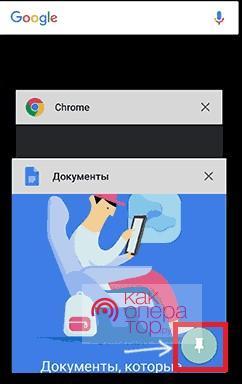
Это один из самых простых способов, позволяющих ограничить маленького ребенка в использовании устройства.
Родительский контроль в Play Маркет
- Зайдите в приложение и войдите в меню настроек, чтобы выбрать пункт «Родительский контроль» в разделе «Личные»;
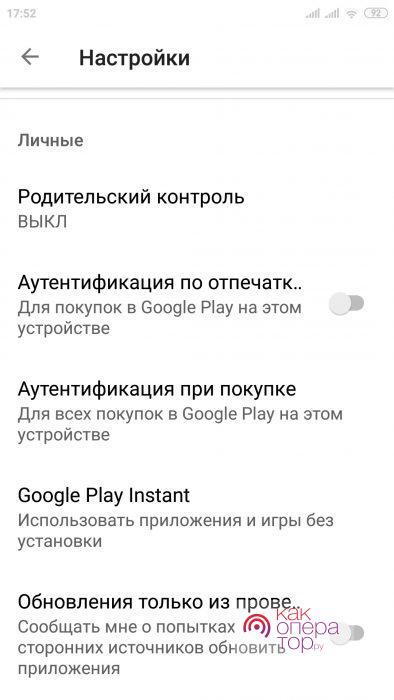
- Включите опцию и введите PIN-код в появившемся окне (с его помощью осуществляется доступ к изменению настроек данного раздела);
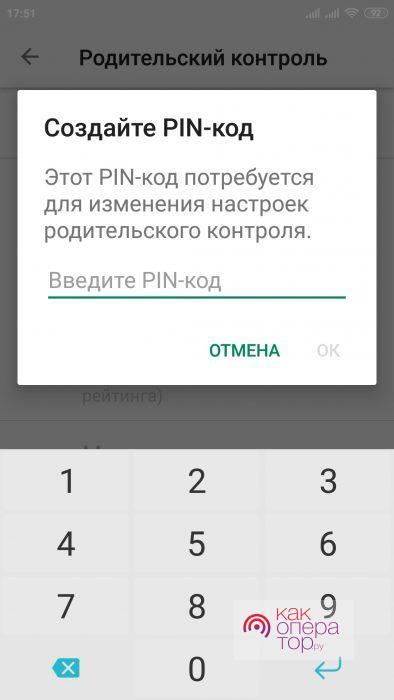
- Далее настройте особенности показа игр и приложений;
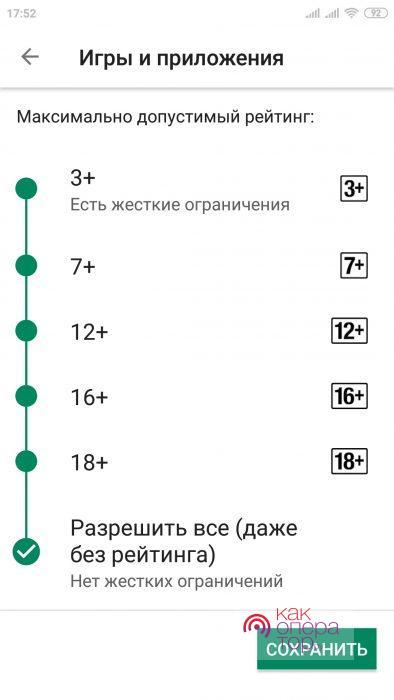
- Укажите ограничения для музыки.
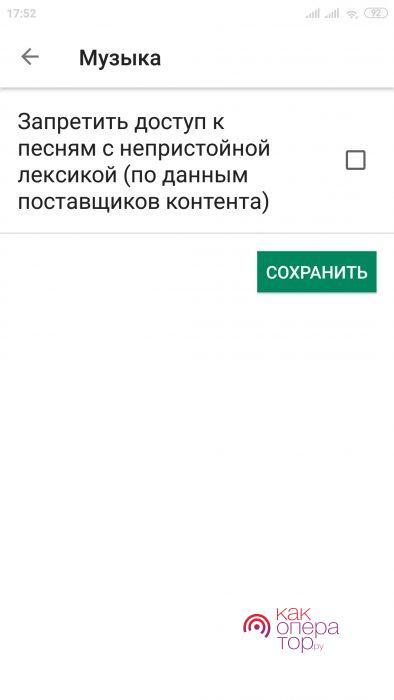
Контролируем видео-контент
Главный источник видео-контента в интернете — YouTube. Ограничить просмотр YouTube достаточно легко, поскольку для этого в самом приложении предусмотрена специальная функция. И если другое ПО можно заблокировать паролем или включением опции «Родительского контроля», то в случае с YouTube достаточно поставить ограничение на поиск и просмотр.
Безопасный режим в YouTube
- включите приложение и зайдите в настройки;

- выберите раздел «Общие» и включите «Безопасный режим».
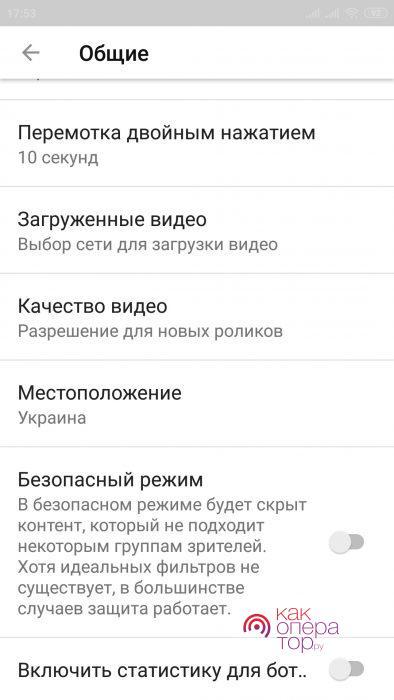
Это внутренний фильтр сервиса, который исключает поиск и показ любого неприемлемого контента, который включает в себя любые рейтинговые видео и аудио. Он не идеален, но в подавляющем большинстве случаев избавляет от необходимости блокировать сервис полностью.
YouTube Детям
Это приложение представляет собой отдельный онлайн-сервис, в пределах которого представлен исключительно детский контент, соответствующий минимальному рейтингу и не содержащий в себе никаких взрослых тематик и обсценную лексику.
Сервис ничем не отличается от оригинального варианта YouTube, имеет такой же функционал и возможности, но располагает совершенно иным контентом. Он доступен как для Android, так и для других ОС.
Обзор лучших приложения для родительского контроля
Все приложения, которые устанавливают родительский контроль на смартфон или на планшет, позволяя контролировать действия ребёнка, работают по одному и тому же принципу. Поскольку все подобное ПО имеет стандартный функционал, выбирать необходимо, исходя из нескольких параметров:
- надёжность — многое ПО легко сбрасывается или вовсе работает некорректно и не выполняет свою задачу;
- стоимость — некоторые приложения доступны только в платном варианте;
- удобство интерфейса — чем проще управление, тем лучше.
Ниже представлены наиболее популярные варианты, которые широко используются пользователями для ограничения детской активности в интернете.
Kaspersky Safe Kids
- установите приложение на смартфон ребёнка, скачав его для нужной ОС;
- следуйте инструкциям, чтобы настроить ПО под себя — обязательно укажите, кто использует смартфон, чтобы процесс ускорился;
- после этого перейдите на сайт Касперского и войдите или зарегистрируйтесь с логином и паролем;
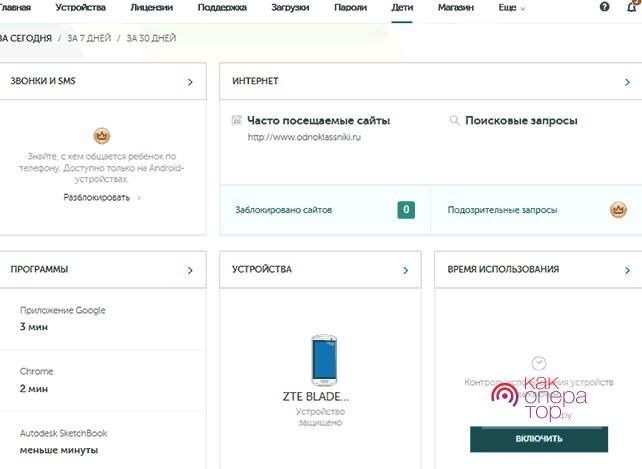
- установите ограничения времени работы вплоть до выбора дня недели;
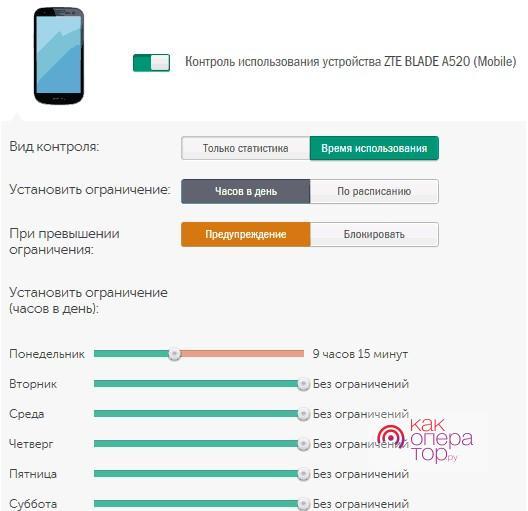
- настройте особенности использования конкретных приложений;
- ограничьте посещение сайтов с определённым контентом;
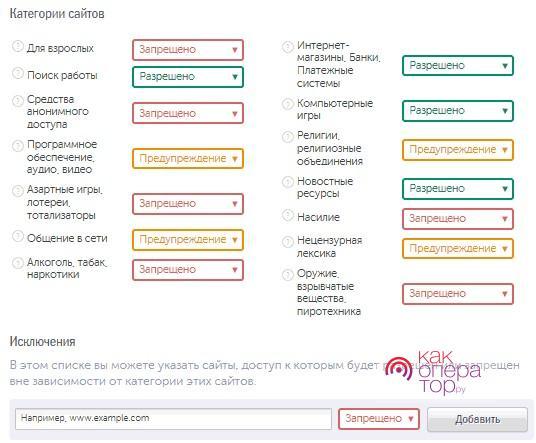
- при использовании на телефоне не забудьте указать уведомления, которые будут приходить на установленную электронную почту.
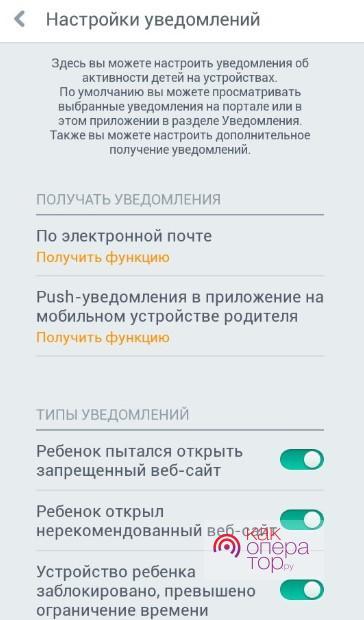
Данное ПО имеет очень широкий и надёжный функционал, его использование позволяет полностью контролировать активность ребёнка на телефоне.
Это приложение считается одним из самых лучших.
Screen Time
- скачайте приложение и установите его на смартфон ребёнка;
- обязательно укажите, кто использует телефон в начале настройки ПО;
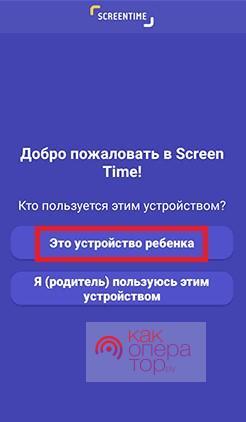
- настройте ПО по аналогии с Касперским, следуя понятным инструкциям.

Это очень ограниченное приложение, которое дает бесплатный доступ к большинству функций (таким же, что у предыдущего ПО) только на 14 дней. После этого остается только история посещений и просмотров сайтов.
Norton Family parental control (Symantec)
- скачайте приложение и установите его на телефон ребёнка;
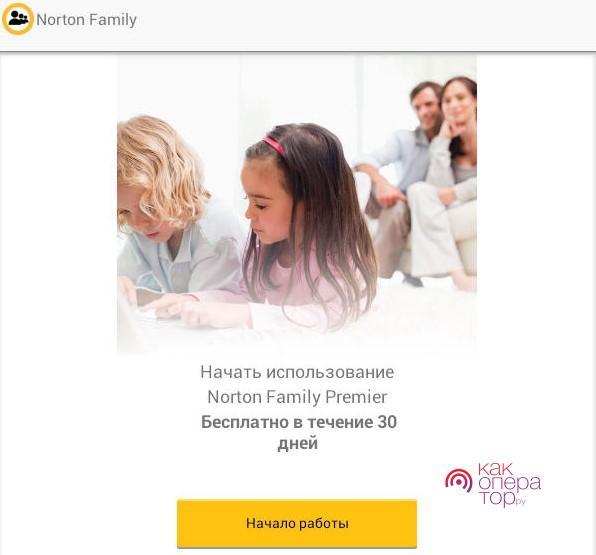
- настройте фильтры и функции ПО, пользуясь инструкциями;
- не забудьте установить его и на свой смартфон.
В бесплатной версии доступны только функции история посещений и просмотров сайтов (веб-контроль), настройка фильтров и предупреждение родителей о нежелательных действиях ребёнка. За остальные возможности придётся платить.
Бесплатный период составляет 30 календарных дней.
Bitdefender Parental Control
- скачайте и установите приложение на оба устройства — своё и ребёнка;
- обязательно зарегистрируйтесь, чтобы можно было полноценно управлять всеми функциями;
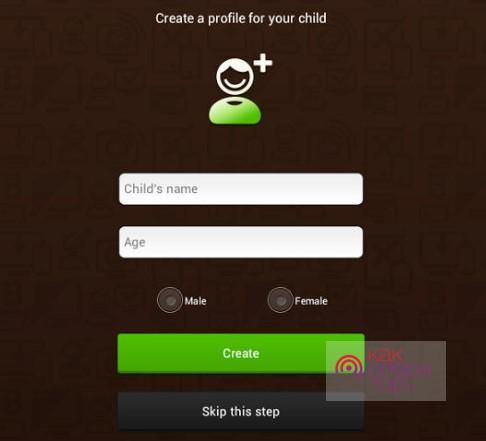
- настройте ПО, следуя инструкциям.
У этого инструмента более широкие возможности при использовании бесплатной версии. Они включают в себя мониторинг онлайн-активности ребенка, контроль звонков и сообщений, проверка поисковых запросов и защита ПО от удаления.
SafeKiddo Parental Control
- скачайте и установите приложение, задействовав оба устройства — свой телефон и смартфон ребёнка;
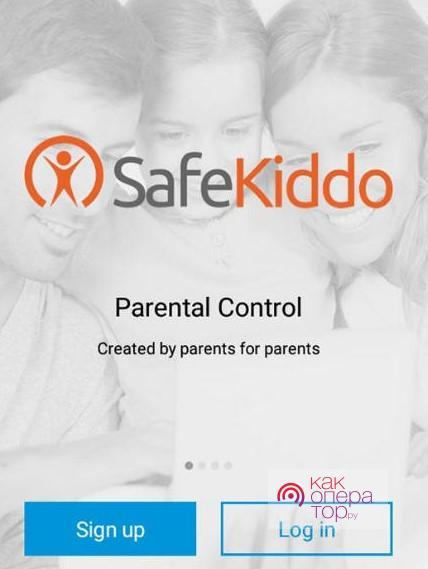
- настройте ПО, учитывая все функциональные возможности, которые включают в себя все от контроля в реальном времени (мониторинг активности) до ограничения использования конкретных приложений по времени.
Это приложение платное, но имеет достаточно широкий функционал. Если по какой-то причине Касперский не подошёл, можно использовать данное ПО, поскольку оно является его ближайшим аналогом.
Kids Zone Parental Controls
- скачайте и установите приложение;
- создайте два профиля — один для себя и отдельный для ребёнка, чтобы ограничить его активность;
- настройте ПО, пользуясь подсказками.
Данное ПО позволяет создать на смартфоне несколько функциональных профилей, один из которых будет принадлежать ребёнку. Приложение даёт возможность контролировать очень маленьких детей, ещё не ориентирующихся в ОС телефонов. ПО нет на русском языке.
Блокировка приложений и ограничение времени
Все упомянутые варианты позволяют полностью или частично ограничивать активность ребёнка на смартфоне, вплоть до ограничения времени использования конкретного инструмента. С тем, с чем не справляется установленное ПО, поможет встроенный функционал телефона — установка пароля как на всё устройство (если оно принадлежит родителю), так и на отдельные ресурсы.
Контролировать активность ребёнка на смартфоне очень легко — это можно частично делать с помощью встроенных функций самого устройства, возможностей приложения или же через стороннее программное обеспечение. Из последнего наибольшей популярностью пользуется сервис Kaspersky Safe Kids, поскольку имеет широкий функционал и удобный интерфейс.
Источник: kakoperator.ru
6 приложений для родительского контроля на телефоне
В интернете ребенок не всегда может определить ресурсы с нежелательным содержимым. Кроме того, есть возможность заражения вирусом, которое приведет к появлению системных ошибок в устройстве. Избежать доступа к сайтам 18+, риска поймать вирус помогут специальные приложения для родительского контроля на телефоне.
Благодаря им родители всегда знают, что делает ребенок в телефоне: чем интересуется, сколько времени проводит, где находится в конкретный момент. Все приложения можно настроить по индивидуальным параметрам. Телефон ребенка может быть на ОС Android, а у вас быть iPhone — это не проблема.
Google Family Link
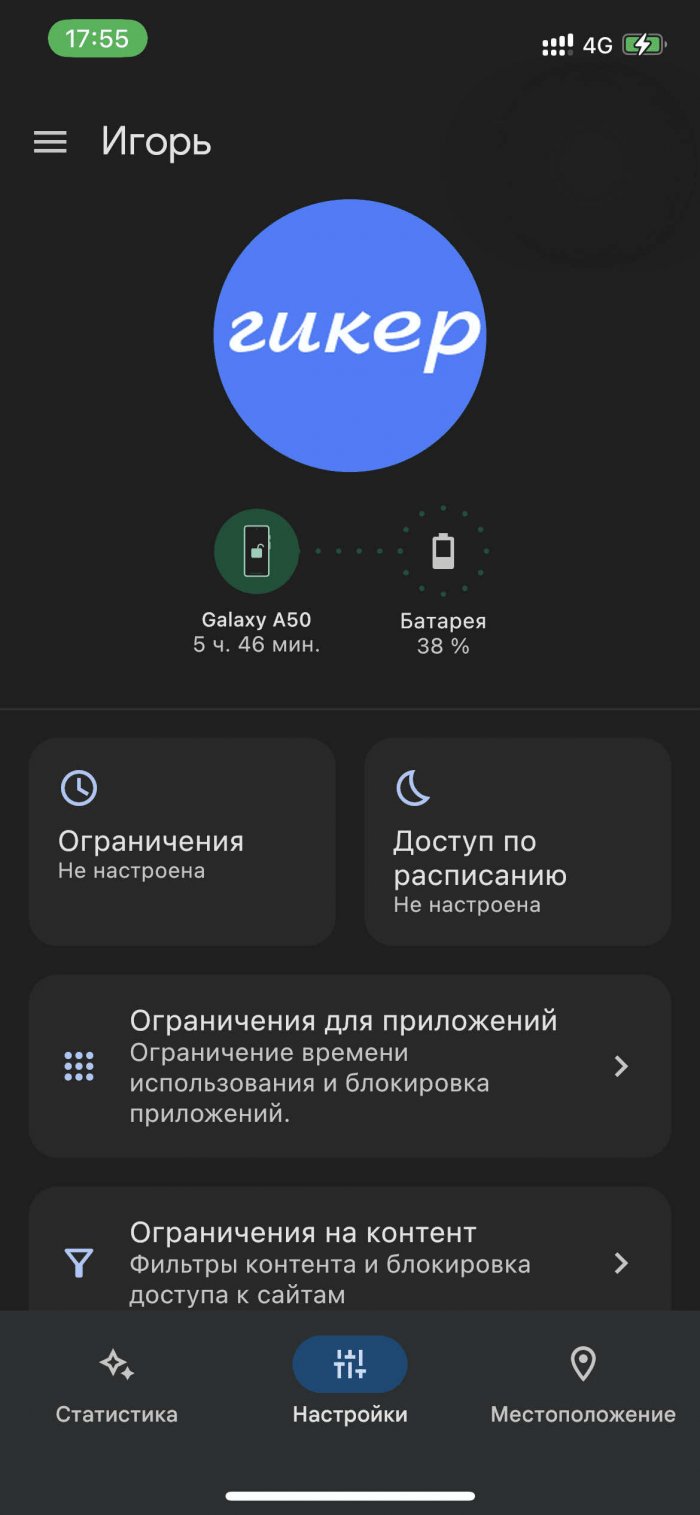
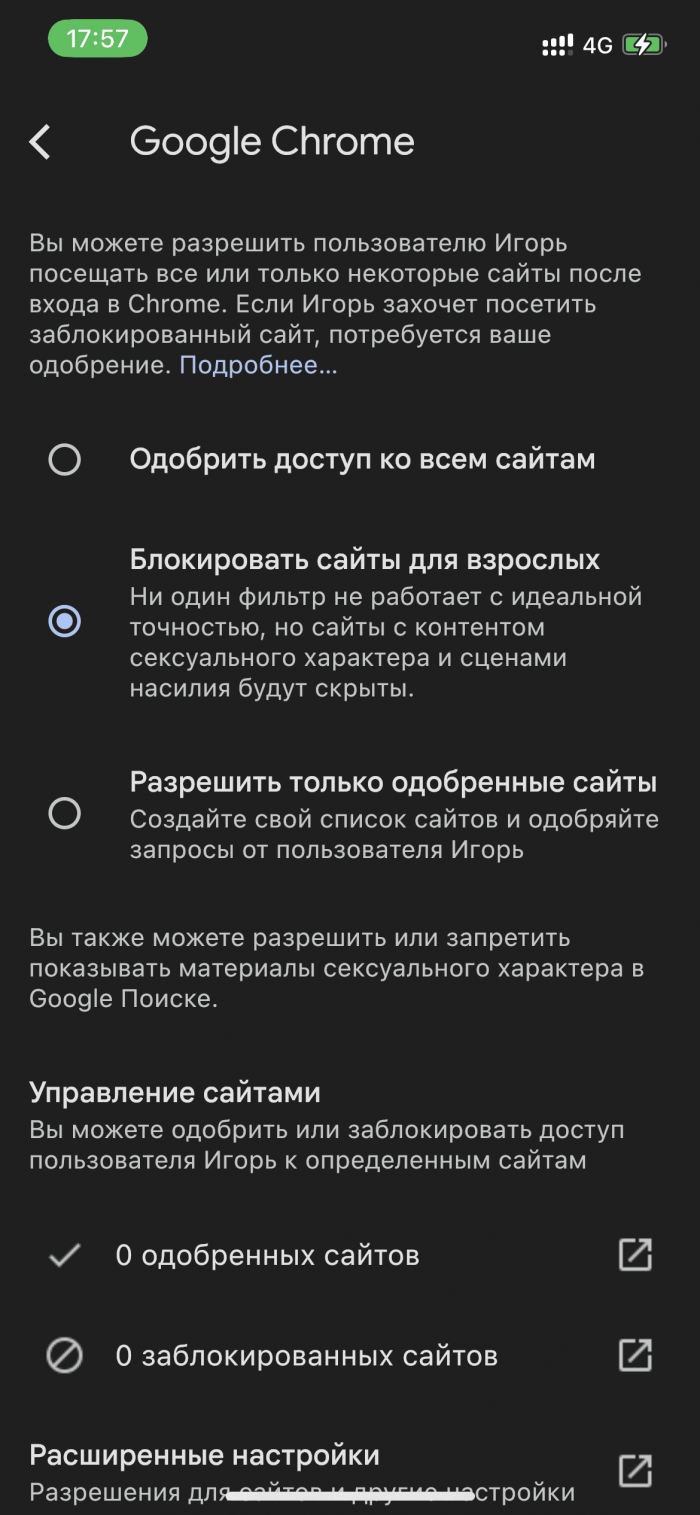
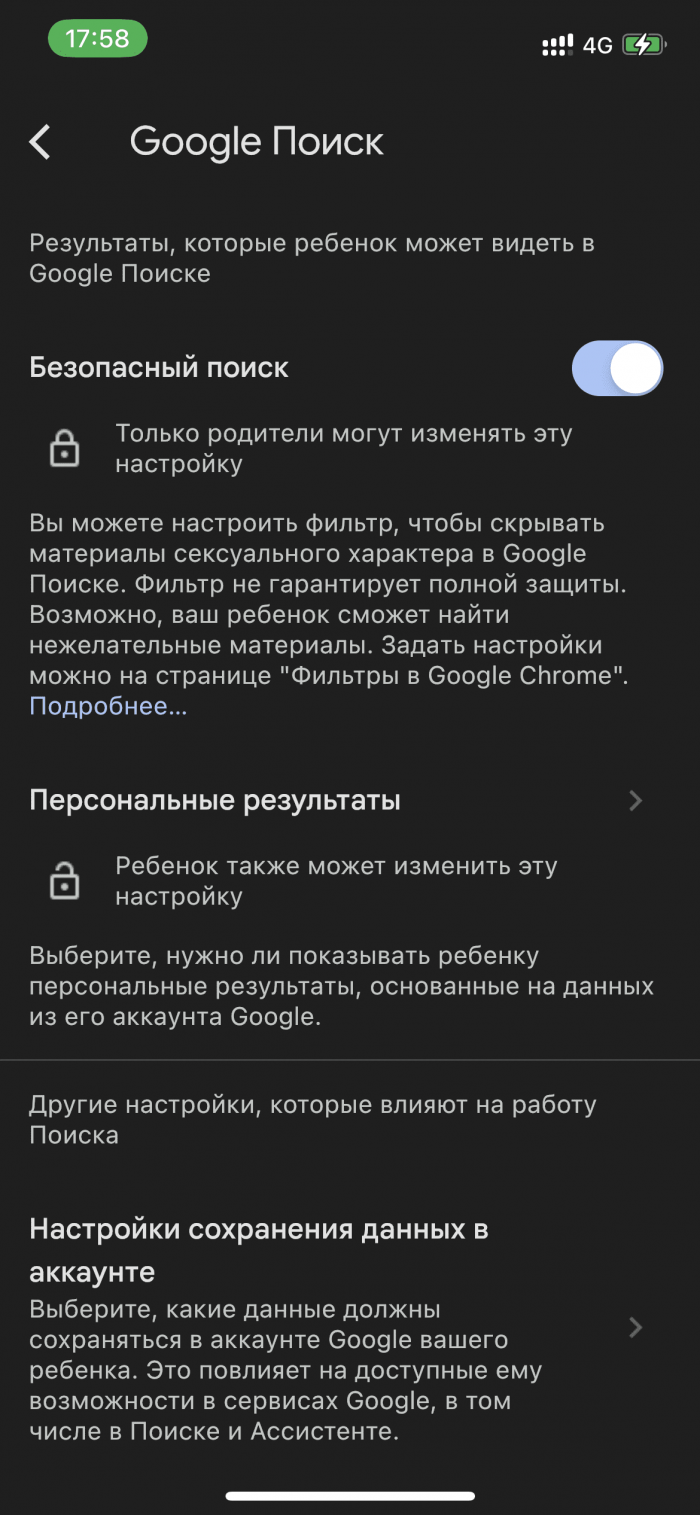
Никто лучше Google не знает, на какие сайты заходит ребенок. С Google Family Link вы сможете блокировать приложения, смотреть историю использования (какие приложения запускались и когда, сколько времени использовались) и при необходимости вводить ограничение на время использования. Кроме этого, можно отслеживать где находится ребёнок и получать уведомление когда он окажется в выбранном вами месте или покинет его.
Встроенный фильтр сайтов для взрослых хорошо справляется со своей задачей, и что самое главное — нет задержки при загрузке сайта и его блокировкой. Ребенок не успеет ничего увидеть. При желании вы можете разрешить посещать все сайты (кроме тех, которые входят в запрещенные категории) или только указанные вами. Естественно, вы можете настроить ограничение на контент в Google Play (игры, книги, фильмы) по возрастной категории.
Kaspersky SafeKids
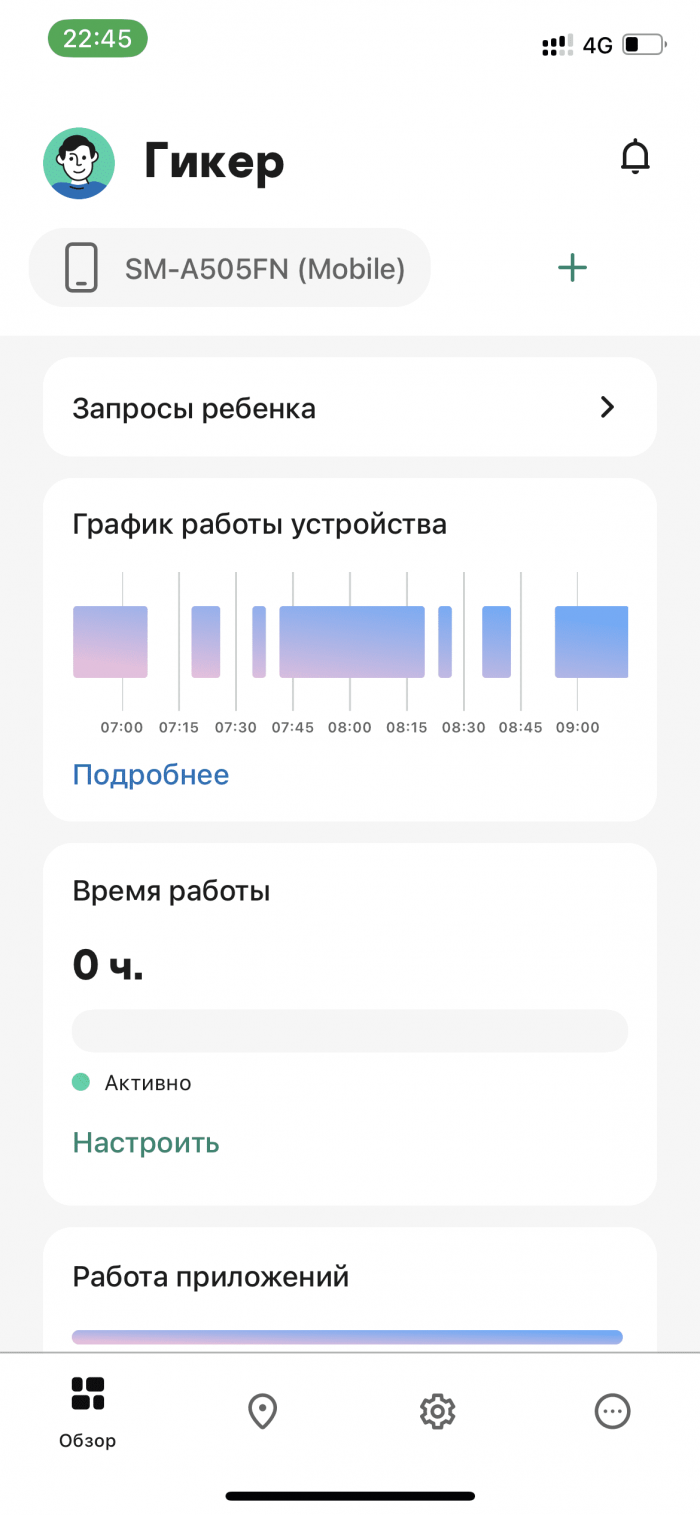
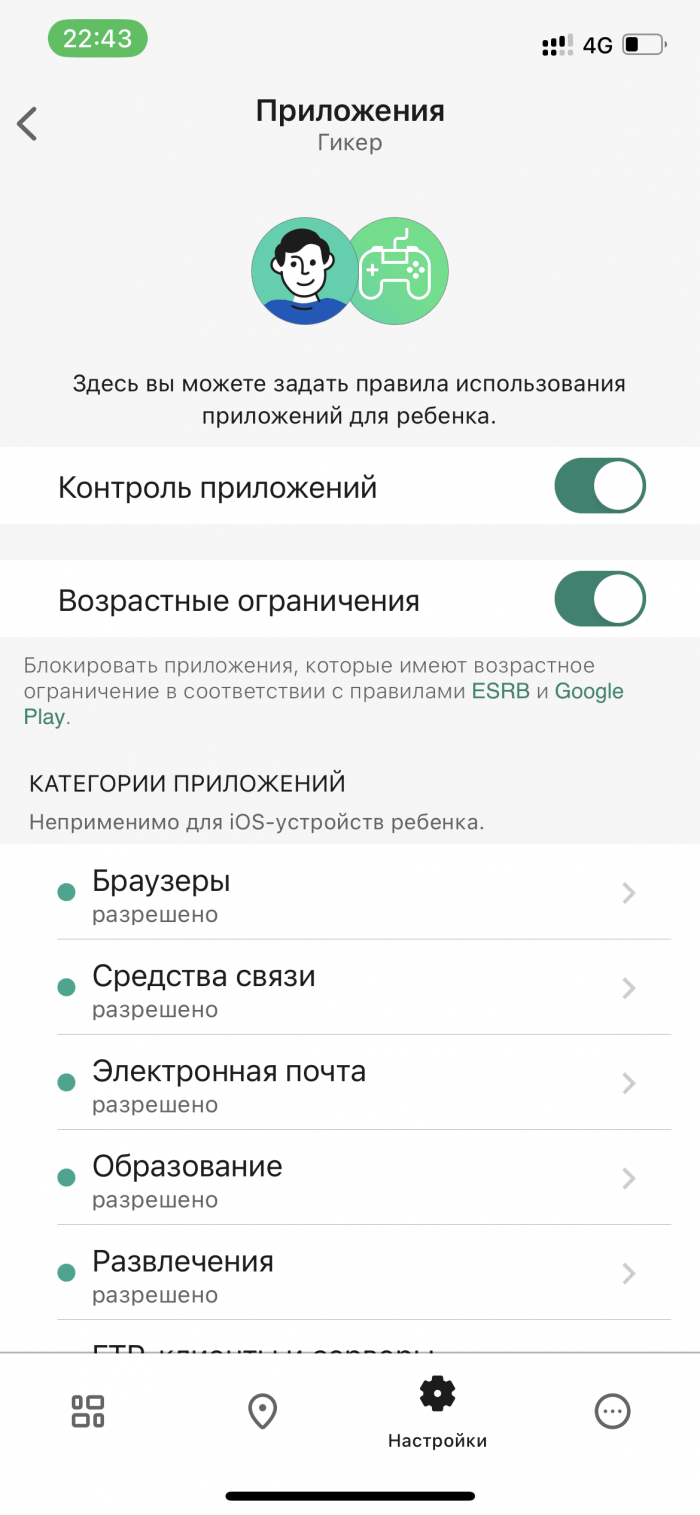
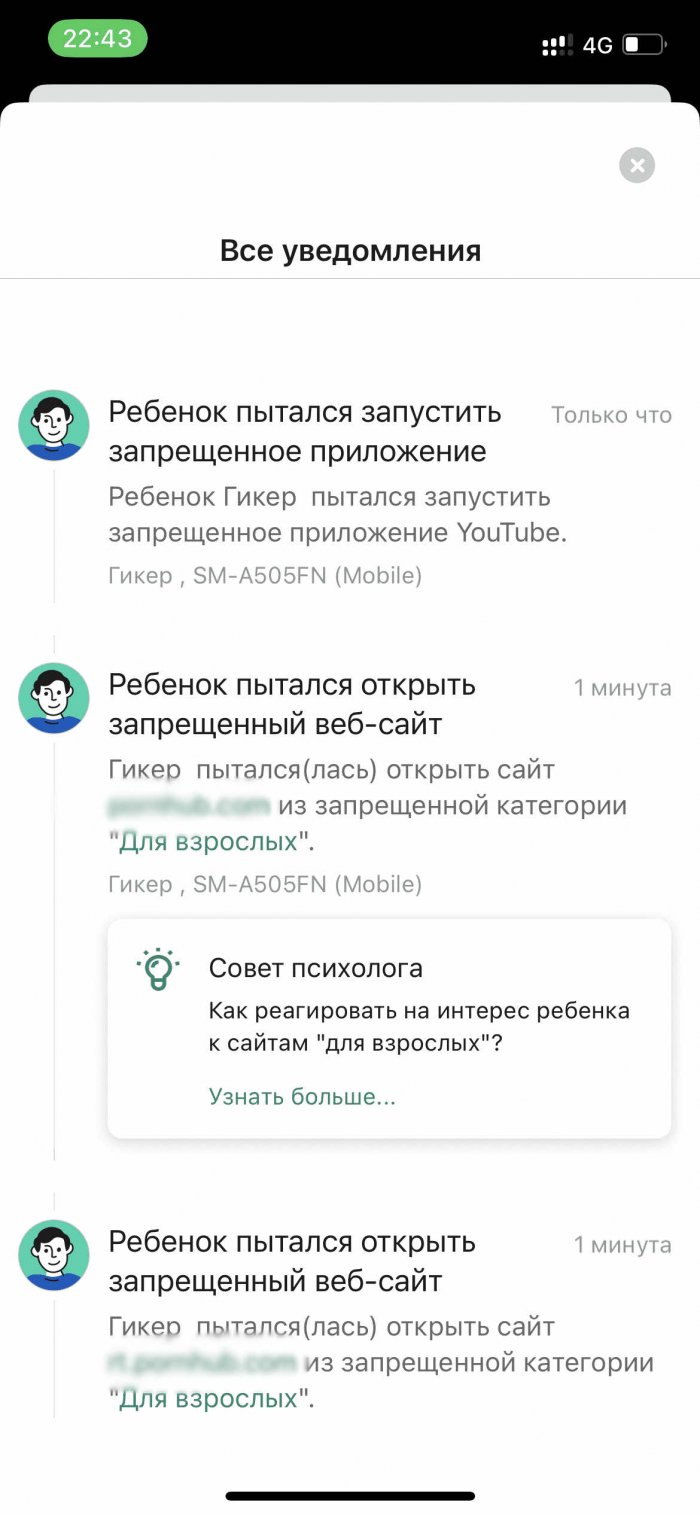
Kaspersky SafeKids отлично справляется со своими задачами. Во время тестирования оно моментально блокировало не только сайты для взрослых, не давая возможности даже на сотые доли секунд «подсмотреть», но и изменял результаты поиска в поисковых системах по соответствующим запросам на безобидные.
Можно ограничивать время использования смартфоном с помощью расписания, смотреть на онлайн-карте, где находится ребенок. Если у вас несколько детей, то сможете смотреть их местоположение и уровни заряда телефона на одной карте. Ну, и наконец вы сможете узнать, что же за видео на YouTube смотрит ваш ребенок.
Цена: 899 рублей за год, 299 рублей в месяц.
Версия для Android и iPhone. Есть версия для Windows и MacBook.
Qustodio Parental Control
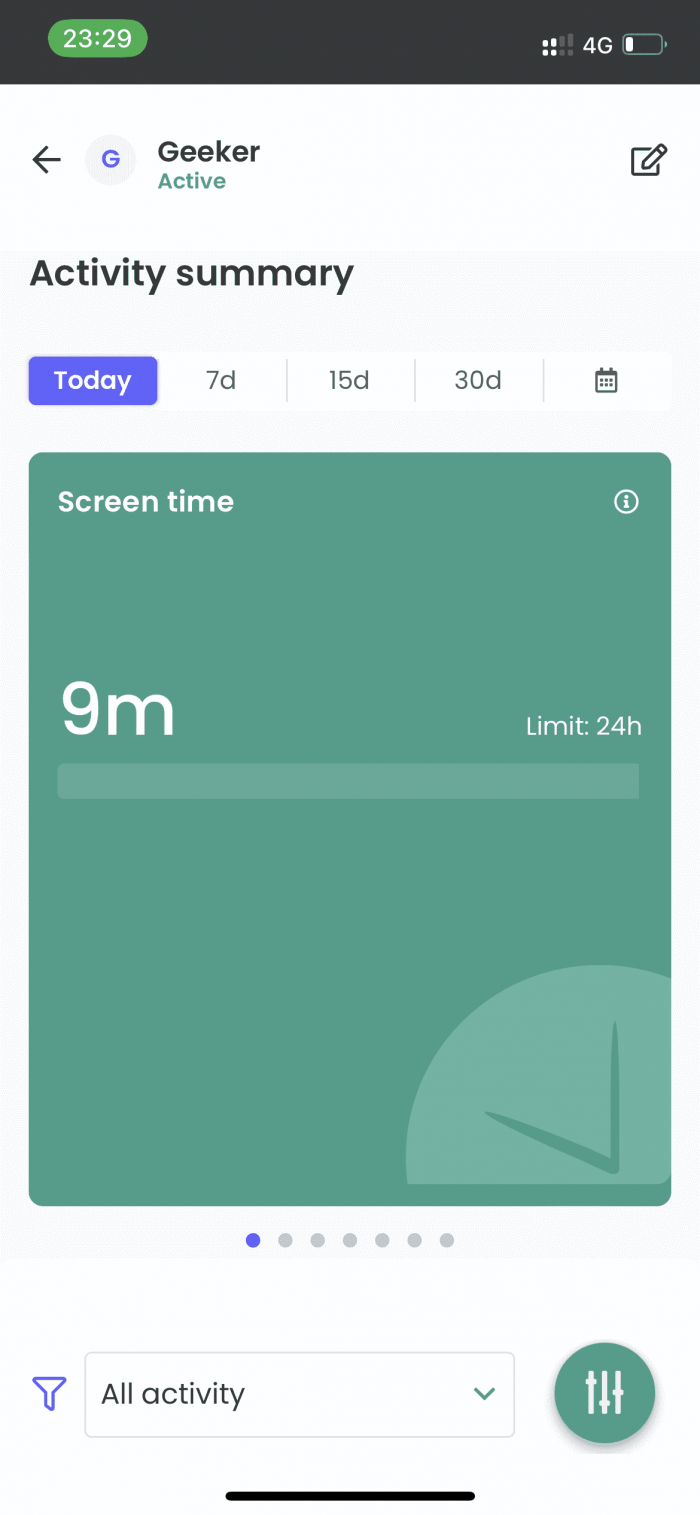
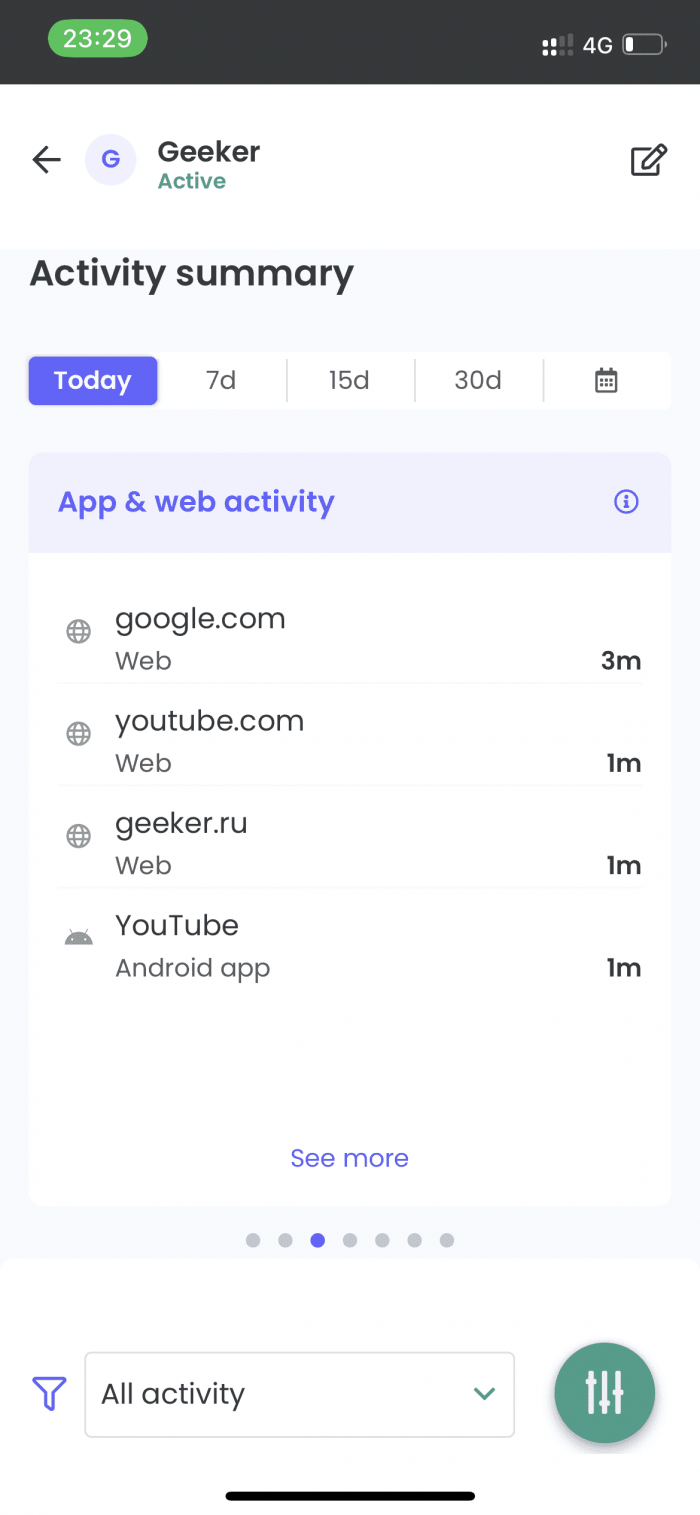
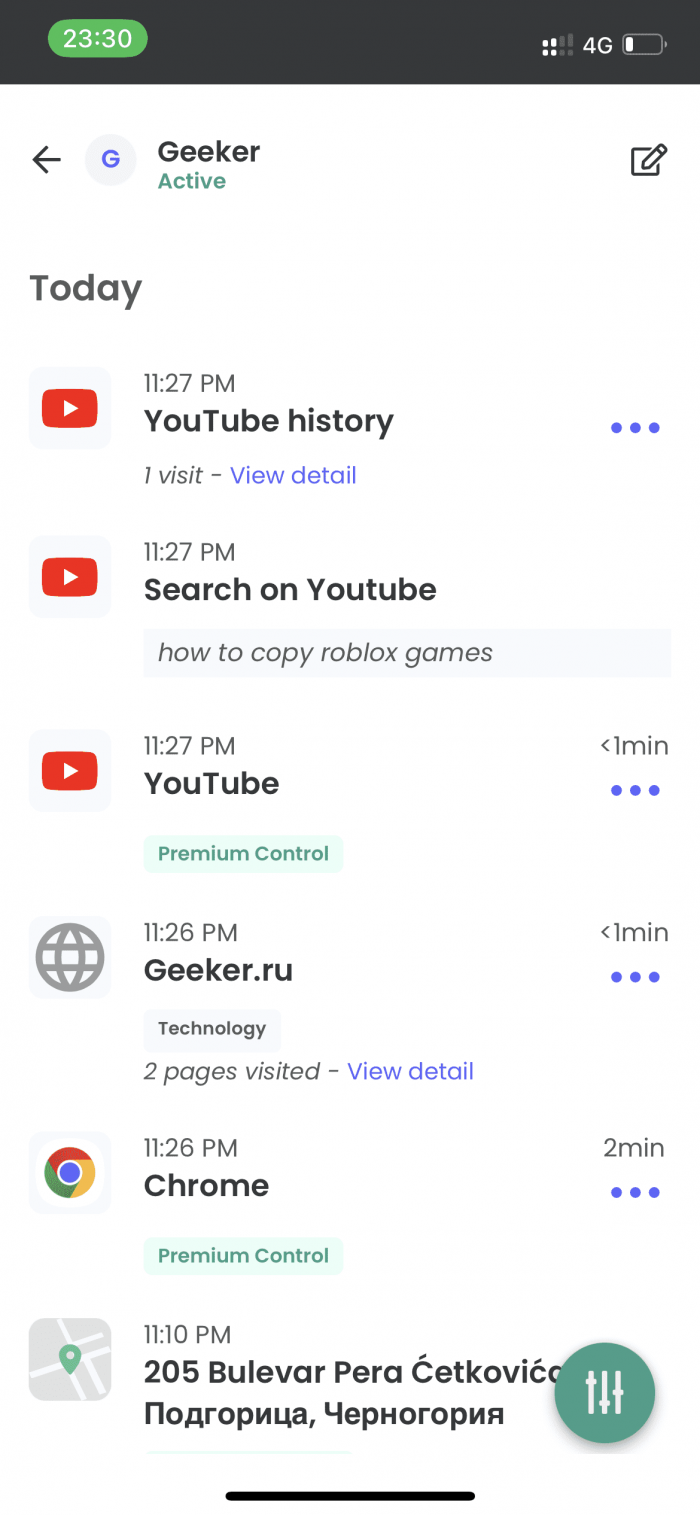
Помимо автоматической блокировки сайтов, запрещенных для детей, Qustodio предлагает полный комплекс услуг: ежедневные отчеты, блокировка доступа к определенному контенту, контроль используемых приложений. Есть очень удобная онлайн-панель сервиса, с ее помощью можно легко выполнять все необходимые действия.
Доступно отслеживание местонахождения, получение информации о совершенных звонках с возможностью блокировки нежелательных контактов. Для ребенка доступна кнопка SOS для оповещения членов семьи о какой-то чрезвычайном происшествии.
После окончания срока действия пробной версии (3 дня), следующие функции станут вам недоступны:
- Расширенная отчетность
- Ограничение времени
- Блокировка игр и приложений
- Мониторинг звонков и SMS
- Отслеживание местоположения
- Кнопка SOS
Цена: 60 евро в год или около 4700 рублей в год.
Kids Place
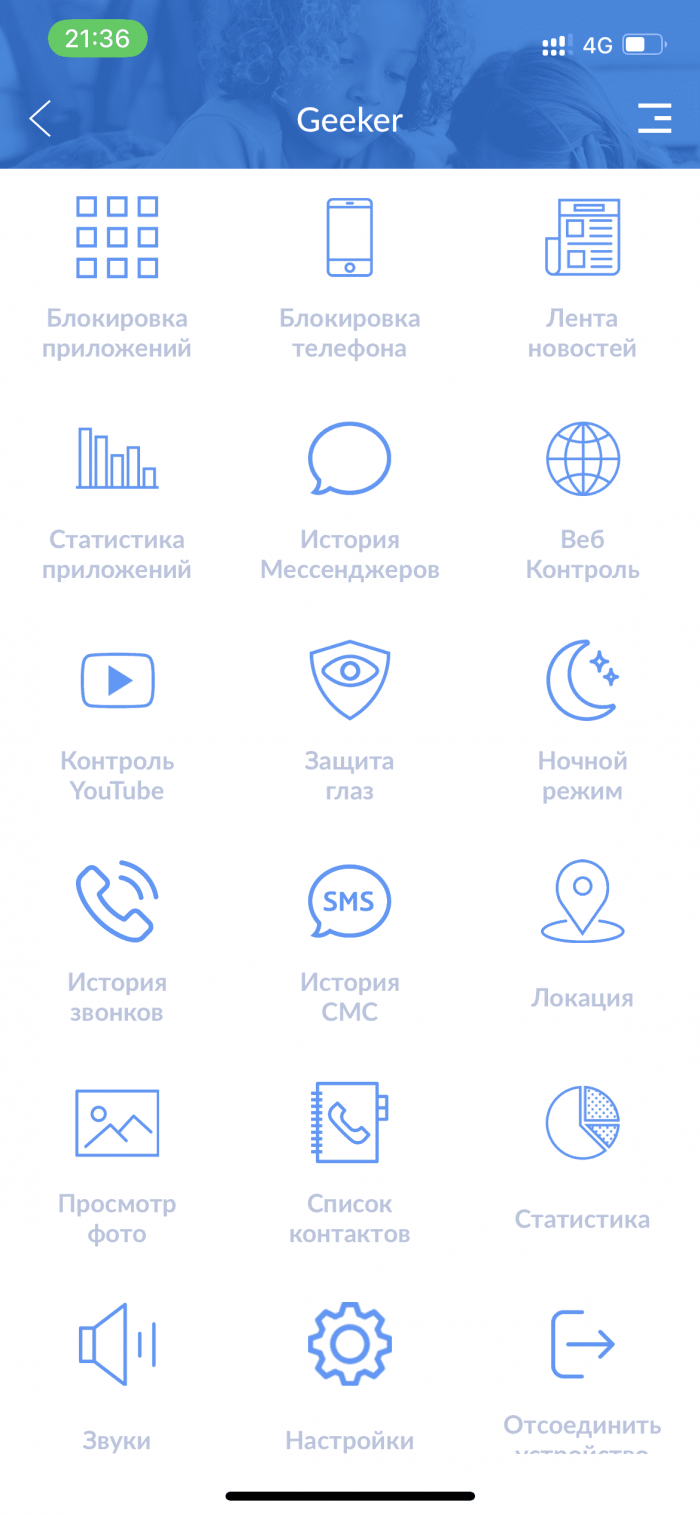
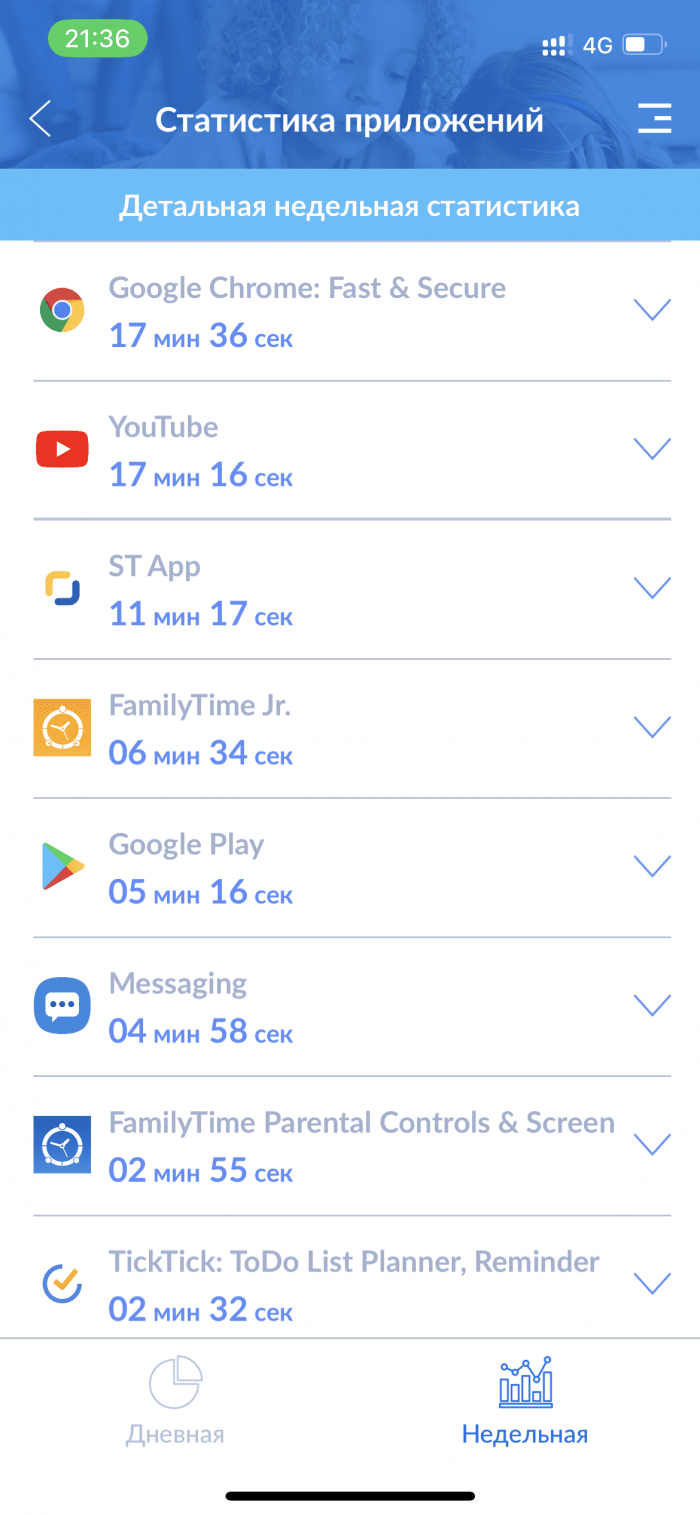
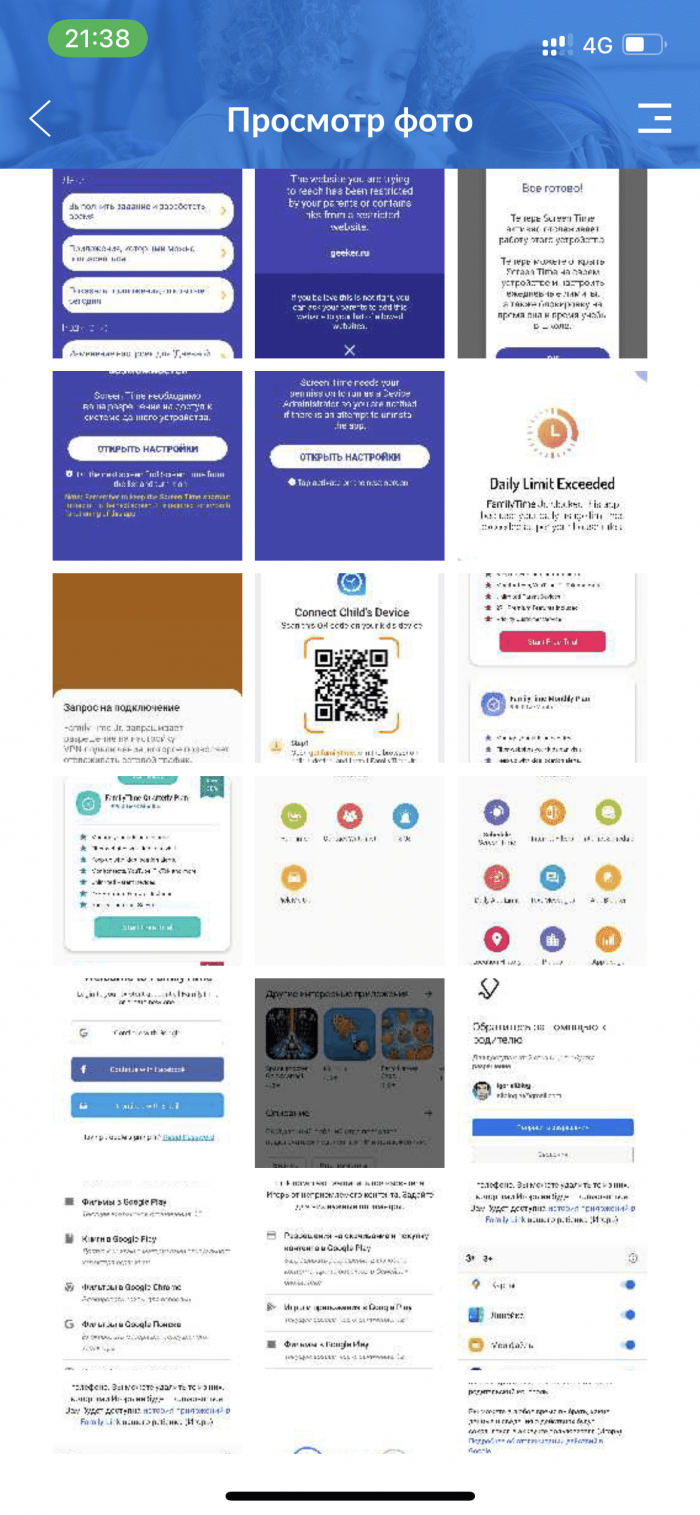
Кроме ограничения доступа, родители могут менять темы и параметры приложений. В числе возможностей Kids Place есть и другие, не менее полезные: просмотр фотографий в галлереи, блокировка совершения онлайн-покупок: не получится установить платный контент или приобрести что-то через Google Play Store, предотвращение подключения к бесплатным точкам Wi-Fi и конечно же контроль времени работы смартфона.
Используя Kids Place, родители сами выбирают, какие приложения их ребенок может использовать. Блокировка запуска установки реализована таким образом, что сначала требуется ввести PIN код, только после этого получится установить программу на телефон. Kids Place — одно из лучших бесплатных приложений для реализации функции родительского контроля.
После окончания пробной версии — отключаются весь функционал.
Цена: 899 рублей в год, 199 рублей в месяц.
Family Time
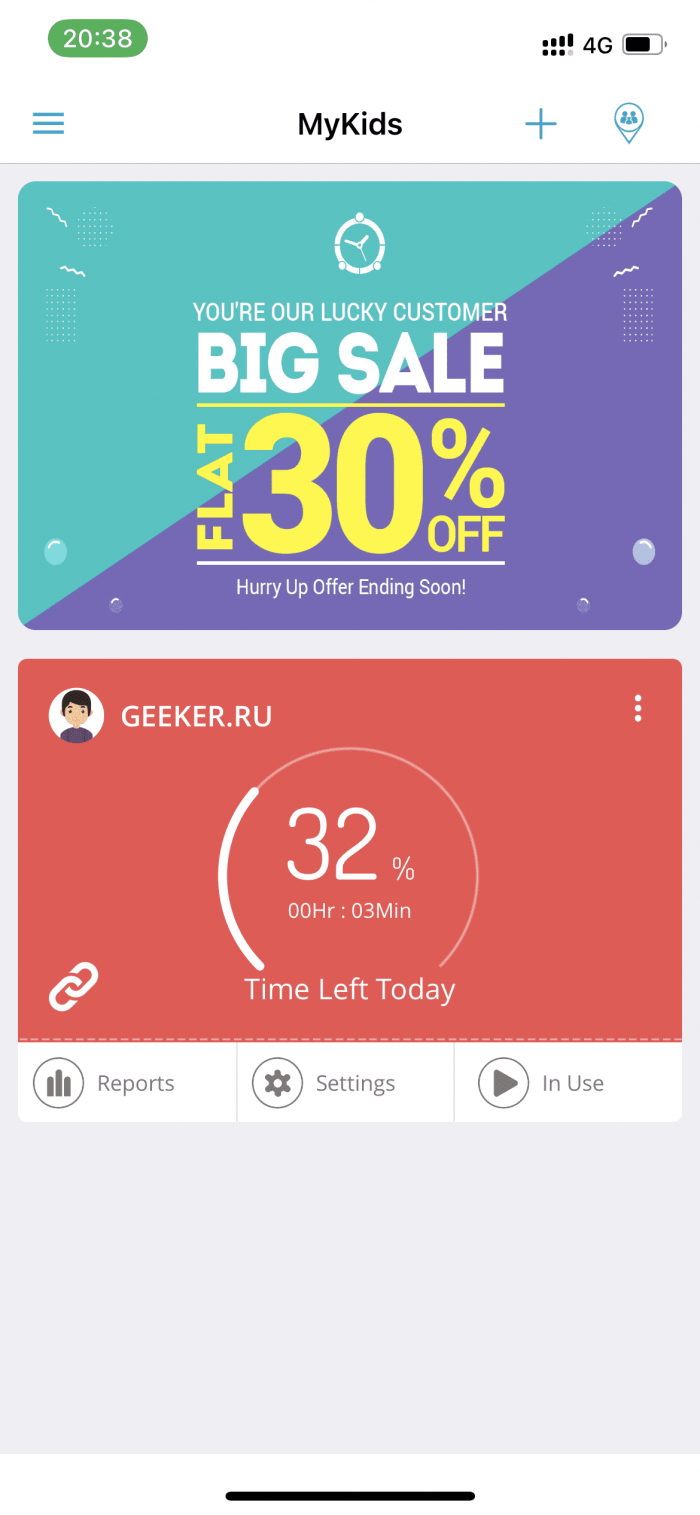
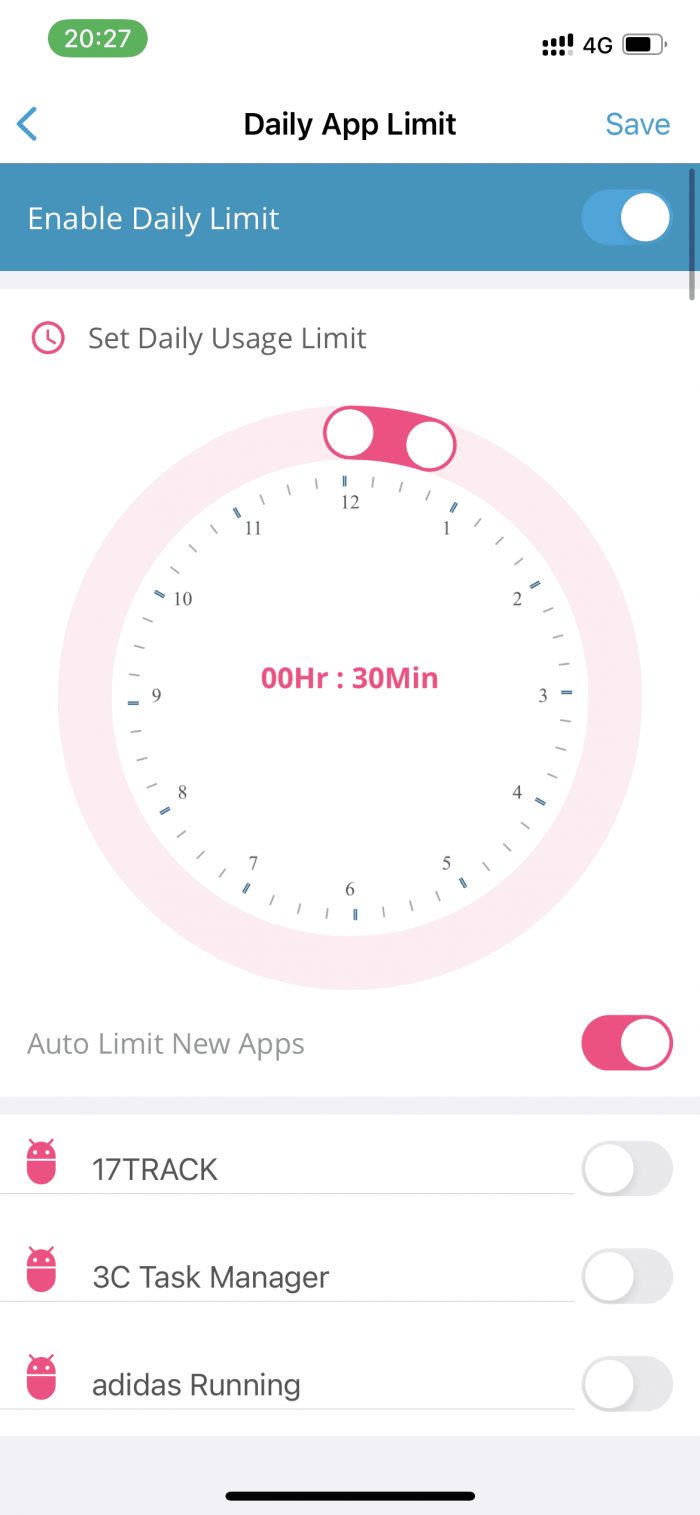
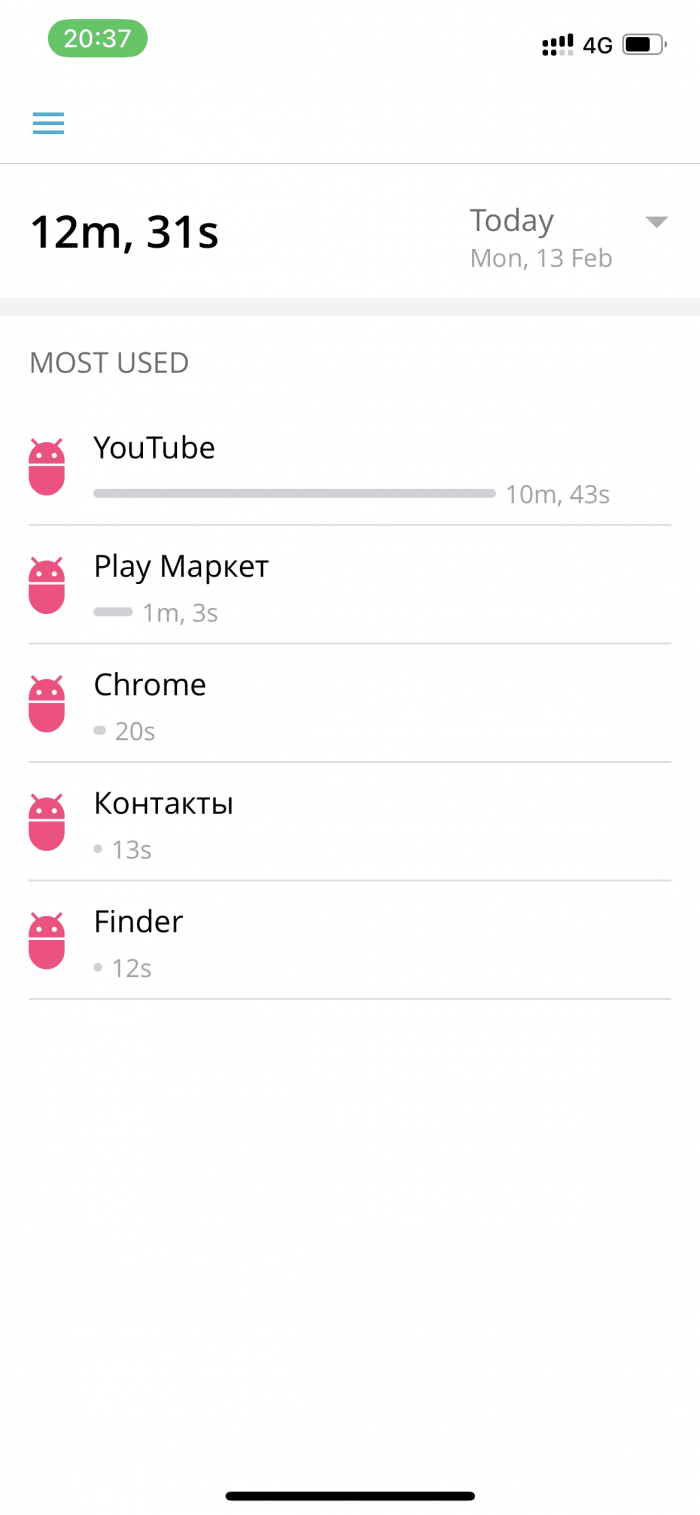
У приложения Family Time много уникальных функций. К ним относятся: установка ограничения времени пользования телефоном, в том числе по расписанию: во время еды, сна, занятий и так далее.
Вы можете контролировать отправляемые и получаемые СМС-сообщений, чтобы избежать угроз, вымогательств или издевательств. При необходимости можно временно или навсегда заблокировать доступ к любому сайту.
Цена: 69 долларов в год, 14 долларов в месяц.
Screen Time
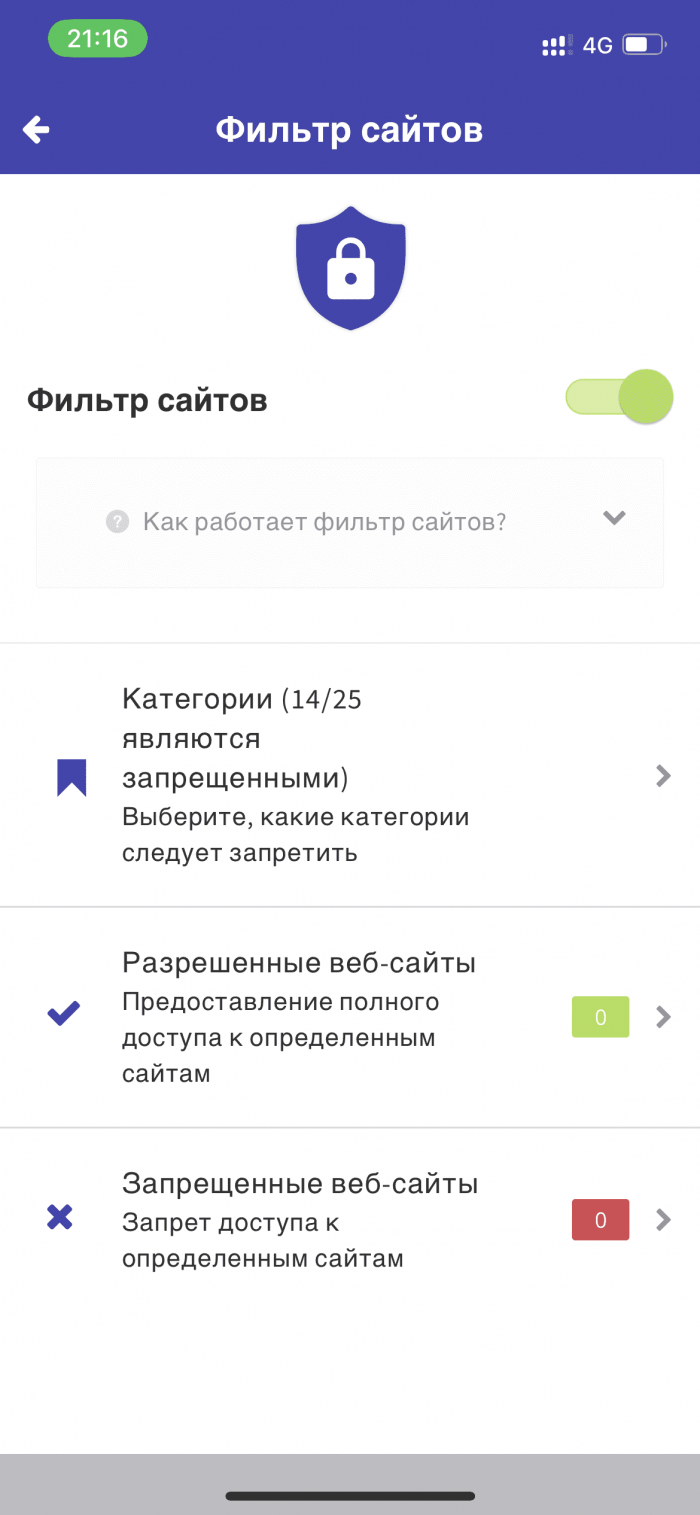
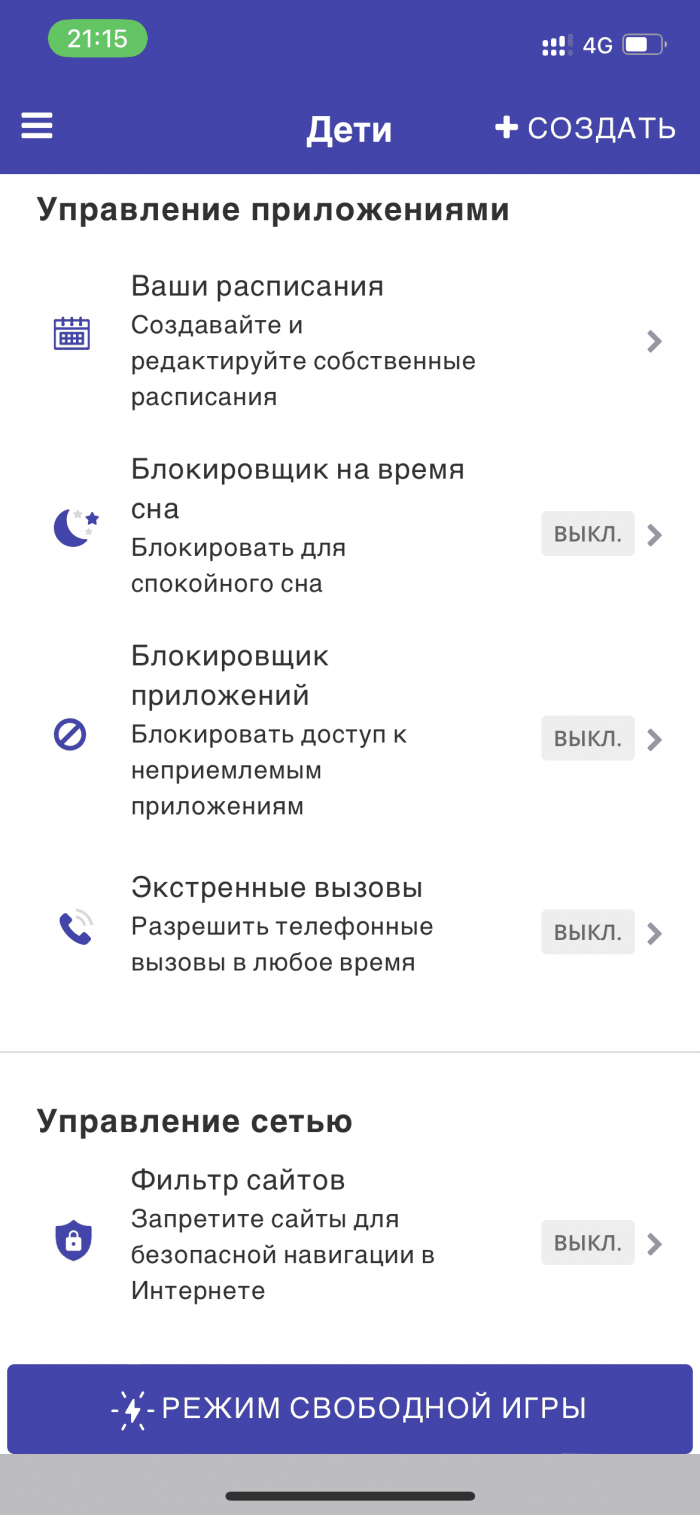
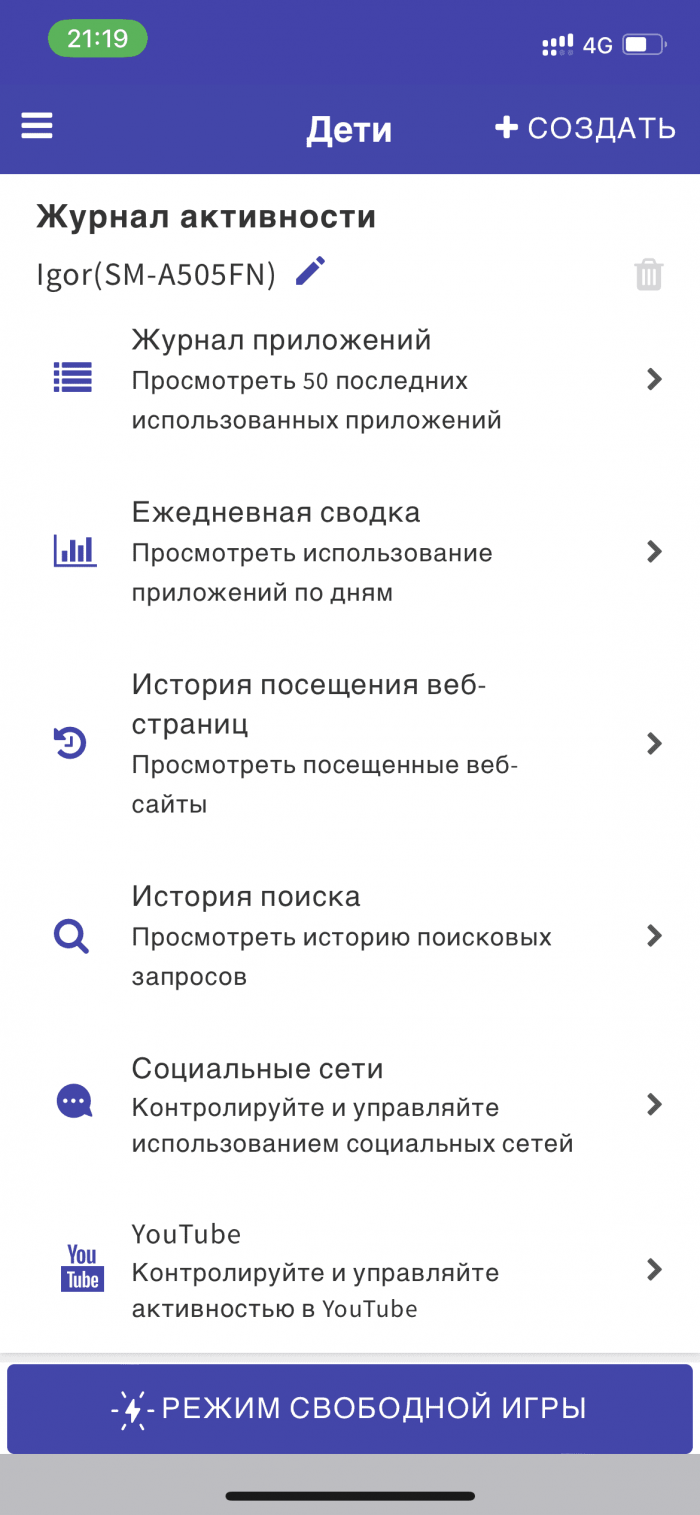
В Screen Time есть функция отслеживание местоположения: смотрите, где сейчас находится ребенок, какими маршрутами он ходит, получайте уведомления, когда ребенок прибывает в какое-то место или покидает его.
Можно удаленно заблокировать экран по расписанию, например, во время нахождения ребенка в школе, перед сном или за плохое поведение. В будние дни можно установить один лимит использования, а в выходные — другой. Есть автоблокировка новых приложений, возможно удаленно заблокировать/разблокировать какое-то приложение.
Кроме этого, можно смотреть историю посещений сайтов, поисковые запросы, статистику о наиболее часто используемых приложениях. Если каким-то образом ребенок узнает ваш PIN-код и введет его на своем телефоне, чтобы изменить какие-то настройки, то вы тут же получите уведомление об этом на электронную почту.
Хоть в Screen Time и есть блокировка сайтов по категориям, например, взрослых, но при тестировании — приложение не заблокировало посещение самого известного сайта для взрослых. Если вручную добавить сайт в список заблокированных, то он блокируется, но с задержкой в 0,5 секунды, за которую можно заметить какие-то области сайта. Возможно, на более мощных смартфонах этого не будет заметно, но на слабых моделях я бы не стал со 100% уверенностью полагаться на это приложение в этом вопросе.
Цена: 1590 рублей в год, 349 рублей в месяц.
Источник: geeker.ru