Если ваш Apple TV продолжает выключаться без вашего участия, возможно, у вас проблема с программным обеспечением или оборудованием. Эта проблема может возникнуть в любой момент, но несколько исправлений могут помочь ее устранить.
Почему Apple TV отключается сам по себе?
Ваш Apple TV может выключиться по целому ряду причин, независимо от того, какой моделью вы владеете. Возможно, ему просто требуется сброс или обновление, или может произойти что-то похуже.
Как мне остановить выключение Apple TV?
Попробуйте следующие исправления, чтобы попытаться снова заставить ваш Apple TV работать должным образом.
- Перезагрузите Apple TV с помощью меню. Сначала перейдите в Настройки >Система >Перезагрузка, чтобы посмотреть, поможет ли мягкая перезагрузка. Ваш Apple TV выключится, а затем снова включится.
- Выполните жесткий перезапуск с помощью пульта дистанционного управления. Вы будете удерживать нажатой две кнопки до тех пор, пока на Apple TV не начнет мигать индикатор; какие именно, зависит от того, какая версия пульта дистанционного управления у вас есть.
- Apple Remote (без Siri): Меню + Вниз.
- Пульт дистанционного управления Siri (1-е поколение): Меню + телевизор.
- Пульт дистанционного управления Siri (2-го поколения): Задняя панель + телевизор.
- Проверьте свой таймер сна. Возможно, ваш Apple TV просто переходит в спящий режим, и вы можете продлить время ожидания, прежде чем это произойдет. Откройте приложение «Настройки» на Apple TV, а затем перейдите в раздел «Общие» > «Переход в спящий режим после«. Здесь вы можете выбрать 15 минут, 30 минут, 1 час, 5 часов, 10 часов или никогда не включать его постоянно.
- Отключите Apple TV на некоторое время. Вы можете сбросить некоторые конфликты внутренней памяти, выключив устройство на несколько минут. Отсоедините шнур питания, подождите пять минут и снова подключите кабель, чтобы посмотреть, решит ли это проблему.
- Обновите свой Apple TV. Если у вас возникли проблемы с программным обеспечением, вам может понадобиться последняя версия tvOS. Перейдите в раздел «Система» > «Обновления программного обеспечения» > «Обновить программное обеспечение» в приложении «Настройки», чтобы узнать, есть ли у вас ожидающее обновление. На том же экране включите автоматическое обновление, и ваш Apple TV загрузит и установит новые версии операционной системы, как только они станут доступны.
- Проверьте наличие обновлений приложения. Если на вашем Apple TV постоянно возникают проблемы с одними и теми же приложениями, возможно, вам понадобятся их новейшие версии. Самый простой способ сделать это для всего, что вы установили сразу, — перейти в Настройки >Приложения и установить автоматическое обновление приложений в положение Вкл. Эта опция сохраняет все в самой последней версии без необходимости проверять их по отдельности. Кроме того, удалите проблемные приложения, чтобы посмотреть, поможет ли это.
- Замените шнур питания. Если ваш Apple TV на самом деле выключается, а не просто переходит в спящий режим, возможно, проблема со шнуром. Если у вас есть игровая консоль или другое устройство, использующее тот же стандартный кабель, что и Apple TV, замените его, чтобы посмотреть, поможет ли это. В противном случае вы можете купить замену онлайн.
- Сбросьте настройки Apple TV к заводским. С помощью этой опции вы удалите все, что в данный момент находится на вашем Apple TV, и начнете сначала, как будто подключаете его в первый раз. Перейдите в Настройки >Система >Сброс. На этом экране выберите Сброс, чтобы удалить все, или выберите Сброс и обновление, чтобы удалить все, а затем убедитесь, что на вашем Apple TV используется самая последняя версия tvOS.
- Свяжитесь с Apple. Если ни один из этих методов не помогает, у вас, вероятно, проблема с оборудованием, которую вы не сможете устранить самостоятельно. Обратитесь в службу поддержки Apple за вариантами ремонта.
Источник: pro-naushniki.ru
Как включить таймер для отключения видео или музыки на iPhone
10 нововведений tvOS 14 для Apple TV. Полный обзор tvOS 14 beta 1 для телеприставка Apple
Как использовать несколько таймеров на iPhone и iPad в iOS 17
В этом руководстве показано, как настроить два или более таймера, работающих одновременно, в приложении «Часы» на iOS 17 и iPadOS 17, чтобы вы могли легко отслеживать несколько задач одновременно.
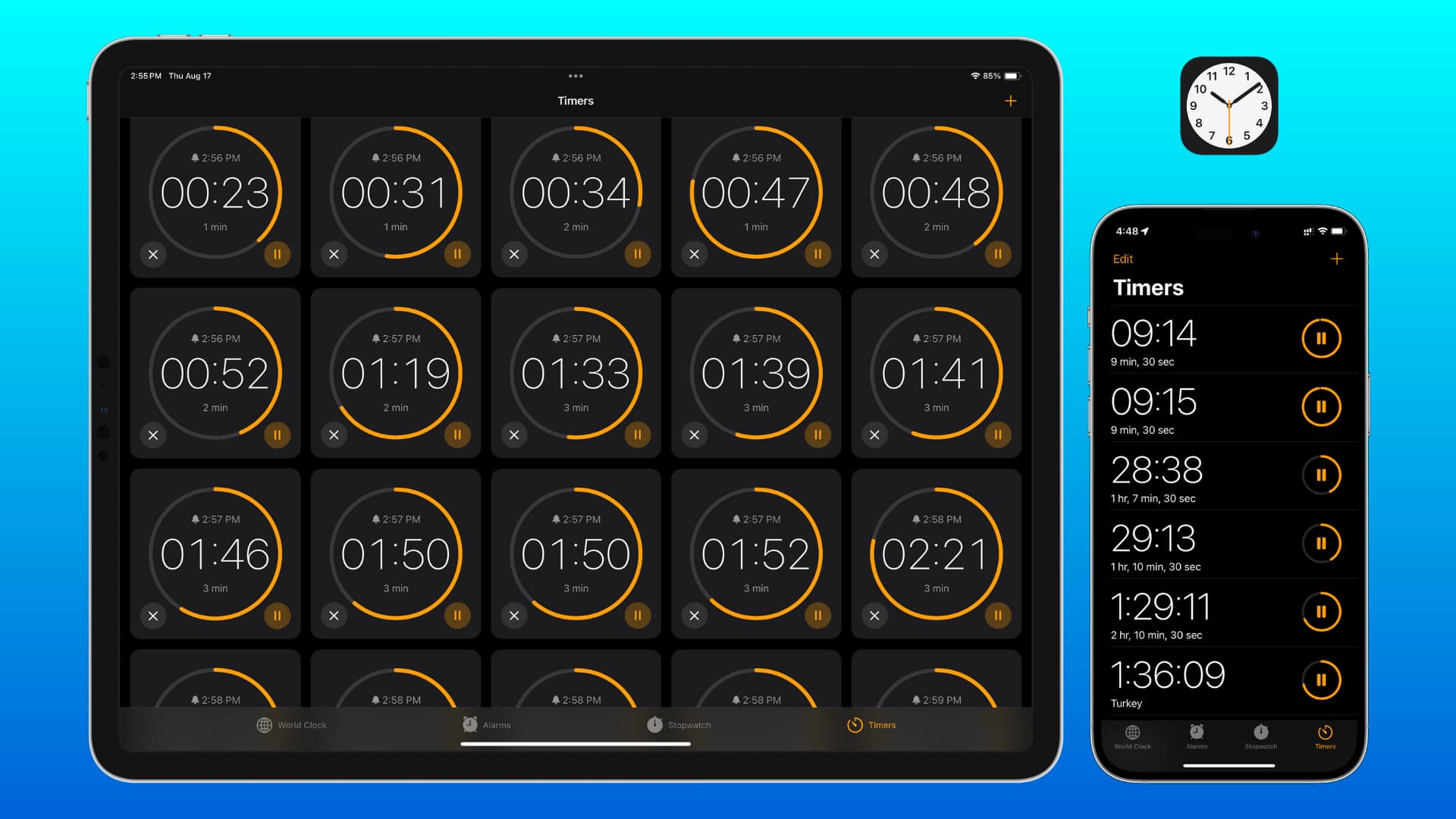
Представьте себе: вы отвечаете за ужин в честь Дня Благодарения, и вам нужно использовать различные таймеры разной продолжительности, чтобы получать напоминания, когда нужно вынуть индейку из духовки, вынуть кипящий сладкий картофель или переместить что-то, что остывает. в холодильнике.
До iOS 17 вам приходилось полагаться на сторонние приложения или ярлыки Siri, такие как Установите несколько таймеров. Эти подходы сделали свою работу, но оказались не такими уж хорошими.
К счастью, встроенное приложение Apple Clock в iOS 17 позволяет вам устанавливать, просматривать и управлять несколькими таймерами одновременно.
Примечание. В настоящее время iOS 17 и iPadOS 17 находятся на стадии бета-тестирования. Узнайте, как их установить прямо сейчас.
Создайте несколько таймеров на iPhone, iPad
У вас есть два простых способа сделать это.
Использование Сири
- Вызовите Siri и попросите его установить таймер на 5 минут или установить таймер для пасты на 5 минут (чтобы пометить/назвать этот таймер как Макаронные изделия). Очевидно, вы можете заменить 5 минут с любым другим числом в секундах, минутах или часах. И вы можете заменить Макаронные изделия с любым именем, которое вы хотите дать своему таймеру.
- Если вам понадобится второй таймер, снова активируйте Siri и попросите его создать таймер на любые минуты или часы, которые вы хотите.
- Вы можете повторить эти шаги, чтобы установить несколько таймеров.
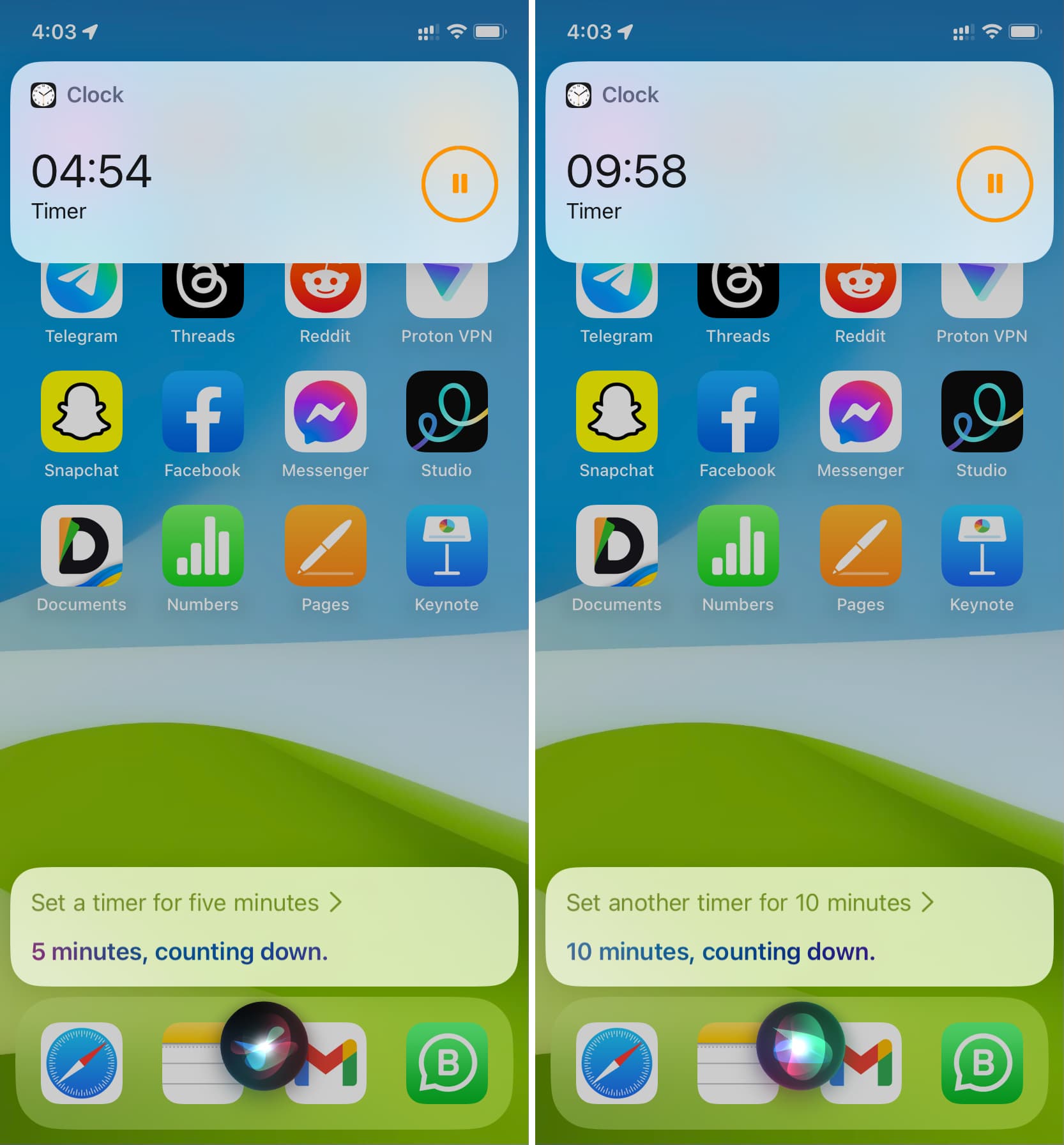
Использование приложения «Часы»
- Откройте приложение «Часы» на iPhone или iPad и нажмите «Таймеры».
- Установите продолжительность таймера, используя часы, минуты и секунды.
- Необязательно, но важно: Нажмите «Метка» и дайте своему таймеру имя. Это поможет вам определить, какой таймер предназначен для какого действия. Вы также можете нажать «Когда закончится таймер» и выбрать сигнал оповещения или мелодию звонка.
- Нажмите зеленую кнопку «Пуск», и ваш первый таймер начнет работать.
- Теперь нажмите кнопку «плюс» (+) в правом верхнем углу. После этого выполните шаг 2 и нажмите «Начать сверху», чтобы создать последующие таймеры.
- Вы также можете выбрать продолжительность в разделе «Предварительные настройки», и этот таймер мгновенно запустится.
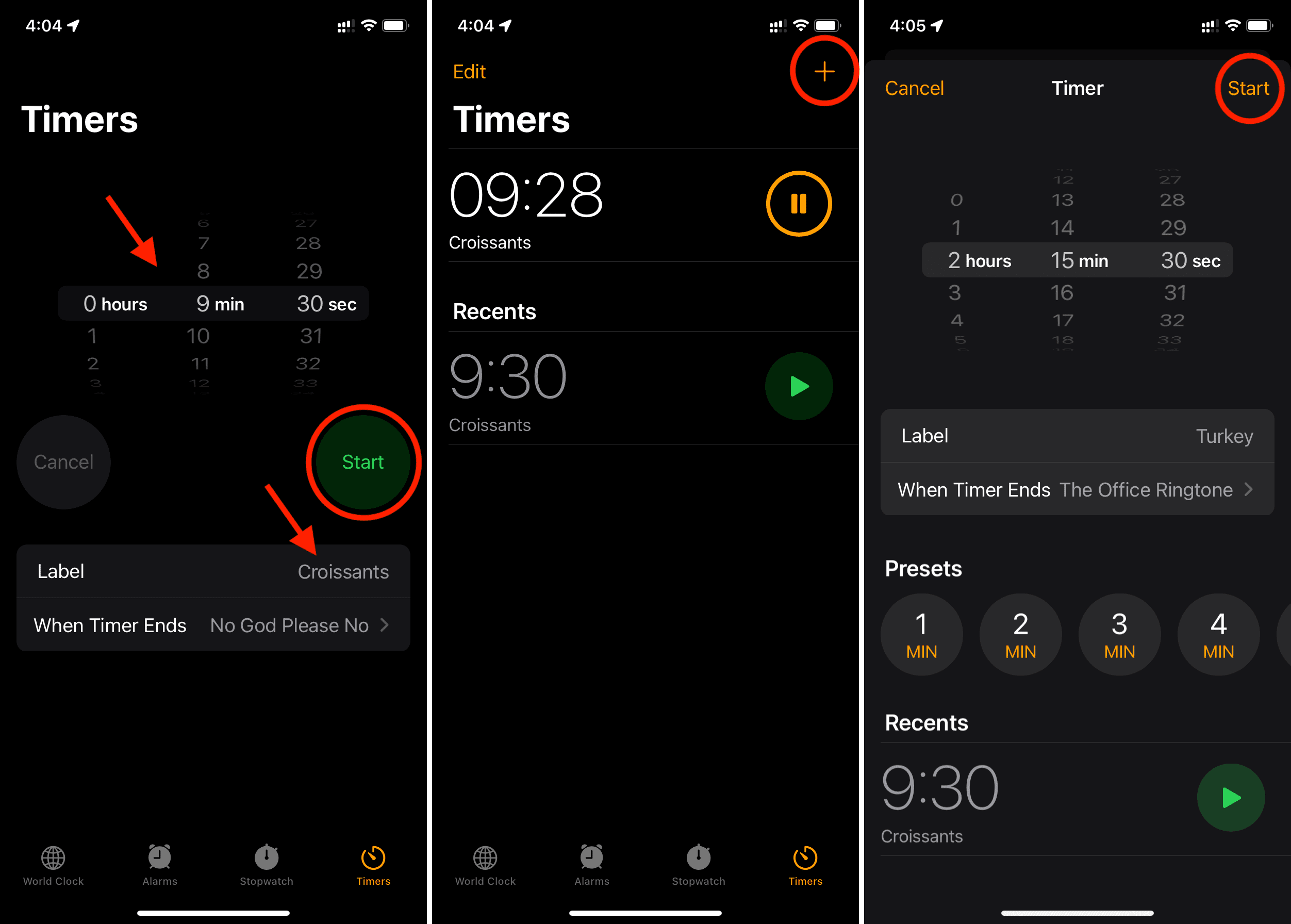
- Вы можете создавать таймеры на iPhone или iPad в диапазоне от одной секунды до 23 часов, 59 минут и 59 секунд. Другими словами, таймеры не могут быть длиннее 24 часов.
- Вы можете создать два или более таймера на одну и ту же продолжительность. Например, вы можете создать два или более 5-минутных таймера.
- После создания нескольких таймеров вы можете просто нажать зеленую кнопку запуска рядом с недавним таймером. Это избавляет от необходимости заново устанавливать длительность таймера.
Просмотреть все работающие таймеры
Вот несколько различных способов увидеть и отслеживать текущие таймеры iPhone или iPad:
- Способ 1. Откройте приложение «Часы» и нажмите «Таймеры». Вы увидите все запущенные таймеры вверху.
- Способ 2. До четырех текущих таймеров также отображаются в виде активных действий на экране блокировки и в Центре уведомлений. Если у вас более четырех таймеров, перейдите в приложение «Часы», чтобы просмотреть их все.
- Способ 3. Работающие таймеры также отображаются в Dynamic Island iPhone 14 Pro.
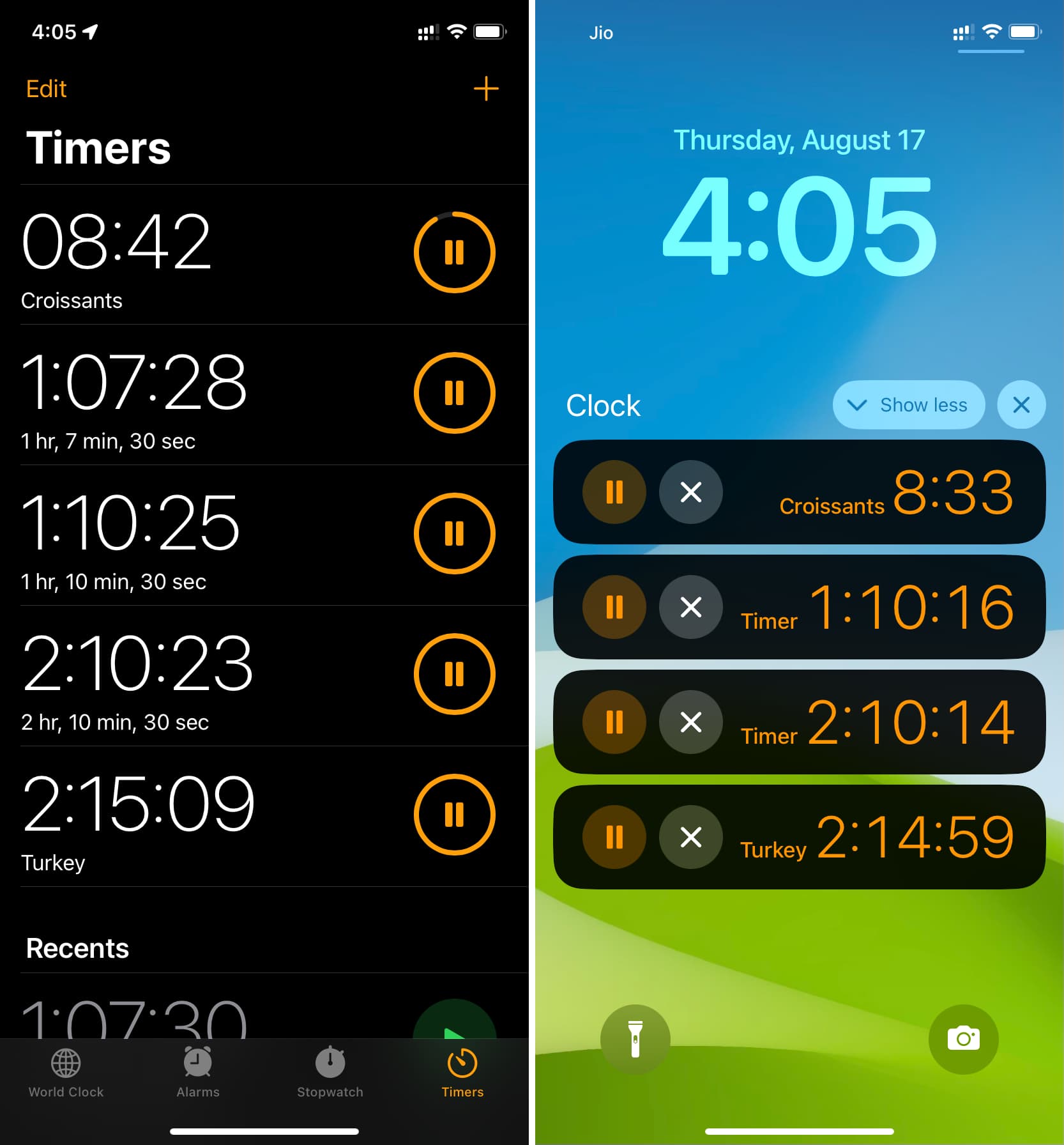
Приостановить или возобновить таймер
- Способ 1. Просто нажмите кнопку паузы в приложении «Часы» или в разделе «Живые действия по таймеру» на экране блокировки, в Центре уведомлений и на динамическом острове. На другой стороне нажмите кнопку треугольника, чтобы возобновить приостановленный таймер.
- Способ 2. Вы также можете нажать «Пауза» или «Возобновить» на полноэкранном экране таймера в приложении «Часы».
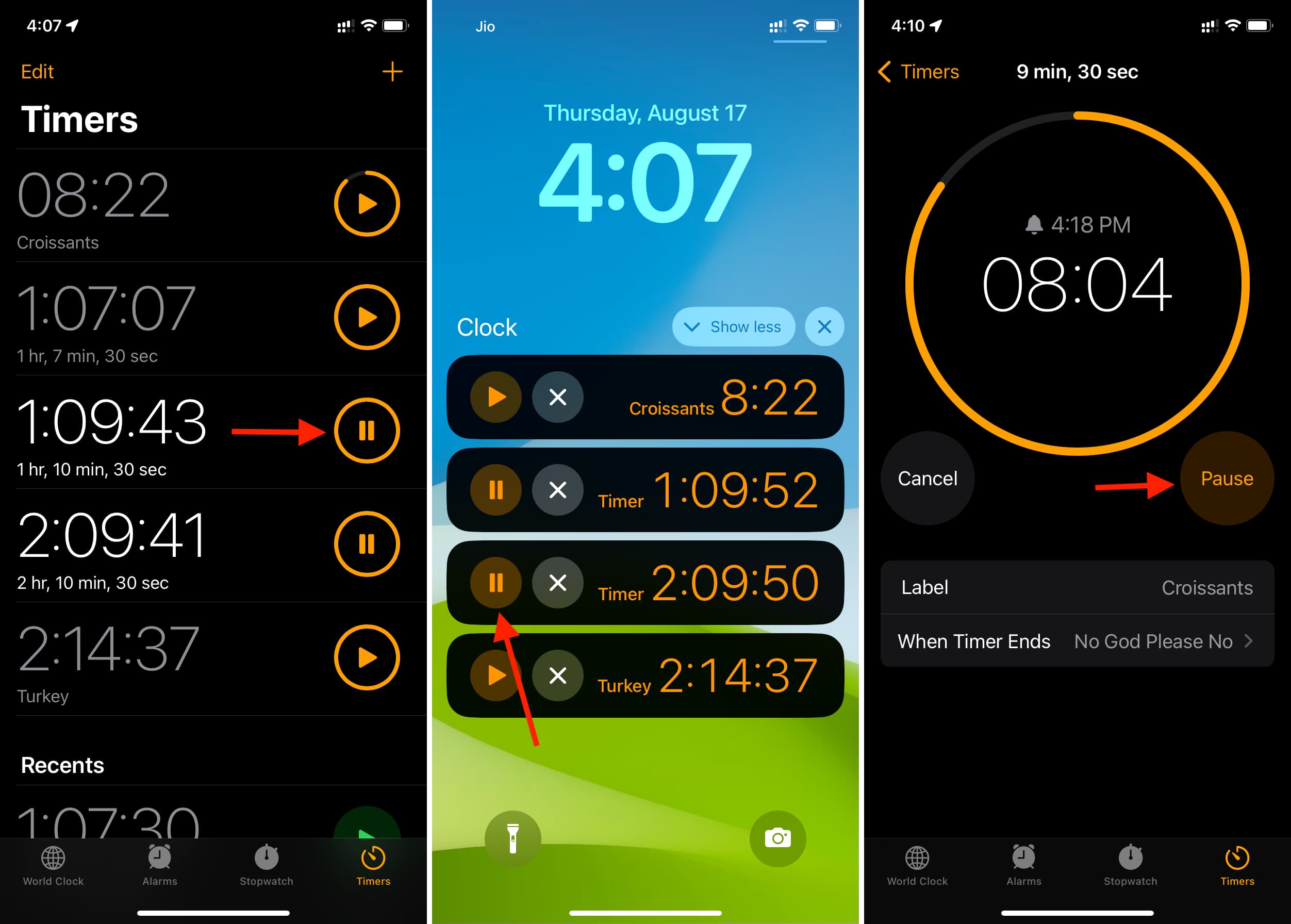
Удаление или удаление текущего таймера
- Способ 1. Откройте приложение «Часы» на iPhone и перейдите в «Таймеры». Отсюда проведите пальцем влево по таймеру и нажмите «Удалить». Вы также можете нажать «Редактировать» > красная кнопка «минус» > «Удалить». На iPad перейдите в приложение «Часы» и нажмите «Таймеры». Отсюда нажмите кнопку закрытия (X) на плитке таймера.
- Способ 2. Нажмите кнопку «Отмена», если таймер отображается на весь экран в приложении «Часы» на iPhone или iPad.
- Способ 3: нажмите X на экране «Живые действия по таймеру» на iPhone или iPad.
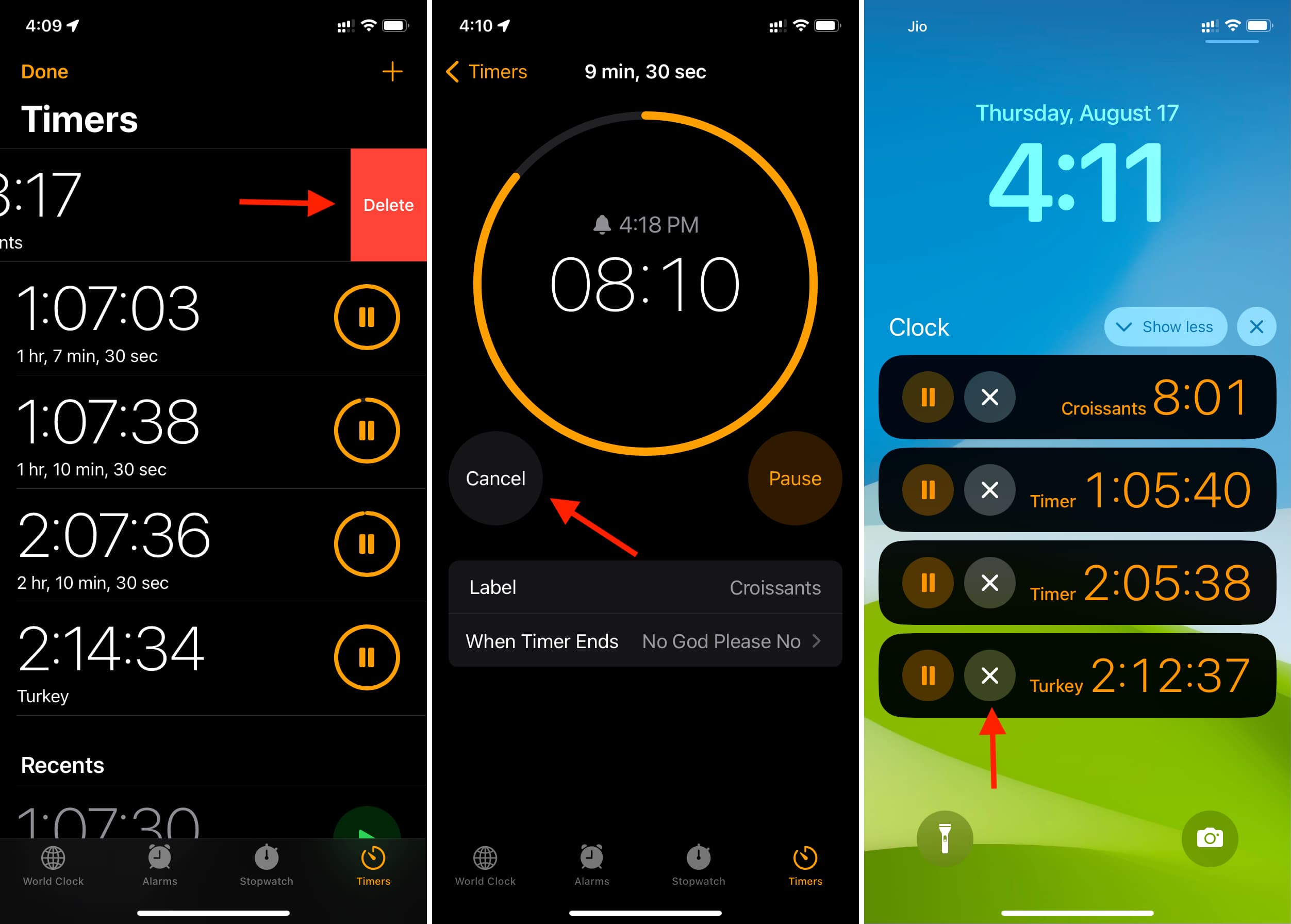
- Способ 4. В идеале быстрое действие «Остановить таймер», когда вы касаетесь и удерживаете приложение «Часы» на главном экране, в Dock или в библиотеке приложений, должно останавливать таймер. Но в своих тестах я заметил, что он просто переносит вас в раздел «Таймеры» приложения «Часы» и фактически не останавливает работающий таймер! Надеемся, что будущее обновление это исправит.
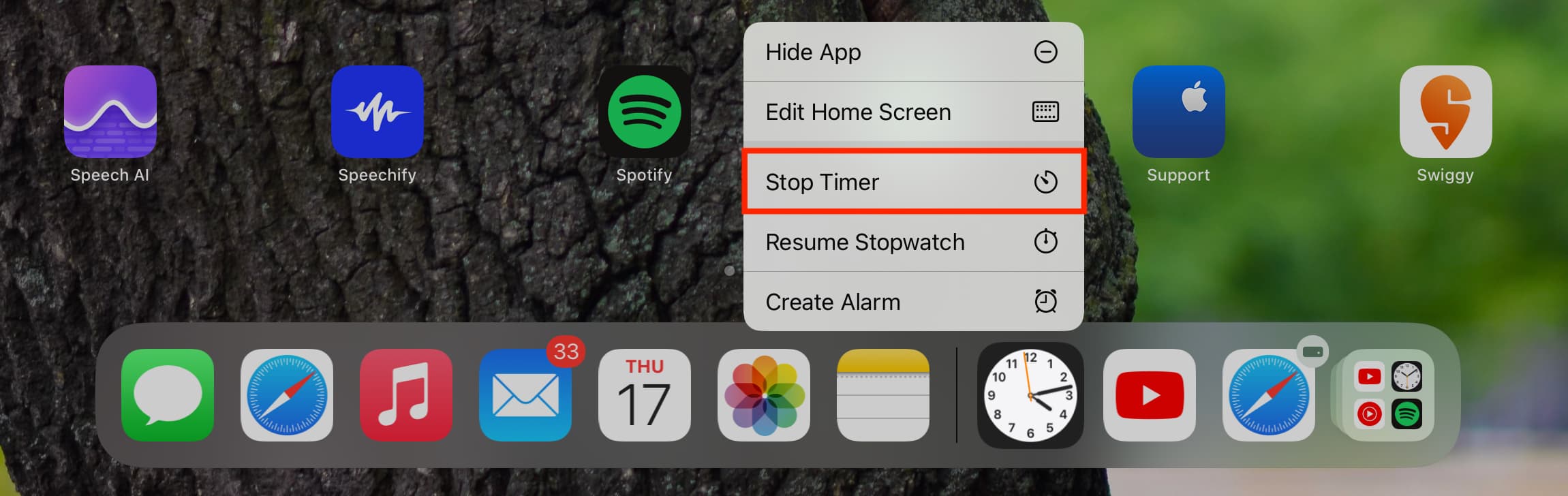
Удалить недавние записи таймера
Не хотите, чтобы недавние таймеры заполняли ваше приложение «Часы» для iOS?
- На iPhone: проведите пальцем влево по недавней истории таймера и нажмите «Удалить».
- На iPad: коснитесь X внутри плитки недавнего таймера.
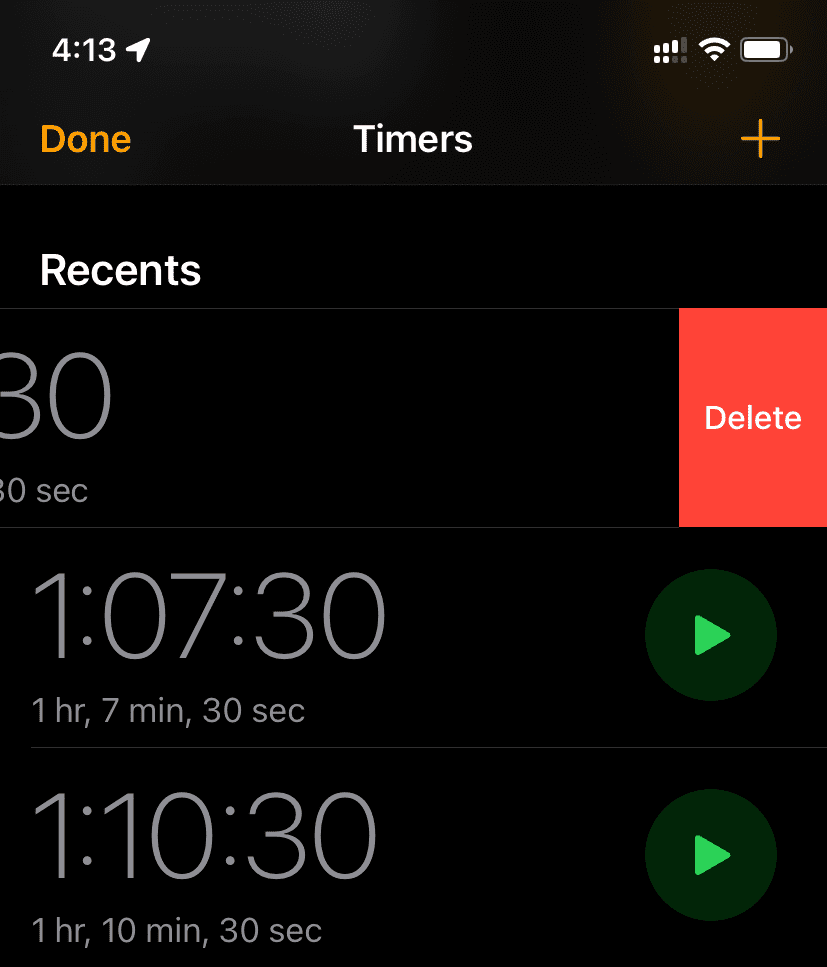
Синхронизируются ли таймеры iPhone через iCloud?
Таймеры в приложении «Часы» для iOS не синхронизируются с другими вашими устройствами, такими как iPad или Mac. Однако когда таймер iPhone заканчивается, вы получаете предупреждение на Apple Watch.
Связанный: Как использовать таймеры на Apple Watch
Могу ли я установить несколько таймеров на Mac?
Приложение «Часы» на Mac под управлением macOS Sonoma (поставлявшееся вместе с iOS 17) имеет кнопку «плюс», которая в идеале должна позволять нам создавать несколько таймеров. Но эта кнопка «плюс» не работает, и я не могу нажать ее на своем Mac, на котором установлена последняя бета-версия macOS Sonoma для разработчиков.

Могу ли я редактировать работающий таймер на своем iPhone?
Вы не можете изменить продолжительность текущего таймера. Однако вы можете изменить имя (метку) текущего таймера и звуковой сигнал, который будет воспроизводиться по его завершении.
Остановит ли таймер принудительное закрытие приложения «Часы» на iPhone?
Нет. Даже после принудительного закрытия приложения «Часы» с помощью переключателя приложений таймер продолжает работать в фоновом режиме. Но я бы посоветовал не закрывать приложения принудительно.
Другие советы по таймеру:
Источник: zows.ru
Как отключить эпл тв
Вы закончили все свои дела с приставкой Apple TV, и хотите выключить девайс? Это тоже надо уметь сделать правильно — ведь с отключением всё чуть сложнее, чем кажется.

Строго говоря, вы не сможете выключить Apple TV в традиционном смысле этого слова (разве что выдернете её из розетки). Вместо этого нажатием на кнопку вы просто переведёте её в режим сна, где она будет спокойно пребывать до следующего сеанса.
По умолчанию Apple TV будет отключаться автоматически, если владелец в течение некоторого времени был неактивен. Так что в принципе можно вообще не «заморачиваться» выключением приставки — достаточно выключить телевизор и уйти по своим делам, и через некоторое время TV сама уйдёт в сон. Ну а если все-таки хочется «вырубить» приставку сразу, то сделать это можно двумя способами — через пульт или через Настройки.
Выключение с пульта Apple TV
Чтобы выключить Apple TV с дистанционным пультом управления Siri Remote, сделайте следующее:
1. Нажмите и удерживайте кнопку Домой (иконка с изображением телевизора на пульте) в течение пяти секунд.

2. Откроется Пункт управления. Выберите Сон. Приставка выключится.

Чтобы включить Apple TV, нажмите и удерживайте ту же кнопку Домой.
Как отключить Apple TV через Настройки
Откройте Настройки и выберите пункт Режим сна.


После ухода в режим сна приставку можно смело считать выключившейся — она неактивна и не потребляет энергию. Конечно, звучит это немного странно, но по факту всё так и есть, сон идентичен выключению. К слову, точно так же работает режим сна на Мас и многих других устройствах.
Вместе с собой приставка выключит и телевизор.
Как настроить автоматическое выключение Apple TV
При желании также можно настроить и период времени, после которого Apple TV будет выключать автоматически. Чтобы сделать это, зайдите в Настройки, выберите пункт Основные и укажите необходимый период в разделе Переход в режим сна спустя.
Как выключить Apple TV
Ищете, как выключить Apple TV? На самом устройстве такого переключателя нет. Вместо этого вам нужно будет использовать пульт или перейти к настройкам Apple TV.