
В старых версиях Android, не имея root прав, нельзя было использовать SD карту как внутреннюю память. Такая функция появилась только в Android 6.0 Marshmallow (работает на Android 7, 8, 9, 10 и 11) и позволила переносить установленные приложения на карту памяти. Чтобы игры и программы быстро запускались и работали без сбоев, желательно использовать SD карту высокого класса.

В некоторых прошивках функция отсутствует, несмотря на подходящую версию Android. Но это не значит, что карту памяти нельзя использовать как внутреннее хранилище – просто SD придется форматировать при помощи ADB.
После форматирования карты памяти, она не будет считываться другими мобильными устройствами. Если понадобится установить SD в новый смартфон или подключить в кардридер в ноутбуке, отформатируйте карту как портативный носитель.
- Настройка SD карты как внутренней памяти
- Форматирование карты памяти с помощью утилиты ADB
- Перенос приложений на карту памяти на Android 6, 7, 8, 9, 10, 11
- Перенос приложений на карту памяти с помощью приложения AppMgr III (App 2 SD)
Настройка SD карты как внутренней памяти
После подключения карты памяти, в области уведомлений появится оповещение об обнаружении новой SD карты. Нажмите «Настроить» и отформатируйте ее как внутреннюю память, следуя указаниям. Сохраненные на SD карте файлы будут удалены, так что заранее позаботьтесь о создании резервной копии.
КАК УСТАНАВЛИВАТЬ ПРИЛОЖЕНИЯ и ИГРЫ СРАЗУ НА КАРТУ ПАМЯТИ на ТЕЛЕФОНЕ С АНДРОИД?

Также карта памяти форматируется через меню настроек. Для этого перейдите в «Хранилище» (в некоторых прошивках называется «Хранилище и USB-накопители», «Накопители» или «Память») и щелкните по пункту «SD-карта».

Раскройте меню и выберите «Настройки хранилища».

Нажмите на пункт «Внутренняя память» и в следующем окне щелкните «Очистить и отформатировать». Не забудьте перед этим сохранить данные с карты памяти, потому что они будут удалены.

Если после завершения форматирования, на экране появится оповещение, что SD-карта работает медленно, значит, используемая карта памяти низкого класса. Такие SD не рекомендуются к использованию, потому что они работают в разы медленнее накопителей в мобильных устройствах. Приложения, перенесенные на карту с невысокой скоростью чтения и записи, могут медленно работать.

Далее будет предложено перенести некоторые приложения, фотографии и файлы на отформатированную карту. Выберите «Перенести сейчас», нажмите «Далее», а в следующем окне щелкните на «Перенести».

Процесс переноса данных займет некоторое время. В конце появится сообщение, что SD карта готова к работе.

Как отформатировать карту памяти при помощи ADB
Если функция форматирования карты памяти отсутствует в меню настроек, несмотря на подходящую версию Android, значит, производитель мобильного устройства не добавил эту опцию в систему. При этом возможность отформатировать карту памяти никуда не делась, но для этого понадобится ADB.
ADB (Android Debug Bridge, отладочный мост Android) – инструмент, который входит в Android SDK и при помощи него устанавливается связь с консолью Android. ADB работает из командной строки (cmd.exe) либо из Windows PowerShell (доступен в последних сборках Windows 10). Проще говоря, подключив мобильное устройство к ПК через USB и активировав отладку, можно управлять смартфоном с компьютера, используя ADB-команды.
Чтобы скачать ADB, перейдите по ссылке, загрузите архив «platform-tools» и разархивируйте его на диске «C:». ADB будет внутри.

Также перейдите на эту страницу официального сайта Oracle, поставьте галочку в чекбоксе «Accept License Agreement» и скачайте установочный файл Java Development Kit, соответствующий разрядности операционной системы на компьютере. После завершения загрузки запустите установку.
Включите на устройстве отладку по USB. Эта функция находится в скрытом разделе «Для разработчиков». Чтобы сделать раздел видимым, откройте «Настройки» → «О телефоне» («Настройки» → «Система» → «О телефоне» на Android 8 Oreo, Android 9 Pie, Android 10 и Android 11) и щелкните 5-7 раз по пункту «Номер сборки».


После выполненных действий пункт «Для разработчиков» появится в меню настроек («Настройки» → «Система» на Android 8 Oreo, 9 Pie, 10 и 11). Перейдите в раздел «Для разработчиков», активируйте пункт «Отладка по USB» и подтвердите, выбрав «ОК».

Подключите смартфон к ПК через USB. Если вы делаете это впервые, на компьютер установятся драйверы USB. Обычно драйверы загружаются автоматически, но если этого не произошло, скачайте драйвер с сайта производителя устройства либо установите универсальный драйвер. Если драйвер без установщика, зайдите на компьютере в «Диспетчер устройств», выберите аппарат (устройство будет определяться неправильно с вопросительным или восклицательным знаком), щелкните по нему правой клавишей мышки и нажмите «Обновить драйверы». Выберите «Выполнить поиск драйверов на этом компьютере», укажите путь к папке с драйверами, щелкните «Далее» и дождитесь завершения установки.


Теперь перейдите в папку «platform-tools» и удерживая клавишу «Shift» щелкните правой кнопкой мыши по пустой области. В списке опций выберите «Открыть окно команд» или «Открыть окно PowerShell здесь» (на Windows 10). Запустится командная строка либо PowerShell.

На смартфоне появится запрос на разрешение отладки с этого компьютера. Выберите «ОК», чтобы подтвердить. Если запрос не появился, это произойдет позже – во время выполнения первой команды.

Введите следующую команду и нажмите «Enter» (в PowerShell добавьте ./ перед командой):

В консоли появится знак «$». Введите команду:

Будет выдан идентификатор карты памяти вида disk:XXX,XX. Скопируйте следующую команду, замените в ней XXX,XX на полученные цифры и выполните команду:
sm partition disk:XXX,XX private

Теперь зайдите в «Хранилище», выберите карту памяти, откройте ее настройки и щелкните «Перенести данные».


Как перенести приложения на карту памяти на Android 6, 7, 8, 9, 10 и 11
После форматирования SD карты остается перенести на нее установленные приложения. Откройте «Настройки», выберите «Приложения и уведомления», нажмите «Показать все приложения» или «Сведения о приложениях» (если таких пунктов в меню нет, пропустите) и щелкните на игру либо программу, которую собираетесь переносить.

Откройте «Хранилище» (или «Память»), нажмите «Изменить» и выберите карту памяти.

В появившемся окне щелкните на кнопку «Переместить» и подождите пока приложение переносится.

AppMgr III (App 2 SD) – программа для переноса приложений
Если не хочется вручную перемещать каждое приложение, загрузите программу, которая упростит этот процесс. При помощи AppMgr III (App 2 SD) можно в пару тапов перенести неограниченное количество приложений на карту памяти.
Источник: puregoogle.ru
Способы переноса приложений c памяти Xiaomi Redmi на SD карту

Каждое новое поколение смартфонов Сяоми и Редми оснащается все большим объемом внутренней памяти. Как правило, владельцы таких устройств довольно редко сталкиваются с проблемой нехватки свободного места. А вот пользователи множества относительно старых версий смартфонов (8-32 Гб памяти) этого китайского производителя, часто попадают в ситуацию, когда свободного внутреннего пространства вовсе не остается. Чтобы решить эту проблему, можно перенести приложения на SD карту памяти.
Данная инструкция подойдет всем, но особо актуальна для владельцев устаревших телефонов Xiaomi и Redmi. Среди них модели: 3, 4, 4X, 5, 5A, 6, 6A, 7, 7A, 8T, 9, и другие. Далее расскажем, как перемещать приложения в разных версиях MIUI.
Навигация по странице
- Важные нюансы процедуры
- Как переместить приложение с Xiaomi Redmi на SD-карту?
- Activity Launcher
- Clеan Mаstеr
- AppMgr III (App 2 SD)
- Fоldеr Mоunt (нужен RООT)
- Системные параметры
- Перенос приложений с помощью компьютера
- Как вернуть внутреннюю память смартфона в нормальное состояние?
- Заключение
Важные нюансы процедуры
При использовании любого из ниже представленных методов переноса нужно учитывать следующее:
- Скорость работы программ и игр на некоторых картах памяти ниже, чем на внутренней памяти. Поэтому, чтобы исключить возможные ошибки, рекомендуется использовать SD-карту 10 класса и выше .
- Иногда иконки с рабочего стола после перемещения программ и игр могут исчезнуть или переместиться. Чтобы этого не допустить, рекомендуется заранее в параметрах рабочего стола активировать опцию «Защита от изменений» .
- В «Хранилище» может не отображаться реальный объём памяти.
Как переместить приложение с Xiaomi Redmi на SD-карту?
Существует несколько способов выполнения этой процедуры. Выбирать способ для себя необходимо исходя из конкретных параметров:
- Версия оболочки MIUI на вашем Сяоми/Редми.
- Использование настроек телефона или через компьютер.
- Использование на телефоне сторонних утилит.
Activity Launcher
Этот метод универсальный и подойдёт для любого смартфона Xiaomi и Redmi. Выполняется в два этапа. Сначала форматируется SD-карта, поэтому если на ней есть какие-то важные файлы, необходимо переместить их, чтобы не потерять в результате форматирования. Затем осуществляется сам перенос нужных приложений.
Скачиваем и устанавливаем утилиту «Activity Launcher» ( «Запуск Activity» ) из Google Play:
Price: To be announced
- После запуска Activity Launcher переходим в Последние действия > Все действия . Здесь ожидаем около минуты, пока завершится загрузка и отобразятся установленные на телефоне программы. Открываем Документы > Загрузки: cоm.аndrоid.dоcиmеntsиi.LаunchеrАctivitу .
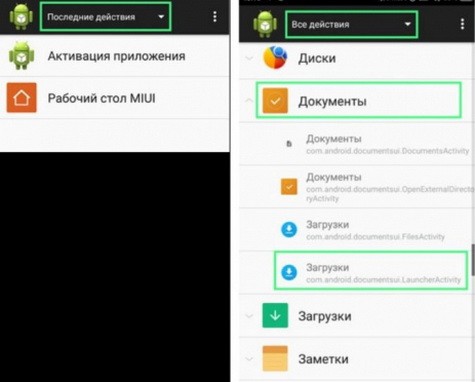
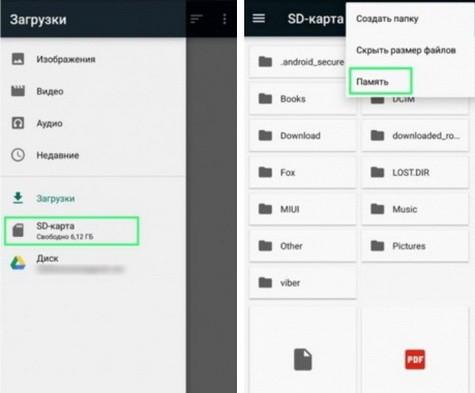
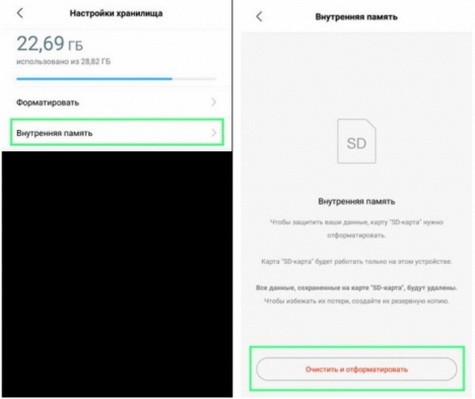
Все получилось 18
Не получилось 287
Clеan Mаstеr
Перемещение с помощью этой утилиты отличается своей простотой, однако подходит не для всех моделей смартфонов и версий MIUI.
В феврале 2020 года компания Google провела очистку магазина Google Play и было принято решение удалить эту популярную утилиту по некоторым причинам. Поэтому скачать можно на официальном сайте разработчика Cheetah Mobile или на любых сторонних файловых ресурсах, которым вы доверяете.
- После запуска переходим в «Менеджер приложений» .
- Галочками отмечаем те, которые хотите перекинуть на карту памяти.
- Нажимаем на кнопку «Переместить» и ждем окончания процесса.

Все получилось 11
Не получилось 145
AppMgr III (App 2 SD)
Также рекомендуем обратить внимание на AppMgr III (App 2 SD) и испробовать богатый функционал на своем устройстве.
Price: Free
Интерфейс максимально простой и интуитивно понятный. Чтобы перенести то или иное приложение, требуется выполнить свайп по экрану слева-направо. Появится меню, в котором найдите раздел «Переместить приложения» :

Далее откроется страница с вкладками «Перемещаемые» , «На карте SD» и «В телефоне» :
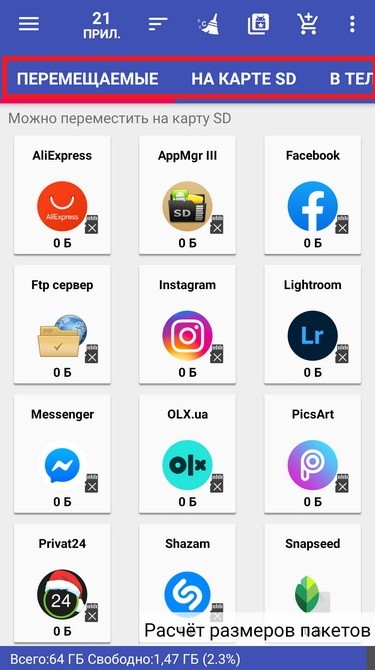
Соответственно, во вкладке «Перемещаемые» находятся те программы, которые можно переместить на карту SD. Просто зажмите на нужную и появится кнопка с иконкой карточки памяти, нажав по которой запустится процесс. На нашем примере действия продемонстрированы с утилитой социальной сети Facebook.

Все получилось 11
Не получилось 222
Fоldеr Mоunt (нужен RООT)
Метод с использованием функционала этой утилиты универсальный, но не самый простой и элементарный. Однако своего рода «тернистый путь» в большинстве случаев гарантирует успешное «перекидывание» на SD-карту памяти.
Важно. Для работы необходимы Рут-права на вашем устройстве.
Ссылка на Fоldеr Mоunt в магазине Google Play:
Price: Free
- После первого запуска некоторое время идет проверка наличия root’a.
- Делаем свайп слева-направо и в появившемся меню выбираем раздел «Анализатор приложений» .
- Высветится 2 окна – «dаta» и «оbb» .
- Нажимаем «Создать пару» и подтверждаем действие.
- Появится новое окно с названием «Параметры папки» , где будет доступна необходимая информация – имя, источник, назначение. Выбираем назначение перемещения и кликаем на галочку.
- После завершения перемещения, возвращаемся в основное меню программы и активируем ползунок между программой и назначенной папкой на SD-карте.
Все получилось 3
Не получилось 27
Системные параметры
Данный способ подходит для смартфонов с версией MIUI 9 и ниже.
Начиная с MIUI 10 разработчики Xiaomi убрали возможность переносить приложения через системные настройки. Производители таким способом нацеливают покупателей приобретать варианты с большим объёмом внутренней памяти (более дорогие решения), поскольку программы занимают значительную часть места. Однако если у вас на смартфоне прошивка MIUI 9 и ниже, то этот способ подойдёт для вас.
Необходимо совершить следующие действия:
- Переходим в Настройки > Приложения > (Выбираем приложение для переноса) ;
- Если система допускает перемещение приложения, то будет доступна опция «Перенести на SD-карту» .
Данные действия повторяем со всеми программами, которые вы хотите хранить во внешней памяти.
У меня еще работает способ 9
У меня уже не работает способ 103
Перенос приложений с помощью компьютера
Как установить приложение на андроид

В любом сертифицированном компанией Google Android устройстве, имеется магазин приложений Google Play. Утилита позволяет скачивать игры, программы, книги и другой контент, платный или бесплатный. При этом Google Play не единственный источник для установки приложений. ОС Android располагает инструментом, позволяющим устанавливать приложения, скачанные с других источников. Как установить такие программы, мы расскажем в данной статье.
Установка приложений на андроид
В качестве примера рассмотрим установку программ и приложений, скачанных с нашего ресурса. Данная методика универсальна и применима к другим местам скачивания приложений.
Инструкция для Android 7, 6 и 5
Шаг 1. Пользуясь поиском, найдите необходимую вам программу или приложение. Впишите точное название или ключевое слово, например «карты» или «навигация».
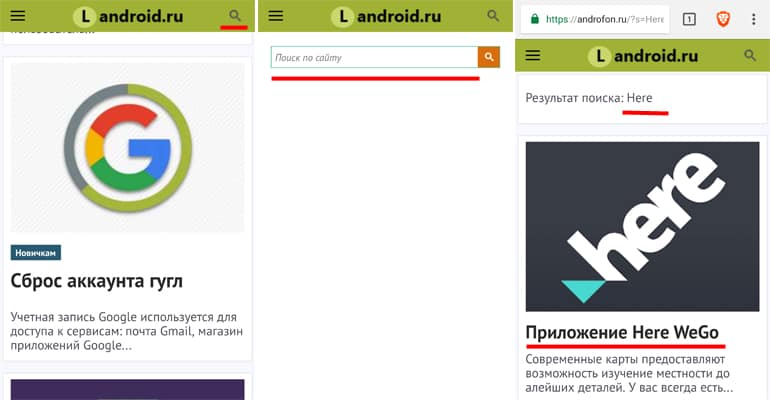
Шаг 2. Откройте страницу с предпочтительным результатом.
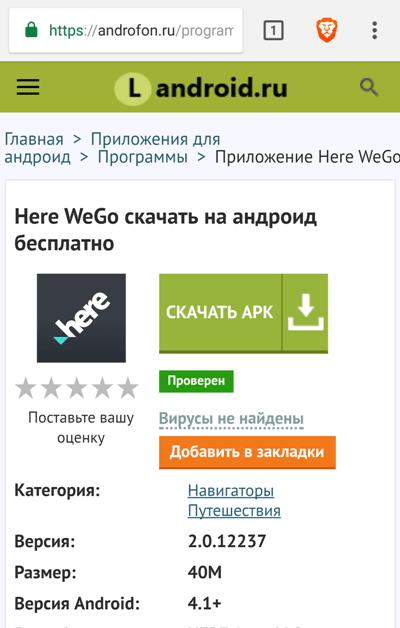
Шаг 3. Нажмите на кнопку «Скачать APK» для скачивания приложения.
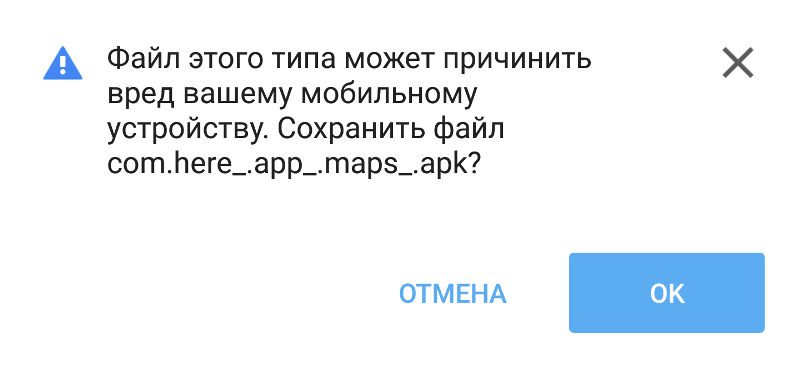
Шаг 4. В целях безопасности, система сообщит о рисках скачивания файла с расширением «*.apk». Подтверждайте действие, только если вы осознано скачиваете данную утилиту.
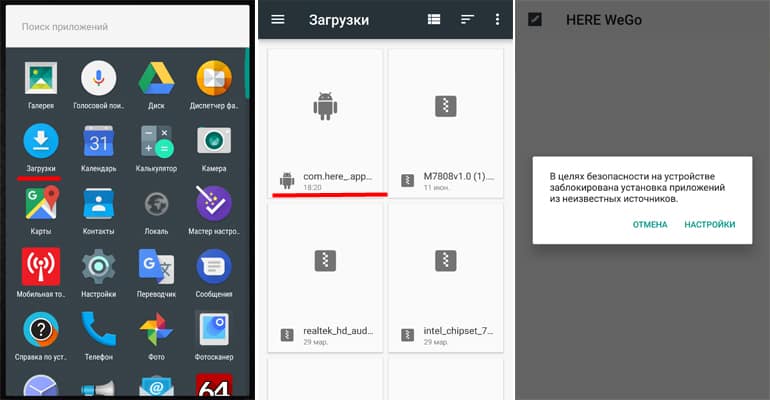
Шаг 5. После загрузки приложения нажмите на кнопку «Открыть», если желаете приступить к немедленной установке программы на андроид. При необходимости вы всегда сможете установить программу позже. Откройте утилиту «Загрузки», где выберите ранее скачанное приложение.
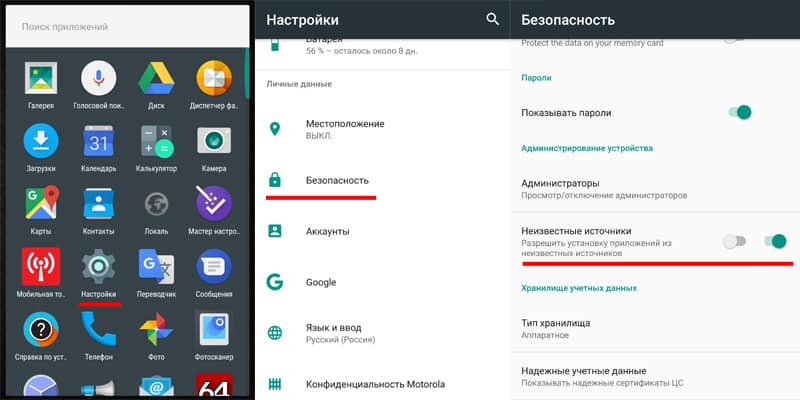
Шаг 6.В целях безопасности и предотвращения несанкционированной установки приложений, функция установки сторонних приложений заблокирована. Для снятия блокировки следует открыть раздел настроек – безопасность, где перевести переключатель напротив пункта «Неизвестные источники». После чего вернуться в программу «Загрузки» и повторить установку.
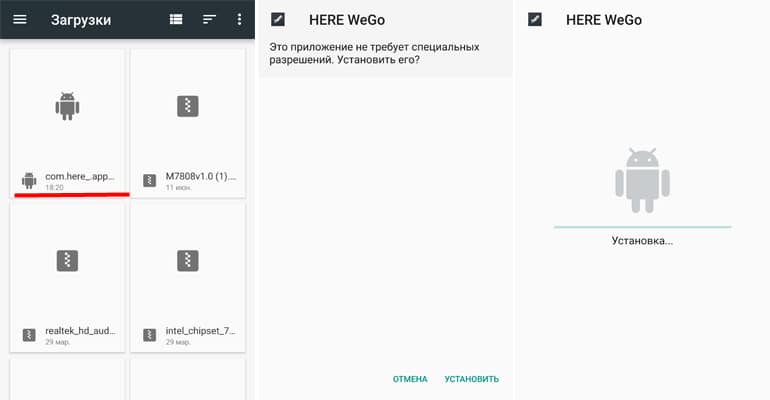
Шаг 7. В процессе установки, в целях дополнительной безопасности, появится уведомление, сообщающее, каким приложением была скачана устанавливаемая программа. Подтвердите действие, только в случае совпадения информации, в ином случае прекратите установку.
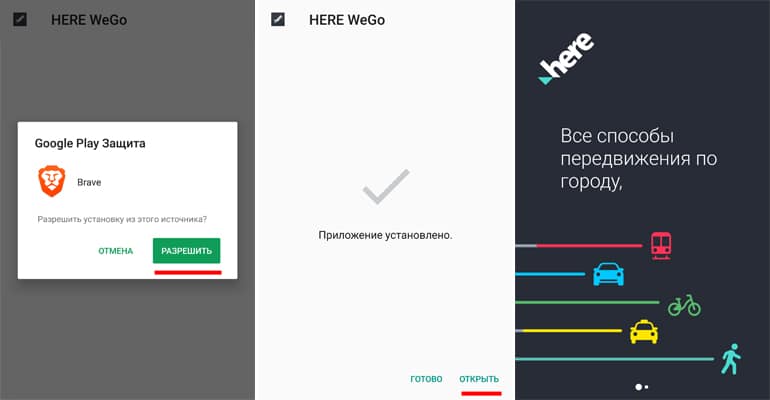
Шаг 8. Как только приложение установится, появится уведомление с кнопкой выхода или запуска приложения. Шаг 9. Откройте раздел настроек – безопасность, где перевести переключатель напротив пункта «Неизвестные источники» в исходное, неактивное, состояние.
Инструкция для Android 8, 9 и 10
В Android 8 функция глобального предоставления прав для установки приложений из неизвестных источников заменена индивидуальной. В Android 9 и последующих версиях используется такой же способ предоставления прав. Требуется предоставить право для установки из неизвестных источников той программе, что используется для установки: файловый менеджер, браузер, менеджер закачек, облачный диск и т.д.
Порядок действий:
Откройте настройки.
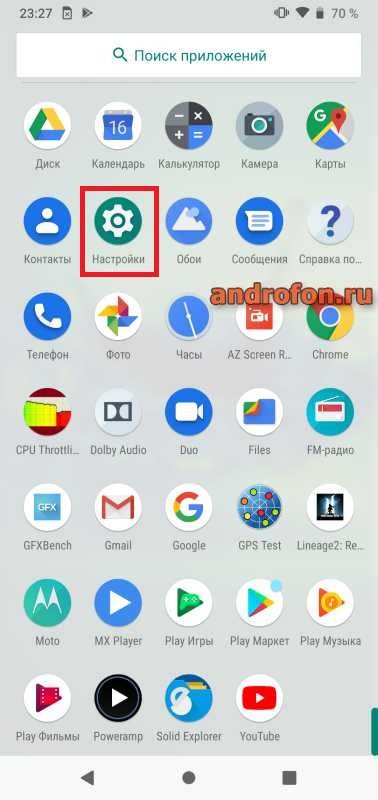
Далее выберите «Приложения и уведомления».
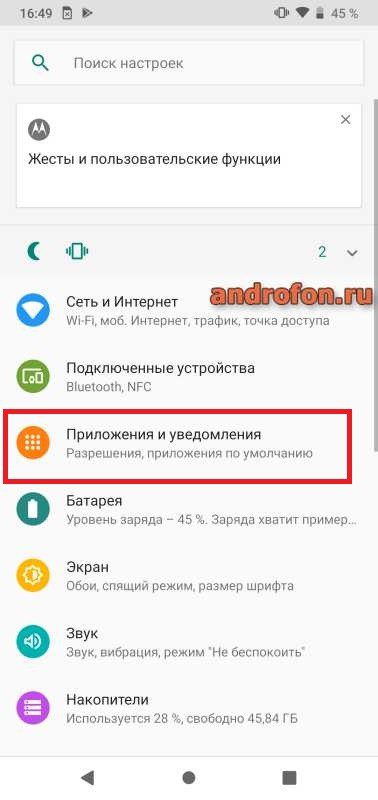
В новом окне нажмите на пункт «Показать все приложения».
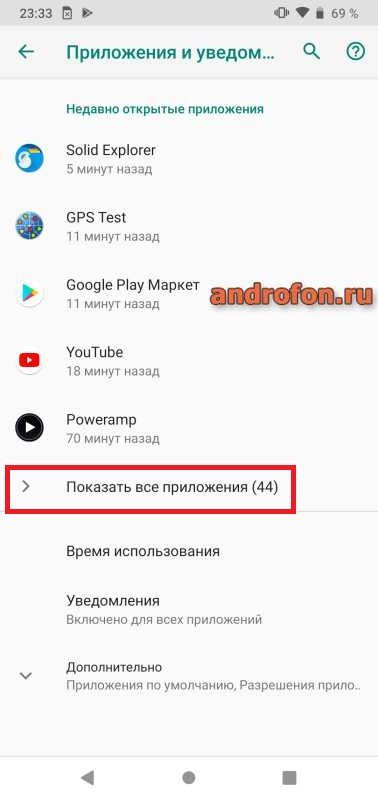
В развернутом списке откройте программу, что будет использована для установки приложений. В меню «О приложении» нажмите на пункт «Дополнительно». В развернутом списке выберите пункт «Установка неизвестных приложений».

На следующей странице активируйте переключатель «Разрешить установку из этого источника».
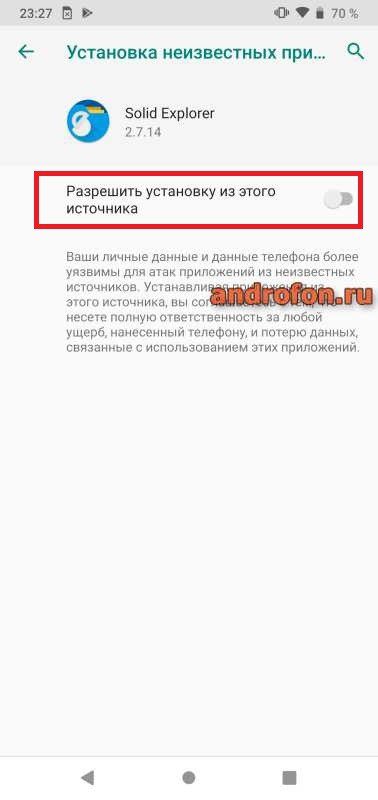
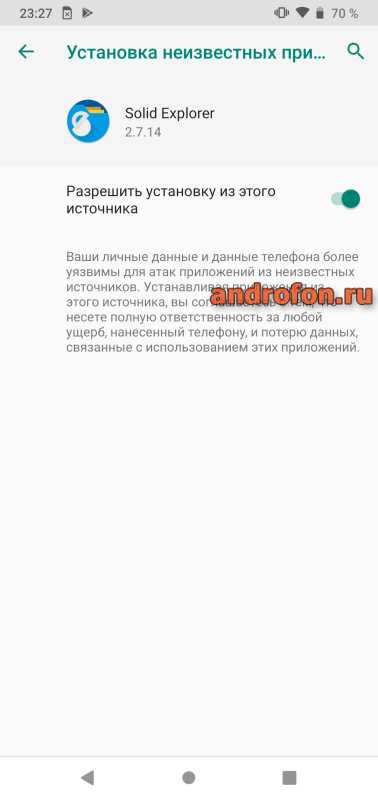
Далее что бы установить приложение, откройте программу с разрешенной установкой.
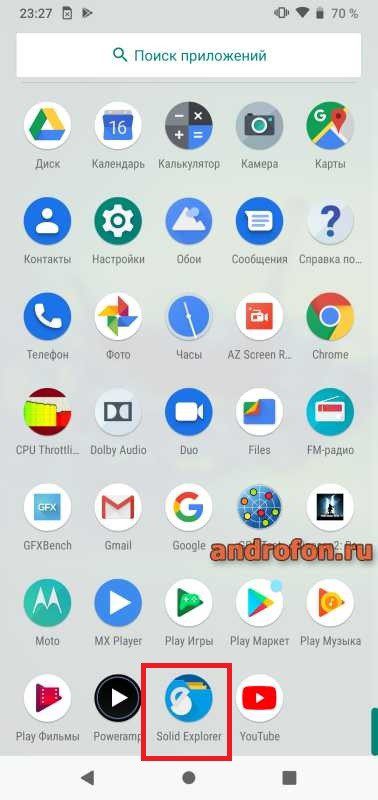
Выберите приложение.
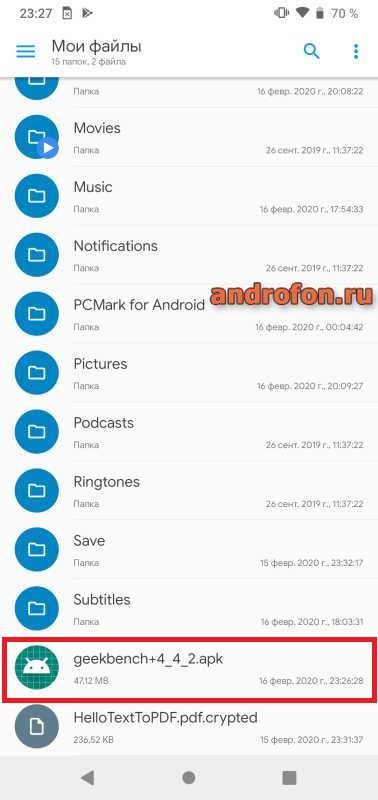
В окне «Открыть файл с помощью…» используйте «Установщик пакетов».
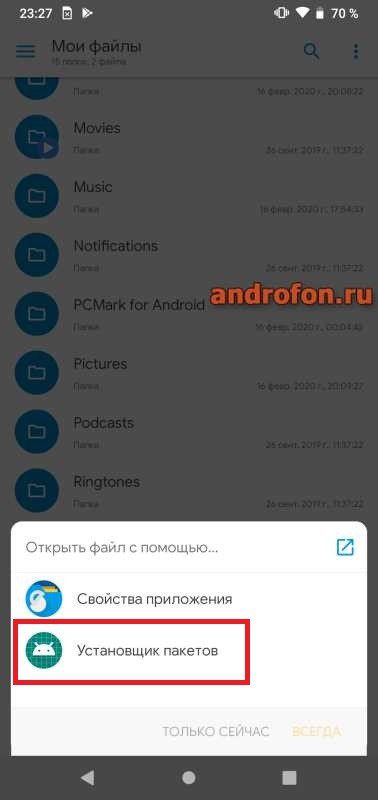
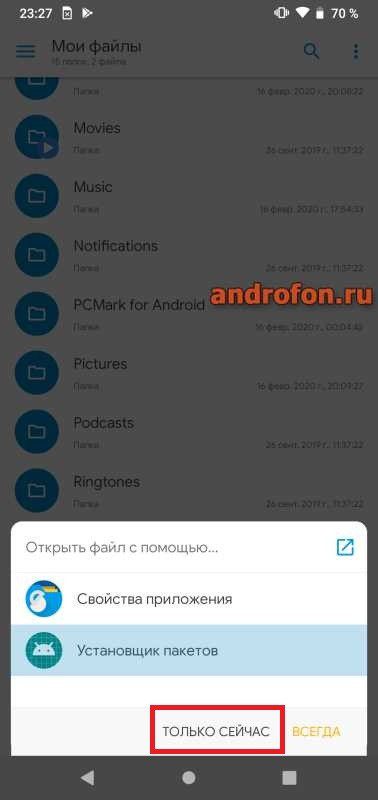
Нажмите на кнопку «Установить», ждите окончание установки.
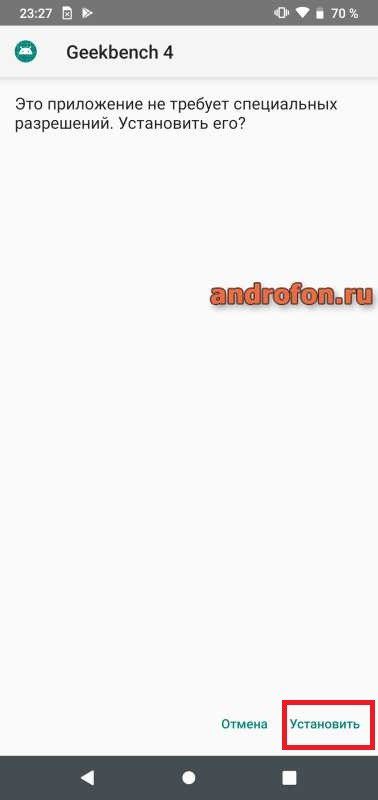
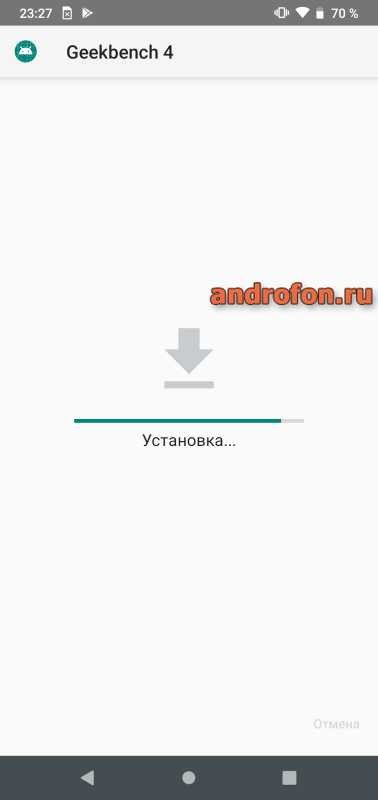
Как установить приложение на андроид с компьютера
- Перенесите приложение на устройство – через USB кабель, облачное хранилище, Bluetooth или Wi-Fi.
- Откройте файловый проводник и найдите переданный файл.
- Нажмите на приложение и выберите установить. При срабатывании защиты «из неизвестного источника», активируйте опцию, как в инструкции выше.
Как установить приложение на карту памяти
До Android 5.0 Lolipop, в настройках каждого приложения, в некоторых моделях, присутствует кнопка с перемещением программы на карту памяти. Начиная с Android 6.0, используется функция Adoptable storage, при условии, что производитель не исключил опцию из прошивки. Детальнее как переместить приложения через Adoptable storage, читайте в отдельной статье.
Если требуется переместить только кэш приложения, тогда следует воспользоваться программами AppMgr III (App2SD) или Link2SD. При этом необходимы права суперпользователя. Детальные инструкции, описаны в отдельном материале.
Видео инструкции и обзоры
Вывод
Теперь вы знаете, как устанавливать приложения на телефон андроид из других источников. При этом стоит помнить, что подобное действие разрешено, только если вы доверяете сайту и уверены в отсутствии вирусов. В ином случае, установите антивирусную программу и воздержитесь от установки приложений с сомнительных ресурсов.
Если у вас остались вопросы, то в блоке ниже «Комментарии пользователей» вы можете задать вопрос автору, оставить замечание или поделиться своим опытом. Мы постараемся ответить.
Источник: androfon.ru