Виджеты являются одной из уникальных функций операционной системы Android. Ведь виджетов, которые можно было бы добавить на экран нет даже на iPhone. В этой статье вы узнаете, как добавить виджет на экран Android и как его потом удалить.
В зависимости от версии Андроид, которая установлена на вашем смартфоне, процесс добавления виджетов на рабочий стол может сильно отличаться. Кроме этого, есть отличия в разных оболочках. В стандартной оболочке Андроид виджеты могут добавляться совсем не так как в оболочке от какого-нибудь условного Самсунга. В общем, описать все возможные варианты в рамках одной статьи просто невозможно. Поэтому мы рассмотрим только несколько самых распространенных способов.
Если у вас смартфон со стандартной оболочкой от Андроид, то в большинстве случаев, для того чтобы добавить виджет на экран, нужно нажать на любом пустом месте рабочего стола и удерживать палец на экране до тех пор, пока не появится меню. Данное меню может выглядит по-разному, в зависимости от того, какая версия Андроида установлена на телефоне. Например, в старых версиях Андроид это выглядит примерно вот так:
Как установить или удалить Виджеты на Samsung

Если у вас появилось такое меню, то вам нужно выбрать вариант «Виджеты» и после этого добавить нужный виджет на экран выбрав его в списке.
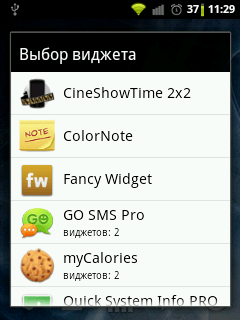
В более современных версиях Андроид после долгого нажатия на пустое место рабочего стола появляется вот такое меню. В котором можно выбрать «Обои», «Виджеты» или «Настройки».
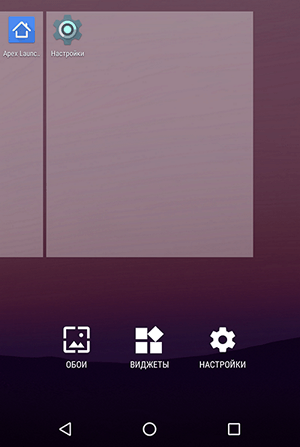
Выбираем «Виджеты», после чего открывается список доступных виджетов. Для того чтобы добавить один из этих виджетов на экран Андроид нужно нажать на него и удерживая палец на экране перенести виджет на рабочий стол.
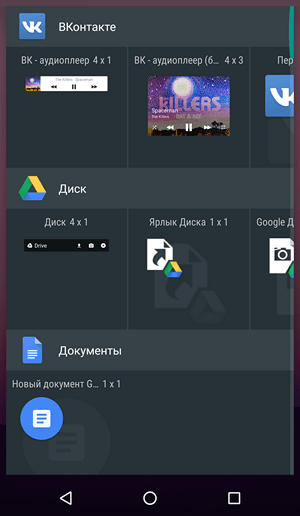
Кроме этого в некоторых версиях Андроида список виджетов можно открыть через список приложений. Для этого нужно нажать на кнопку открывающую список установленных приложений (кнопка с точками внизу экрана).
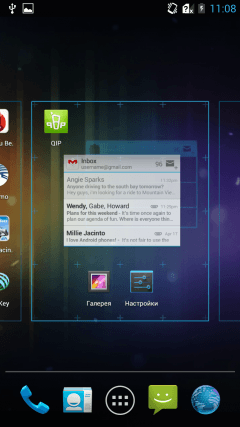
И после того, как откроется список приложений, нужно сделать свайп влево для того чтобы перейти от списка приложений, к списку виджетов.
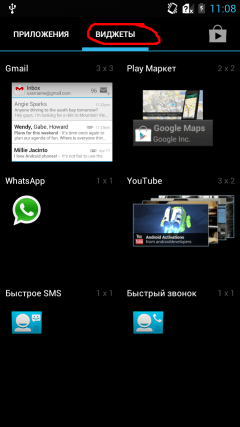
Чтобы добавить виджет на экран делаете тоже самое, что описано выше. Нажимаете на виджет и не отпуская палец переносите его на один из рабочих столов.
Если виджет надоел или вы добавили не тот виджет, то вы всегда можете удалить его с рабочего стола. Для этого нужно нажать на виджет и не отпуская панелец перетащить его на кнопку «Удалить». Обычно такая кнопка находится в верху или низу рабочего стола.
- Как удалить рабочий стол на Android
- Как создать папку на рабочем столе Android
- Как сделать сброс настроек на Android
Источник: smartphonus.com
Как добавить виджет на экран Андроид

В процессе эксплуатации Android-устройства владельцу приходится сталкиваться с непривычными терминами и понятиями, различными утилитами, которые делают работу со смартфоном и планшетом более комфортной. Одним из важных элементов считается «виджет» – программа, которую можно размещать на рабочем столе и управлять с помощью настроек. Неудивительно, что каждого новичка интересует, как установить, настроить, а если необходимо, то и удалить виджеты с мобильного гаджета.

Что такое виджет и зачем он нужен
Виджет – небольшое приложение или один из его элементов, который в большинстве случаев располагается на рабочем столе и применяется для решения разнообразных задач. Он предназначен для отображения информации и управления мобильным устройством. С помощью данного элемента можно получать сведения о загрузке ЦП, состоянии аккумулятора, времени, погоде, курсе валют, узнавать последние новости.
Widget – важная составляющая интерфейса операционной системы Android и. В отличие от обычных приложений его можно запускать, не открывая нового окна или панели задач. Значительная группа подобных элементов наделена способностью активировать программы, частью которых они являются.
Важной особенностью виджетов является вариативность по границам. Одни элементы не превышают минимального размера 1х1 и напоминают обычный ярлык, другие – могут быть растянуты до максимума и занимать целый экран. Это делается для того, чтобы пользователь мог выбрать в какой части дисплея его размещать. В большинстве мобильных устройств ряд базовых интерактивных элементов уже установлен, поскольку входит в состав популярных программ. Помимо размера они могут иметь разную форму и дизайн.

Как видно, widget – это программа, которая «живет» на экране смартфона или планшета, и позволяет получать актуальную информацию, а также комфортно управлять устройством.
Как установить виджет на Андроид
Получив общее представление о том, что же представляет собой виджет, стоит разобраться, как добавить его на рабочий стол. Процесс установки виджета может иметь некоторые отличия в зависимости от модели конкретного смартфона и используемого программного обеспечения. В Android версии 3.0 и выше он выглядит следующим образом:

- Открыть главный экран смартфона.
- Нажать на значок в виде крестика, расположенный внизу слева.
- На главном экране отобразятся установленные на телефон виджеты, обои, рабочие столы, ярлыки приложений и прочие иконки.
- Перейти в раздел «Виджеты» и отыскать нужный элемент (список можно прокручивать вправо или влево).
- Тапнуть по нему, чтобы переместить на основной экран.
Другой вариант предполагает добавление виджета путем выделения нужного значка простым нажатием и перетаскивания на выбранное место.

Добавить элемент приложения на главный экран можно еще одним способом:

- Открыть меню телефона и перейти во вкладку «Виджеты».
- Когда появится список установленных элементов, выбрать тот, который нужно переместить на главный экран.
- Не отпуская пальца перетащить его на нужное место.
Как настроить виджеты на Андроид
Как упоминалось ранее, виджеты это программы, но на экране отображаются в виде обычного ярлычка. Они отличаются формой, дизайном и размерами, но у одних границы строго фиксированы, а у других – произвольные. Именно у этих элементов можно легко менять размер в зависимости от потребностей пользователя. Чтобы увеличить или уменьшить виджета, нужно проделать несколько простых манипуляций:
- Перейти на главный экран.
- Отыскать нужный виджет и коснуться его пальцем.
- Удерживать значок до тех пор, пока не появится рамка, очерчивающая границы с четырех сторон.

Ее можно растягивать и сжимать в зависимости от того, в каком месте будет располагаться виджет и какие задачи решать.
- Для уменьшения размера нужно перетаскивать линии границы внутрь рамки.
- Для увеличения следует, наоборот, вытягивать стороны в сторону края дисплея.
Когда желаемый результат будет достигнут, понадобится просто тапнуть по свободному месту на экране. Границы виджета исчезнут, а сам он сохранит новый формат.
С интерактивными элементами на Андроид-устройствах можно проводить массу различных манипуляций, а не только менять размеры и форму.

Так, владелец устройства имеет возможность настроить по своему вкусу тот или иной интерактивный элемент, в частности, преобразить внешний вид, сделав его полупрозрачным.
Если речь идет об информерах (например, «Погода», «Новости», «Батарея», «Курс валют», «Часы» и т. п.), можно изменить количество и порядок их расположения.

Любители виджетов могут полностью изменить тот или иной виджет, настроив программу «под себя». Для этого нужно:

- Выбрать нужный виджет, например, Я.Погода. При выделении иконки система перебросит в контекстное меню.
- Приступить к настройке параметров (на скриншоте видно, какие параметры можно изменить).
- После завершения процесса нажать на клавишу «Создать виджет», расположенную внизу экрана.
- Когда ярлык появится на рабочем столе, можно перейти в меню самой программы и произвести дополнительные настройки.
Как переместить виджет на главном экране
Поскольку виджеты относятся к категории «живых» ярлыков, их можно свободно перемещать, меняя местоположение на главном экране, либо перетаскивать на любой из существующих рабочих столов и даже на экран блокировки. Причем подобные манипуляции никак не отразятся на функциональности данных интерактивных элементов.
Итак, если появилась необходимость поменять расположения виджета, нужно коснуться значка и, не отпуская пальца, перетащить его на новое место в пределах одного экрана. При желании поместить элемент на другой рабочий стол нужно выделить его значок и, удерживая, передвинуть в правый или левый конец экрана. Когда появится чистая страница, убрать палец. Выделение будет снято, а сам виджет получит новую «прописку».
Как удалить виджет на Андроиде
Виджеты считаются важной составляющей интерфейса Андроида, поскольку без них оптимизировать работу мобильного устройства будет невозможно. Но когда этих элементов становится много, они начинают мешать на рабочем столе. И тогда приходится избавляться от некоторых из них. Процесс удаления, так же как и установки, предельно прост и отнимает пару минут. Для этого понадобится:
- Выделить виджет, коснувшись его пальцем и удерживая несколько секунд.
- Не отпуская, переместить его в верхнюю часть экрана, где расположена иконка с изображением корзины. При наложении виджета, она поменяет цвет с серого на красный.

Теперь стоит отпустить палец, как виджет будет удален. Как видно, ничего сложно здесь нет. В некоторых устройствах удаление виджета происходит еще проще. Нужно выделить ярлычок и дождаться появления контекстного меню. Выбрать опцию «Удалить» и подтвердить действие.
Где найти виджеты на Android – список лучших
Виджеты сопровождают владельцев Android-устройств длительное время. С течением времени они совершенствуются, их численность увеличивается. Любители использовать на своем гаджете необычные фишки знают, что широкий ассортимент виджетов имеется в магазине приложений «Google Play». Поклонникам интерактивных элементов полезно будет узнать список лучших виджетов для Android, доступных прямо сейчас.
Источник: tarifkin.ru
Как установить виджет на Android? Почему виджеты не работают?
Виджетом является небольшой элемент интерфейса, расширяющий возможности стандартного рабочего стола. Наглядный пример виджета на всех телефонах – панель времени. Если правильно настроить главный экран смартфона, можем значительно увеличить его функциональные способности: быстро смотреть погоду, получать доступ к поиску, музыке, калькулятору и многому другому. В первую очередь предлагаем разобраться, как установить виджет на Android , и затем перейти к особенностям элементов.
Как найти виджеты на Android?
На каждом устройстве Android есть специальный раздел с доступными для установки элементами интерфейса. Сюда входят стандартные варианты, вроде виджета погоды, времени или значка быстрого включения интернета и прочих активных элементов с верхней шторки. Еще доступны компоненты от сторонних приложений, установленных на телефоне. Их имеют далеко не все программы, но значительная часть известного программного обеспечения все же присутствует.
И все же, где в телефоне находятся виджеты для Android ? Все они собраны в одном месте с одноименным названием. Доступ к каталогу появляется после нажатия и длительного удержания пальца на одном из рабочих экранов.
Добавление виджета на экран
Самый простой способ, как добавить виджет на экран Android :
- Касаемся экрана и удерживаем палец на протяжении 1-2 секунд. Важно держать его неподвижным.
- Нажимаем на элемент из нижнего меню «Виджеты».
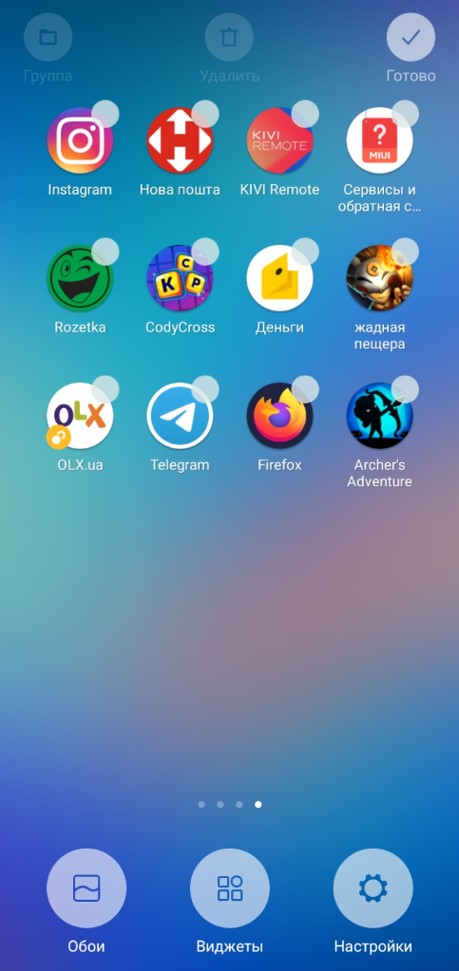
- Листаем список в поисках подходящего элемента.
- Жмем на полезный компонент системы или приложения.
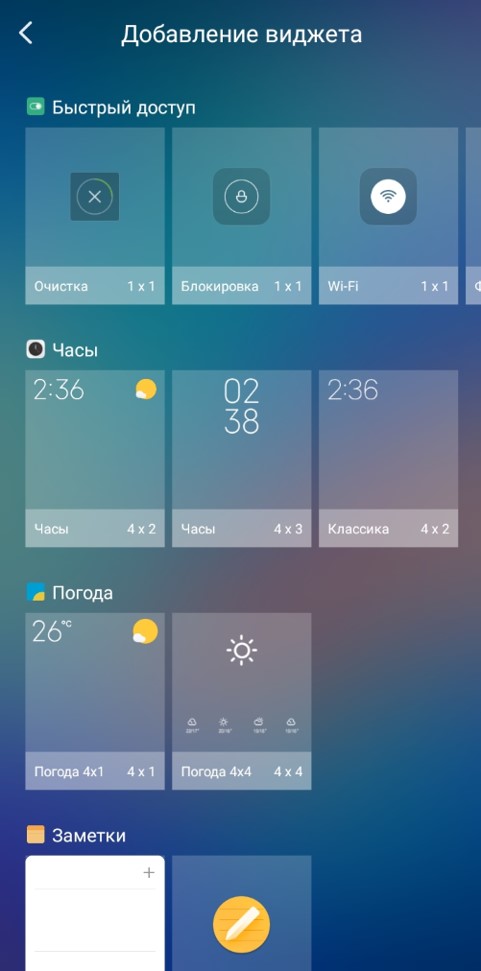
- Закрываем меню редактирования.
Так как поставить виджет на экран сразу не всегда удается, порой приходится искать альтернативные решения. Все дело в том, что в Android нет целого ряда элементов, которые могли бы быть полезными. Есть и хорошая новость, существует верный способ, как подключить виджет . Для этого нужно установить в систему приложение с расширенным функционалом.
Обычно о наличии и возможностях подобных элементов сообщают в описании к программе. Сразу после инсталляции элемент станет доступным в целевом разделе. Сам процесс установки добавленного виджета на экран не отличается от инструкции.
Как настроить виджеты на Android
Полноценная настройка виджетов преимущественно недоступна, по крайней мере средствами Android. Единственный способ достижения цели – воспользоваться инструментом персонализации из родной программы, которой принадлежит компонент. К примеру, можем настроить Google-поиск.
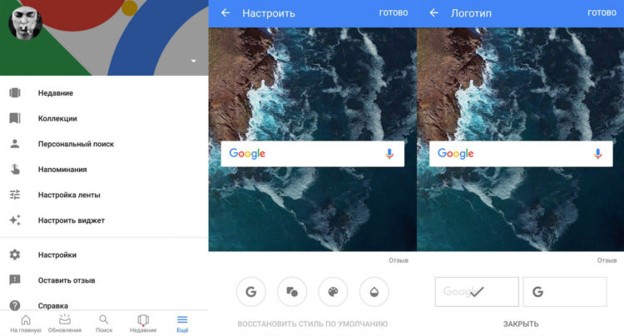
- Открываем приложение Google.
- Нажимаем на кнопку «Еще».
- Выбираем «Настроить виджет».
- Указывает форму, цвет и остальные параметры.
- Жмем на кнопку «Готово».
Почему не работают виджеты на смартфоне Android?
Бывают случаи, когда в процессе добавления появляются ошибки или ярлыки просто перестают отображаться.
Что можем предпринять:
- Если не удалось добавить виджет , скорее всего на домашнем экране не хватает места. Есть 2 варианта: освободить пространство или создать новый рабочий стол. Обращаем внимание, что внизу каждого виджета находится его размер: 1х1 – обычная одиночная плитка, 4х2 – 2 полных строки – и т. п. Именно такое место должно быть доступным, чтобы добавить элемент на экран.
- Если пропали виджеты на Android , скорее всего они выключены в параметрах устройства. Открываем приложение «Настройки» и переходим в раздел «Рабочий стол». Активируем пункт «Лента виджетов».

Теперь мы знаем, как установить виджет на экран , где его найти и способы устранения основных проблем с добавлением. Если же есть желание увидеть на нашем сайте обзор самых полезных виджетов на Android, пишите в комментариях, мы подготовим интересную подборку.
Источник: idej.net