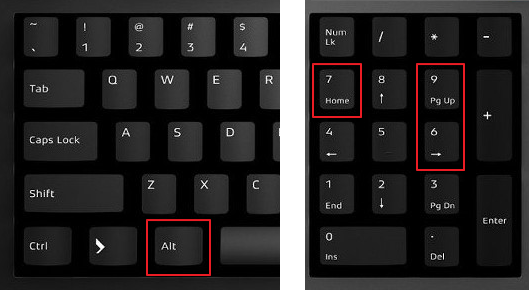Способы не зависят от офисной версии. Единственная разница в положении меню. Об этом я обязательно упомяну, а теперь давайте выясним, какие у нас есть варианты:
- Вставить символ.
- Со специальным цифровым кодом.
- С помощью кода на дополнительном блоке номеров.
Начнем с порядка.
Таблица символов в Word
Для начала нам нужно войти в это меню. Сделать это:
- В версии Word 2003 необходимо перейти в меню «вставить» вверху, открыть его и щелкнуть левой кнопкой мыши по пункту «символ».
- Для 2007 и более поздних версий вам нужно перейти на вкладку «Вставка» и щелкнуть левой кнопкой мыши меню «Символ» в правом верхнем углу. В открывшемся списке выберите «Дополнительные символы».
После этих действий перед вами откроется окно, в котором нужно выбрать нужную вам табличку. Поскольку их много, они разделены на подкатегории. Наш называется «Единый знак ДИАКА»
Найдите там нужный знак. Выделите его левой кнопкой мыши и нажмите кнопку «вставить». Перед тем как это сделать, убедитесь, что у вас есть текстовый курсор рядом с буквой, которую вы хотите подчеркнуть.
Как ставить ударение на гласную букву при наборе текста на клавиатуре телефона android
Этот способ довольно длительный и неудобный, если вам нужно использовать десяток слов текста.
Теперь я расскажу вам о более удобном варианте добавления, с помощью которого вы можете ввести нужный вам прямо во время редактирования.
Специальный код символа
Здесь нам нужно использовать комбинацию чисел и горячих клавиш, необходимую для преобразования этих чисел в стресс. Итак, у нас есть следующие коды:
- 0300 — наклонен влево.
- 0301 — с правым наклоном.
- 030D — без наклона.
Им легко пользоваться. Поясню: когда вы вводите этот код и нажимаете комбинацию клавиш Alt + X, числа преобразуются в символ, которому соответствует комбинация. Это относится к предыдущему письму. То есть, если в слове «Пример» нужно поставить ударение на букву «Е», то нужно написать «example0300r» и воспользоваться сочетанием клавиш, указанным выше. В этом случае курсор ввода текста не должен выходить за пределы кода, как на скриншоте ниже.
Этот способ намного проще, ведь для этого не нужно отвлекаться от работы с документом и открывать какие-либо дополнительные окна.
Вам просто нужно запомнить горячие клавиши и код символа. Поэтому вы можете ввести абсолютно любой знак, зная его комбинацию.
А сейчас я покажу вам очень похожий вариант, но для него требуется дополнительная цифровая клавиатура, также называемая NumPad.
Ввод ударения через NumPad
В этой версии нам нужно одно условие: клавиатура с дополнительным цифровым блоком. Кстати, о клавиатурах — совсем недавно я рассказывал о разновидностях этих устройств. Обязательно прочтите это!
Итак, если у вас есть NumPad, не забудьте включить его с помощью кнопки «NumLock» на клавиатуре. Если кнопки на этой части клавиатуры работают, то все нормально.
Скрытая Функция Твоей Клавиатуры на Телефоне
Теперь нам нужно снова поставить курсор для вставки текста перед буквой, которую нужно выделить. Затем, удерживая клавишу «Alt», введите одну из следующих комбинаций:
- 768 — для наклона влево.
- 769 — для наклона вправо.
- 781 — без наклона.
Цифры не будут вставлены в текст, поэтому не пугайтесь. После завершения ввода этот символ появится над нужной вам буквой.
Это также довольно удобный и простой метод, но для него требуется цифровая клавиатура на клавиатуре, а она есть не у всех, особенно для ноутбуков.
Как бы нам этого ни хотелось, но программа Word не умеет автоматически выставлять стресс. Увы, поэтому нам придется воспользоваться одной из указанных выше возможностей. К счастью, вы редко видите необходимость делать это в каждом слове, поэтому я не считаю это большим делом.
Все это были доступные способы: как выделить буквы в Windows в Word и что у нас есть на конкурирующей системе от Apple? Да, на Mac этот знак можно использовать и на словах, и сейчас я объясню, как это сделать.
Делаем кнопку «Поставить ударение»
Для того, чтобы ваш редактор работал с макросами, вам необходимо включить их выполнение в настройках безопасности. Файл — Параметры — Центр управления безопасностью — Параметры центра управления безопасностью. Затем выберите настройки, показанные на скриншоте ниже. После сделанных шагов перезапустите редактор Word.
Создание макроса для кнопки
Чтобы создать макрос, вам необходимо включить панель инструментов разработчика. Параметры файла — настройте ленту. См. Изображение ниже.
Теперь вам нужно записать макрос, то есть действия, выполненные для того, чтобы поставить отметку ударения в слове на заданной букве. Повторяться не буду, см. Зеленый блок выше.
Итак, приступим. Поместите курсор после буквы, над которой должен появиться ударение.
Чтобы начать запись, нажмите кнопку «Записать макрос» на панели инструментов разработчика.
В новом окне напишите имя макроса и назначьте его выполнение кнопке. Щелкните по области, выделенной красной рамкой.
После этого откроется окно для добавления кнопки на панель быстрого доступа. Добавьте его и нажмите ОК.
Отныне все ваши действия в Word будут записываться.
Вы выполняете шаги, необходимые для подчеркивания слова. Затем прекратите запись макроса с помощью соответствующей кнопки. Кнопка «Акцент» появится на панели быстрого доступа. Это все.
Теперь, чтобы поставить знак ударения, щелкните после нужной гласной и нажмите нашу кнопку на панели быстрого доступа. Как установить иконку для кнопки смотрите в видео.
Вставка символа ударения на Mac
В нашей стране большая часть компьютерного рынка находится на стороне операционной системы Windows, но есть также много пользователей маков. Поэтому есть смысл рассказать, как это сделать в этой системе.
Приведенные выше инструкции будут работать и для Mac, учитывая тот единственный факт, что клавиша Alt вызывает «Option». Также есть некоторые системные функции, которые позволяют установить этот символ даже при вводе с клавиатуры.
При наборе текста с клавиатуры вы можете нажать и удерживать нужную букву, на которой требуется ударение, и выбрать букву со знаком из предложенного списка. Это возможно до тех пор, пока в настройках клавиатуры отключен параметр «автоматический повтор нажатия клавиш». Эта инструкция подходит только для английских букв
Проставляем ударение над буквой в документе ворд 2007
В версии редактора 2007 года установка напряжения с помощью клавиатуры выполняется так же, как описано выше. Также вы можете установить напряжение с помощью вкладки «Символы». Это намного сложнее, чем пользоваться клавиатурой. Так что наберитесь терпения. Затем открываем вкладку «Вставка», где находим панель «Символы».

Первым делом ставим курсор после буквы, на которой необходимо поставить ударение. Щелкните «символы» и в раскрывающемся меню выберите «другие символы» ниже. В результате вы увидите окно «Символы», в котором вам потребуются два поля: «шрифт» и «набор». В поле «символ» выберите «(простой текст)», в поле «Установить», выберите «диакр метки». В списке символов находим необходимые символы (показаны стрелками на рисунке) и нажимаем на «вставить».

Знак ударения появится над буквой. Обратите внимание, что ниже приведен набор символов под названием «ранее использованный…». Это означает, что здесь отражены использованные вами символы. В следующий раз, когда вы введете тот же символ, вам не нужно искать его в верхнем списке, а обращаться к нижнему. Он уже будет там.
Остается только выбрать его.

Как установить ударение в ворде 2013-2016 над буквой?
Если вы уже изучили вышеупомянутый материал, так же легко вставить символ в более поздние версии Word. Начнем с такого метода, как вставка «символами». Для этого во вкладке «вставка» находим панель «символы» и в выпадающем меню при нажатии на эту панель выбираем «другие символы».

Откроется окно, в котором в поле «шрифт» выбираем «обычный текст», а в поле «набор» — «комбинированные диакритические знаки». Здесь находим знак ударения и выбираем его.

Затем нажмите «Вставить», и над нужной буквой появится знак ударения.
Не забудьте поставить курсор после буквы, которую вы хотите выделить, перед всеми этими операциями.
Кроме того, вы можете ввести знак ударения с клавиатуры, используя комбинацию клавиш Alt + X или просто клавишу Alt. В слове поместите курсор после буквы, на которой вы хотите поставить ударение, и введите код 300 с клавиатуры.
Затем нажмите Alt + X и получите знак ударения над буквой:
При этом есть несколько вариантов кода, где можно ввести другой уклон или даже написать этот знак без наклона.
300 — для левого наклона напряжения,
301 — для правильного наклона напряжения,
30D — для напряжения без наклона.
Вы можете просто удерживать клавишу Alt и ввести числовой код 768 с клавиатуры (с правой стороны), затем отпустить клавишу Alt, и над нужной буквой появится знак ударения. В то же время вы также можете использовать другой код для изменения наклона знака.
768 — для напряжения наклона влево,
769 — для правильного наклона стресса,
781 — для напряжения без наклона
Источник: maininfo.org
Как поставить знак номер на телефоне самсунг

Символ номера достаточно часто используется на разных платформах для обозначения каких-либо чисел в тексте. На Android добавить подобный знак можно с помощью специальной кнопки на виртуальной клавиатуре, которая в некотором числе случаев может отсутствовать. В ходе настоящей инструкции мы расскажем про использование знака номера.
Использование знака номера на Android
По умолчанию на некоторых предустановленных виртуальных клавиатурах присутствует отдельная кнопка на раскладке с прочими спецсимволами. В случае с таким вариантом достаточно будет переключиться на страницу со специальными знаками, нажав кнопку «?123» и выбрав нужный символ.
Способ 1: Установка клавиатуры
Если знак номера изначально отсутствует на клавиатуре, максимальной простой способ его добавления заключается в скачивании и установке одного из специальных приложений, предоставляющих собственную виртуальную клавиатуру. К основным достоинствам настоящего метода можно отнести гибкие настройки, имеющиеся в каждой программе, и весьма высокую вариативность.
-
Посетив официальную страницу в магазине Google Play, скачайте и установите приложение. Дальше откройте системный раздел «Настройки»и в блоке «Личные данные»перейдите на страницу «Язык и ввод».

Находясь на странице «Управление клавиатурами», выберите нужное приложение, воспользовавшись рядом расположенным ползунком.

Дополнительно, чтобы избежать возможных проблем в процессе использования новой клавиатуры, убедитесь в отключении прочих методов ввода. Особенно это относится к варианту «Клавиатура Android», доступному и активированному по умолчанию на большинстве устройств.

-
В остальном какие-то специальные действия для добавления знака номера не потребуются. Достаточно открыть текстовое поле, отобразить новую виртуальную клавиатуру и перейти на страницу со списком спецсимволов.
Несмотря на сказанное, подавляющее большинство приложений не предоставляет знака номера на вкладке со специальными символами. Избавиться от проблемы в таком случае можно несколько иначе, и распространяется это как на стандартную клавиатуру, так и на установленные из Google Play Маркета.
Способ 2: Стандартные средства
Любая виртуальная клавиатура на Android, раскладка которой не предоставляет специального символа номера, наверняка позволяет добавить его посредством другой кнопки. В качестве примера нами будет рассмотрена клавиатура Google – Gboard, которая практически не отличается от других вариантов, включая стандартный.
-
Откройте текстовое поле и отобразите клавиатуру. По аналогии с другими спецсимволами, перейдите на страницу «?123».

Здесь необходимо найти и на несколько секунд зажать кнопку со значком решетки «#». В результате отобразится небольшое поле с возможностью выбора знака номера «№».

После выбора данный значок сразу же появится в текстовое поле. При этом для доступа к символу каждый раз придется повторять настоящую процедуру.

Как видно, использование знака номера на любой клавиатуре не представляет собой ничего сложного.
Как поставить знак «номер» на клавиатуре андроид

Если вы устали искать старый-добрый символ № на своёй андроид клавиатуре – у нас для вас две новости: хорошая и плохая! В лучших традициях жанра мы начнем с плохой: действительно, на клавиатуре типа AOSP (а это клавиатура по умолчанию на большинстве андроид устройств) значок «номер» отсутствует. Это всё потому, что американцы (а андроид – это плод американской компании), когда горят о номере, имеют ввиду символ «#». Стало быть, их выражение “Дело #12” читается как “Дело №12”.
Так, а теперь о хорошем: некоторые компании-производители смартфонов ориентируются на наш рынок и добавляют знак № на свои фирменные клавиатуры. Может быть у вас как раз такой случай. Ок, чтобы проверить, зажмите и удерживайте значок решетки (#) на клавиатуре. Появился ли знак нашего «родного номера» как альтернативный вариант? Если нет, тогда простой способ решения проблемы для вас отпадает
Ну, не волнуйтесь – у нас есть 100% проверенный способ написания №. Правда, придется немножко заморочиться:
Для начала, зайдите в Плей Маркет и вбейте в строку поиска следующую фразу «google japanese input» или «японская раскладка google». Переходим по ссылке и устанавливаем приложение.

После этого, каждый раз, когда вам нужно поставить знак номера – просто переключитесь на японский. (Зажмите и удерживайте символ «земного шара» или пролистайте пробел на клавиатуре вперед-назад). В появившейся клавиатуре нажимайте на кнопку «!?#» и пролистывайте вперед (справа на лево) на один экран. Вот он — наш символ №! После того, как вы введёте его, нажимайте «Back» в левом нижнем углу; опять-таки зажимаем символ глобуса для переключения обратно к русскому.

Надеемся, что наша статья помогла, и теперь вы знаете, как написать «номер» на андроиде.
Внешняя клавиатура
В отличие от РС-клавиатур, Apple-клавиатура имеет не три, а четыре управляющих клавиши-модификатора: `? Shift` `сtrl` `? сmd` `? аlt`
Стрелки `?` `?` `?` `?` работают обычным образом, перемещая курсор на одну позицию. Кроме того, во всех раскладках для перемещению по тексту и его правки могут использоваться следующие клавишные комбинации:
Любое перемещение при нажатом `? Shift` приводит к соответствующему выделению.
Для переключения раскладок клавиатуры используется сочетание `?` `пробел` (на специализированных iPad-клавиатурах может быть предусмотрена особая клавиша).
Русская раскладка (кириллица)
Все символы, присутствующие на цифровых
клавишах в латинской раскладке, могут быть введены из русской раскладки при помощи сочетания `?` с нужной цифровой клавишей.
Ряд символов латинской раскладки доступен из русской раскладки следующими альтернативными способами:

Ряд специальных символов, отсутствующих на клавиатуре, может быть введён с помощью следующих сочетаний клавиш:

Примечания к таблице:
- Длинное тире em-dash
используется как основное: при передаче диалогов и синтаксическом разделении предложений — вот так. Короткое тире
en-dash
в российской типографике используется редко; его основное назначение — это указание числовых диапазонов (война 1939–1945) и объединение фамилий (пакт Молотова–Риббентропа). - Символ dagger
† в российской типографике используется главным образом для указания года смерти или статуса «умер». Однако его изначальное предназначение — немаркированные сноски (в русскоязычной литературе для этого употребляются звёздочки). Может использоваться на пару с
double dagger
(см. ниже). - Российская типографика требует использования кавычек-«ёлочек». Использование “лапок” допускается в ситуации «кавычки внутри кавычек» и некоторых экзотических ситуациях (например, в художественной литературе для мысленного диалога персонажа с самим собой).
Латинская раскладка (латиница)
Из данной раскладки можно получить ряд символов, полезных и в русских текстах.
С помощью комбинации `? ` `E` вводится надстрочный акцент, которым можно пользоваться для имитации ударений: «. ». Для этого после указанной комбинации нужно нажать соответствующую букву.
P.S. Для удобства читателей эту же шпаргалку выкладываем в PDF файле .
Михаил Баландин специально для
На клавиатуре практически любого яблочного (и не только) устройства можно набрать логотип Apple. Согласитесь, Pay и Music выглядит намного круче, чем обычный текст! К тому же, таким образом можно уменьшить объем текста на 4 символа, что может быть критично при написании поста для Twitter или Instagram.
Если у вас Mac, то вы наверняка уже заметили, что быстрого сокращения для значка Apple на его клавиатуре нет. Тем не менее, набрать его не так уж сложно.
Кодировка символа
Символ в виде логотипа Apple корректно отображается на всех iPhone, iPad, iPod touch, Mac, Apple TV и Apple Watch. На iOS, macOS и его можно напечатать, а вот на в режиме диктовки или рисования получить его не удастся.
На сторонних платформах и в браузерах вроде Google Chrome, Mozilla Firefox и Microsoft Edge символ может отображаться в виде пустого квадрата, странного значка или вовсе чего-то другого.
Вины Apple в этом нет.
Логотипы и Apple, и Windows являются частью расширенных наборов символов, поскольку в стандартный набор Юникода не могут входить логотипы корпораций. Из-за ограниченного внедрения такие символы могут не читаться на других платформах.
В кодировке ASCII логотипу Apple соответствуют следующие значения:
- Десятичный код: 240
- Шестнадцатеричный код: F0
- Юникод: U+F8FF
- Убедитесь, что клавиша Num Lock активна, нажмите и удерживайте левую клавишу Alt
- На цифровой клавиатуре введите 0 2 4 0

: в начале обязательно вводить 0, хотя в Юникоде десятичный код этого символа – просто 240.
Не волнуйтесь, если на вашем ноутбуке нет цифровой клавиатуры: вы всё равно можете вводить специальные символы. Для этого:
- Откройте документ, в который хотите добавить логотип Apple
- Введите на клавиатуре F 8 F F
- Нажмите Alt-X
Логотип Apple появится в месте документа, на котором стоит курсор.
Отметим, что введение символов через alt не сработает, если в выбранном шрифте не предусмотрено графическое изображение нужного символа. Если это ваш случай, но вам всё равно нужен этот символ, просто введите его, используя другой шрифт (подойдёт Baskerville Old Face), скопируйте и вставьте в нужное место документа.
Где искать знак номера на клавиатуре компьютера и смартфона (андроид)?
Как на клавиатуре Андроид набрать значок номера (№)?
Все зависит от типа устройства с которого вы выходите в сеть, а точнее с формы клавиатуры и ее функционала, на некоторых клавиатурах старых моделей телефонов знак «№» располагается вообще в отдельном окне -символы, в которое можно выйти нажав кнопку с единицей слева от клавиатуры, на других моделях с клавиатурой SwiftKey проще знак номера на букве Х, а с пк или ноута еще проще набрать знак номера можно набрать нажав две клавиши Shift и 3.
Как набрать символы и знаки которых нет на клавиатуре :
Ну, наконец-то, хоть здесь узнал!
Игры больше не лагают ! Спс большое ! Теперь можно и в Hot Flash Games поиграть )
Бесспорно, тема интересная. Хотя Alt кодов гораздо больше. Интересует другое. В Play Market нашлось несколько клавиатур, какая предпочтительнее?
- Григ Автор записи 25.08.2015 в 04:40
Лично я «Hackers keyboard» использую и аналогов не вижу, настролько удобная клавиатура, что другими пользоваться уже не могу. На смартфоне пробовал «Go keyboard», но не очень нравится, скорей всего также перейду на Hackers, как на планшете.
Я так понимаю, что все эти символы можно напечатать, если компьютер работает под Windows или на Андроид? А у меня на компьютере операционная система Chrome, можно ли с ней те же символы набирать?
- Григ Автор записи 22.12.2015 в 16:51
Понятия не имею, так как не работаю с Хромбуками.
Мне нужен символ номер
На пк 3 с шифтом англ раскладка
Скачал хакерскую клавиатуру, но знака рубля не нахожу.
Meizu Android 6 в пароле на WiFi есть символ в поле пароля ?
Когда-то создал ради пробы. Потом решил так и оставить.
| Официальная возможность получить лицензионный софт бесплатно. Это не реклама! |
Использование знака номера на Android
По умолчанию на некоторых предустановленных виртуальных клавиатурах присутствует отдельная кнопка на раскладке с прочими спецсимволами. В случае с таким вариантом достаточно будет переключиться на страницу со специальными знаками, нажав кнопку «?123» и выбрав нужный символ.
Способ 1: Установка клавиатуры
Если знак номера изначально отсутствует на клавиатуре, максимальной простой способ его добавления заключается в скачивании и установке одного из специальных приложений, предоставляющих собственную виртуальную клавиатуру. К основным достоинствам настоящего метода можно отнести гибкие настройки, имеющиеся в каждой программе, и весьма высокую вариативность.
Как включить символы рядом с буквами в Gboard клавиатуре.
Заходим в любое приложение где нам понадобится ввод с клавиатуры, это может быть смс или браузер. Слева от пробела есть символ, у разных версий он может по-разному выглядеть, нажмите на него и держите, появится шестеренка, не отпуская пальца от экрана наведите на неё.

Высветится всплывающее окно в котором будет два пункта: «Языки» и «Настройки клавиатуры Gboard», выбираем второй пункт. Попадаем в меню, в котором нужно снова выбрать пункт «Настройки».

Далее в самом низу находим пункт «Долгое нажатие: символы», активируем его.
Как поставить значок номер на клавиатуре андроид
Ищите где знак номера на клавиатуре андроид? Не ищите. Не найдете. На клавиатуре андроид отсутствует символ номера.
Знаете, почему? Потому что эту ОС создали американцы, а они значок номер не используют – вместо него ставят диез (решетка).
Хотя клавиатур много, можно поставить с десяток, но я такого символа не нашел ни на одной — клавиша номера отсутствует на всех.
Тем не менее, если вам он нужен я покажу вам как его добавить, чтобы вы в любой момент могли поставить его в требуемом вам месте.
Кстати, далеко не всем известно что клавиатуру можно настроить под свои потребности, поэтому если много пишите вот руководство как ее сделать максимально удобной.
Добавляем знак номер на клавиатуру андроид
ПРИМЕЧАНИЕ: все что написано ниже проверено на андроид 5 и 6, на других версиях могут быть отличия.
Первым делом найдите значок. Быстрее всего в интернете. Нажмите на него и держите палец пока не появится опция «скопировать» — нажмите на нее.
Теперь запустите клавиатуру, внизу слева нажмите на значок «шестеренка» и держите палец пока не всплывет меню в виде шести символов, после чего нажмите на символ листочек – это буфер обмена.
Теперь, когда понадобится поставить знак, просто жмите на этот листочек и вам сразу будет доступен символ номер.
Один клик по нему, и он пропишется в нужном месте. Вы можете выключить и включить свой телефон, он никуда не денется и будет вам всегда доступен.
Вот так у вас появится как бы новая клавиша номер – мне другие варианты не известны, разве что есть клавиатура где он может быть.
Если вам известна такая – поделитесь, а я на этом заканчиваю свое небольшое руководство. Успехов.
ПРИМЕЧАНИЕ: возможно этот символ есть в текстовых редакторах, я пока не смотрел, если найду отпишусь.
Экранная клавиатура
Для позиционирования курсора
необходимо коснуться пальцем нужной области экрана и, не сдвигая палец, задержать касание на 2−3 секунды. После этого появляется «увеличительное стекло», детально показывающее область касания с курсором. Не отпуская палец, увести курсор в нужное место.

Отпускание пальца при видимом «увеличительном стекле» приводит к появлению в этом месте меню, позволяющего **выбрать и скопировать текст в буфер, а также вставить его из буфера (в зависимости от конкретного приложения, вид этого меню может несколько отличаться).

В некоторых приложениях одновременно с меню появляются маркеры выбора текста, имеющие вид «булавок», в других за их появление отвечает пункт меню «выбрать» (или «select»). Перемещая маркеры, отметить ими нужный фрагмент текста, затем выбрать пункт меню «вырезать» («cut») или «копировать» («copy»).

Существуют и другие способы выделения текста. Короткий
тап двумя пальцами в пределах абзаца выделяет этот абзац целиком.
Долгий
тап двумя расставленными пальцами выделяет текст между точками касания.
Касание? приводит к тому, что один следующий символ сменит регистр с нижнего на верхний или наоборот. Если нужно набрать НЕСКОЛЬКО символов в другом регистре, то нужно коснуться обоих
?. Для этого в системных настройках «Основные? Клавиатура» должна быть включена опция «Вкл. Caps Lock». Там же есть опция «Автопрописные», при которой после ввода точки следующий символ автоматически приводится к верхнему регистру. Экранной клавишей? можно пользоваться так же, как и на обычной клавиатуре: коснуться её, затем не отпуская, коснуться нужного символа и отпустить пальцы.

На русской экранной клавиатуре отсутствуют точка и запятая. Для быстрого ввода точки
можно ввести два пробела подряд, которые преобразуются системой в комбинацию «точка-пробел». (Чтобы это работало, необходимо в системных настройках «Основные? Клавиатура» включить опцию «Быстрая клавиша «.»»). Запятая, к сожалению, доступна только из цифровой раскладки (см. ниже).
Для ввода буквы «ё»
в русской раскладке необходимо нажать `e` и задержать касание на 2−3 секунды. Появится изображение дополнительной клавиши, к которой нужно переместить палец, не отрывая его от экрана.

В латинской раскладке аналогичным образом «расширяются» клавиши `e` `y` `u` `i` `o` `a` `s` `z` `c` `n`, позволяя вводить эти буквы с различными надстрочными и подстрочными акцентами. «Расширение» клавиш `!,` и `?.` позволяет вводить апостроф и кавычку.
Возможен быстрый доступ из буквенной раскладки в цифровую
. Для этого необходимо коснуться клавиши `.?123` и задержать касание на 2−3 секунды. Появится цифровая раскладка, на которой нужно переместить палец к требуемой клавише, не отрывая его от экрана.
На цифровой раскладке «расширяются» следующие клавиши:
- `0` — символ градуса «°»;
- `-` — различные тире («-», «-») и символ элемента списка « »;
- `$` — символы валют «??€??»;
- `
- `.` — многоточие «…»;
- `!` и `?` — перевёрнутые изображения «?» и «?»;
- `’` — ‘одинарные’ кавычки и обратный апостроф;
- `»` — „разные» «виды» «двойных» кавычек.
На дополнительной цифровой клавиатуре, вызываемой по `#+=`, «расширяется» клавиша `%`, делая доступным символ промилле «‰».
Источник: textochka.ru
Как поставить ударение над буквой на клавиатуре компьютера или ноутбука
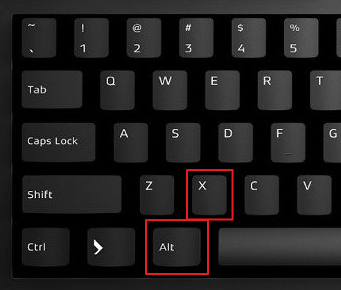
При наборе текста иногда возникает необходимость поставить над буквой ударение. К сожалению, сделать это не так просто, поскольку на клавиатуре нет специальной кнопки для вставки данного символа. Тем не менее, задача вполне решаема. В этом материале мы рассмотрим два способа, как можно поставить ударение над буквой с помощью клавиатуры, а также один способ с использованием исключительно мышки.
Ставим ударение при помощи Alt-X на клавиатуре
Для того чтобы поставить ударение над буквой на клавиатуре можно использовать числовой код «301» и комбинацию клавиш Alt+X.
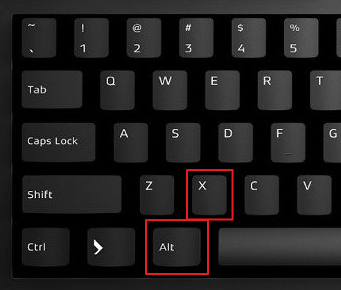
Делается это следующим образом:
- Устанавливаете курсор после буквы, над которой нужно поставить ударение;
- Сразу после выбранной буквы набираете числовой код «301» (слитно, без пробелов);
- Нажимаете комбинацию клавиш Alt+X;
В результате числовой код исчезнет, а над последней буквой появится знак ударения. На картинке внизу изображен порядок действия данного способа.

Числовой код «301» позволяет поставить ударение с наклоном вправо. Если же вам нужно чтобы ударение было наклонено в другую сторону, то используйте числовой код «300». При этом остальные действия остаются такими же. Вводите букву, набираете «300» и нажимаете Alt+X на клавиатуре.
Ставим ударение при помощи Alt на клавиатуре
Также вы можете поставить ударение над буквой с помощью клавиши Alt и числового кода «769» на дополнительной цифровой клавиатуре.