Благодаря последним технологическим достижениям большинство пользователей Интернета могут пользоваться высокоскоростными подключениями, что делает просмотр веб-страниц очень приятным.
Общеизвестно, что скорость передачи данных выше при подключении к локальной сети по сравнению с Wi-Fi.
Однако иногда пользователи также могут испытывать медленную скорость локальной сети из-за различных проблем: устаревших драйверов, определенных настроек браузера и так далее.
Интересно, что многие пользователи Windows 10 жаловались на проблемы с медленной скоростью локальной сети вскоре после обновления до последней ОС Microsoft.
Я недавно обновил свою систему с Windows 8.1 до 10, затем я столкнулся с проблемой, которая, хотя у меня было очень быстрое подключение к Интернету, но я испытывал очень медленный просмотр и загрузку. Пожалуйста помоги…..
Как исправить проблемы с медленной скоростью локальной сети на компьютерах с Windows 10
Низкая скорость локальной сети может быть большой проблемой, особенно если вы используете соединение Ethernet для доступа в Интернет. Говоря о проблемах скорости локальной сети, вот некоторые проблемы, о которых сообщили пользователи:
Как увеличить скорость интернета на ПК или ноутбуке
- Низкая скорость локальной сети Windows 10, 7 . По мнению пользователей, эта проблема может возникать практически в любой версии Windows, и более старые версии, такие как Windows 7 и 8.1, не являются исключениями. Если вы столкнулись с этой проблемой, просто установите последние обновления и обновите драйверы и проверьте, помогает ли это.
- Низкая скорость передачи по локальной сети, маршрутизатор Netgear . Многие пользователи сообщали об этой проблеме с маршрутизаторами Netgear. Это может произойти из-за настроек маршрутизатора или аппаратного сбоя.
- Медленная передача файлов по гигабитной сети . Иногда эта проблема может возникать при использовании гигабитной сети. Чтобы это исправить, просто проверьте настройки сетевого адаптера.
- Низкая скорость маршрутизатора в локальной сети . Если скорость локальной сети низкая, попробуйте отключить функцию Large Send Offload (LSO). Как только функция отключена, проблема должна быть решена.
Упростите свою жизнь с помощью этих мониторов пропускной способности для Windows 10!
Решение 1 – Проверьте ваше оборудование
Не забывайте время от времени отключать модем. Работа в течение нескольких дней может повлиять на его производительность. Кроме того, используйте другой порт: тот, который вы используете в настоящее время, может быть поврежден.
Как быстрое напоминание, не все сетевые кабели созданы одинаково. На самом деле, некоторые кабели могут даже замедлить ваше интернет-соединение. Лучшими сетевыми кабелями для использования являются кабели Cat – 6.
Решение 2. Установите последние обновления ОС и драйверов
По словам пользователей, иногда ваша локальная сеть может работать медленно, если ваши драйверы или система устарели. Тем не менее, вы сможете решить эту проблему, просто загрузив последние обновления.
Как ускорить интернет на Windows 10 , ты офигеешь от результата. доступно и понятно сможет каждый
Обновления системы часто устраняют проблемы с аппаратным и программным обеспечением, поэтому крайне важно, чтобы ваша система обновлялась.
Windows загружает и устанавливает обновления по большей части автоматически, но иногда могут возникать проблемы с Центром обновления Windows, и вы можете пропустить обновление или два.
Windows не обновлялась должным образом? Вот как решить проблему, как настоящий техник!
Однако вы всегда можете проверить наличие обновлений вручную, выполнив следующие действия:
- Нажмите клавишу Windows + I, чтобы открыть приложение «Настройки».
- Когда откроется приложение «Настройки», перейдите в раздел «Обновление и безопасность».

- Теперь нажмите кнопку Проверить наличие обновлений.

Теперь Windows проверит наличие доступных обновлений и автоматически загрузит их в фоновом режиме. Как только ваша система обновится, проверьте, решена ли проблема.
Другой распространенной причиной этой проблемы могут быть ваши водители. Устаревшие сетевые драйверы могут приводить к появлению этой проблемы, и для ее устранения важно регулярно обновлять драйверы.
Вы всегда можете обновить драйверы вручную, просто загрузив их с веб-сайта производителя.
Как ускорить интернет при помощи CMD
Каждому пользователю знакома ситуация при которой наш интернет работает медленнее, чем того хотелось бы. Это может приводить к низкой скорости скачивания различных файлов и долгой загрузке страниц любимого веб-сайта, что, в свою очередь, нередко способно привести к недовольству .
Однако не стоит преждевременно переходить на нервы! В этой статье мы расскажем о нескольких настройках Windows, которые гарантированно помогут увеличить скорость работы интернета.

Наиболее частым решением, применяемым пользователями к исправлению вопроса медленного интернета, является перезагрузка маршрутизатора. К сожалению, этот способ работает далеко не всегда и мы сразу начинаем жаловаться на поставщика услуг, хотя дело может быть вовсе не в нем. В некоторых случаях достаточно просто открыть CMD и ввести пару эффективных команд.
- Ускорение интернета при помощи CMD
- Проверьте скорость интернета, используя cmd pings для шлюза по умолчанию
- Обновляемый IP
- Flushdns для ускорения работы интернета
- Команда Netsh int tcp
Ускорение интернета при помощи CMD
Проверьте скорость интернета, используя cmd pings для шлюза по умолчанию
Скорость соединения можно проверить при помощи команды ping, отправленной на ваш шлюз.
Чтобы узнать его, воспользуйтесь командой ipconfig /all. Получив IP-адрес шлюза по умолчанию, пропингуйте интернет-соединение, введя ping -t (адрес шлюза). Временной показатель сообщит вам о задержке, проходящей перед тем как будет отправлено подтверждение от шлюза о дошедшем сигнале.
1. ipconfig /all
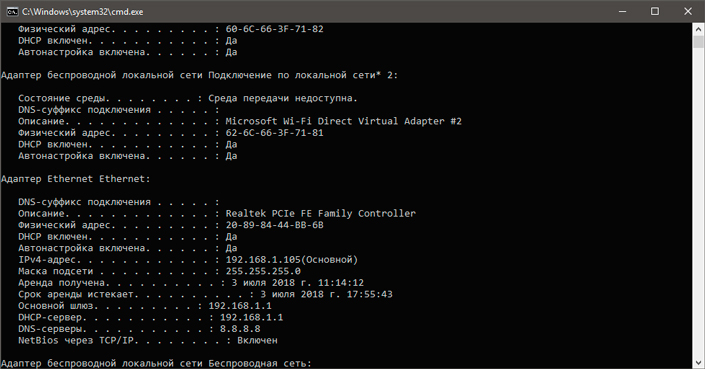
2. ping -t 192.168.1.1 (укажите адрес своего шлюза)
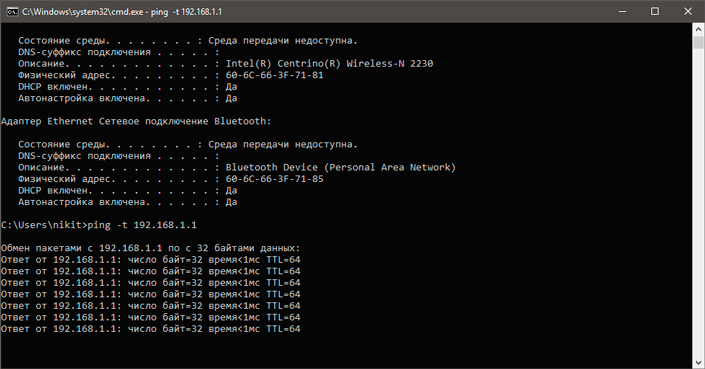
Низкие показатели задержки говорят о хороших результатах проверки соединения. Тем не менее, при большом количестве отправляемых пакетов данных, пропускная способность сети имеет свойство падать. Хоть они и незначительны по размерам, если рассматривать каждый в отдельности, их отправка/прием требует определенных ресурсов.
Обновляемый IP
Если вы используете Wi-Fi соединение, в случае обновления IP-адреса и перехода на свободную линию, вы можете ощутить временное повышение скорости в зависимости от мощности маршрутизатора. Тем не менее, при использовании LAN смена IP на скорость не влияет.
Flushdns для ускорения работы интернета
Изо дня в день наш компьютер обслуживает большой список веб-сайтов и соответствующих им IP-адресов, к которым чаще всего обращается браузер через DNS-кэш. Спустя несколько недель бездействия с некоторыми из них, такие данные становятся устаревшими. Поэтому, когда мы очищаем DNS-кэш, фактически происходит стирание старых данных и создание на их месте новых.
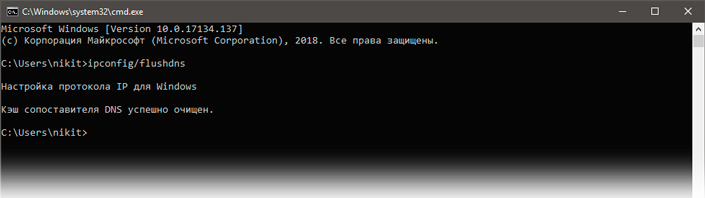
Используя команду ipconfig/flushdns, как это указано на скриншоте выше, поначалу вы ощутите некоторое замедление в соединении с ресурсами из-за необходимости создания новых поисковых запросов DNS. Тем не менее это не затянется на долго и в скором времени скорость загрузки веб-сайтов станет существенно выше.
Команда Netsh int tcp
Введите netsh interface tcp show global в командной строке и обратите внимание на следующее:
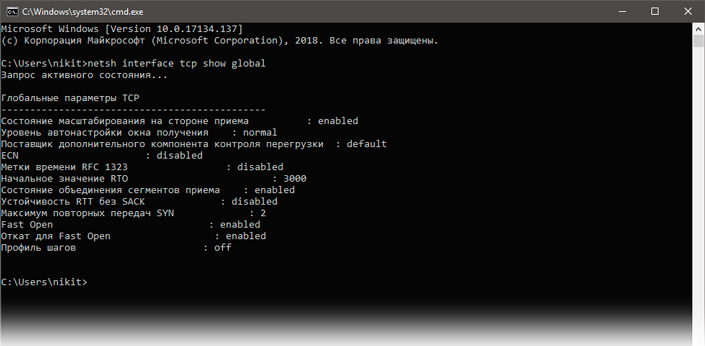
В случае, если в результатах отсутствует уровень автонастройки окна приема со значением Normal, введите команду netsh int tcp set global autotuninglevel=normal.
Эта команда установит состояние приема TCP в нормальное состояние, выведя из статуса ограниченного или запрещенного.
Окно получения TCP является одним из ключевых факторов скорости получения входящих пакетов в сети Интернет. Таким образом, установка статуса TCP в состояние Normal, гарантированно ускорит скорость потока интернет-трафика.
Завершив этот шаг, давайте проверим еще один немаловажный параметр Windows под названием Эвристика масштабирования Windows.
Введите команду netsh interface tcp show heuristics.
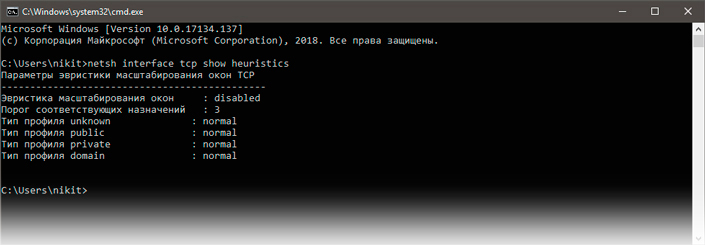
В нашем случае данная функция отключена. Однако в некоторых ситуациях ее можно включить. Если она в рабочем состоянии, данный параметр сообщает о том, что Microsoft в некотором роде ограничивает ваше интернет-соединение.
Чтобы отключить эту функцию, введите следующее: netsh interface tcp set heuristics disabled.
Нажав Enter, вы получите сообщение Ok и, будьте уверены, скорость работы интернета существенно возрастет.
Выполнив все описанные шаги, рекомендуем еще раз пропинговать основной шлюз и сравнить показатели задержки До и После, чтобы проверить эффективность проделанной работы.
Похожие статьи про восстановление данных:

Как просматривать веб-страницы не оставляя следов в сети интернете
С каждым днем нам становится все сложнее посещать различные ресурсы, будучи уверенными, что открытые.

Топ 10 основ технической безопасности пользователя в сети интернет
ИТ поддержка по всей России 24/7
Подскажите, можно ли получать максимальную скорость интернета? Хочется, чтобы он работал быстрее на Windows 10.
Добрый день! Если вы обратитесь к специалистам, предлагающие ИТ-аутсорсинг бизнесу и частным лицам, то узнаете, что по умолчанию в настройках операционной системы есть ограничение на пропускную способность интернета. Поэтому если вы хотите увеличить скорость передачи и получения данных, то вам надо сделать несколько действий, направленных на снятие этого барьера.
Инструкция по увеличению скорости интернета на Windows 10
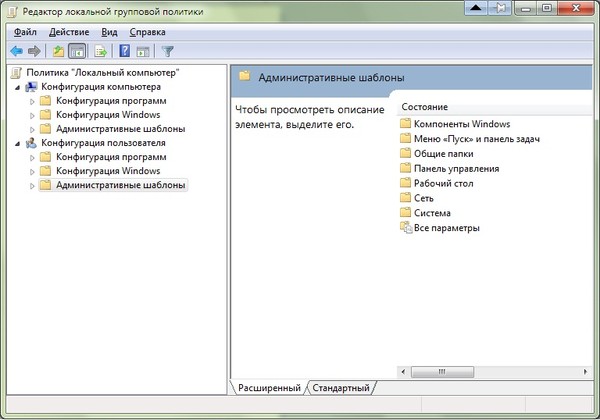
- Зайдите во окно «Выполнить» при помощи сочетания клавиш Windows и R.
- В строке «Открыть» введите gpedit.msc.
- Нажмите «Ок».
- Найдите вкладку «Административные шаблоны», расположенную в левой части окна, и раскройте ее.
Что можно еще сделать?
Есть еще один способ увеличения скорости работы интернета в Windows 10 через изменения параметров портов.

- Зайдите в «Панель управления» через «Пуск».
- Найдите меню «Система».
- На мониторе появится окно, в котором вам нужно выбрать «Диспетчер устройств».
- В большом списке найдите раздел «Порты».
После таких манипуляций вы должны заметить увеличение скорости работы интернета. Если же у вас ничего не поменялось или остались еще вопросы, то обратитесь к специалисту.
Источник: www.socialit.ru