В этом руководстве мы покажем вам, как повысить уровень насыщенности экрана на Pixel 7/Pro и исправить проблему с размытым дисплеем. В то время как последняя итерация Pixel содержит гораздо меньше ошибок, чем ее предшественник. но даже эти несколько проблем были хорошо задокументированы, и связанные с ними исправления/обходные пути уже жизнеспособны. Кроме одного. Я заметил несколько отчетов, в которых пользователи выразили обеспокоенность тем, что дисплей кажется размытым и выглядит бледным и тусклым.
Поскольку с этой проблемой сталкивались лишь несколько пользователей, в основном она была отмечена как личное мнение владельца устройства, а не как ошибка. [as opposed to yellow tint issues which managed to gather quite a lot of attention]. С учетом сказанного мне удалось найти отличный обходной путь, который поможет вам увеличить уровень насыщенности экрана на вашем Pixel 7 / Pro и, следовательно, исправить проблему с размытым дисплеем. Итак, без лишних слов, давайте проверим это.
КАК НА Samsung С Android 11 ИЗМЕНИТЬ НАСЫЩЕННОСТЬ СВЕЧЕНИЯ ЭКРАНА В НАСТРОЙКИ ЦВЕТА???
Увеличьте насыщенность экрана на Pixel 7/Pro: исправьте размытый дисплей
![]()
Чтобы выполнить эту задачу, мы выполним пару команд ADB, для которых требуются разрешения на уровне администратора или, другими словами, рутированное устройство. Поэтому, пожалуйста, ознакомьтесь с нашим руководством о том, как получить root права на Pixel 7/Pro через Magisk Patched Init_Boot. Как только это будет сделано, вы можете начать с приведенных ниже инструкций:
Временное изменение значения насыщенности
В этом твике уровень насыщения продержится только до следующей перезагрузки. Поэтому при следующем перезапуске устройства оно вернется к значению по умолчанию.
- Загрузите и установите приложение эмулятора терминала [such as Termux].
- Затем запустите его и введите следующую команду, чтобы получить доступ администратора:
![]()
service call SurfaceFlinger 1022 f X.X
service call SurfaceFlinger 1022 f 1.5
Постоянное изменение значения насыщенности
Если вы хотите присвоить своему устройству постоянное значение насыщения, которое выдержит перезагрузку, то вот что вам нужно сделать. [you could still revert to the default value by manually executing a command, which has been explained as well].
- Загрузите и установите приложение эмулятора терминала [such as Termux].
- Затем запустите его и введите следующую команду, чтобы получить доступ администратора:
![]()
Setprop persist.sys.sf.color_saturation X.X
Setprop persist.sys.sf.color_saturation 1.5
Setprop persist.sys.sf.color_saturation 1.0
Вот и все. Это были шаги по увеличению уровня насыщенности экрана на Pixel 7/Pro и устранению проблемы с размытым дисплеем. Если у вас есть какие-либо вопросы относительно вышеупомянутых шагов, сообщите нам об этом в комментариях.
Мы вернемся к вам с решением в ближайшее время.
Источник: fixitpls.ru
Как повысить насыщенность цветов на андроид

Краткое описание:
Изменение насыщенности экрана.
Sa2ration — это супер простое приложение для изменения насыщенности на вашем устройстве.
Обратите внимание: минимальный API в настоящее время установлен на уровне 24 (Андроид 8+). Это для тестирования; Приложение не будет работать на Android Nougat!
Это приложение требует ROOT! Без него ничего не получится!
Поддержка систем: Android, Android TV
Требуется Android: 8.0+
Русский интерфейс: Да
Скачать:
Версия: 1.0 (Android) ®Sa2ration
Версия: 1.0 (Android TV) ®Sa2ration
- Запускаем приложение
- Двигаем ползунок на нужное значение (оптимально 1.20-1.25)
- Нажимаем на «Enable colour manager» (на всякий случай, без галочки тоже работает)
- Выходим из приложения.
- Готово. Если сбрасываются настройки после перезагрузки или отключения экрана (работает не у всех)
SONIK PLUS, Выкрутить ползунок на стандартное значение (1.00)
DanisSSSR, Иногда, после изменения, багается табличка о выдаче root. Помогает перезагрузка, и да, значения не скидываются после перезагрузки.
скидываются. miui 12, android 11
Табличка о рут выскакивает пока не закроешь приложение

КОРОЛЕВСКИЙ ПИНГВИН, это имхо на любителя.
Поставил рекомендуемые 1.25 — сам рабочий стол и приложения конечно стали «повеселее», но видео приобрело безобразный, кислотный оттенок.
athost, Все зависит от дисплея телефона. На моём redmi 5 экран был немного тускловат, на 1.25 стало самое то.
На AMOLED экранах и без этой программы сочные цвета, поэтому такой эффект (на любителя).

VolgodonsK161, Сейчас попробую пересобрать и убрать картинку с главного экрана. Еще можно обратиться сюда, с этой же просьбой — Клуб Mod APK
Версия для Android TV добавлена в шапку.
Подтверждаю, у меня на MIUI 12 но андроид 10 после перезагрузки значения также скидываются на дефолтные и галочка «Enable colour manager» самостоятельно сбрасывается после закрытия приложения в меню задач либо также после перезагрузки, но при этом прога работает и без галочки ¯_(ツ)_/¯ С уведомлением о рут-правах воопросов нет, один раз выключил в магиске и больше не появлялось.
настроить цвет экрана
Для тех, кто экранов цветового оттенка. Это приложение позволит создать фильтр для уменьшения цветовой оттенок на экране, или использовать это приложение, чтобы уменьшить яркость экрана вашего, если он слишком яркий.
Вы можете увидеть результат фильтр с помощью «Screen Test», который включен в это приложение, вы можете использовать эту особенность и найти мертвых пикселей на экране.
Кроме того, это приложение включает в себя смешным функция «Фильтр эффект», который вы можете использовать ‘Scanline Эффект «, чтобы изменить ваш экран будет похож ЭЛТ-монитор.
ПРИМЕЧАНИЕ ******
Пожалуйста, прочитайте «Условия использования» и «Инструкция» в это приложение перед его использованием.
OLED экран владелец *** пожалуйста, прочитайте ***
(AMOLED экран Samsung Galaxy S, Super AMOLED Plus экрана Samsung Galaxy S II, и т.д.).
— Если вы используете только белый, серый или черный фильтр только.
— Использование цветных фильтров (не белого, серого или черного цвета) в течение длительного времени может привести экрана более декабря цветового оттенка. (Речь идет о OLED экран собственности, не моя вина)
— Использование любого цвета, кроме черного фильтра вызовет черные пиксели не в пикселях «истинный черный» больше. (Это означает, что какая-то сила требуется для черных пикселей)
— Если фильтр не охватывает все части экрана, пожалуйста, удалите это приложение Потому что это может привести к появлению неправильных цветов записать на экране.
=============================================
Известная проблема *****************
Фильтр исчезают случайным образом.
— Это потому, что Android система убивает около двух услуг нехватки памяти. К сожалению, этого не может быть исправлена. Тем не менее, система начнет услуги снова погибают в течение нескольких секунд. Таким образом, вам не придется начинать службу самостоятельно.
============================================
v.1.01
— Исправлены ошибки
— Когда удалены вибрацию фильтра
v.1.02
— Изменены цвета по умолчанию нового фильтра
v.1.03:
— Нет обновлений, просто добавьте ссылки на мою игру
v.1.04:
— Добавлена еще одна ссылка на мое приложение
В 1.05
— Добавлена возможность фильтрации AutoStart службы по загрузке
— Добавлена возможность сделать значок уведомления, чтобы быть съемным
Как настроить цвета экрана телефона Android
Как откалибровать цвета, контраст и яркость экрана вашего телефона Android. К счастью для всех, качество экранов смартфонов резко возросло за последние годы, и вам больше не нужно тратить целое состояние, чтобы пользоваться телефоном с хорошим экраном. Но, как обычно, все оборудование, каким бы хорошим оно ни было, требует хорошего программного обеспечения, и случай дисплеев ничем не отличается.
Действительно, калибровка сенсорного экрана Android по-прежнему является одной из вех для некоторых производителей, и неудивительно видеть экраны телефонов с чрезвычайно насыщенными цветами, которые имеют мало общего с реальностью и поэтому так или иначе влияют на опыт во время создание или использование мультимедийного контента.
Но в большинстве случаев эти проблемы решаемы. И в том, что сегодня есть много брендов, которые предлагают базовые конфигурации для простой калибровки экрана своих телефонов, а также приложения и инструменты, которые позволяют изменять параметры дисплея в соответствии с пользователем.
Зачем калибровать экран Android?
Программы для Windows, мобильные приложения, игры — ВСЁ БЕСПЛАТНО, в нашем закрытом телеграмм канале — Подписывайтесь:)
Вот почему существует несколько стандартизированных профилей или цветовых пространств, которые гарантируют, что впечатления от просмотра будут максимально похожими, независимо от используемого оборудования. Среди наиболее известных — sRGB, Adobe RGB или DCI-P3.
Таким образом, калибровка экрана — это, по сути, настройка его основных параметров — яркости, контрастности и насыщенности цвета — до тех пор, пока он не будет соответствовать одному из этих стандартов.
Как откалибровать яркость, контраст и насыщенность цвета на телефоне Android
Начиная с Android 8 Oreo, Google представила возможность изначально изменять цветовой профиль экрана устройства в операционной системе, чтобы пользователи могли выбирать предпочтительное цветовое пространство.
На сегодняшний день эта опция доступна на большинстве Android-устройств.
Как улучшить цвета экрана вашего мобильного телефона, ничего не устанавливая
Процесс изменения цветового пространства экрана мобильного телефона с версией, равной или выше, чем Android 8, прост. Вам просто нужно выполнить следующие действия:
- Откройте приложение «Системные настройки» и перейдите в раздел «Дисплей».
- Войдите в раздел «Цвета».
- В зависимости от марки вашего мобильного телефона на выбор будет несколько вариантов. В большинстве случаев вы увидите одно или несколько образцов изображений, где вы можете проверить изменения в зависимости от выбранного режима.
- В некоторых случаях вам будет предложена возможность изменить такие аспекты, как цветовой контраст. Если в вашем мобильном телефоне есть этот инструмент, вам останется только выбрать желаемый уровень контрастности.
А что, если на вашем мобильном телефоне нет этой опции? В этом случае процесс становится немного более сложным, так как вы сами должны вручную откалибровать цвета на экране, поскольку невозможно выбрать предустановленный цветовой профиль. Для этого придется прибегнуть к сторонним приложениям.
Откалибруйте цвет экрана мобильного устройства с помощью сторонних приложений.
Изменить цвета экрана с помощью сторонних приложений не так просто и удобно, как это сделать из настроек самого устройства.
В основном потому, что эти параметры являются частью самой операционной системы, и «нормальным» приложениям не разрешается их изменять.
Но это не единственные варианты. В Google Play мы также можем найти приложения для калибровки дисплея телефона. Одним из самых известных является калибратор цвета.
Чтобы обойти ограничения, накладываемые операционной системой на изменение настроек экрана, Color Calibrator прибегает к очень гениальной идее: вставьте «наложение» с выбранными настройками яркости, цвета и контрастности, отображаемыми на остальной части экрана. приложения и активность системы. Приложение можно бесплатно скачать в Google Play..
После установки откройте приложение и выполните следующие действия:
- Во-первых, включите разрешение на выполнение для других приложений, которые приложение попросит вас сделать.
- Вернитесь в Color Calibrator и переключите переключатель в правом верхнем углу.
- Измените значения цвета, яркости и контрастности с помощью ползунков в нижней половине экрана.
Одним из преимуществ этого приложения является то, что оно предлагает возможность создавать индивидуальные настройки и автоматически активировать их в соответствии с выбранным расписанием.
Кроме того, с его настройками также можно снизить уровень яркости ниже предварительно определенного минимума. Так было ли легко улучшить цвета экрана телефона Android?
Программы для Windows, мобильные приложения, игры — ВСЁ БЕСПЛАТНО, в нашем закрытом телеграмм канале — Подписывайтесь:)
Как правильно настроить яркость на телефоне
Одна из главных ошибок при использовании смартфона заключается в настройке яркости экрана. Обычно ее совершают новички, которые приобрели новый смартфон и еще не дошли до настроек экрана. Между прочим, это одна из важнейших функций, которую всегда нужно контролировать: вне зависимости от того, IPS или OLED экран установлен в ваш смартфон, вы можете начать испытывать дискомфорт. Будут уставать глаза или нет зависит не только от типа экрана, но и того уровня яркости, который вы выставили. Рассказываем, что нужно настроить в смартфоне, чтобы сохранить собственные глаза.

Разбираемся, как правильно настроить яркость экрана в телефоне
❗️ ПОДПИСЫВАЙТЕСЬ НА НАШ ЯНДЕКС.ДЗЕН И ЧИТАЙТЕ ЭКСКЛЮЗИВНЫЕ СТАТЬИ КАЖДЫЙ ДЕНЬ
Какая яркость экрана лучше для глаз

Каждый пользователь по-своему воспринимает разную яркость дисплея
Выставлять слишком высокую или низкую яркость экрана вредно: например, вы включили экономию заряда и пытаетесь продлить жизнь смартфону. Картинка при этом тусклая, из-за чего напрягаются глаза, чтобы рассмотреть изображение или прочитать текст. Чем дольше смартфон находится в таком режиме, тем больше времени ваши глаза будут в напряженном состоянии: в это время устают мышцы, отвечающие за расширение зрачка.
Похожая проблема с высокой яркостью: проблем с видимостью изображения нет, зато приходится щуриться, опять напрягая глаза, в результате чего они устают. Как же быть в такой ситуации? Настроить яркость дисплея вручную в зависимости от освещения или воспользоваться автояркостью, которая делает это с помощью датчиков. Кроме того, автоматическая регулировка яркости экономит заряд батареи: смартфон меняет уровень подсветки экрана только тогда, когда это необходимо.
Как настроить яркость экрана на телефоне
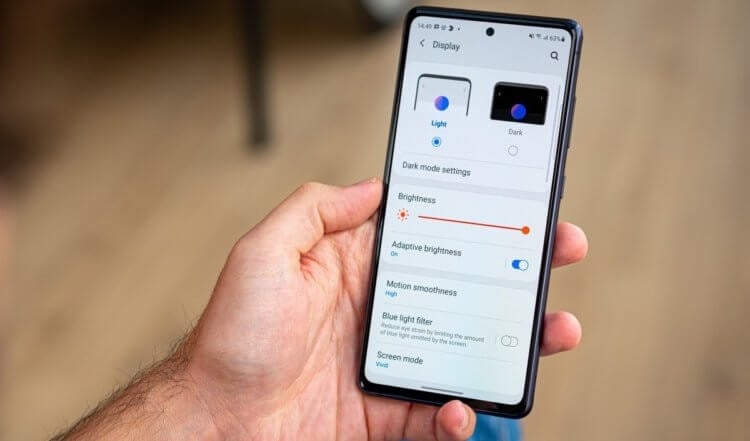
Постоянно менять яркость экрана не нужно
В Сети можно найти десятки советов по настройке яркости в телефоне: большинство из них сводятся к тому, что нужно установить ее на уровне 30, 40 или 50% — мол, это удобнее для глаз, не так сильно разряжает батарею да и на экране все вполне различимо даже при ярком солнце. На самом деле, это не так: у каждого смартфона свои показатели яркости и особенности конструкции дисплея. Например, AMOLED-экраны априори кажутся более яркими из-за насыщенных цветов.
А еще учитывайте то, что у каждого человека свой порог комфорта. В результате этого может показаться, что даже 30% яркости — слишком много в пасмурный день или во время чтения, а 50% — недостаточно. Иногда даже максимальная яркость дисплея может быть комфортной, например, пока моете посуду и смотрите видео на смартфоне, который стоит в полутора метрах от вас. Обратите внимание на то, не режет ли изображение глаза и не заставляет ли вас излишне напрягать их. Если все хорошо, то яркость менять не нужно.
Каким будет Samsung Galaxy S23. Всё, что известно на данный момент
Яркость экрана на Андроид
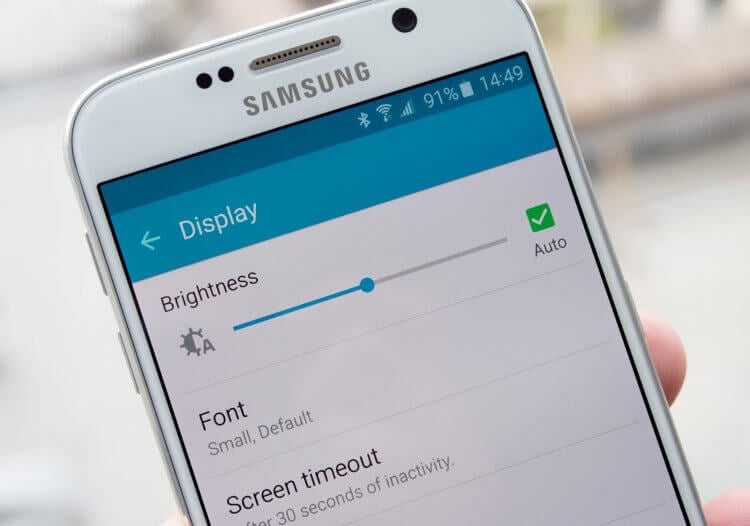
У каждой ОС свои названия фишек яркости, но в целом они очень похожи
Производители смартфонов переживают за своих пользователей и стараются обеспечить им комфортное использование устройства. Поэтому и на iPhone, и в смартфонах на Android можно обнаружить дополнительные функции яркости экрана.
- Адаптивная яркость меняет яркость значение в зависимости от условий внешней среды. По сути, это и есть автояркость дисплея.
- Фильтр синего света: очень удобно, когда пользуетесь телефоном в темноте. Он уменьшает оттенки синего и белого, благодаря чему изображение становится не таким ярким и не давит на глаза.
- Режим затемнения: благодаря ему оформление интерфейса меняется со светлое на темное по расписанию или вручную, а также применяется к обоям на экране, делая их менее яркими.
- Загляните в настройки «Режим экрана», если они есть: там можно настроить цветопередачу экрана, выбрав более комфортные оттенки.
❗️ Лучшие товары по низким ценам ищите в Телеграм-канале «Сундук Али-Бабы»
Не работает яркость на телефоне

Обратите внимание, что во время телефон также может уменьшать яркость экрана
По некоторым причинам иногда не получается изменить яркость в смартфоне, в результате чего не получается настроить телефон для комфортной работы. Что это и почему происходит?
- Вы использовали слишком толстое или чересчур затемненное защитное стекло. Например, матовое, из-за которого даже на 100% яркости кажется, что со смартфоном что-то не так и на экране ничего не видно.
- Ваш смартфон нагрелся: в результате троттлинга, процессор начинает сбрасывать нагрузку и снижает производительность. В том числе, снижается яркость экрана, хоть она и установлена на 100%.
- Автояркость работает некорректно: похоже, нужно откалибровать ее. Как это сделать — рассказали в нашей статье.
Как вы понимаете, идеальных настроек яркости экрана не существует. Лучше всего устанавливать оптимальные настройки экрана, с которыми пользоваться экраном намного комфортнее. Кроме того, нужно использовать встроенные функции смартфона — они будут полезны для глаз.
Новости, статьи и анонсы публикаций
Свободное общение и обсуждение материалов

В мире бизнеса в целом и высоких технологий в частности нормальным явлением считается взаимодействие конкурирующих компаний. То есть одна компания что-то выпускает, но продает компоненты для товаров конкурентов. Так получается больше заработать, ведь часто это намного выгоднее, чем продавать просто свое оборудование. Наверное, самым ярким примером такого поведения в мире смартфонов можно считать то, как Samsung продает свои камеры, экраны, накопители, оперативку, процессоры и другие компоненты конкурентам, включая Apple. Но теперь у нас есть очередное подтверждение в цифрах, насколько глубока такая интеграция.

Bluetooth-наушники являются едва ли не самым популярным аксессуаром для смартфона после USB-кабеля и блока питания. Они продолжают завоевывать рынок, планомерно вытесняя проводные модели. Не в последнюю очередь на это влияет низкая цена беспроводных гарнитур, а также их удобство и функциональность.
Вместе с тем компактные размеры подобных аксессуаров нередко становятся причиной их потери. Вы можете забыть кейс в гостях или случайно выронить наушник. Неужели единственным выходом из такой ситуации является покупка новой Bluetooth-гарнитуры? Давайте разбираться, как найти потерянные наушники, и что для этого понадобится.

Смартфоны Xiaomi часто хвалят за функциональность и широкие возможности кастомизации. Однако в руках людей, обладающих, скажем так, особым вкусом устройство из вполне себе адаптированного под повседневные нужды пользователя превращается в гаджет, который всем своим видом буквально кричит окружающим: «Спасите! С моим хозяином что-то не так». И ведь большинство ошибок владелец допускает из благих намерений, просто не понимая, к чему на самом деле приводит изменение тех или иных настроек смартфона.
Похожие публикации:
- Bttray exe что это
- Cam2cam prime как настроить
- Press esc in 1 seconds to skip startup nsh что делать
- Как охладить процессор ноутбука
Источник: bnserver.ru
Как повысить насыщенность экрана телефона?
Нажмите клавишу Fn, которая как правило находится в левом нижнем углу клавиатуры, для открытия окна настройки яркости. Удерживая её, нажмите кнопку F(F5) с пиктограммой солнца. Вам нужна настройка яркости. Если хотите сделать изображение на экране немного светлее, то установите чуть большее значение для яркости.
Как сделать экран ярче на Android?
Яркость экрана можно поменять в настройках. Зайдите в настройки, потом «экран», «яркость» и выкрутите так, как вам нужно. Или проще: выдвиньте «шторку» сверху экрана, нажмите «яркость» и поменяйте на нужную.
Почему падает яркость экрана на телефоне?
Яркость экрана автоматически изменяется при ярком освещении, когда выключена опция Авто Когда датчик освещенности фиксирует определенный уровень окружающего освещения, телефон автоматически повышает яркость, чтобы улучшить четкость изображения. Это нормальное явление.
Почему темнеет экран на телефоне?
Когда функция автоматической регулировки яркости отключена, экран автоматически темнеет при перегреве (например, во время игр, съемки фотографий или записи видео). Во время использования энергоемких приложений, игр или съемки фото или видео телефон может нагреваться.
Как восстановить цвет на экране телефона?
- Откройте приложение «Настройки» .
- Выберите Спец. возможности, а затем нажмите Коррекция цвета.
- Включите Использовать коррекцию цвета.
- Выберите режим коррекции: дейтераномалия (красный/зеленый); .
- Можно также настроить быстрое включение коррекции цвета. Подробнее о быстром включении…
Как настроить цветопередачу на ноутбуке Windows 10?
- Откройте Параметры – Система – Экран. .
- На открывшемся окне найдите вкладку Управление цветом.
- Откроется окно побольше. .
- После этого откроется мастер калибровки цветов экрана.
- Первый шаг – настройка гаммы.
Как правильно настроить цвета на ноутбуке?
«Панель управления», а затем в группе «Внешний вид и персонализация» выберите «Изменить разрешение экрана». Выберите Дополнительные параметры и перейдите на вкладку Монитор. В списке Качество цветопередачи выберите True Color (32 бита) и нажмите кнопку ОК.
Источник: fcessentuki.ru