
Как увеличить яркость на ноутбуке Леново? Для этого достаточно зажать функциональную клавишу Fn, которая расположена на клавиатуре в левом нижнем углу, и, одновременно с ней – кнопку с иконкой солнца. Эта иконка может быть изображена на клавишах F1-F12 или на стрелках клавиатуры. Если данный метод не работает, то, возможно, компьютер разряжен, либо не установлены нужные драйверы. Обо всех способах, как настроить яркость на ноутбуке Lenovo, я расскажу в статье ниже.
Настройка яркости экрана: все способы
Способы, как сделать экран ярче на ноутбуке Леново, аналогичны методам для других моделей. Яркость можно регулировать с помощью клавиш, либо при помощи настроек. Вот перечень всех методов, как увеличить яркость экрана на ноутбуке Леново, которые вы сможете использовать:
- Сочетание кнопок на клавиатуре.
- Через «Центр мобильности».
- С помощью параметров электропитания.
- В некоторых моделях увеличить яркость экрана можно из меню Bios.
- При проблемах – с помощью установки или обновления драйвера.
- Также при неисправностях можно попробовать обновить определенные переменные в системном реестре.

Как увеличить яркость экрана на ноутбуке
С помощью клавиатуры
Это наиболее простой вариант, как настроить яркость на ноутбуке Леново, в частности её увеличить. Всё, что нужно сделать – это найти клавиши, на которых изображён значок солнца. Один значок – полностью закрашенное солнце, другой значок солнца – не закрашен в середине. Либо же рядом с ними изображены стрелки.

Далее выполните очень простую инструкцию:
- Нажмите функциональную клавишу FN и не отпускайте её.
- Нажмите несколько раз на кнопки с солнцем.
- В зависимости от того, какую клавишу вы нажимаете, будет работать разная регулировка: освещённость экрана можно или увеличить, или уменьшить.

Однако, в некоторых моделях Lenovo по умолчанию действует другое правило: кнопку FN не нужно зажимать, функциональные клавиши работают без неё. Эта настройка устанавливается в BIOS, там же её можно изменить. Но пока вы этого не сделали, можете проверить оба варианта.
Центр мобильности Windows
Другой способ, чтобы прибавить яркость на ноутбуке Леново – Центр мобильности Windows. Можно найти его в настройках, или же воспользоваться более простым способом:
- кликните второй кнопкой мыши на иконку батареи в правом нижнем углу (рядом с часами);
- выберите «Центр мобильности Windows»;
- откроется небольшое окно с параметрами;
- вы можете с легкостью регулировать звук, экран и прочие параметры: как уменьшить яркость на ноутбуке Леново, так и увеличить её;
- выставьте такой уровень, который будет вам комфортен.

Настройки электропитания
Возможно, вы не можете добавить яркость на ноутбуке Леново, потому что что батарея разряжена. Определённые настройки электропитания и экономии заряда могут влиять на отображение картинки на дисплее и не позволять её увеличить. Чтобы их изменить, можно воспользоваться меню настроек, параметр электропитания:
- Нажмите правой кнопкой мыши на значке аккумулятора в углу экрана.
- Выберите «Электропитание».
- Нажмите по ссылке «Изменить настройки плана электропитания».
- Теперь вы можете настроить работу вашего компьютера при подключении к сети и при работе от аккумулятора, например убрать яркость на ноутбуке Леново автоматически для экономии заряда, или, наоборот, увеличить её.

На разных компьютерах это настройка может выглядеть по-разному, поэтому изучите детально все подпункты этого меню, чтобы настроить всё максимально комфортно для себя.
Но учтите, что если яркость стала меньше, то полная освещённость вернётся только тогда, когда компьютер будет подключён к сети.
Почему не регулируется яркость экрана и как это исправить
Если предыдущие методы не помогли вам увеличить или уменьшить тусклость, то, возможно, дело в какой-то проблеме или неисправности. Это не обязательно серьезная проблема – вы сможете её исправить с помощью нескольких простых действий.
В случае, когда пропала яркость на ноутбуке Lenovo z500, вы можете воспользоваться описанными выше методами. Но если вы видите ползунок на экране, а при этом освещённость не увеличить, то, вероятнее всего, это проблема с драйвером.
Первый способ – временное решение проблемы:
- Выключите компьютер и затем, при включении, откройте меню BIOS. В ноутбуках Lenovo переход к BIOS осуществляется разными способами, в зависимости от устройства. Возможно, это кнопка сбоку корпуса компьютера, рядом с включением. Также это может быть одна из кнопок F на клавиатуре.

- Когда откроется меню входа в BIOS, то там не нужно делать никаких действий. Просто используйте клавишу FN + уже найденные ранее кнопки со значком солнца. Также попробуйте нажимать эти кнопки без сочетания с FN. Если вам удаётся повысить или убавить яркость на ноутбуке Леново, то вы сможете выставить её на приемлемый для себя уровень.
- Нажмите Enter, чтобы перезагрузить компьютер.
Второй способ – постоянное решение проблемы:
- Перейдите на официальный сайт производителя в раздел драйверы, и отыщите там свою модель.
- Вам нужно скачать драйверы для клавиатуры, либо же для видеокарты.

- Даже если вашей модели нет в перечне, вы можете использовать универсальные драйверы. Главное – соблюдать разрядность, то есть 32-битная либо 64-битная система. Установить сам драйвер можно и для более ранней системы, например для Windows 7 или 8.
- Скачайте драйверы и установите их.
- Перезагрузите компьютер.
Если же данный способ не помог регулировать яркость на ноутбуке Леново, то можно попробовать изменить переменную в системном реестре Windows. Для этого:
- Нажмите на клавиатуре Win + R.
- В появившемся окне введите regedit.
- Выполните поиск по реестру, нажав клавишу F3.
- Найдите переменную FeatureTestControl.

- Измените её значение на 4 латинские буквы «ffff».
- Перезагрузите ПК.
В случае, когда все описанные способы не помогли включить яркость на ноутбуке Леново, необходимо обратиться в сервисный центр. Ваша проблема может быть связана с аппаратной поломкой – например, отошёл внутренний шлейф, либо барахлит видеокарта (возможно ее стоит поменять). В таком случае квалифицированные специалисты смогут оказать вам больше помощи. Самостоятельно решить проблему будет сложнее.
Теперь вы знаете, как регулировать экран на своём ноутбуке, и что делать, если вам не удаётся изменить уровень освещенности. В случае, когда яркость не регулируется, просто воспользуйтесь инструкцией выше. Надеюсь, она будет для вас полезной.
Источник: besprovodnik.ru
Как увеличить яркость экрана на ноутбуке или уменьшить

Многие пользователи, недавно купившие мобильный компьютер и ещё во всем подробно не разобравшиеся, очень часто интересуются: как можно настроить яркость экрана на ноутбуке — прибавить или убавить её в зависимости от личных предпочтений?! Действительно, когда привыкаешь к тому, что вся регулировка параметров дисплея делается с помощью отдельно выведенных кнопок на корпусе монитора, компактность и аскетизм портативного ПК может ввести в лёгкий ступор. Хотя, на самом деле, всё достаточно несложно. Доступны два способа это сделать:
— с помощью функциональных клавиш
— через программные инструменты настройки
Пользоваться можно Давайте рассмотрим подробно оба способа.
1. Клавиши регулировки яркости
Ввиду того, что у ноутбуков к компактности предъявляются большие требования, лишних кнопок на нём стараются не делать. Тут пошли другим путём — разработчики совместили ряд клавиш сделав их функциональными. Обычно значки дополнительных функций нанесены другим цветом (синим или оранжевым). Клавиши настройки яркости на ноутбуке помечены в виде солнышка:
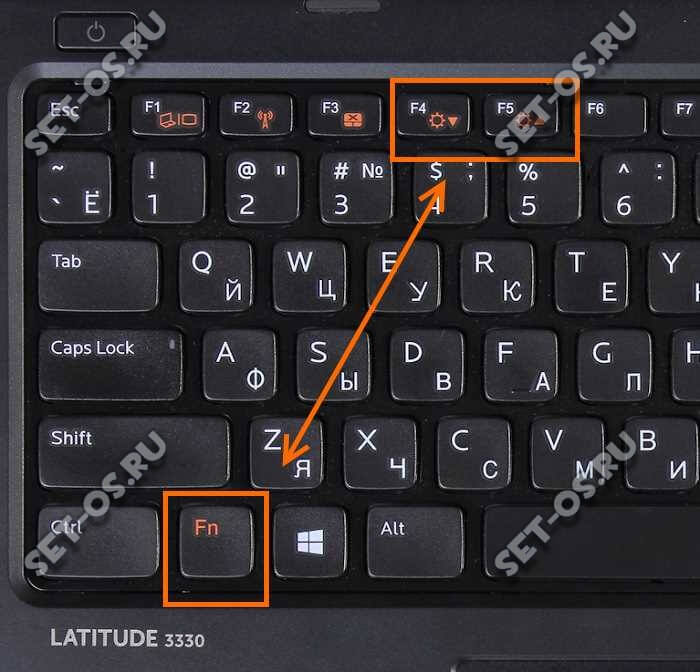
Раньше из выносили на пару кнопок в ряду F1….F12, но последнее время их стали вместе с громкостью переносить на «стрелочки»:

Чтобы ими воспользоваться и уменьшить или увеличить яркость экрана ноутбука или нетбука, надо нажать на кнопку Fn, которая расположена рядом с Ctrl, и, держа её, нажать на нужную функцию.
Кстати, если эти клавиши у Вас не реагируют на нажатие, это значит при установке Windows не были установлены драйверы OSD. Их можно скачать на сайте производителя мобильного компьютера.
2. Программная регулировка яркости
Если по каким-либо причинам у Вас не получается регулировка яркости экрана на ноутбуке с помощью кнопок клавиатуры, то можно сделать это программным способом, через параметры используемой схемы электропитания. Для этого кликаем правой кнопкой по кнопке Пуск и в появившемся меню выбираем пункт «Управление электропитанием»:
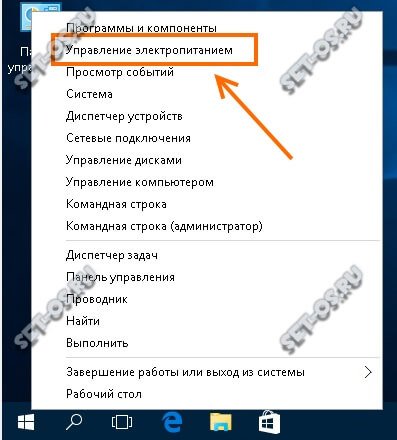
Если вдруг у Вас этого пункта в меню нет, то выбирайте «Панель управления»:

В появившемся меню Панели управления Виндовс находим значок «Электропитание» и кликаем по нему:
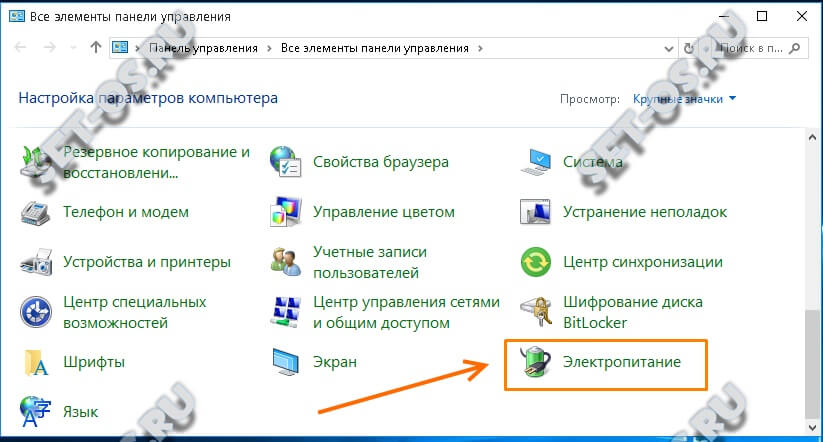
В открывшемся окне видим используемую схему питания — она выделена жирным — и напротив неё щелкаем на ссылку «Настройка»:
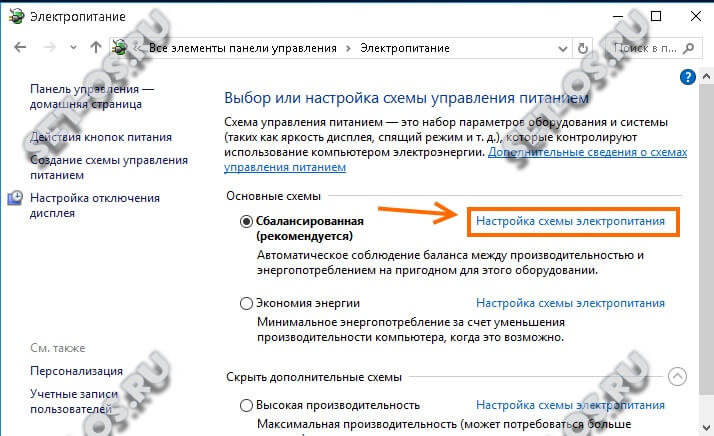
Появится вот такое меню, в самом низу которого есть строчка «Настроить яркость»:
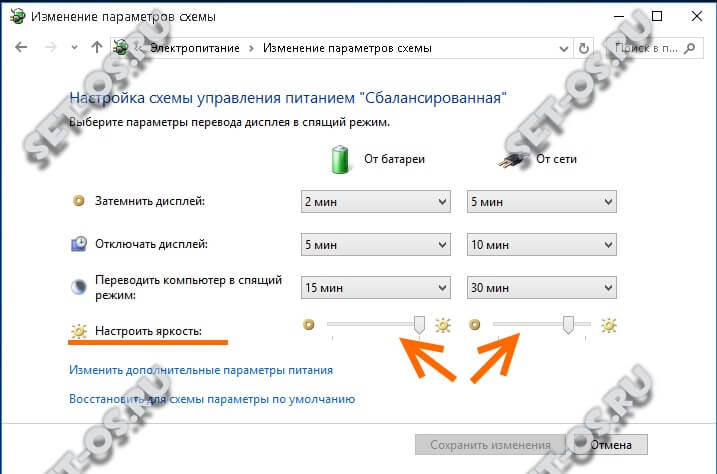
С помощью ползунков можно настроить яркость ноутбука как в режиме работы от сети, так и в автономном режиме. После этого не забудьте нажать на кнопочку «Сохранить изменения».
Стоит отметить, что на некоторых ноутбуках (например, HP) регулировку яркости вывели отдельным ползунком прямо в окне выбора схемы питания устройства:
Не стоит забывать ещё про одну «Фишку» Windows 8 и Windows 10 — это Центр Мобильности, позволяющий в одном окне настраивать сразу множество параметров ноутбука. Чтобы в него попасть, надо кликнуть по значку батареи правой кнопкой мыши чтобы вызвать контекстное меню:

В нём необходимо выбрать пункт «Центр мобильности Windows». Появится Вот такое окно:
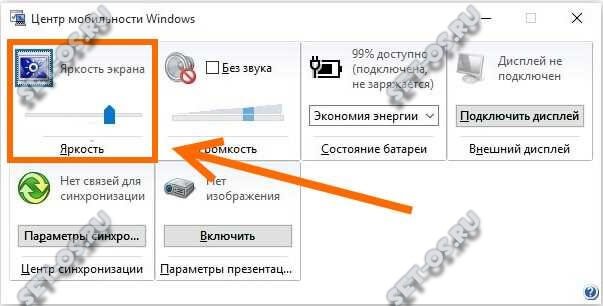
Среди прочих параметров, центр позволяет настроить яркость экрана ноутбука, для чего в нём выведен отдельный ползунок.
Помимо стандартных инструментов для управления портативным компьютером, вшитых в ОС Windows, есть ещё и сторонние утилиты непосредственно от производителя, которые входя в состав предустановленного ПО. Как правило, подобный софт по умолчанию добавлен в автозагрузку и его значок висит в системном лотке, рядом с часами. Например, в Lenovo IBM ThinkPad это Power Manager.
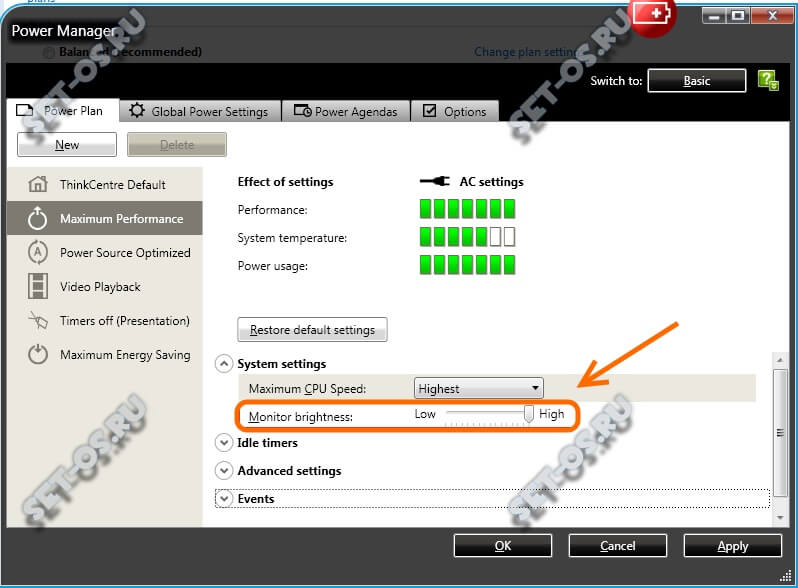
Среди множества его опций есть и возможность увеличить или уменьшить яркость экрана — параметр Monitor Brightness.
Примечание:
1) В программном обеспечении, входящем в комплект с драйвером видеоадаптера (AMD Radeon Control Center, NVidia Control Center, Intel Graphics Control Panel и т.п.) тоже присутствуют инструменты для настройки параметров монитора.
2) В Windows 8 и Windows 10 можно заставить ноутбук самостоятельно менять яркость дисплея в зависимости от уровня освещённости (конечно, если он аппаратно поддерживает эту фичу). Для этого надо зайти в дополнительные параметры активной схемы электропитания:
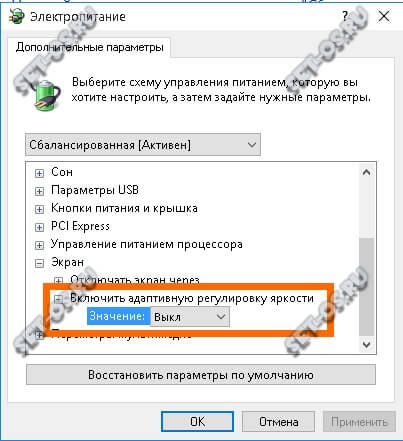
Находим раздел «Экран» и разворачиваем его. Среди доступных параметров находим строчку «Включить адаптивную регулировку яркости» и ниже выставляем параметру значение «Вкл». Нажимаем на кнопку «Применить».
Источник: set-os.ru
Настраиваем яркость экрана компьютера в Windows 7/10
Перед пользователями операционных систем Windows 7/10 часто возникает необходимость настроить яркость экрана. Это довольно простая процедура, однако у некоторых владельцев компьютеров, ноутбуков и планшетов зачастую возникают трудности с ее выполнением. В данной статье мы рассмотрим все возможные способы регулировки яркости монитора, так что после ознакомления с материалом даже начинающие пользователи смогут без труда осуществить эту операцию.
Настройка яркости экрана штатными средствами Windows 7/10
Самый простой и очевидный путь к параметрам яркости в среде самой операционной системы лежит через Панель управления Windows. Заходим в нее с помощью меню Пуск, а затем выбираем раздел «Электропитание» (в режиме отображения «Мелкие значки» или «Крупные значки»).

Внизу видим ползунок «Яркость экрана», двигая который можно увеличить или уменьшить интенсивность подсветки вашего монитора.

Также есть возможность перейти непосредственно в настройки выбранной схемы питания. Здесь в случае использования ноутбука можно отдельно регулировать яркость для режимов работы от батареи и от сети.

Обладателям современных портативных устройств под управлением Windows 10 следует знать еще об одной «фишке». Многие новые ноутбуки оснащаются датчиком освещенности, позволяющим осуществлять адаптивную регулировку яркости экрана. То есть «десятка» автоматически настраивает уровень подсветки в зависимости от количества света, попадающего на сенсор.
Понятно, что эта функция далеко не всегда работает корректно, часто выставляя не совсем подходящую степень яркости. Поэтому вполне резонно возникает вопрос, как ее отключить. Сделать это можно, перейдя по ссылке «Изменить дополнительные параметры питания» в настройках текущего плана электропитания.

В открывшемся окне разворачиваем вкладку «Экран» и параметр «Включить адаптивную регулировку яркости» переключаем в положение «Выкл». Нажимаем кнопку «Применить» для сохранения настроек.

Корректировка яркости с помощью драйвера видеокарты
Еще один проверенный способ изменить яркость экрана – настроить ее с помощью драйвера видеокарты. Рассмотрим данный метод на примере драйверов Nvidia. Кликаем правой кнопкой мыши на рабочем столе и выбираем в контекстном меню пункт «Панель управления Nvidia».

В дереве настроек слева открываем раздел «Дисплей» и в выпадающем списке выбираем строку «Регулировка параметров цвета рабочего стола». В правой области устанавливаем переключатель в положение «Использовать настройки NVIDIA» и перемещаем ползунок «Яркость» в ту или иную сторону, тем самым увеличивая или уменьшая силу подсветки.

Настройка яркости дисплея на ноутбуке
Портативные компьютеры позволяют управлять многими настройками с помощью кнопок клавиатуры. Обычно для этих целей используется специальная клавиша «Fn», работающая в сочетании с другими клавишами. Например, регулировка яркости экрана на ноутбуке Samsung RV515 осуществляется нажатием следующих комбинаций кнопок:
 |
Увеличение яркости |
 |
Уменьшение яркости |

На разных моделях ноутбуков интенсивность подсветки настраивается разными сочетаниями клавиш. Часто применяется комбинация Fn и любой из функциональных клавиш диапазона F1-F12. Подробнее о способах изменения яркости дисплея вашего ноутбука можно узнать из руководства к нему.
Установка яркости на самом мониторе
В большинстве случаев современные мониторы имеют на корпусе свои кнопки управления настройками цветности, контрастности, яркости и прочими параметрами. В качестве примера рассмотрим монитор LG IPS236. На панели управления у него есть несколько сенсорных кнопок, нажимаем любую и попадаем в меню «Monitor Setup».

Выбираем первый пункт «Menu» и видим шкалы регулировки яркости, контрастности и четкости. С помощью стрелок перемещаемся на нужную строку и выставляем оптимальное значение.

Похожим образом решается вопрос и с другими моделями мониторов, отличаются только конфигурация и расположение кнопочной панели.
В принципе, многие настройки экрана, в том числе яркость, можно отрегулировать в самом мониторе. И здесь уже не будет иметь значения, что за операционная система установлена на компьютере. Инструкция по ручной настройке параметров прилагается к монитору при покупке, ее же можно скачать с сайта производителя в электронном виде.
Заключение
Это все, что мы хотели рассказать о методах регулировки яркости экрана на стационарном компьютере и ноутбуке. Надеемся, что после прочтения данного материала у вас больше не возникнет вопросов по поводу того, как буквально несколькими простыми действиями увеличить или уменьшить яркость любого типа дисплея.
Источник: viarum.ru