HDMI (High-Definition Multimedia Interface) является широко используемым стандартом для передачи аудио и видео сигнала высокого разрешения между устройствами, такими как телевизоры, мониторы, проекторы и компьютеры.
Временами может возникнуть необходимость отключить HDMI кабель, например, при перемещении устройств или изменении подключенных устройств. Здесь приведены шаги, которые помогут вам безопасно отключить HDMI кабель:
Шаг 1: Подготовка
Перед началом процесса отключения HDMI кабеля, убедитесь, что все устройства, которые используют его подключение, выключены или находятся в режиме ожидания. Это предотвращает потенциальные повреждения и обеспечивает безопасность при отключении.
Шаг 2: Определите конкретный HDMI порт
Если вам требуется отключить HDMI кабель от конкретного порта на устройстве (например, телевизоре или мониторе), сначала определите, какой порт используется. Обычно на задней панели устройства есть надписи или символы, обозначающие порты HDMI (HDMI 1, HDMI 2 и так далее). Определите, какой именно порт вам необходимо отключить.
Шаг 3: Отсоедините HDMI кабель
После того, как был определен необходимый порт HDMI, остается только отсоединить кабель. Осторожно и плавно вытащите HDMI разъем из порта, удерживая его за пластиковую или металлическую основу разъема. Не тяните за сам кабель, чтобы избежать повреждения как самого кабеля, так и порта HDMI.
Шаг 4: Хранение HDMI кабеля
Если вам необходимо хранить HDMI кабель, рекомендуется аккуратно свернуть его и уложить в специальное место или в специальный контейнер для кабелей. Это поможет избежать запутывания кабеля и сохранит его в хорошем состоянии для дальнейшего использования.
Важно помнить, что правильное отключение HDMI кабеля предотвращает возможные повреждения порта и самого кабеля. Также обратите внимание, что при последующем подключении HDMI кабеля важно правильно выровнять и вставить разъем в соответствующий порт.
Надеемся, что эта статья помогла вам разобраться в процессе безопасного отключения HDMI кабеля.
- Как вам помогло виртуальное общение?
- Как удалить страничку в Вконтакте с телефона?
- Что делать, если друг моего парня предложил мне секс: как справиться с такой ситуацией
- Когда парень и девушка расстанутся?
- Пожалуйста, подскажите, как оформить текст в HTML-коде? Очень нужно.
- Кто на меня навел сегодня порчу на смерть?
- Что такое Джун Джун (JunJun)?
- Будет ли этим летом встреча? В каком месяце? И как пройдет встреча?
Источник: umbertoeco.ru
Как правильно подключать HDMI кабель?
На телевизорах LG, нужно нажать на пульте дистанционного управления кнопку INPUT. И с помощью джойстика на пульте выбрать нужный HDMI, к которому мы подключили кабель. У меня это HDMI2. Он будет активный.
Как правильно отключать HDMI кабель?
перед подключением/отключением по HDMI полностью выключать компьютер (ноутбук) и ТВ (монитор); далее отключить вилки из розеток. Если вы имеете дело с ТВ — то отключите антенный кабель (если у вас кабельное ТВ);
Как подключить телевизор самсунг к компьютеру через HDMI?
Соединяем телевизор с компьютером с помощью HDMI кабеля Достаточно просто взять кабель, подключить его в HDMI выход на компьютере и в HDMI вход на телевизоре. Важно! Устройства нужно соединять, когда они выключены и отключено питание.
Чем отличается HDMI MHL от Arc?
ARC – отдельный HDMI вход на современных TV. Он чаще всего имеет дополнительное буквенное обозначение. И именно он позволяет наслаждаться лучшим качеством звука. MHL – протокол мобильной связи для подключения смартфона, телефона к телевизору без использования вспомогательного программного обеспечения.
Как подключить кабель HDMI к телевизору?
- Подсоедините кабель к HDMI-выходу вашего ноутбука.
- Другой конец кабеля вставьте в HDMI-вход вашего телевизора.
- На пульте дистанционного управления вашего телевизора нажмите кнопку, отвечающую за выбор источника отображаемого сигнала.
Почему компьютер не видит телевизор через HDMI?
Когда телевизор не видит ноутбук через HDMI сразу же после соединения оборудования, скорее всего, неверно выбрать источник сигнала на самом ТВ. Если нет сигнала от компьютера, то на пульте от ТВ следует найти кнопку «вход», «источник» или «Imput», может быть сразу на ТВ от LG написано «HDMI».
Можно ли отключать HDMI?
Хотя стандарт HDMI поддерживает «горячее» подключение, т. е. подключаться можно не выключая подсоединяемые устройства, тем не менее так делать не следует. . Когда же вы соединяете компьютер и телевизор кабелем HDMI, то из-за разницы потенциалов в кабеле протекает ток, который является убийственным для портов.
Как включить HDMI порт?
Для этого нужно нажать кнопку «Пуск» и перейти в «Панель управления». Далее необходимо выбрать параметр «Экран», а в столбце слева выбрать опцию «Настройка параметров экрана». Это настройка HDMI на ноутбуке.
Как понять что порт HDMI сгорел?
Диагностика. Что делать, если HDMI не работает Совсем не факт, что, если у вас при подключении по HDMI изображение на экране не появляется – значит что-то сгорело. Например, черный экран на ТВ может означать, банальное отсутствие сигнала.
Как подключить компьютер к телевизору самсунг?
Для соединения нужен кабель HDMI. Кабель вставляется в разъемы телевизора и компьютера. На некоторых ноутбуках и компьютерах используется разъем Micro HDMI. После подключения кабеля на телевизоре нужно выбрать источник HDMI (на ТВ Samsung используйте кнопку «Source» на пульте).
Как передать изображение с ПК на телевизор Самсунг?
- В компьютере и телевизоре должны быть разъемы HDMI.
- Для соединения нужен кабель HDMI.
- Кабель вставляется в разъемы телевизора и компьютера.
- На некоторых ноутбуках и компьютерах используется разъем Micro HDMI.
Чем отличается HDMI от HDMI MHL?
Данное подключение было реализовано для стыка HDMI телевизора и USB смартфона. . Подключение MHL позволяет подключать телефон к телевизору без дополнительного программного обеспечения. HDMI MHL имеет дополнительный контроллер который производит преобразование сигнала с USB телефона в HDMI и наоборот.
Какой кабель нужен для HDMI ARC?
Внимание: подключайте кабель только к HDMI разъёму, отмеченному на корпусе как ARC (это обычно разъём «HDMI 3 ARC»). Другие разъёмы HDMI функцию ARC не поддерживают. Примечание: недорогие кабели HDMI, не имеющие маркировки High-Speed HDMI, могут не поддерживать передачу звука по ARC.
Что подключать к HDMI ARC?
ARC позволяет подключать все ваши источники, (Blue-Ray, приставка кабельного телевидения, игровая приставка и т. д.) к телевизору и перебросить звуковой сигнал к звуковой панели через порт HDMI ARC. Таким образом, телевизор является центром и нужен только один пульт дистанционного управления.
Источник: topobzor10.ru
Как отключить встроенную видеокарту

В инструкции ниже описано несколько способов отключить встроенную видеокарту на ноутбуке или компьютере и сделать так, чтобы работала только дискретная (отдельная) видеокарта, а интегрированная графика не задействовалась.
Для чего это может потребоваться? На самом деле, мне не доводилось встречать явной необходимости отключения встроенного видео (как правило, компьютер и так задействует дискретную графику, если вы подключаете монитор к отдельной видеокарте, а ноутбук умело переключает адаптеры по необходимости), но бывают ситуации, когда, например, игра не запускается при включенной интегрированной графике и подобные этой.
Отключение встроенной видеокарты в БИОС и UEFI
Первый и самый разумный способ отключить интегрированный видеоадаптер (например, Intel HD 4000 или HD 5000, в зависимости от вашего процессора) — зайти в биос и сделать это там. Способ подходит для большинства современных настольных компьютеров, но не для всех ноутбуков (на многих из них попросту нет такого пункта).
Надеюсь, как зайти в БИОС вы знаете — как правило, достаточно нажать Del на ПК или F2 на ноутбуке сразу после включения питания. Если у вас Windows 8 или 8.1 и включена быстрая загрузка, то есть еще один способ попасть в БИОС UEFI — в самой системе, через Изменение параметров компьютера — Восстановление — Особые варианты загрузки. Далее, после перезагрузки потребуется выбрать дополнительные параметры и там отыскать вход во встроенное ПО UEFI.
Раздел БИОС, который требуется, обычно носит название:
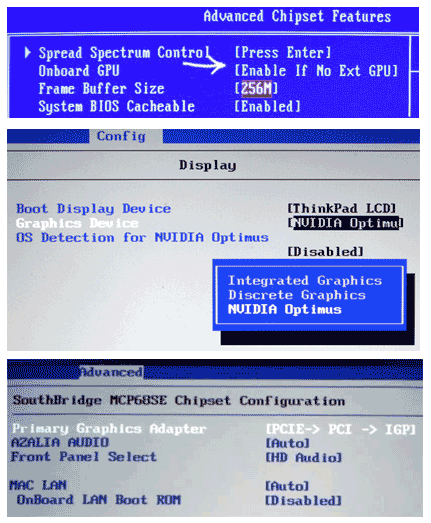
- Peripherals или Integrated Peripherals (на ПК).
- На ноутбуке может быть почти где угодно: и в Advanced и в Config, просто ищем нужный пункт, имеющий отношение к графике.
Само функционирование пункта для отключения встроенной видеокарты в БИОС также бывает разным:
- Достаточно просто выбрать пункт «Отключено» или «Disabled».
- Требуется выставить PCI-E видеокарту первой в списке.
Все основные и наиболее распространенные варианты вы можете увидеть на изображениях и, даже если внешне у вас БИОС отличается, суть не меняется. И, напомню, что подобного пункта, особенно на ноутбуке, может и не быть.
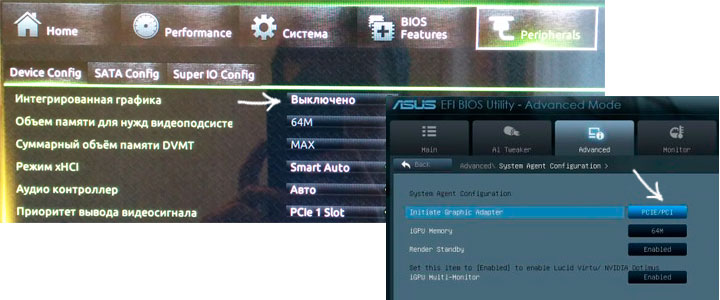
Используем панель управления NVIDIA и Catalyst Control Center
В двух программах, устанавливаемых вместе с драйверами для дискретной видеокарты — NVIDIA Control Center и Catalyst Control Center также можно настроить использование только отдельного видеоадаптера, а не встроенного в процессор.
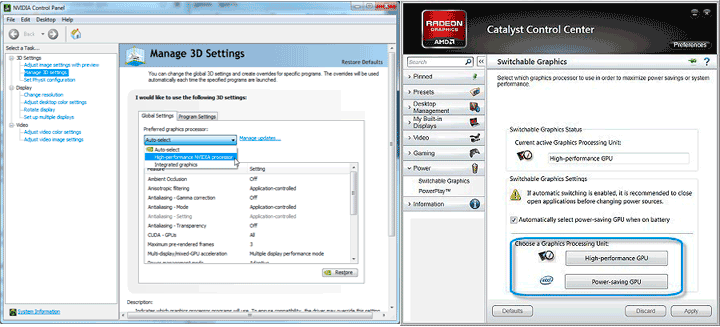
Для NVIDIA пункт такой настройки находится в параметрах 3D, причем вы можете установить предпочитаемый видеоадаптер как для всей системы в целом, так и для отдельных игр и программ. В приложении Catalyst аналогичный пункт есть в разделе Power или «Питание», подпункте «Переключаемая графика» (Switchable Graphics).
Отключение с помощью диспетчера устройств Windows
Если у вас в диспетчере устройств отображается два видеоадаптера (это не всегда так), например, Intel HD Graphics и NVIDIA GeForce, вы можете отключить встроенный адаптер, кликнув по нему правой кнопкой мыши и выбрав пункт «Отключить». Но: тут у вас может выключиться экран, особенно если вы это делаете на ноутбуке.
Среди способов решения — простая перезагрузка, подключение внешнего монитора по HDMI или VGA и настройка параметров отображения на нем (включаем встроенный монитор). Если ничего не срабатывает, то пробуем в безопасном режиме включить все, как было. В общем, этот способ для тех, кто знает, что делает и не переживает из-за того, что возможно потом придется помучиться с компьютером.
А вообще, смысла в таком действии, как я уже писал выше, на мой взгляд в большинстве случаев нет.
Источник: remontka.pro