В наши дни наверняка уже не осталось такого человека, кто бы не знал о предназначении домашнего роутера. Небольшая коробочка в прихожей позволяет нам пользоваться интернетом буквально по воздуху, и сегодня этим уже никого не удивить. Однако многие пользователи ошибочно полагают, что роутер не требует какого-то особенного внимания со стороны пользователя и может работать в режиме нон-стоп. В этой статье мы расскажем, почему роутер иногда все-таки необходимо перезагружать.
Несмотря на свои небольшие размеры, роутер — это сложное техническое устройство, которое мало чем отличается от обычного компьютера. В нем так же, как и в любом компьютере есть аналог материнской платы, на которой монтируются все его основные узлы и компоненты:
- Блок питания;
- Оперативная память, которая хранит временные пакетные данные;
- Процессор, отвечающий за правильное распределение поступающих пакетов;
- Флеш-память, на которую записываются все важные настройки и таблицы маршрутизации.
И, как и любой компьютер, роутер не может обеспечить бесперебойную работу в течение длительного времени без перезагрузки. После продолжительной работы его оперативная память постепенно заполняется, а производительность начинает падать. Это может проявляться как снижением скорости отправки данных, так и сбоями или необъяснимыми глюками в работе роутера, вплоть до полной утраты соединения.
Урок 8 Приложение Перезагрузка маршрутизатора Dlink DIR 300
Также не редкость, когда проблемы возникают и со стороны провайдера. Роутер продолжает исправно работать и даже откликается на команды управления из панели администратора, при этом интернет может оказаться недоступен. Такие подвисания сессии также часто решаются простой перезагрузкой роутера.
Как перезагрузить роутер
Стандартный способ
Перезагрузить роутер можно несколькими способами. Самый простой из них — просто отключить устройство из сети, нажав на кнопку его питания или выдернув шнур из розетки. Обычно кнопка питания роутера находится на его задней панели рядом с блоком портов подключения.
После того как вы выключили роутер из сети, необходимо подождать 10 секунд для полной перезагрузки устройства, а затем можно снова включить роутер в сеть.
Перезагрузка через панель администратора
Почему Wi-Fi роутер нужно перезагружать, и как часто это делать

Во многих квартирах роутеры работают в бесперебойном режиме. И это можно понять — интернет нужен почти всегда, а электричества устройство потребляет мало. Да и в периодической перезагрузке владельцы роутеров не видят особого смысла, если интернет-соединение работает. Хотя на самом деле, делать это иногда стоит. Почему Wi-Fi роутер нужно перезагружать, и как часто это требуется?
Как перезагрузить роутер через браузер
Давайте разберемся.
Зачем перезагружать роутер
Роутер — это фактически миниатюрный компьютер, у которого есть свой слабенький процессор, небольшое количество постоянной и временной памяти. Чем дольше он работает без перерывов, тем больше происходит ошибок. Это не обязательно приводит к разрыву интернет-соединения (хотя и такое бывает), но проблемы с ним совершенно точно будут возникать. Вот список типовых проблем, свойственных большинству роутеров:

- Ошибки в работе процессора, например, после сбоя в электропитании.
- Программные ошибки, из-за которых начинаются вылеты и утечки памяти.
- Фрагментация памяти при долгой работе без перезагрузки.
Все эти проблемы «лечатся» банальной перезагрузкой роутера, после которой программа начинает работу заново, а память освобождается. Если у вас динамический IP-адрес, то на стороне провайдера вам автоматически присвоят новый сразу после рестарта. Перезагрузка возвращает роутер в нормальное рабочее состояние, и вероятность того, что он начнет тормозить или зависнет снижается к минимуму.
Как перезагрузить роутер
В перезагрузке роутера нет ничего сложного, существует сразу 3 способа это сделать:
- Выключить устройство из розетки, подождать 10-15 секунд, а затем снова включить.
- Отключить роутер через кнопку Power на корпусе, также подождать немного, а затем включить обратно.
- Ну и наконец перезагрузить роутер можно программно, через его панель управления. Однако это дольше всего и никаких практических преимуществ не имеет, разве что с дивана вставать не нужно.

Как часто требуется перезагружать роутер
Перезагружать роутер нужно по мере необходимости и профилактически, чтобы не дать накопиться большому количеству ошибок. Другими словами, смело перезагружайте маршрутизатор, если появилась какая-то проблема — разрывы соединения, нарушение работы интернета, падение его скорости и прочие. Для профилактики же частых перезагрузок не требуется, достаточно отправлять маршрутизатор в ребут хотя бы раз в неделю. С таким подходом проблемы, связанные с роутером, будут появляться у вас гораздо реже.
Подписывайтесь на наш Яндекс.Дзен, чтобы не пропустить крутые статьи
Telegram-канал с лучшими скидками и оперативным обновлением новостей
Geekville во «Вконтакте» — наша группа со всем актуальным контентом
Источник: geekville.ru
Сбросились настройки роутера, что делать?

Ситуация, когда случайно сбросились настройки роутера, наблюдается достаточно часто. У меня например, такое бывает после грозы или отключения электричества, роутер просто сбрасывается до завода, а подключения к интернету пропадает. В материале я подробно расписал, что делать, когда настройки роутера сбросились.
Что сделать, если на роутере сбросились настройки?

Роутер – устройство, работающее довольно интересно и непредсказуемо. Имеется ввиду постоянное пропадание Wi-Fi, обрыв локальной сети, а то и больше — обнуление настроек до стандартных. Статья расскажет о проблеме внезапного сбрасывания настроек к заводским. И такое бывает достаточно часто, не зависимо от модели или производителя – срабатывает самопроизвольная перезагрузка данных.
Другой случай, когда пользователь лично, но случайно, нажимает кнопку (reset), приводящую к откату до заводских настроек. Если кто видел и держал роутер в руках даже представить тяжело, что этот «тумблер» можно нажать случайно, ведь коробка маршрутизатора сконструирована так, чтобы ее тяжело было найти, она как бы вдавлена в корпус.
Другой вариант, в некоторых моделях одна кнопка выполняет несколько функций, к примеру, еще и активацию WPS, что смоделировано не очень правильно.
Для чего кнопка Reset на роутере
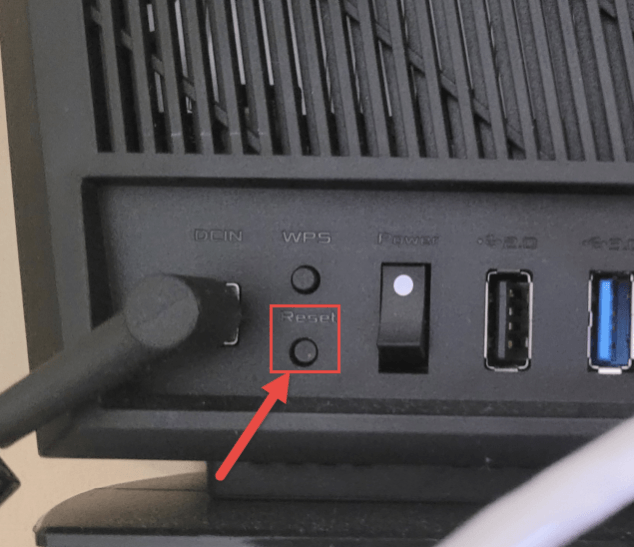
Восстановление на устройстве заводских настроек (сброс настроек роутера) – нужная функция, но, если ее использовать по назначению в конкретно сложившейся ситуации, например, при ошибочном налаживании и соответственно неправильной работе.
При самопроизвольном или случайном сбросе настроек роутер необходимо подготовить к правильной работе заново:
- Зайти в панель управления по логину и паролю.
- Ввести данные для подключения с провайдером.
- Настроить беспроводное соединение Wi-Fi и т.д.
Устранить проблемы сброса настроек на роутере не сложно. Достаточно знать производителя и модель роутера, далее, можно ввести запрос в поисковой строке портала Wifi-Start или через поиск в браузере (инструкция).
Как понять, что роутер сбросил настройки? Первое что заметит пользователь сети – отсутствие интернета, если он раздается через маршрутизатор, он не будет передаваться ни по кабелю, ни по Wi-Fi. В параметрах сети она будет видна, но под стандартным названием.
По какой причине роутер выполняет сброс к заводским настройкам?

Это может быть системным сбоем, проблемами с питаем, перебоем электросети. Для тех, кто систематически занимается настройкой роутера с нуля – это достаточная причина чтобы отнести роутер в ремонт или проще — купить новый.
Стоит ли пользовать кнопкой сброса в роутере? С одной стороны, эта процедура отнимает много времени на настройку локальной и беспроводной сети. С другой, если нужно просто перезагрузить роутер, достаточно вытянуть шнур из розетки и выдержать паузу в 10 секунд, затем подключить питание.
Так делают если из-за перебоя электросети пропадает доступ к интернету, после перезагрузки роутер обычно восстанавливается. Поэтому не обязательно после каждого сбоя сбрасывать настройки до стандартных, ведь причина может быть вовсе не в роутере.
Что делать если обнулились настройки на роутере или случайно вместо кнопки WPS нажалась кнопка Reset?

Бывает такое, что при подключении по WPS случайно нажимается кнопка reset, после чего все настройки, заданные в настройках панели управления, сбиваются, а интернет перестает работать.
Нажать кнопку сброса роутера не так просто в некоторых случаях, так как она утоплена немного под корпус.
Лучший VPN 2023 года

В некоторых моделях функции reset и WPS запрограммированы на одной кнопке. Тогда, чтобы сбросить настройки роутера, кнопку Reset нажимают и держат примерно 15-20 секунд, а функция WPS выполняется при одном быстром нажатии.
Важно это понимать, поскольку многие просто нажимают и удерживают кнопку, ожидая появления светового индикатора, и вместо перезагрузки происходит полный сброс настроек роутера.
Когда необходимо сбросить настройки роутера кнопкой Reset
- При покупке маршрутизатора не в магазине, а с рук, то есть бывшего в использовании, обязательно понадобится функция сброса.
- Неправильно выполненные настройки, как результат не раздается интернет – это тоже причина воспользоваться кнопкой.
- Слетела прошивка, после чего требуются аналогичные действия, что и при обычном сбросе.
- Забыт или запрещен доступ в панель управления по логину и паролю.
Кнопка Reset обычно находится возле разъемов роутера (подписана). Ее нажимают и держат 15-20 секунд до момента включения роутера (видно по включившимся индикаторам).
После обнуления, роутер настраивают заново под провайдера.
Как восстановить роутер после сброса настроек до заводских

Итак, роутер сбросил настройки к заводским, теперь нужно понять, как его восстановить и снова подключить к интернету.
Первый этап настройки сети через роутер. Пользователь должен знать свой тип подключения:
- Динамический.
- Статический.
- Автоматическая раздача ip адресов.
Для настройки в панель управления из компьютера заходят по Wi-Fi или подключившись по кабелю. Открывают страничку браузера и записывают в поисковую строку ip адрес роутера.
IP-адрес является индивидуальным для каждого сетевого устройства. На роутере найти IP очень легко, достаточно перевернуть вверх ногами и просмотреть на наклейку (IP будет указан в формате чисел и точек).
Логин и пароль стандартные (прописаны на наклейке), так как проводился сброс настроек и те, что были установлены пользователем, стерлись с памяти роутера.
Затем переходим в расширенные настройки. В левой части экрана нажимаем — Основные настройки, в выпадающем меню выбирают пункт — настройка Wan — интернет. В протоколе подключения и авторизации в сети провайдера выбирают пункт получить ip-адрес автоматически.
Для авторизации роутера в сети, необходимо чтобы MAC-адрес соответствовал тому, который использовался при подключении. Далее проводят следующие действия:
- В поле MAC вводят адрес, он указан в договоре, заключенном с провайдером.
- Если компьютер уже использовался для выхода в интернет, для подключения роутера клонируют его мак адрес в роутер, для этого нажимают справа на кнопку сканирования MAC адресов всех подключенных пользователей.
- Если физический адрес один, то он автоматически копируется в поле, а если их несколько, тогда открывается новое окно со списком MAC-адресов, в котором выбирают нужный.
Если же физический адрес был утерян, его уточняют, обратившись в сервисный информационный центр провайдера, далее отмечают необходимые пункты галочками. Остальные пункты меню остаются с настройками по умолчанию. Нажимают кнопку сохранить и перезагрузить роутер.
После этого минимальная настройка роутера завершена.
Дополнительная настройка Wi-Fi после сброса роутера

После сохранения настроек, устанавливается соединение с интернетом. Далее можно приступить к настройке беспроводного подключения через Wi-Fi:
- В левой стороне экрана жмем кнопку Wi-Fi сеть. На этой странице можно поменять заданное по умолчанию имя – название WI-FI сети.
- Устанавливаем пароль. Оставлять роутер и беспроводную сеть без пароля, незащищенным очень опасно, это может сказаться на качестве соединения, так как к сети сможет подключиться любой желающий. В поле ключ безопасности Сети Wi-Fi вводят пароль, который должен быть от 8 до 63 символов, используют как латинские буквы, так и цифры.
- Обычно рекомендуется выбирать алгоритмы защиты WPA2 PSK или WPA2 с типом шифрования АЭС – современная и улучшенная степень защиты, что также обеспечивает более высокую скорость передачи данных.
- Нажимаем кнопку применить.
- Перезагружаем роутер.
Этап настройки беспроводной сети Wi-Fi роутера можно считать завершенным. Пример выше составлен для большинства моделей роутеров, если у вас возникли трудности с настройкой — напишите комментарий.
Если на роутере были подключены или настроены специальные возможности, к примеру, он работал только на раздачу WI-FI или наоборот, кабельный интернет, тогда придется залезть в настройки еще раз и отключить некоторые возможности.
Тоже самое касается радиуса действия, мощности раздачи, это все регулируется вручную, дистанционно или на компьютере.
Источник: wifi-start.com