Эта статья поможет вам самостоятельно подключить и настроить Smart TV приставку Xiaomi Mi Box S 4K. Подробно покажу процесс подключения и первой настройки. Рассмотрим возможные проблемы. Отвечу на самые популярные вопросы, которые не редко возникают при первом знакомстве с Xiaomi Mi Box S. Можете оставлять свои вопросы и дополнения к статье в комментариях, делится собственным опытом. Обязательно всем отвечу!
Smart TV приставка от Xiaomi – одна из лучших на рынке. Поддерживает 4K. Работает на официальной версии Android TV, которая была разработана специально для Smart TV телевизоров и приставок. Имеет компактный корпус, удобный и красивый пуль. Поддерживает голосовой поиск, который очень хорошо работает.
Без проблем справляется с воспроизведением видео как через интернет, так и с USB накопителей. Я считаю, что это идеальное решение для просмотра YouTube, Netflix, IPTV, и разных онлайн кинотеатров типа IVI, MEGOGO, Okko, Amediateka, Primevideo, HD VideoBox и т. д.
Я приобрел Xiaomi Mi Box S специально для того, чтобы познакомиться с этой приставкой и рассказать о ней посетителям этого сайта. Устройство мне очень понравилось. Подключил и настроить Mi Box 4 буквально за несколько минут. Теперь думаю, может использовать приставку вместо встроенного Smart TV в своем телевизоре Philips, который тоже на Android TV, но заметно медленнее.
Как подключить приставку к телевизору
Как подключить?
Xiaomi Mi Box S подключается к телевизору с помощью HDMI кабеля. Это значит, что в телевизоре должен быть HDMI-вход. Он есть даже на относительно старых телевизорах. Все что нам нужно сделать, это подключить кабель (он есть в комплекте) в HDMI-выход на Mi Box и в HDMI-вход на телевизоре. Как правило, если на телевизоре несколько входов, то они пронумерованы.
Запомните номер порта, в который вы подключили кабель. Так же подключаем к приставке адаптер питания и включаем его в розетку.

Если необходимо, приставку можно разместить за телевизором. Не обязательно оставлять ее на видном месте. Многие спрашивают, а будет ли работать пульт, если не будет прямой видимости – будет работать. Пульт дистанционного управления соединяется с Xiaomi Mi Box S по Bluetooth.
Если изображение на экране телевизора не появилось, то возможно в настройках телевизора в качестве источника сигнала нужно выбрать HDMI-вход, в который мы подключили нашу Смарт приставку Сяоми. Обычно это делается следующим образом: на пульте от ТВ нажимаем на кнопку «INPUT», или «SOURCES». В меню выбираем HDMI порт, в который подключена приставка (у меня это HDMI 4) .

И если приставка подключена к питанию, то на экране телевизора должно появится окно с загрузкой приставки, или с предложением подключить пульт (если ваша Ми Бокс еще не была настроена) .
Как подключить ТВ приставку к телевизору Samsung
Как подключить Xiaomi Mi Box S к старому телевизору?
В данном случае «старый телевизор» – это телевизор без HDMI-входа. Если нет HDMI, то должен быть RCA разъем (тюльпан) . И здесь без переходника не обойтись.

Можно ли подключить к монитору?
Можно! Если на мониторе есть HDMI-вход (а он есть практически на всех мониторах) – Mi Box к монитору подключается без проблем.

Только остается вопрос со звуком. Так как не на всех мониторах есть встроенные динамики, то возможно понадобится подключить к Xiaomi Mi Box S внешние колонки. По кабелю (на приставке есть аудиовыход 3.5 mm Jack) , или по Bluetooth можно без проблем подключить любые наушники, колонку, саундбар.
Настройка Xiaomi Mi Box S
После подключения и включения приставки на экране появится инструкция, где будет показано, как вставить батарейки в пульт и как выполнить подключение пульта к приставке.

Для соединения нужно нажать на центральную кнопку. После того как пульт будет соединен с Mi Box по Bluetooth, нужно выбрать язык.
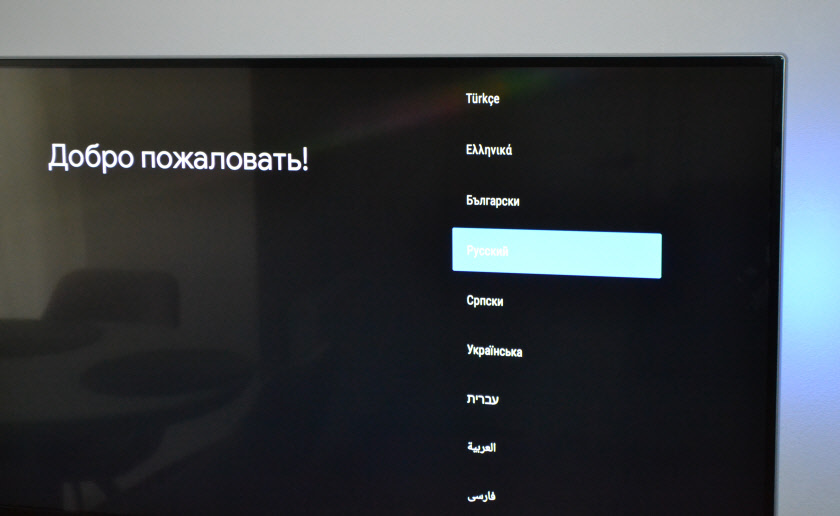
Дальше система предложит нам настроить Ми Бокс 4 с помощью телефона.
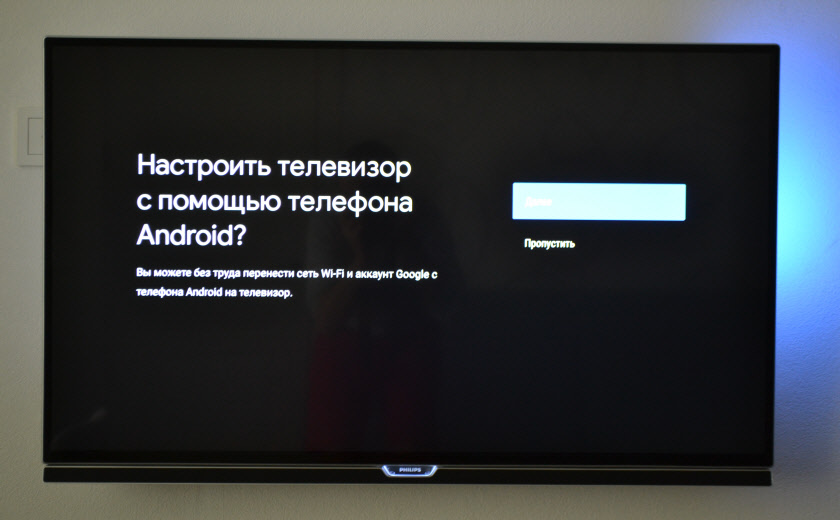
Можно либо выбрать этот способ, либо попустить его и пройти настройку в обычном режиме.
Если выбрать вариант настройки с помощью телефона, то нужно будет выполнить следующие инструкции:

Я пропустил настройку с помощью телефона и пошел обычным путем. На следующем шаге нужно установить подключение к Wi-Fi сети. Конечно, этот можно сделать позже в настройках, или вообще не подключить приставку к интернету (правда, от нее тогда не много толку) , но я рекомендую сразу установить подключение к интернету.
Просто выберите из списка свою Wi-Fi сеть. Если у вас двухдиапазонный роутер, то лучше подключать Xiaomi Mi Box S к Wi-Fi сети на частоте 5 GHz.

Вводим пароль от выбранной беспроводной сети.

Должно появится сообщение, что подключение к интернету успешно установлено. Дальше немного ждем, и видим предложение войти в аккаунт Google.

Это нужно для того, чтобы была возможность устанавливать приложения из Google Play. Плюс автоматические будет выполнен вход в аккаунт YouTube и другие сервисы от Google.
Если у вас нет аккаунта Google (почты Gmail, YouTube) , то я рекомендую создать его и выполнить вход в процессе настройки, или позже в настройках Смарт приставки. Но как оправило аккаунт есть, так что выполняем вход. Есть два варианта: «Использовать телефон или компьютер» (который подключен к этому же роутеру и на котором вы зашли в свой аккаунт) , или «Использовать пульт ДУ» (ввести логин или номер телефона и пароль вручную) .

Если вы выберите «Использовать телефон или компьютер», то на одном из ваших устройств в браузере нужно перейти по адресу androidtv.com/setup и ввести код, который будет отображаться на экране телевизора.

После ввода кода вход в ваш аккаунт Google на Mi Box 4 будет выполнен автоматически.
Я выбрал «Использовать пуль ДУ». Дальше вручную ввел свой логин (почту Gmail) .


Принимаем условия использования.

Включаем, или отключаем передачу геоданных.

И разрешаем, или запрещаем Смарт приставке отправлять данные в Google, которые будут помогать компании улучшать Android.

Система предложит нам установить несколько дополнительных приложений. Я не устанавливал. Их потом можно установить из магазина приложений.
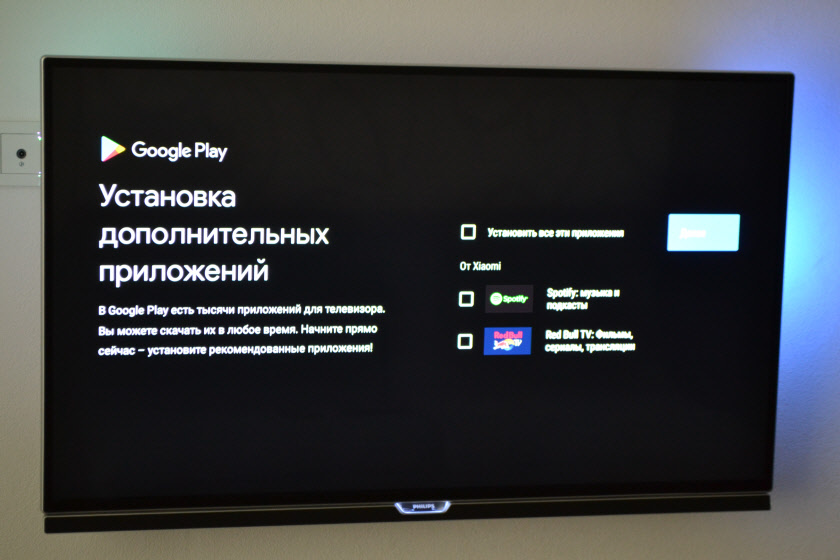
Дальше появится несколько информационных слайдов с информацией о том, что Mi Box 4 работает на Android TV, можно устанавливать приложения из Google Play и транслировать фото, видео и музыку с телефона на телевизор через Смарт приставку с помощью технологии Chromecast. После чего появится стартовый экран.

Все! Приставка Xiaomi Mi Box S настроена и готова к работе!
Если в процессе настройки вы не подключили приставку к Wi-Fi и не вошли в аккаунт Google
Если не подключили Mi Box к интернету, то делать на ней особо нечего, разве что фильмы с флешки смотреть. То же самое с входом в аккаунт Google. Если не заходить, то Google Play (магазин приложений) работать не будет. Если при первом включении вы пропустили подключение к Wi-Fi сети и вход в аккаунт, то это можно сделать в настройках. Чтобы открыть настройки выберите иконку в виде шестеренки.

Подключить приставку к беспроводной сети можно в разделе «Сеть и Интернет».

Там нужно просто выбрать свою сеть и ввести пароль. Проблем с подключением быть не должно. Если у вас что-то не получается – спрашивайте в комментариях. После подключения к интернету выполняем вход в аккаунт в разделе «Аккаунты и вход».
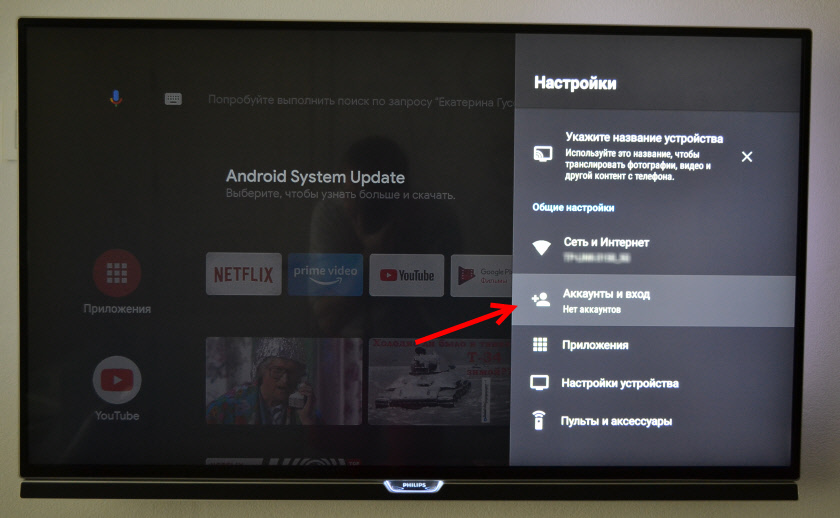
Там нужно выбрать вход с помощью телефона или компьютера, или ввести данные вручную (логин и пароль) . Если у вас нет аккаунта Google (почты Gmail) – создайте его и выполните вход в настройках приставки.
Что делать после настройки и как пользоваться Xiaomi Mi Box S?
У меня, например, сразу после настройки появилось сообщение: «Android System Update». Это значит, что есть новое обновление Android TV для нашей приставки. Нажимаем на «Сведения», загружаем и устанавливаем обновление.

В процессе обновления приставка уйдет в перезагрузку.
Указываем название для Chromecast
Так как приставка поддерживает Chromecast, что позволяет выводить с телефона фото, видео или музыку на телевизор через Mi Box, то в настройках будет висеть сообщение: «Укажите название устройства».

Нужно нажать на него и выбрать одно из предложенных названий, или указать свое. Это название будет отображаться на телефоне, когда вы захотите вывести какой-то контент через Smart TV приставку.
Как смотреть фильмы, сериалы, ТВ каналы?
Очень много разных вариантов. Xiaomi Mi Box 4 именно для этого и была создана. На первом месте, лично для меня – YouTube. Открываем приложение и смотрим что угодно. На YouTube есть даже много фильмов, которые доступны абсолютно бесплатно.

А я себе еще оформил подписку YouTube Premium. Чтобы смотреть YouTube вообще без рекламы на всех своих устройствах.
Вообще, чтобы смотреть фильмы, сериалы и обычные ТВ каналы (через интернет, разумеется) , желательно оформлять платную подписку в одном из онлайн-кинотеатров. Чтобы это все работало стабильно и без заморочек. А видео было в хорошем качестве. Да, можно настроить бесплатный доступ, но здесь уже нужно устанавливать разные приложения (не с магазина приложений, а через флешку) . Можно даже настроить онлайн просмотр торрентов. Об этом мы еще поговорим в отдельных статьях.
Есть официальная поддержка Netflix, где очень много классных сериалов. А из Google Play можно установить приложение практически любого онлайн-кинотеатра. И за небольшую суму денег в месяц оформить подписку, по которой будут доступны тысячи фильмов, сериалов и ТВ каналы. Самые популярные: MEGOGO, IVI, OKKO, КиноПоиск HD, HD VideoBox, Wink, МТС ТВ и т. д. Их очень много. Нужно просто выбрать подходящий для себя сервис и подходящий пакет.
Так же можно смотреть IPTV, если такую услугу предоставляет ваш интернет-провайдер.
Для прослушивания музыки есть Spotify, Deezer и другие сервисы.
Как устанавливать приложения и игры?
Практически все необходим приложения есть в Google Play.

Просто запускаем Google Play, находим необходимое приложение или игру (по категориям, или через поиск) и устанавливаем их.
Так же можно загрузить .apk файл с приложением с интернета, скинуть его на флешку и установить на Сяоми Ми Бокс 4. Так как не все необходимые приложения есть в маркете.
Как настроить каналы (рекомендации на главном экране)?
Разные приложения могут выводить на главный экран свой контент. Например, каике-то рекомендации от Netflix. Тот же YouTube может выводить рекомендованное вам видео, или видео которое в тренде.
Эти ленты рекомендаций можно настроить. Можно отключить их, или изменить. Для этого внизу на главном экране есть кнопка «Настроить каналы».

Там можно выключить/отключить необходимые приложения, или настроить отдельные каналы. Настроить «Избранное».

Можно, например, убрать с главного экрана рекомендации от Google Play Фильмы.
Ответы на популярные вопросы о Xiaomi Mi Box S
Да, можно. Но так как на приставке нет разъема LAN, то понадобится переходник USB-LAN (внешняя сетевая карта). Одна из самых популярных и проверенных с этой приставкой – TP-LINK UE300. Ethernet адаптер подключается в USB-порт на Ми Бокс, а сетевой кабель от роутера непосредственно в адаптер.
К Xiaomi Mi Box S по Bluetooth можно подключить любое устройство. Наушник подключаются без проблем. Я подключал AirPods. Сделать это можно в настройках, в разделе «Пульты и аксессуары». Там уже будет отображаться подключенный по Bluetooth пульт ДУ Xiaomi RC.

Просто нажимаем на кнопку «Добавить устройство» (оно должно находится в режиме подключения, быть видимым для других устройств) выбираем устройство и оно подключиться к ТВ приставке.
Одновременно по Bluetooth можно подключить до 5 устройств. Например, две пары наушников, мышку, пульт.
Я считаю, что это одно из больших преимуществ данной приставки перед телевизорами со встроенной функцией Smart TV. Так как только к некоторым телевизорам можно напрямую подключить Bluetooth наушники. В большинстве случаев такой возможности нет, даже есть в телевизоре есть Bluetooth.
Нет, нельзя. На приставке нет разъема для подключения ТВ антенны или кабельного телевидения. Телевизионные каналы можно смотреть только через интернет.
Да, можно. Приставке без разницы какое устройство раздает Wi-Fi. Роутер, или телефон – это не имеет значения. Главное, чтобы через телефон была нормальная скорость и оператор не блокировал раздачу интернета.
В настройках. В разделе «Настройки устройства» — «Заставка».
Нажмите на кнопку голосового поиска на пульте ДУ, произнесите фразу и смотрите результат на экране телевизора.

Голосовой поиск работает в разных приложениях.
Обновление: инструкция, по которой можно настроить управление приставкой Xiaomi Mi Box S с помощью телефона (замена пульту ДУ) .
Планирую пополнять этот раздел отвечая на новые вопросы. Так же в планах написать несколько подробных инструкций по настройке отдельных функций и решению некоторых проблем с приставкой Xiaomi Mi Box 4.
Оставляйте свои вопросы в комментариях! Делитесь собственным опытом и решениями! Всего хорошего!
![]()
192

142535
![]()
Сергей
![]()
Приставки Smart TV
Похожие статьи
Комментарии: 192
20.02.2022 в 15:55 (2 года назад)
Подскажите пожалуйста. Подключил приставку mibox4 к телеку sony и через какое-то время на телеке меняется инверсия цветов. Прошивки на него уже нет sony kld 40ex600. Как быть?
20.02.2022 в 20:35 (2 года назад)
Недавно слышал о такой проблеме. Решения, к сожалению, пока не знаю. Думаете причина в телевизоре? Скорее всего что-то с приставкой.
30.04.2022 в 03:33 (1 год назад)
Добророй ночи подскажи уже устал не могу соединить пуль и спреставкой сеаоми стик включаю стик и нет заставки где соединение с пультом .сразу выбор языка и отключал питание серовно пажалуста помоги уже голова разрывается
30.04.2022 в 10:27 (1 год назад)
Попробуйте сделать сброс настроек Xiaomi Mi Box S. В сети есть подробные инструкции и виде. Хотя, если пульт не подключен, даже не знаю получится ли это сделать.
14.11.2022 в 12:06 (9 месяцев назад)
Добрый день. У меня такая же проблема. Телевизор Sony KDL — 40 EX402. Меняет ся инверсия цвета, потом востанавливается сама. Проблема не в приставке, т.к. на другом телевизоре проблем нет.
03.05.2022 в 02:11 (1 год назад)
Добрый день, у меня проблема с Гуглом на ми бокс. Мне пишет что нужна аутентификация, хотя я подключил Гугл и пароль верный.
03.05.2022 в 20:57 (1 год назад)
Можете прикрепить фото? Где и в какой момент он просит аутентификацию? Какие там варианты?
Источник: help-wifi.com
Как решить проблему с подключением приставки к телевизору Samsung?
Подключение приставки к телевизору – это простая операция, но порой могут возникнуть проблемы, которые мешают наслаждаться просмотром любимых фильмов или игр. Если у вас возникла сложность с подключением приставки к телевизору Samsung, вам необходимо принять несколько шагов, чтобы решить эту проблему.
Первым делом, убедитесь, что все кабели подключены правильно. Проверьте соединение HDMI-портов на телевизоре и приставке, убедитесь, что кабель вставлен до конца и надежно закреплен. Помните, что современные приставки могут поддерживать разные форматы HDMI, такие как HDMI 1.4 или HDMI 2.0, поэтому проверьте, что ваш телевизор и приставка совместимы по стандарту.
Кроме того, стоит проверить настройки входа на телевизоре. Иногда может случиться так, что телевизор автоматически не переключается на нужный входный сигнал. Проверьте настройки входа в меню вашего телевизора и убедитесь, что выбран нужный HDMI-порт.
Если описанные выше шаги не помогли решить проблему, возможно, причина требует более глубокого анализа. В таком случае, рекомендуется обратиться к специалисту, который профессионально разберется в проблеме и сможет предложить наиболее эффективное решение.
В итоге, решение проблемы с подключением приставки к телевизору Samsung может потребовать нескольких простых шагов, таких как проверка соединения кабелей и настройка входа на телевизоре. Однако, если проблема не удается решить самостоятельно, рекомендуется обратиться к специалисту. Помните, что правильное подключение приставки к телевизору позволит вам наслаждаться качественным и удобным просмотром разнообразного контента.
Проблема подключения приставки к телевизору Samsung
Владельцы телевизоров Samsung иногда сталкиваются с проблемами при подключении приставок к своим устройствам. Это может быть вызвано несовместимостью приставки с телевизором, неправильными настройками или физическими проблемами с кабелями и разъемами.
Первым шагом при решении проблемы с подключением приставки к телевизору Samsung следует убедиться в правильном выборе входного разъема. Некоторые модели телевизоров имеют несколько портов HDMI, USB или AV, поэтому необходимо проверить, что приставка подключена к соответствующему порту.
Далее следует проверить настройки телевизора. В меню настроек телевизора Samsung можно найти раздел «Источники сигнала» или «Входные порты», где можно выбрать нужный порт для подключения приставки. Также стоит проверить наличие и обновление последней версии прошивки телевизора, которая может содержать исправления связанные с подключением внешних устройств.
Если проблема с подключением все еще не решена, то стоит проверить состояние кабелей и разъемов. Следует убедиться, что кабели подключены надежно и не повреждены. Возможно, стоит попробовать использовать другой кабель или разъем для проверки.
Если все вышеперечисленные способы не помогли решить проблему, то возможно проблема связана с несовместимостью приставки и телевизора. В таком случае стоит обратиться в сервисный центр Samsung или к производителю приставки для получения дополнительной поддержки и консультации.
Что делать, если приставка не подключается?
Когда приставка не подключается к телевизору Samsung, первым делом необходимо проверить кабели. Убедитесь, что все кабели тщательно подключены как к приставке, так и к телевизору. Проверьте, нет ли повреждений или перегибов кабелей, так как это может препятствовать правильному подключению.
Если кабели в порядке, следующим шагом может быть перезагрузка приставки и телевизора. Для этого просто выключите их с помощью пульта дистанционного управления или кнопок на самом устройстве, подождите несколько секунд и снова включите.
Если проблема не решена после перезагрузки, возможно, причина кроется в несовместимости приставки с телевизором. Проверьте совместимость моделей и спецификаций устройств. Если они не совместимы, вам может потребоваться использовать адаптеры или другое оборудование для подключения.
Если все вышеперечисленные шаги не помогли, попробуйте подключить приставку к другому телевизору или обратитесь в сервисный центр для диагностики и ремонта. Возможно, причиной проблемы является неисправность самой приставки или телевизора.
Возможные причины проблемы
Проблемы с подключением приставки к телевизору Samsung могут возникать по разным причинам. Рассмотрим некоторые из них:
- Неправильное подключение кабеля HDMI: если кабель HDMI не подключен жестко или не до конца, это может привести к проблемам с соединением. Убедитесь, что кабель правильно вставлен как в телевизор, так и приставку.
- Поврежденный кабель HDMI: если кабель HDMI поврежден или имеет обрывы, это может привести к проблемам с подключением. Попробуйте использовать другой кабель HDMI или проверить текущий кабель на наличие физических повреждений.
- Настройки телевизора: некоторые настройки телевизора могут повлиять на подключение приставки. Убедитесь, что HDMI-порт, к которому вы подключаете приставку, активирован и выбран в качестве источника входного сигнала.
- Проблемы с приставкой: если все остальные возможные причины исключены, проблема может быть связана с самой приставкой. Попробуйте подключить другую приставку к телевизору Samsung, чтобы убедиться, что проблема не с телевизором, а с приставкой.
Если проблема с подключением приставки к телевизору Samsung все еще не решена, рекомендуется обратиться к специалисту или службе поддержки Samsung для получения дополнительной помощи и решения проблемы.
Как проверить настройки телевизора?
1. Проверьте подключение кабеля.
Убедитесь, что кабель, подключенный к приставке, вставлен надежно в соответствующий порт на телевизоре. Проверьте, нет ли повреждений на кабеле и порту.
2. Проверьте настройки входов.
Откройте меню телевизора и найдите настройки входов. Убедитесь, что вход, к которому подключена приставка, правильно выбран в меню. Если у вас есть несколько входов, попробуйте переключиться между ними, чтобы убедиться, что правильный вход выбран.
3. Проверьте настройки разрешения.
Если изображение на экране телевизора с приставкой не отображается или отображается некорректно, проверьте настройки разрешения. Убедитесь, что разрешение настроено на поддерживаемый телевизором уровень.
4. Проверьте обновления прошивки.
Иногда проблемы с подключением приставки могут быть вызваны устаревшей версией прошивки телевизора. Проверьте, нет ли доступных обновлений прошивки и, если есть, установите их.
5. Проверьте другие устройства.
Если все вышеперечисленные шаги не помогли, проверьте подключение других устройств к телевизору. Если их подключение работает без проблем, проблема, скорее всего, связана с приставкой.
6. Обратитесь к руководству пользователя.
Если все вышеперечисленные шаги не помогли решить проблему, обратитесь к руководству пользователя телевизора или приставки, чтобы получить дополнительные инструкции и рекомендации по устранению неполадок.
Как проверить работу HDMI-порта?
Если у вас возникла проблема с подключением приставки к телевизору Samsung через HDMI-порт, следует выполнить несколько шагов для проведения диагностики и определения причины возникшей проблемы.
- Убедитесь, что оба устройства, то есть телевизор и приставка, подключены к электрической сети и включены. Проверьте, что кабель HDMI правильно подключен и надежно закреплен в портах устройств.
- Попробуйте использовать другой кабель HDMI для проверки его работоспособности. Порой проблема связана именно с поврежденным кабелем, поэтому такой шаг может помочь решить проблему.
- Если у вас есть возможность, попробуйте подключить приставку через HDMI-порт к другому телевизору или к другому входу HDMI на том же телевизоре. Таким образом вы сможете установить, является ли проблемой сам порт или что-то другое.
- Проверьте настройки телевизора. Убедитесь, что порт HDMI, к которому вы подключаете приставку, активен и выбран в меню входов/выходов телевизора.
- Если вы выполнили все вышеперечисленные шаги и проблема все еще не решена, возможно, следует обратиться в сервисный центр Samsung или связаться с технической поддержкой, чтобы получить дополнительную помощь и консультацию.
Важно: Перед проведением любых манипуляций с техникой рекомендуется ознакомиться с инструкцией пользователя и следовать указанным в ней рекомендациям.
Вопрос-ответ:
Почему моя приставка не подключается к телевизору Samsung?
Возможно, причина кроется в неправильном подключении кабелей. Проверьте, правильно ли установлены все HDMI-кабели и соединения. Также возможно, что вам нужно обновить программное обеспечение телевизора или приставки. Попробуйте проверить наличие обновлений и установить их, если они доступны. Если проблема не решится, возможно, вы просто используете несовместимые устройства.
Убедитесь, что ваша приставка совместима с моделью телевизора Samsung.
Какая приставка лучше всего подходит для телевизора Samsung?
Телевизоры Samsung обычно совместимы с различными приставками, такими как Apple TV, Roku, Amazon Fire TV и другими. Однако, перед покупкой приставки рекомендуется проверить список совместимых устройств на официальном сайте Samsung. Также можно обратиться к продавцу или консультанту, чтобы уточнить, какая приставка наиболее подходит для вашей модели телевизора.
Как настроить HDMI-подключение между приставкой и телевизором Samsung?
Для настройки HDMI-подключения между приставкой и телевизором Samsung необходимо выполнить несколько шагов. В первую очередь, убедитесь, что вы правильно подключили HDMI-кабель между приставкой и телевизором. Затем выберите настройки входа HDMI на вашем телевизоре. Обычно это делается через меню «Источники» или «Входы» на пульте управления телевизора.
Найдите соответствующий вход HDMI, к которому подключена приставка, и выберите его. Если все сделано правильно, приставка должна подключиться к телевизору.
Может ли проблема с подключением приставки к телевизору Samsung быть вызвана неисправностью HDMI-порта?
Да, неисправность HDMI-порта может быть одной из причин проблемы с подключением приставки к телевизору Samsung. Если вы уже проверили подключение и все настройки, и проблема все еще не решена, возможно, вам потребуется заменить HDMI-порт телевизора. Рекомендуется обратиться к специалисту или сервисному центру Samsung, чтобы они проверили и починили порт, если это действительно причина проблемы.
Можно ли подключить приставку к телевизору Samsung без использования HDMI-кабеля?
Да, можно подключить приставку к телевизору Samsung и без использования HDMI-кабеля. Некоторые приставки поддерживают подключение через composite или компонентный видео выходы. Также можно использовать адаптеры или переходники для подключения с различными видеосигналами, такими как VGA или DVI. Однако, стоит учитывать, что качество видео может быть ниже, чем при использовании HDMI.
Источник: impery-retseptov.ru
Подключение цифровой приставки к телевизору Самсунг
Самсунг по праву является одним из самых известных и узнаваемых брендов. Они делают огромное количеств наименований техники: от телефонов и до микроволновок. Отдельное место занимают смарт телевизоры. Они выделяются отличным качеством изображения и сигналом.
Только не все могут купить себе смарт ТВ, да и зачем, если можно приобрести обычный телевизор и подключить его к цифровой приставке. В этой статье поговорит о всех плюсах и подводных камнях подключения телевизора Самсунг к ТВ приставке.

Как и ко многим другим телевизорам, к телевизорам марки Samsung тоже можно подключить приставку и наслаждаться расширенным функционалом.
Как подключить тюнер к современному ТВ Samsung
Для начала подготовьте все необходимое:
- Ресивер – нужен для передачи сигнала и его преобразования. В более новых моделях имеется модуль Wi-Fi, есть разъемы для флэшек и карт памяти, имеются функции, позволяющие воспроизводить контент с телефона.
- Блок питания – используется для питания приставки.
- Пульт – без него управлять приставкой будет невозможно. Некоторые модели приставок позволяют подключить смартфон и использовать его вместо пульта.
- Антенна – самая важная часть, без которой вообще будет невозможно принимать сигнал с вышки. Ее нужно подключать к ТВ приставке до соединения с телевизором. Бывают как внешние, так и комнатные. Подбирать антенну нужно исходя из вашего местоположения.
- Кабели для подключения – требуются для подключения как к сети и антенне, так и к самому телевизору. Кабель для подключения приставки к антенне нужен с сопротивлением 75 Ом, обратите на это внимание.
Подробнее про подключение приставки можно прочитать в статье: Как подключить и настроить dvb t2 приставку и пульт.