



В данной публикации в пошаговом порядке рассматривается подключение к билайновскому интернету и настройка сразу трёх моделей роутеров: это Wi-Fi роутер Asus RT-N10, TP-Link WR-841 ND, а также Beeline L02H — 4G/WiFi роутер внутреннего билайновского производства.
В статье будут по пунктам разобраны вопросы:
- Как подключить маршрутизатор;
- Как войти в меню настроек;
- Как подстроить настройки маршрутизатора под Билайн;
- Как настроить беспроводную сеть.
Настройка роутера для Beeline достаточно проста и не займёт больше пятнадцати минут, если вы будете следовать инструкциям.
Как настроить роутер БИЛАЙН под других провайдеров
Как подключить к компьютеру
В процессе настройки маршрутизатора вам потребуется либо прямое проводное подключение к сетевой плате компьютера, либо беспроводное подключение через Wi-Fi. Для первого раза рекомендуется именно первый метод.
Маршрутизатор должен иметь WAN и LAN порты с разъемом типа Fast Ethernet. Вы можете самостоятельно выбрать количество LAN портов под свои потребности при покупке, хотя в принципе, чем больше разъёмов — тем лучше.
Если вы собираетесь подключать к компьютеру телевизор для прямой беспроводной трансляции, тв-приставку, или любое другое устройство, то обязательно обратите внимание на заднюю сторону маршрутизатора.

У обычного роутера пять портов: один типа WAN (к нему до характерного щелчка подключается билайновский кабель), четыре типа LAN (чтобы объединить компьютер с роутером, один из них подключается к разъёму сетевой карты).
Если роутер б/у или уже настраивался, то его лучше на всякий случай сбросить до заводских настроек. Для этого аппарат нужно повернуть тыльной частью и найти надпись «Reset», а рядом найти маленькое отверстие, где располагается кнопка сброса.
Используйте тонкую палочку или зубочистку, чтобы дотянуться до кнопки, подержите её так секунд тридцать, чтобы очистить настройки роутера до заводских, после чего можете включать устройство.
Настройка на беспроводную трансляцию
Самый простой и быстрый способ подключить общий доступ для обеспечения беспроводной трансляции на телевизор: войти на компьютере в режим администратора в папку «Сеть», при возникновении соответствующего уведомления подключить «Сетевое обнаружение и общий доступ к файлам».

После этого перейдите к меню уже на телевизоре и найдите доступные устройства, после подключения DLNA они должны быть доступны.
Разные модели телевизоров имеют разные устройства меню, но на телевизорах Sony, например, вы можете нажать кнопку «Home», после чего выбрать раздел — Кинофильмы, Музыка, Картинки и т.п., и выбрать необходимый контент со связанного ПК.
Примерно то же касается и телевизоров других марок. Но самое интересное, что при рабочем DLNA вы можете запустить беспроводную трансляцию на телевизор, просто кликнув мышью правой кнопкой мышки на файле видеозаписи и выбрав пункт «Воспроизвести на…», после чего выбрать название устройства – телевизора.
При этом видеопоток будет транслироваться напрямую на экран телевизора.








Настройка роутера на интернет
Вне зависимости от модели билайновского роутера, настройка подразумевает прохождение нескольких этапов:
- После того как основной провод вставлен в разъем InternetEthernet и соединен с компьютером, проводится вход в браузер.
- Вносится ссылка. IP адрес, который необходимо ввести, прописан на дне роутера: 192.168.1.1.
- Вход в систему потребует ввода usernamepassword. В обеих строках пишут – admin.
Рекомендуем: Рекомендации для выбора лучшего роутера от Beeline
Путь маршрутизатора закреплен. Дальнейшие действия зависят от марки и модели роутера.
Asus
Когда получен доступ в систему, дальнейшие действия по Asus определяет инструкция:
- Выбрать страницу подключения – WAN или Internet.
- Зайти в раздел «Тип соединения», выбрать: L2TP или L2T+динамический IP.
- Ввести логин и пароль. Их предоставляет компания во время заключения пользовательского соглашения.
- Заполнить разделы: имя хоста и PPTP/L2TP — tp.internet.beeline.ru.
- Подтвердить действия.
Настройка Wi-Fi требует перехода во вкладку Wireless. Вписывается название соединения по своему усмотрению. Далее необходом выбрать тип сетевой аутенфикации: WPA-Personal, а также прописать личный пароль, сохранить внесенные данные.
TP-Link для Билайн
Входить в сеть необходимо по стандартному алгоритму. Применение следующей инструкции позволит настроить роутер TP-Link на ноутбуке после того, как осуществлен вход в систему:
- Выбрать вид подключения: WAN или Internet.
- Внести пароли и коды.
- Прописать хостовое имя — PPTP/L2TP, tp.internet.beeline.ru.
- Нажать клавишу «Принять настройки».
- Придумать защитный пароль. Выбрать сеть WPA-Personal. Сохранить данные.
Smart Box
Подключаться и устанавливать сетевое соединение на Смарт Боксе рекомендуется по следующему алгоритму:
- После авторизации выбрать «Быстрая настройка».
- Зайти в «Домашний интернет». Выбрать сеть – Beeline.
- Ввести данные, указанные в договоре провайдера.
- Перейти в блок «Wi-Fi-сеть роутера», при желании сменить название и пароль.
- Вернуться в раздел «Гостевая Wi-Fi сеть», повторно заполнить пароли/коды.
Если подключается ТВ-приставка, то совершается переход во вкладку «Билайн ТВ». Там указывается LAN-порт роутера, затем подтверждается сохранение введенных параметров. В конце важно перезагрузить оборудование, а затем проверить работоспособность сети.

Zyxel Keenetic Ultra
Настраивать роутер от компании Билайн следует по ускоренной методике. После того как нажата клавиша «Веб-конфигуратор», действия проводятся по следующему алгоритму:
- Устанавливается новый пароль.
- Применяются параметры.
- В графе «Сеть» выбирается беспроводной вариант подключения.
- Изменяется название сети.
- техника перезагружается, проверить подключение.
Настройка Zyxel самая быстрая из всех моделей в обзоре, с ней обычно у пользователей не возникает проблем.
Wi-Fi роутер Билайн
Перенастраивать соединение вай-фай придется при сбое системы. Подключение выполняется в несколько этапов:
- Найти в нижней панели кнопку «Сеть Wi-Fi».
- Подтвердить соединение через провайдера Beeline.
- Зайти в интернет-браузер, указать маршрут: 192.168.10.1. Ввести стандартный логин/пароль.
- Открыть список основного меню. Выбрать «Основные настройки», затем — «WAN».
- Проставить отметки шифрования: в WPA – TKIP, в WPA2 – AES.
Рекомендуем: Лучший тариф для компьютера от Beeline
В конце стоит убедиться, что пароль защиты сохранен. Для этого стоит повторно зайти во вкладку «Безопасность».
Практически каждый роутер можно настроить самостоятельно, если следовать описанной мастерами инструкции. При возникновении сложностей можно обратиться за помощью к оператору.
Как настроить роутер Билайн ASUS
Чтобы получить доступ к настройкам в режиме администратора, вам сначала нужно пройти авторизацию в системе. Для этого откройте любой интернет-обозреватель (Internet Explorer, Chrome, Я.Браузер, Firefox, Opera, Safari, etc) и введите стандартный ip-адрес вашего маршрутизатора в адресную строку — он может быть подсмотрен на коробке или в инструкции, но в данном случае это 192.168.1.1.

Введите его, после чего перейдите по ссылке.
На новой странице сразу же всплывёт окошко с запросом на подтверждение авторизации и двумя полями: «имя пользователя» и «пароль». Asus использует стандартный заводской логин admin и такой же пароль, хоть вы и можете сменить их в соответствующем меню настроек, если это необходимо.
В любом случае, сразу после авторизации вы попадёте на главную страницу настроек роутера. Оформление меню, в зависимости от модели, от версии прошивки и т.п. будет разным, но общая структура примерно одинаковая.

В данном случае рассмотрим вариант настройки маршрутизатора модели Asus RT-N10 под Билайн.

- Откройте раздел «Дополнительные настройки» в левой части экрана. Выберите подраздел «WAN — интернет соединение» (в других версиях прошивки название может отличаться: «интернет», «настройки интернета» и т.п.) и начинайте заполнять страницу.
- В пункте «тип WAN подключения» в выпадающем списке выберите «протокол L2TP» — именно его использует Билайн.
- Под пунктом «Порт IPTV STB» подразумевается тот самый LAN разъём, к которому подключается телеприставка. Выберите нужный под соответствующим номером.
- «Получить адрес WAN автоматически» — поставьте галочку “Да”. То же самое с «автоматическим подключением к DNS-серверу».
- В следующей графе введите пользовательские логин и пароль в сети Beeline.
- В поле «сервер Heart beat или PPTP/L2TP(VPN)» вводится имя сервера: tр.internet.beline.ru для соединения по протоколу L2TP и vрn.internеt.beline.ru — по PPTP.
- В поле «имя хоста» введите название вашей сети, хотя бы тот же Beeline.
- Сохраните изменения и закройте окно.
Если никаких ошибок нет, то маршрутизатор быстро обработает информацию и в течение минуты произведёт соединение с глобальной сетью, и на этом настройку роутера Asus под Билайн можно будет считать законченной.
Если не удается настроить
Если правильно подключить новый роутер Билайн к компьютеру, можно соединиться с Интернетом без каких-либо трудностей. Если они возникают, сделайте следующие шаги:
- Перезагрузите роутер Билайн.
- Убедитесь в правильности подключения всех разъемов.
- Проверьте корректность ввода настроек.
- Обновите ПР маршрутизатора Вай Фай от Билайн.
Отдельное внимание уделим обновлению. Будьте внимательны, ведь в случае ошибок придется посетить сервис для восстановления. Для прошивки подключите Вай Фай роутер кабелем от ПК в любой из LAN портов. Помните о рисках выхода из строя устройства. При наличии сомнений лучше отнести оборудование в сервисный центр.
Здесь вы можете узнать баланс роутера.
Чтобы самому настроить маршрутизатор и установить новую прошивку, сделайте следующее:
- Скачайте актуальную версию ПО.
- Войдите в браузер, а после вбейте в строку URL и пропишите числа 192.168.1.1.

- Введите в окне авторизации два слова admin и admin.

- Перейдите в раздел Инструменты.
- Жмите на кнопку Обновление прошивки.
- В странице Обновить прошивку выберите Browse.
- Выберите файл с прошивкой, указав к нему путь.
- Жмите на кнопку Обновить.
Во время прошивки нельзя отключать Вай Фай маршрутизатор от сети. Дождитесь, пока устройство полностью обновит ПО и перезапустится.
TP-Link
Отстройка TP-Link WR-841ND на первых порах мало отличается от модели Asus.

Шаг.1 Соедините компьютер с роутером, подключив витую пару в WAN-порт, а ПК в один из четырех LAN портов. Вбейте в адресную строку браузера числовую комбинацию 192.168.0.1 и перейдите. При запросе авторизации введите в обоих окнах: admin.

Шаг.2 В новом открывшемся настроечном меню на левой панели найдите раздел «Network» (в других вариантах прошивки именуется «Сеть») и откройте подраздел WAN. В пункте выбора типа подключения WAN выберите «L2TP/ Russia L2TP».

Шаг.3 После выбора L2TP необходимо будет заполнить остальные поля, которые откроются автоматически.
- User Name: введите номер лицевого счёта.
- Password: введите пароль от интернета.
- Confirm Password: ещё раз введите пароль для его потверждения.
- Поставьте галочку на пункте «Dynamic IP».
- Введите адрес tр.internеt.beline.ru в графу «Server IP Address /Name».

Шаг.4 Пролистните страницу до пункта «Connection Mod», который означает режим подключения. Здесь необходимо отметить автоматическое подключение, проставив галочку на пункте «Connect Automatically». Сохраните настройки.

Шаг.5 Вам необходимо настроить беспроводную сеть, для этого выберите раздел «Wireless» в левой части экрана, откройте подраздел «Wireless Setting» (настройки беспроводной сети). Нужна только графа «Wireless Network Name» — это имя сети, название которой вы должны придумать самостоятельно (Название может содержать латинские буквы и цифры, без кириллицы). В поле «Region» (в некоторых версиях «Location») выберите Russia. Сохранитесь.

Шаг.6 Подбираемся к завершению. Откройте подраздел Wireless Security, означающий безопасность беспроводной сети. Выберите режим WPA / WPA2 — Personal. Во всплывающем меню Version выберите поддержку стандарта WPA2-PSK. В меню Encryption выберите стандарт шифрования AES. В меню Wireless Password придумайте безопасный пароль для вашей беспроводной сети.
Сохраните все изменения.
Smart Box
Прежде чем приступить к процессу настройки роутера Beeline Smart Box, проведите сетевой кабель к роутеру, подключите его к порту WAN (на картинке выделен жёлтым), а с компьютером соединитесь через один из LAN-разъёмов. Либо вы можете подключиться через Wi-Fi.

Шаг 1 В адресную строку веб-обозревателя вставьте IP-адрес web-интерфейса, который располагается на нижней панели маршрутизатора. В данном случае это 192.168.1.1. Нажмите «Enter».

Шаг 2 Чтобы получить доступ к настройкам маршрутизатора понадобится логин и пароль — все эти данные, как и адрес роутера, и название модели, указаны на нижней части аппарата. Чтобы вы не теряли время, сразу скажем, что логин и пароль по умолчанию: admin/admin.

Шаг 3 Авторизовавшись, вы получаете возможность выбирать разделы меню роутера. Выберите «Быструю настройку».

Шаг 4 Страница быстрой настройки роутера состоит из четырёх разделов: в разделе «Домашний интернет» производится настройка соединения с сетью Beeline. С вашей стороны требуется только ввести Логин и Пароль, которые указаны в официальном договоре. Строка «Статус»указывает на работу сетевого кабеля.

Шаг 5 В блоке «Wi-Fi-сеть роутера» вы можете сменить название вашей сети, а также придумать уникальный пароль, содержащий не менее восьми символов.

Шаг 6 Раздел «Гостевая Wi-Fi сеть», как понятно из названия, обеспечивает настройку такого типа сети, когда необходимо предоставить доступ к беспроводному интернету второму компьютеру, но при этом обеспечить приватность и безопасность от проникновения стороннего оборудования в локальной сети. Два поля: «Имя сети» и «Пароль» заполняются по тому же принципу, что и в предыдущем пункте.

Шаг 7 Раздел «Билайн ТВ» актуален при подключении соответствующей услуги. В таком случае укажите LAN-порт роутера, к которому вы подключаете приставку. Если вы просматриваете прямые трансляции через компьютер, или при помощи игровой приставки, то настройка не требуется. Для завершения быстрой настройки нажмите «Сохранить».
После завершения настройки роутер в течение минуты будет устанавливать соединение, после чего вы наконец увидите уведомление о том, что интернет подключен.
Советы по использованию
Для правильного подключения wi-fi роутера Билайн следует учитывать рекомендации мастеров:
- Важно изучить руководство по эксплуатации. В комплекте предоставляется специальная книжка, но лучше ознакомиться с информацией на официальном билайновском портале, там информация изложена в полном объеме.
- Нельзя перезагружать оборудование во время процесса, это приведет к техническому сбою.
- Сначала требуется включить устройство, проверить правильность подключения кабелей, а потом зайти в личный кабинет роутера. Начинать работу прибора следует после проверки кабелей. В ip-адресе нельзя прописывать дополнительные символы.
- Чтобы увеличить безопасность соединения, необходимо зайти в настройки роутера и установить пароль с высоким уровнем защиты.
- Если требуется установка программного обеспечения или перерошивка прибора, то файловые документы скачиваются только с официального сайта Билайн в оригинальном варианте.
Протяжку кабеля лучше доверить специалистам, к тому же в большинстве случаев эта процедура является бесплатной.
Домашний роутер для Билайн
Билайн L02H — это домашний 4G/WiFi роутер, с возможностью раздавать мобильный интернет на связанные с ним через вайфай другие устройства (компьютеры, ноутбуки, телефоны, планшеты, etc).

- Поддержка систем связи LTE/FDD в частотных диапазонах: 800 Мгц, 1800 Мгц, 2600 МГц (Скорость интернета при LTE/FDD: скорость приёма — до 100 Мегабит/сек, скорость передачи данных — до 50 Мегабит/сек);
- UMTS: 900 Мгц, 2100 МГц;
Здесь следует сделать отступление. Не все знают, что означает umts, что это такое в телефоне, какую роль играет эта технология, поэтому вкратце поясним: это технология связи третьего поколения, которая расшифровывается как «Универсальная Мобильная Телекоммуникационная Система». В некоторым смысле она представляет собой связующее звено между системами связи второго поколения (GSM) и системами нового поколения 3G и 4G.
- GSM: 900 МГц, 1800 МГц;
- Предельное количество активных пользователей по Wi-Fi — десять штук;
- Работоспособность маршрутизатора гарантирована только при использовании USIM-карты от «Beeline».
Источник: pristavkatv.ru
Wi-Fi-роутер Билайн: полный обзор, подключение и настройка


В рамках данного обзора на примере Wi-Fi-роутера “Билайн” модели L02H будет показан порядок подключения и настройки различных аналогичных устройств. Также будут рассмотрены основные технические спецификации этого сетевого узла. В дополнение к этому будут даны рекомендации относительно выбора тарифного плана для данного мобильного устройства.

Комплектация. Назначение рассматриваемого маршрутизатора
Приход сотовых сетей 4-го поколения кардинально изменил нашу жизнь. Теперь можно получать информацию из Глобальной паутины практически везде, где есть сигнал стандарта LTE. Причем в любом объеме. Именно на подключение к таким сетям и рассчитан рассматриваемый в этом материале Wi-Fi-роутер “Билайн” L02H. С его помощью можно без проблем создать небольшие мобильные точки доступа к интернету с высокой скоростью обмена информацией.
Подключение интернета на компьютер играет важную роль для современного пользователя. И многие.
Перечень комплектации данного переносного маршрутизатора включает следующее оборудование:
- Мобильный роутер с аккумуляторной батареей.
- Руководство пользователя.
- Коммуникационный шнур.
- Блок питания.
- Гарантийный талон.
В некоторых случаях этот список дополняется стартовым пакетом со специальным тарифным планом и именно в такой комплектации его и рекомендуется приобретать. Сам роутер может работать лишь только в сочетании с СИМ-картой “Билайн”. А с оборудованием других коммуникационных операторов в исходном виде он не сможет функционировать.

Основные характеристики. Коммуникации
Как подключить wifi роутер к проводному интернету билайн

Наиболее популярной проблемой и ошибкой при подключении к домашнему интернету, является неправильная настройка или сбой заводских настроек у WiFi роутеров. Чтобы клиенты Билайна, не искали в интернете советы и инструкции по настройке и установке оборудования, мы решили выделить для этого отдельную страницу. Настройки роутеров индивидуальны, зависят от выбранного вами города подключения. Это связано с разными IP и NS серверами. Пожалуйста, убедитесь, что вы выбрали необходимый город по этой ссылке.
Рекомендуемые роутеры для Билайн – Smart Box

Компания Билайн может гарантировать стабильную и качественную работу домашнего интернета при использовании оборудовании модели Smart Box . Для настройки или обновления версии программного обеспечения (прошивки) выберите свою модель.


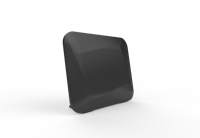
Как настроить WiFi роутер самостоятельно?
На самом деле, для настройки оборудования (роутера) вам не нужно вызывать специального мастера, вы сможете сделать все самостоятельно. Принцип и суть настройки/установки почти не отличается друг от друга, между таких моделей как: ASUS, TP-Link, Zyxel, DIR 300/600 и множества других.
Универсальный (подойдет для большинства) способ установки и настройки роутера
- 1. Выберите максимально центральное место в квартире, при установке роутера. Дело в том, что от места нахождения роутера, зависит уровень передаваемого сигнала. Иначе говоря, постарайтесь найти наиболее центральную точку для установки;
- 2. Вставьте кабель соединения в роутер (InternetEthernet);
- 3. Включите устройство и откройте в браузере IP адрес настройки (он указан под самим роутером, на наклейке) и введите username password (они тоже находятся под роутером);
- 4. Перейти к настройке роутера. Читайте далее в статье настройку под ваш тип роутера.
Как настроить роутер Asus для Билайн
- 1. Открыть браузер и ввести в адресную строку: 192.168.1.1
- 2. В появившемся окне ввести данные для входа (пример, модель Asus RT-N12): логин – admin | пароль – admin ;
- 3. Выберите страницу подлючения – WAN или Internet ;
- 4. Определите способ (тип) соединения L2TP или L2T+динамический IP ;
- 5. Введите имя пользователя (Логин от Билайн) и пароль. Эти данные вам должен быть выдать мастер при подписании договора;
- 6. Заполните поля: имя хоста и PPTP/L2TP, укажите в них следующее: tp.internet.beeline.ru ;
- 7. Примените настройки и наслаждайтесь интернетом от Билайн.
Настройка WiFi для роутера ASUS RT-N12
- 1. Открыть браузер и ввести в адресную строку: 192.168.1.1 ;
- 2. В появившемся окне ввести данные для входа (пример, модель Asus RT-N12 ): логин – admin | пароль – admin;
- 3. Перейдите в раздел wireless ;
- 4. Придумайте и заполните поля SSID (это будет название вашей сети);
- 5. Выберите тип сетевой аутенфикации: WPA-Personal ;
- 6. Придумайте пароль для вашей сети;
- 7. Нажмите на «Сохранить настройки».
Как настроить роутер TP-Link для Билайн
- 1. Открыть браузер и ввести в адресную строку: 192.168.1.1
- 2. В появившемся окне ввести данные для входа (пример, модель WR-841ND): логин – admin | пароль – admin ;
- 3. Выберите страницу подлючения – WAN или Internet ;
- 4. Определите способ (тип) соединения L2TP или Russia L2TP ;
- 5. Введите имя пользователя (Логин от Билайн) и пароль. Эти данные вам должен быть выдать мастер при подписании договора;
- 6. Заполните поля: имя хоста и PPTP/L2TP, укажите в них следующее: tp.internet.beeline.ru ;
- 7. Примените настройки и наслаждайтесь интернетом от Билайн.
Настройка WiFi для роутера TP-Link WR-841ND
- 1. Открыть браузер и ввести в адресную строку: 192.168.1.1 ;
- 2. В появившемся окне ввести данные для входа (пример, модель WR-841ND ): логин – admin | пароль – admin;
- 3. Перейдите в раздел wireless ;
- 4. Придумайте и заполните поля SSID (это будет название вашей сети);
- 5. Выберите тип сетевой аутенфикации: WPA-Personal ;
- 6. Придумайте пароль для вашей сети;
- 7. Нажмите на «Сохранить настройки».
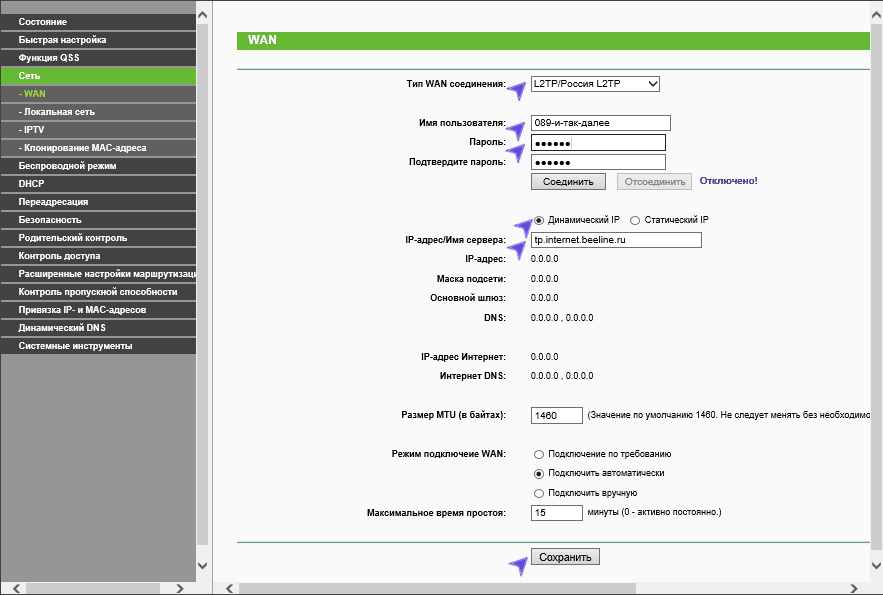
Заявка принята!
В ближайшее время с Вами свяжется наш специалист и проконсультирует по всем вопросам.
Что-то пошло не так. Позвоните нашему менеджеру, он обязательно решит эту проблему.
Инструкция по быстрой настройке роутера Beeline

После покупки роутера для домашнего интернета требуется настройка роутера Билайн. Этот вполне можно сделать самостоятельно, если работать строго по инструкции. Последовательность и особенности процесса могут меняться в зависимости от устройства. Чтобы подключить роутер и провести установку, важно соблюдать условия актуальных версий и подтверждать действия для х сохранения на сервисе. Неправильная установка грозит сбоем заводских параметров.
Подключение роутера к компьютеру
В комплекте вместе с прибором предоставляются кабели. Они подключаются к компьютерной технике через специальные разъемы. Только после этого можно выполнить вход в роутер Билайн. В зависимости от будущих настроек маршрутизатора проводится проводное или беспроводное подключение. WAN и LAN порты с разъемом типа Fast Ethernet соединяют прибор с компьютером для будущих манипуляций.
Советы по использованию
Для правильного подключения wi-fi роутера Билайн следует учитывать рекомендации мастеров:
- Важно изучить руководство по эксплуатации. В комплекте предоставляется специальная книжка, но лучше ознакомиться с информацией на официальном билайновском портале, там информация изложена в полном объеме.
- Нельзя перезагружать оборудование во время процесса, это приведет к техническому сбою.
- Сначала требуется включить устройство, проверить правильность подключения кабелей, а потом зайти в личный кабинет роутера. Начинать работу прибора следует после проверки кабелей. В ip-адресе нельзя прописывать дополнительные символы.
- Чтобы увеличить безопасность соединения, необходимо зайти в настройки роутера и установить пароль с высоким уровнем защиты.
- Если требуется установка программного обеспечения или перерошивка прибора, то файловые документы скачиваются только с официального сайта Билайн в оригинальном варианте.
Протяжку кабеля лучше доверить специалистам, к тому же в большинстве случаев эта процедура является бесплатной.
Настройка роутера на интернет
Вне зависимости от модели билайновского роутера, настройка подразумевает прохождение нескольких этапов:
- После того как основной провод вставлен в разъем InternetEthernet и соединен с компьютером, проводится вход в браузер.
- Вносится ссылка. IP адрес, который необходимо ввести, прописан на дне роутера: 192.168.1.1.
- Вход в систему потребует ввода usernamepassword. В обеих строках пишут – admin.
Путь маршрутизатора закреплен. Дальнейшие действия зависят от марки и модели роутера.
Когда получен доступ в систему, дальнейшие действия по Asus определяет инструкция:
- Выбрать страницу подключения – WAN или Internet.
- Зайти в раздел «Тип соединения», выбрать: L2TP или L2T+динамический IP.
- Ввести логин и пароль. Их предоставляет компания во время заключения пользовательского соглашения.
- Заполнить разделы: имя хоста и PPTP/L2TP — tp.internet.beeline.ru.
- Подтвердить действия.
Настройка Wi-Fi требует перехода во вкладку Wireless. Вписывается название соединения по своему усмотрению. Далее необходом выбрать тип сетевой аутенфикации: WPA-Personal, а также прописать личный пароль, сохранить внесенные данные.
TP-Link для Билайн
Входить в сеть необходимо по стандартному алгоритму. Применение следующей инструкции позволит настроить роутер TP-Link на ноутбуке после того, как осуществлен вход в систему:
- Выбрать вид подключения: WAN или Internet.
- Внести пароли и коды.
- Прописать хостовое имя — PPTP/L2TP, tp.internet.beeline.ru.
- Нажать клавишу «Принять настройки».
- Придумать защитный пароль. Выбрать сеть WPA-Personal. Сохранить данные.
Smart Box
Подключаться и устанавливать сетевое соединение на Смарт Боксе рекомендуется по следующему алгоритму:
- После авторизации выбрать «Быстрая настройка».
- Зайти в «Домашний интернет». Выбрать сеть – Beeline.
- Ввести данные, указанные в договоре провайдера.
- Перейти в блок «Wi-Fi-сеть роутера», при желании сменить название и пароль.
- Вернуться в раздел «Гостевая Wi-Fi сеть», повторно заполнить пароли/коды.
Если подключается ТВ-приставка, то совершается переход во вкладку «Билайн ТВ». Там указывается LAN-порт роутера, затем подтверждается сохранение введенных параметров. В конце важно перезагрузить оборудование, а затем проверить работоспособность сети.

Zyxel Keenetic Ultra
Настраивать роутер от компании Билайн следует по ускоренной методике. После того как нажата клавиша «Веб-конфигуратор», действия проводятся по следующему алгоритму:
- Устанавливается новый пароль.
- Применяются параметры.
- В графе «Сеть» выбирается беспроводной вариант подключения.
- Изменяется название сети.
- техника перезагружается, проверить подключение.
Настройка Zyxel самая быстрая из всех моделей в обзоре, с ней обычно у пользователей не возникает проблем.
Wi-Fi роутер Билайн
Перенастраивать соединение вай-фай придется при сбое системы. Подключение выполняется в несколько этапов:
- Найти в нижней панели кнопку «Сеть Wi-Fi».
- Подтвердить соединение через провайдера Beeline.
- Зайти в интернет-браузер, указать маршрут: 192.168.10.1. Ввести стандартный логин/пароль.
- Открыть список основного меню. Выбрать «Основные настройки», затем — «WAN».
- Проставить отметки шифрования: в WPA – TKIP, в WPA2 – AES.
Практически каждый роутер можно настроить самостоятельно, если следовать описанной мастерами инструкции. При возникновении сложностей можно обратиться за помощью к оператору.
Источник: onecomp.ru