Все эти действия позволят решить проблемы с доступом к камере на Samsung, настроить доступ к микрофону и камере на сайтах через Chrome на Android, изменить настройки доступности приложений на Android, разрешить доступ к камере в настройках телефона Samsung, снять ограничения приложений на Android и включить камеру на Android через настройки питания.
- Как разрешить приложению доступ к камере
- Как дать приложению доступ к камере андроид
- Где в самсунге разрешение приложений
- Как разрешить доступ к фото на Андроиде
- Почему нет доступа к камере
- Где включить доступ к камере
- Как убрать ограничение андроид
- Как включить камеру на андроид
- Как включить камеру
- Как изменить разрешение на телефоне Samsung
- Как сделать разрешение в настройках
- Как сделать свое разрешение
- Как разрешить доступ к фото в настройках
- Как настроить доступ к фото
- Как сделать доступ к фото
- Зачем приложению телефон доступ к камере
- Какие приложения могут блокировать веб камеру
- Как разрешить MI браузеру доступ к камере в настройках
- Как дать приложению доступ к камере айфон
Как разрешить приложению доступ к камере
Для этого выполните следующие действия:
Как открыть доступ к микрофону в браузере?
- Выберите Пуск > Параметры > Конфиденциальность > Камера.
- Найдите параметр Разрешить приложениям доступ к камере и убедитесь, что он включен.
- Если приложениям разрешен доступ к камере, можно изменить эти параметры для каждого приложения.
Как дать приложению доступ к камере андроид
Как изменить разрешения для приложений:
- Откройте настройки телефона.
- Нажмите Приложения.
- Выберите нужное приложение. Если его нет в списке, нажмите Показать все приложения, а затем выберите нужное.
- Выберите Разрешения.
- Чтобы изменить настройки определенного разрешения, нажмите на него и выберите Разрешить или Запретить.
Где в самсунге разрешение приложений
Перейдите в Настройки и выберите Приложения. Нажмите иконку Дополнительно (три вертикальные точки). Выберите Диспетчер разрешений. Откроется список разрешений.
Как разрешить доступ к фото на Андроиде
Получать доступ к фотографиям и другим файлам на телефоне.Вы можете проверить, у каких приложений есть те или иные разрешения (например, доступ к Календарю):
- Откройте настройки телефона.
- Нажмите Конфиденциальность Разрешения.
- Выберите тип разрешения.
- Чтобы изменить настройки разрешения, нажмите на приложение.
Почему нет доступа к камере
Чтобы разрешить устройству доступ к камере, нажмите Пуск, а затем выберите Параметры > Конфиденциальность > Камера. Если в области Разрешить доступ к камере на этом устройстве параметр Доступ к камере для этого устройства отключен, нажмите Изменить и включите Доступ к камере для этого устройства.
Как дать разрешение на звук и камеру в браузере.
Где включить доступ к камере
Настройки. Выберите Настройки сайтов. Нажмите Микрофон или Камера. Включите или выключите микрофон или камеру.
Как убрать ограничение андроид
Как снять ограничения с настроек:
- Откройте настройки устройства Android.
- Нажмите Приложения.
- Выберите нужное приложение. Совет. Если вы не можете его найти, нажмите Показать все приложения или Сведения о приложении.
- Нажмите на значок «Ещё» Разрешить доступ к настройкам.
- Следуйте инструкциям на экране.
Как включить камеру на андроид
Найдите и выберите «Настройки (Settings)» → «Система (System)» → («Жесты (Gestures)») → «Работа клавиши питания (Power key behavior)» → «Запустить камеру (Launch camera)».
Как включить камеру
Кликнуть на «Пуск», после выбрать «Панель управления». В перечне найти «Оборудование и звук». В разделе «Устройства и принтеры» кликнуть на «Диспетчер устройств». Среди устройств найти камеру.
Как изменить разрешение на телефоне Samsung
Параметр смены разрешения находится в основных настройках аппарата, в пункте «Дисплей», далее — опция «Изменить разрешение экрана» (на выбор три варианта).
Как сделать разрешение в настройках
«Изменить разрешение экрана»:
- Оставайтесь на экране или откройте параметры дисплея. Откройте параметры дисплея
- Прокрутите страницу вниз до Масштаб и разметка.
- Найдите Разрешение экранаи выберите один из вариантов. Как правило, лучше всего использовать тот, который помечен (рекомендуется).
Как сделать свое разрешение
Щелкните правой кнопкой мыши по рабочему столу и выберите Панель управления NVIDIA. Нажмите Изменение разрешения. Выберите Создать пользовательское разрешение. Впишите требуемые величины.
Как разрешить доступ к фото в настройках
Перейдите в меню «Настройки» → «Основные» → «Ограничения» и введите пароль на ограничения, указанный ранее. Если вы забыли пароль, то узнать как его восстановить можно в этой инструкции. Шаг 2. В разделе «Конфиденциальность» выберите пункт «Фотографии».
Как настроить доступ к фото
- Откройте приложение «Google Фото» на устройстве Android.
- Войдите в аккаунт Google, на адрес которого пришло приглашение.
- Нажмите на значок профиля Настройки Google Фото Доступ для партнера.
- Нажмите Настройки.
- Измените нужные настройки.
Как сделать доступ к фото
Вам необходимо открыть Настройки > Конфиденциальность > Фотографии и убедиться, что переключатель рядом с названием приложения установлен в положение ВКЛ.
Зачем приложению телефон доступ к камере
Доступ к камере позволяет приложению делать фотографии и записывать видео. Другое дело, что оно теоретически может фотографировать без предупреждения и согласия пользователя, поэтому стоит внимательно изучить, кому вы предоставляете разрешение.
Какие приложения могут блокировать веб камеру
Примеры программ, которые могут влиять на прохождение проверки оборудования и блокировать захват веб-камеры и рабочего стола: Антивирусные программы: Avast, AVG, ESET NOD32, K7 Total Security, McAfee, Microsoft Defender, eScan, Norton 360, Kaspersky и т.
Как разрешить MI браузеру доступ к камере в настройках
Разрешите доступы для камеры и микрофона:
- Перейдите на сайт Видеозвонков.
- Нажмите на значок в адресной строке.
- Нажмите напротив надписи «Безопасное соединение».
- Нажмите «Подробнее».
- Перейдите во вкладку «Разрешения».
- Нажмите «Разрешить» для камеру и микрофона.
Как дать приложению доступ к камере айфон
Просмотр и изменение доступа к камере, микрофону и другим аппаратным функциям:
- Откройте «Настройки» > «Конфиденциальность и безопасность».
- Коснитесь аппаратной функции, такой как камера, Bluetooth, локальная сеть или микрофон.
19.04.2023 Как разрешить доступ к камере на самсунг
Сегодня смартфоны играют большую роль в нашей жизни. Они позволяют нам с легкостью передвигаться по интернету, снимать фото и смотреть видео. Однако, чтобы использовать камеру на Андроид-устройстве, необходимо разрешить доступ к камере, микрофону и другим функциям.
У пользователей смартфона Samsung возникают вопросы о том, как разрешить доступ к камере на Android и как настроить доступ к камере и микрофону для сайта. мы ответим на эти вопросы и расскажем, как включить камеру на Андроид-устройстве.
Первый способ разрешить доступ к камере — это открыть настройки приложения Chrome на устройстве Android. Нажав на значок «Ещё» настройки, выберите Настройки сайтов и затем Микрофон или Камера. Затем выключите или включите микрофон или камеру.
Второй способ позволяет разрешить приложениям доступ к камере на устройстве Samsung. Для этого необходимо выбрать Пуск, Параметры, Конфиденциальность и Камера. Если приложениям разрешен доступ к камере, можно изменить параметры для каждого приложения.
Чтобы дать приложению доступ к камере на Андроид-устройстве, следует открыть настройки телефона, нажать на Приложения, выбрать нужное приложение, выбрать Разрешения и нажать на Разрешить или Запретить.
Чтобы включить доступ к камере, необходимо выбрать Настройки, затем Настройки сайтов, Микрофон или Камера и включить или выключить микрофон или камеру.
Часто пользователям становится не понятно, почему нет доступа к камере. Чтобы разрешить устройству доступ к камере, нажмите на Пуск, затем выберите Параметры, Конфиденциальность и Камера. Если в области Разрешить доступ к камере на этом устройстве параметр Доступ к камере для этого устройства отключен, нажмите Изменить и включите Доступ к камере для этого устройства.
Если у вас возникли ограничения настройки на Android, откройте настройки устройства Android, нажмите Приложения, выберите нужное приложение, нажмите на значок «Ещё» и разрешите доступ к настройкам, следуя инструкциям на экране.
Чтобы включить камеру на Андроид-устройстве, найдите и выберите Настройки, затем Система, Жесты, Работа клавиши питания и Запустить камеру.
Таким образом, включение камеры на Андроид-устройстве не должно вызывать сложностей. Следуя нашим советам, вы сможете легко использовать эту функцию.
Источник: registratury.ru
Разрешение доступа к камере в Яндекс браузере
Камера в Яндекс браузере необходима для выполнения видеозвонков и организации конференций, а также вебинаров через специализированные ресурсы. По умолчанию доступ к оборудованию запрещен и подключение возможно только в том случае, если пользователь выдаст соответствующее разрешение. В материале рассмотрим, как разрешить доступ к камере в Яндекс браузере.

как разрешить яндекс браузеру доступ к камере
Как разрешить доступ к камере в Yandex Browser на персональном компьютере Windows
Первое, что нужно сделать – скорректировать параметры доступа к камере через настройки операционной системы.
Изменение настроек Windows
- Нажать сочетание клавиш «WIN+I».
- Откроются параметры системы, где выбрать раздел Конфиденциальность.
- Прокрутить перечень вниз до пункта «Разрешения для приложений».
- Найти вкладку Разрешить подключение к камере на этом устройстве.
- Внизу щелкнуть «Изменить», а во всплывающем окошке нажать «ВКЛ».
Теперь в разделе «Для приложений» найти Яндекс браузер, затем разрешить доступ, активировав переключатель «ВКЛ». Не забудьте обновить страницу.
Предоставление разрешения в браузере
После изменения параметров операционной системы, можно разрешить в браузере Яндекс доступ к микрофону и камере:
- Вверху окна программы кликнуть на три горизонтальные линии.
- В боковом меню кликнуть «Сайты».
- Прокрутить перечень вниз и щелкнуть «Расширенные настройки сайтов».
- Выбрать раздел «Разрешение для веб-камеры».
- В выпадающем списке отметить оборудование, которое будет использоваться по умолчанию.
Остается поставить галочку рядом с чекбоксом «Запрашивать». Теперь при переходе на ресурс, где требуется веб камера, в правом верхнем углу обозревателя будет появляться всплывающее окно. В нем вы найдете две кнопки Разрешить и Блокировать. Если нажать на первую, то ресурс сможет подключиться к внешнему устройству.
Как разрешить доступ к веб-камере в Яндекс Браузер на смартфоне Android
На мобильных телефонах под управлением Android потребуется изменить штатные настройки, а затем установить для камеры разрешение в веб браузере от Яндекса.
Изменение настроек системы
Чтобы доступ разрешить в настройках, необходимо:
- На главном экране нажать по ярлыку «Настройки».
- Прокрутить перечень до пункта Приложения.
- Дождаться загрузки списка инсталлированного софта.
- Выбрать программное обеспечение и тапнуть «О приложении».
- Появится страница параметров, где нажать подпункт «Права».
Отобразится всплывающий список, где активировать параметр «Webcam».
Активация веб-камеры через Яндекс Браузер
- С домашнего экрана запустить браузер Яндекса.
- Рядом с поисковой строкой внизу экрана тапнуть по трем вертикальным точкам.
- Во всплывающем окне выбрать опцию «Настройки приложения».
- Прокрутить перечень вниз и кликнуть «Камера».
В контекстном меню выберите тип используемого оборудования, а также активируйте переключатель синего цвета.
Узнайте также: Как запретить Яндексу доступ к микрофону и камере
Альтернативный способ включения камеры в обозревателе Яндекс
Воспользоваться этим вариантом включения веб-камеры могут только пользователи операционной системы Windows:
- Запустить Яндекс браузер.
- Перейти на сайт, где требуется веб-камера.
- Рядом с поисковой строкой кликнуть по иконке серого цвета Protect.
- Внизу найти раздел «Общие параметры безопасности».
- Выбрать пункт «Webcam».
Рядом с наименованием оборудования кликнуть по стрелке. В контекстном меню задействовать доступ кнопкой «Всегда предоставлять для этого сайта».

дополнительно панель
Вопросы и ответы
Рассмотрим часто задаваемые вопросы пользователей.
Я использовал все вышеперечисленные способы на ПК, но доступа к камере все равно нет, что делать?
Возможная причина проблемы на компьютере или ноутбуке – повреждение драйверов. Рекомендуется проверить работу периферийных устройств следующим образом:
- На клавиатуре нажмите сочетание клавиш WIN+R.
- Отобразится окно «Выполнить», где ввести команду «devmgmt.msc».
- Откроется «Диспетчер устройств».
- Дождаться загрузки оборудования и в списке найти «Webcam».
Если рядом отображается значок желтого цвета – переустановите драйвера, скачав программное обеспечение с официального сайта разработчиков. Если веб камера работает нормально, то щелкните по наименованию устройства, появится окошко «Свойства», где откройте вкладку «Драйвер», кликните «Отключить». Через 5 минут снова включите устройство, чтобы разрешить его использование. Это поможет решить проблему.
Источник: godnyesovety.ru
Какие разрешения нужно давать приложениям, а какие — нельзя
Несмотря на то, что каждое приложение, которое вы устанавливаете на смартфон, является самодостаточным, иногда ему нужно выходить за пределы своей изолированной среды, и тогда программа запрашивает разрешения Андроид. Без данных о местоположении, навигатор не сможет определить вашу геолокацию, а запрет на доступ к контактам сделает WhatsApp и любой другой мессенджер бесполезным. Однако нельзя бездумно предоставлять права приложениям. Сначала узнайте об их особенностях, после чего разбирайтесь, как управлять разрешениями.

Задумайтесь, правильно ли вы предоставили разрешения приложениям
Какие бывают разрешения приложений
Существует несколько десятков разрешений телефона, которые может запрашивать то или иное приложение. Условно они подразделяются на 3 категории:
- конфиденциальность;
- настройки смартфона;
- специальный доступ.
За конфиденциальность отвечают разрешения Андроид. Приложение не может их получить самостоятельно, а потому спрашивает вас. Давайте разберемся, какую опасность скрывает предоставление прав этой группы.
| Календарь | Доступ к календарю вашего смартфона | Случайное удаление встреч из календаря или передача информации третьим лицам |
| Камера | Доступ к камере с возможностью съемки фото и видео | Съемка фото и видео без вашего ведома |
| Контакты | Доступ к номерам, сохраненным в телефоне | Передача данных третьим лицам, а также взлом привязанных аккаунтов |
| Местоположение | Определение вашей геолокации | Используется как инструмент слежки |
| Микрофон | Запись звука | Еще один инструмент слежки, фиксирующий все, что происходит вокруг вас |
| Список вызовов | Ознакомление со списком звонков, включая номера, а также длительность разговора | Та же, что и при выдаче разрешения на доступ к контактам |
| Телефон | Совершение звонков и управление ими | Исходящие вызовы без вашего участия на платные или просто подозрительные номера |
| Файлы и медиаконтент | Доступ к вашим фотографиям и другим файлам | Кража личных фото, видео и документов |
| Физическая активность | Данные о количестве пройденных шагов | Не представляет серьезной угрозы, но может использоваться как дополнение к информации о местоположении |
| SMS | Отправка и чтение сообщений | Та же, что и при выдаче разрешения на доступ к телефону |
⚡ Подпишись на Androidinsider в Дзене, где мы публикуем эксклюзивные материалы
Все разрешения Андроид затрагивают персональные данные пользователя, а потому их нужно выдавать только тем приложениям, которым вы доверяете. Всегда пытайтесь построить взаимосвязь и спросить себя, к примеру, зачем программе доступ к контактам, и для чего ей может понадобиться совершение звонков.

Разрешения первого типа предоставляются только с вашего согласия, поэтому есть смысл задуматься
Вторая группа разрешений касается функций смартфона и обычно не требует вмешательства пользователя в процесс:
- настройки системы;
- состояние Wi-Fi;
- состояние Bluetooth;
- ярлыки рабочего стола;
- экран блокировки;
- всплывающие окна;
- постоянные уведомления.
Повышенную опасность здесь представляет только доступ к настройкам системы. Приложение, получившее такое разрешение, запросто может вывести ваш смартфон из строя. Поэтому советую его отозвать. Выдача или отзыв остальных прав влияет только на автономность смартфона.
❗ Поделись своим мнением или задай вопрос в нашем телеграм-чате
Последняя группа — специальный доступ. Управление такими правами выполняется через отдельный раздел, поэтому об этой категории мы поговорим позже, когда начнем разбираться, как включить разрешения приложений.
Как дать разрешение приложению
При первом запуске приложение само попросит вас выдать ему необходимые разрешения. Как правило, на экране появляется диалоговое окно, где вы можете дать программе добро на доступ к определенному компоненту смартфона.
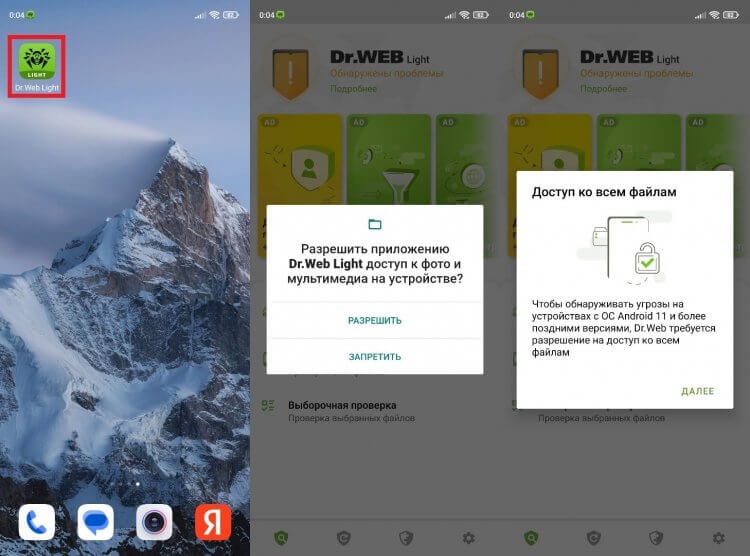
Основные разрешения можно предоставить сразу после запуска приложения
Это касается только разрешений Андроид, которые я приводил в таблице. Все остальные нужно настраивать вручную, для чего предлагаю действовать по инструкции:
- Откройте настройки телефона.
- Перейдите в раздел «Приложения», а затем — «Разрешения».
- Выберете нужную категорию разрешений.
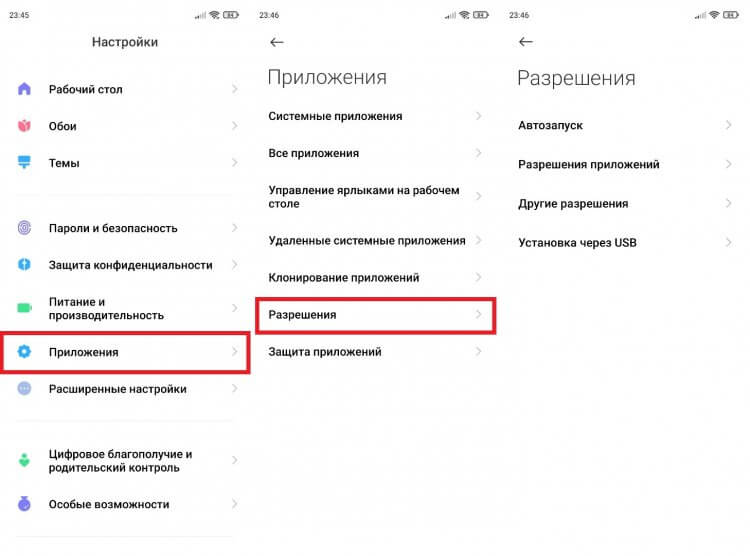
Здесь вы сможете настроить разрешения для всех приложений
Во вкладке «Автозапуск» представлены программы, которые самостоятельно открываются после включения устройства. Советую отключить все приложения, так как это никак не повлияет на их функциональность, зато продлит время работы телефона от одного заряда.
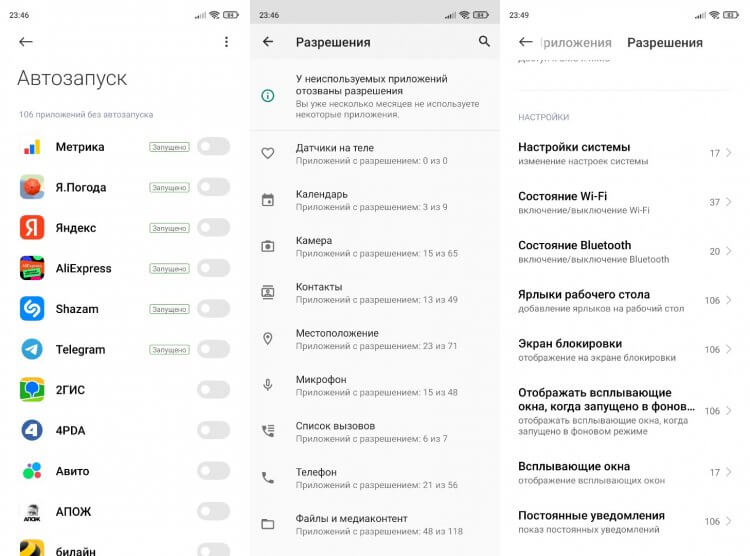
Это лишь основные разрешения, которые можно настроить
Загляни в телеграм-канал Сундук Али-Бабы, где мы собрали лучшие товары с Алиэкспресс
Во вкладке «Разрешения приложений» можно отрегулировать права, касающиеся вашей конфиденциальности (доступ к камере, микрофону и так далее). В разделе «Другие разрешения» ищите настройки, которые влияют на автономность устройства (например, включение и выключение Bluetooth). Меняйте их таким образом, чтобы соблюсти баланс между комфортом и автономностью. Не стоит разрешать приложению показывать уведомления, если они вам не нужны.
Также вы можете настроить разрешения для каждого приложения по отдельности, сделав следующее:
- Откройте настройки смартфона.
- Перейдите в раздел «Приложения», а потом — «Все приложения».
- Выберете нужную программу.
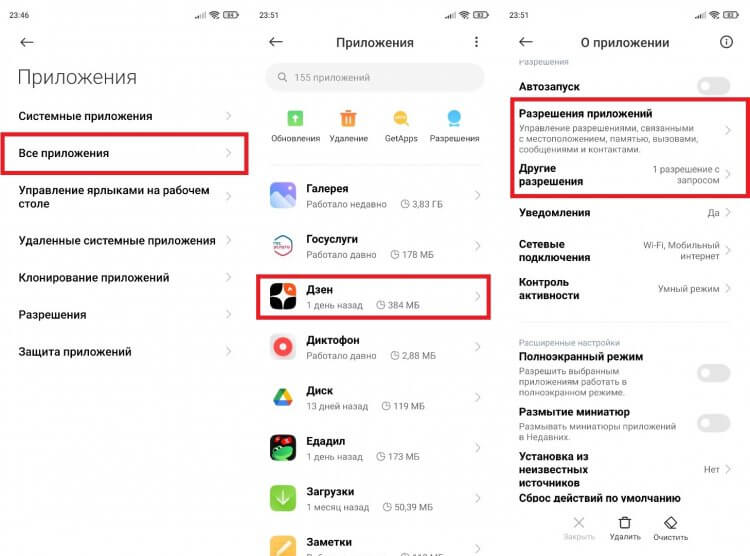
Управлять разрешениями можно по отдельности в настройках каждого приложения
Здесь вы увидите переключатель автозапуска и уже знакомые разделы «Разрешения приложений» и «Другие разрешения». Кроме того, в настройках присутствует пункт «Сетевые подключения», позволяющий, в частности, запретить программе использовать мобильный интернет.
⚡ Подпишись на Androidinsider в Пульс Mail.ru, чтобы получать новости из мира Андроид первым
Разрешение на установку приложений
Отдельно стоит поговорить о разрешении приложений на установку из неизвестных источников, поскольку оно относится к скрытой группе прав специального доступа. Будьте внимательны, если меняете настройки, представленные здесь. Давать разрешение на установку приложений нужно только проверенным программам:
- Откройте настройки телефона.
- Используя поисковую строку, найдите «Специальный доступ».
- Перейдите в раздел «Внешние источники».
- Выберете нужную программу.
- Активируйте опцию «Разрешить установку из этого источника».
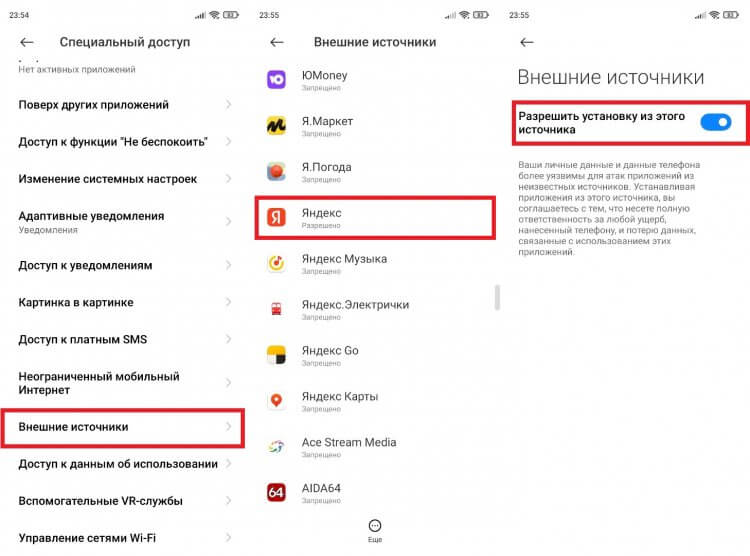
Это разрешение предоставляется через другой раздел настроек
В заключение пару слов о других настройках специального доступа. Обратите внимание на пункты «Доступ ко всем файлам», «Изменение системных настроек» и «Доступ к данным об использовании». В первом случае разрешение должно быть выдано только файловому менеджеру, а изменение системных настроек и передачу данных об использовании лучше заблокировать сразу для всех приложений. Остальные разрешения оставляю на ваше усмотрение, так как они не представляют опасности ни для пользователя, ни для смартфона.

Теги
- Безопасность Android
- Новичкам в Android
- Приложения для Андроид
Наши соцсети
Новости, статьи и анонсы публикаций
Источник: androidinsider.ru