В OneDrive возможность совместного использования файлов из облака с другими пользователями присутствовала с момента ее запуска, однако с тех пор эта функция была обновлена и улучшена. После этих изменений были расширены права доступа к файлам, предоставленным другими пользователями.
Более того, OneDrive позволяет обмениваться файлами с аккаунтами других людей несколькими способами. Теперь можно предоставить доступ к своим данным определенным пользователям. Либо поделиться ими по ссылке, которая ведет к данным вашей учетной записи OneDirve.
Следует учитывать тот факт, что функция совместного доступа становится актуальной, когда используем службу облачного хранилища и операционную систему Windows 10. Вследствие улучшенной интеграции можно автоматически загружать файлы с компьютера Windows 10 в облако. Поэтому можно утверждать, что функция позволяет косвенно обмениваться данными с ПК с Windows 10.

Как использовать облачное хранилище OneDrive
Как поделиться файлами с отдельными пользователями
Откройте в браузере облачное хранилище. После входа в свою учетную запись выберите файл или папку, затем кликните на кнопку «Поделиться».
В следующем окне кликните на опцию «любой пользователь, у которого есть ссылка, может редактировать».
Теперь выберите раздел «Конкретные люди». В этом окне сможете разрешить или заблокировать возможность редактирования файлов. Также можете указать дату истечения срока действия, после наступления которой доступ к данным будет заблокирован.
После настройки нажмите на «Применить».
Будете возвращены к предыдущему экрану, где будет отображаться поле «Введите имя или адрес электронной почты».
Введите имя или почтовый адрес получателей, с которыми хотите поделиться данными. Затем нажмите на «Отправить».
Получателям будет доставлено уведомления о том, что у них есть доступ к вашим файлам или папкам OneDrive.
Как обмениваться по ссылке
Войдите в аккаунт OneDrive и укажите файлы, которыми хотите обменяться. После нажатия на кнопку «Поделиться» отобразится экран, на котором выберите пункт «Копировать ссылку».
Настройте разрешения нажатием на опцию «всем пользователям, получившим ссылку, доступно редактирование».
Также можете указать срок, до завершения которого будет открыт доступ к данным.
После нажатия на «Применить», сервис перебросит к предыдущему экрану, на котором нужно скопировать отображаемую ссылку. Теперь нужно отправить ее выбранным получателем.
Источник: compuals.ru
Что такое OneDrive? Руководство по облачному хранилищу Microsoft
OneDrive от Microsoft – одна из основных доступных служб облачного хранилища для потребителей. OneDrive может позволить вам делать много вещей, но это возможно только в том случае, если вы разбираетесь в продукте.
как разрешить доступ к хранилищу
Вот все, что вам нужно знать о Microsoft OneDrive.
Что такое OneDrive?
OneDrive – это облачное хранилище от Microsoft. Он позволяет пользователям хранить в облаке файлы разных типов, от документов до фотографий, видео и аудио, что упрощает доступ и совместное использование.
С OneDrive вы можете сотрудничать с другими, получать доступ к своим файлам с нескольких устройств и всегда быть уверены, что у вас есть резервные копии ваших файлов, даже если вы форматируете свое устройство. Хуже того, ваше устройство уничтожено или украдено.
Microsoft OneDrive предлагает 5 ГБ бесплатного хранилища при открытии учетной записи Microsoft. Чтобы получить больше гигабайт, вам придется заплатить за подписку Microsoft 365 ( переименованную в Office 365 в 2020 году ), которая предлагает хранилище OneDrive объемом 1 ТБ помимо лицензии на доступ к приложениям Office.
Как работает Microsoft OneDrive?
Начать работу с OneDrive довольно просто. Все, что вам нужно, это учетная запись Microsoft. И если у вас уже есть учетная запись Microsoft, у вас также есть OneDrive. Но если нет, перейдите по адресу account.microsoft.com/account > Создать учетную запись Microsoft и следуйте инструкциям по регистрации. После этого у вас будет 5 ГБ бесплатного хранилища.
Установка приложения OneDrive на ваши устройства упрощает доступ к облачному хранилищу. В Windows 10, Windows RT 8.1 и Windows 8.1 загружать приложение не нужно, поскольку оно уже встроено. Для Mac, Android (если у вас нет Samsung Galaxy) и iPhone вам необходимо загрузить приложение. Кроме того, вы можете пропустить установку приложения и получить доступ к OneDrive через Интернет .
Если вы используете Windows 10, Microsoft OneDrive проще в использовании, поскольку он встроен в ОС. Вы можете получить доступ к OneDrive, открыв проводник и выбрав OneDrive на левой панели навигации. Но для удобства вам придется подключить свою учетную запись Microsoft к Windows 10 .
Однако вы по-прежнему можете загрузить специальное приложение OneDrive из Microsoft Store. Внутри приложения OneDrive вы можете перемещаться по файлам с помощью выровненной по левому краю панели навигации, которая предлагает быстрый доступ к фотографиям, общим файлам, моим файлам, недавним и корзине.
Как настроить личное хранилище в OneDrive
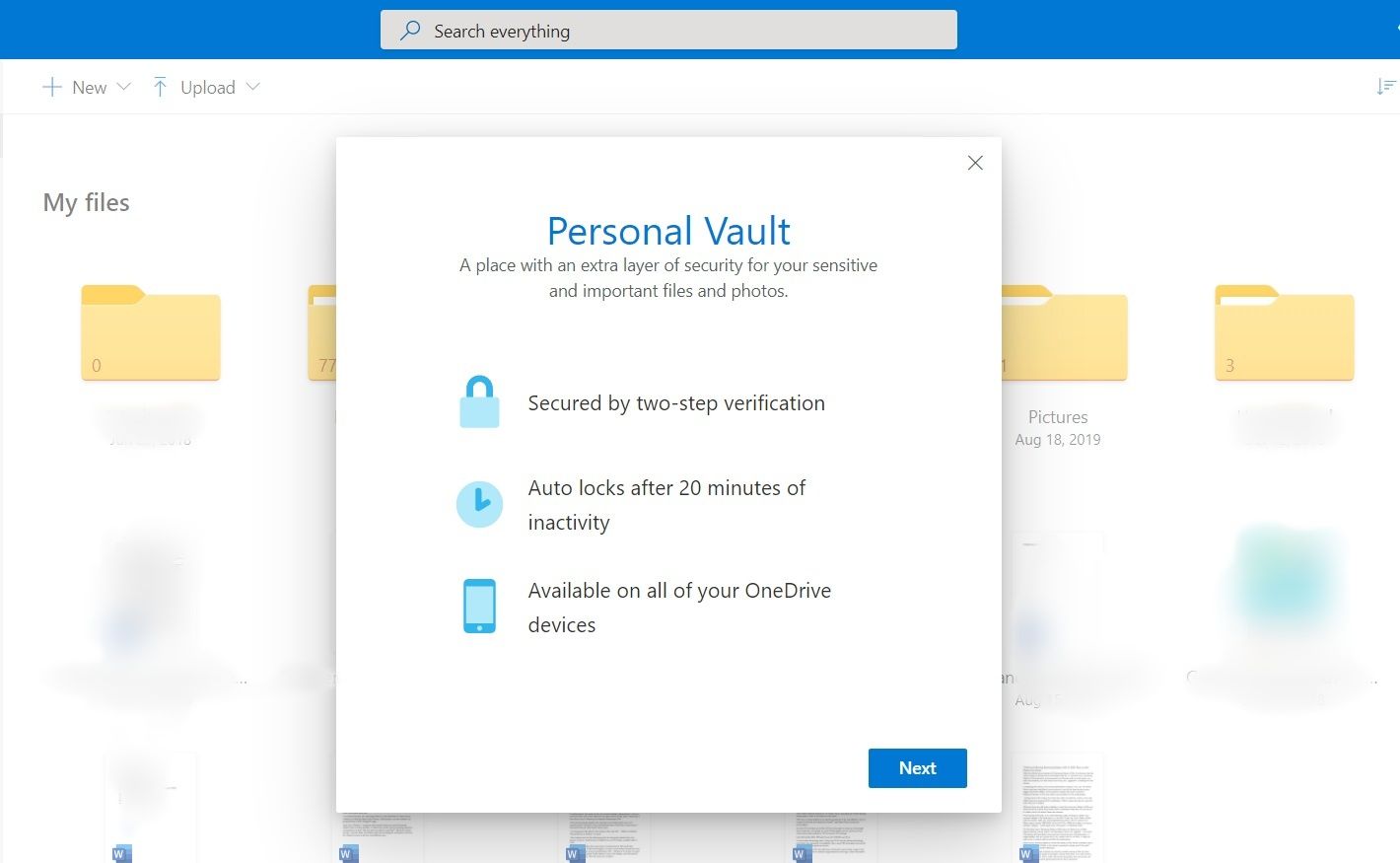
OneDrive предлагает дополнительную безопасность с помощью встроенного личного зашифрованного хранилища для ваших конфиденциальных документов, таких как налоговые отчеты и информация о транспортных средствах. Хранилище имеет дополнительную защиту с двухэтапной проверкой и автоматически блокируется через 20 минут (по умолчанию), 1 час, 2 часа или 4 часа бездействия.
- Выберите личное хранилище в своей учетной записи OneDrive.
- Нажмите « Далее» и следуйте инструкциям, чтобы подтвердить свою личность и завершить настройку.
Как выбрать папки OneDrive, доступные локально
В проводнике файлов OneDrive дает вам быстрый обзор ваших файлов и папок. Microsoft позволяет вам выбирать папки OneDrive, которые, по вашему мнению, должны быть легко доступны в проводнике.
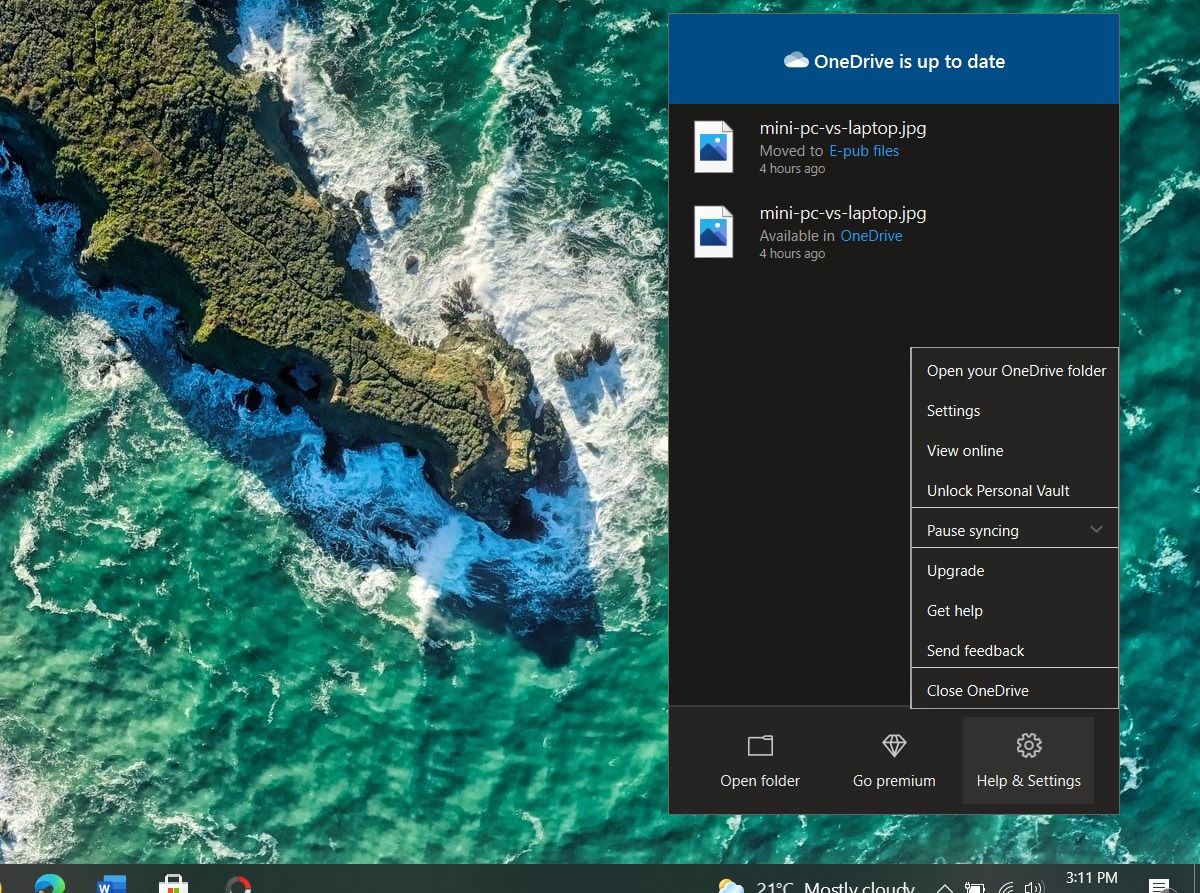
- Щелкните правой кнопкой мыши значок OneDrive на панели задач.
- Во всплывающем окне выберите « Справка и настройки»> «Настройки» .
- Щелкните вкладку « Учетная запись » в верхнем меню, затем выберите « Выбрать папки» .
- Выберите предпочтительные папки, которые будут отображаться локально, и нажмите OK, чтобы сохранить.
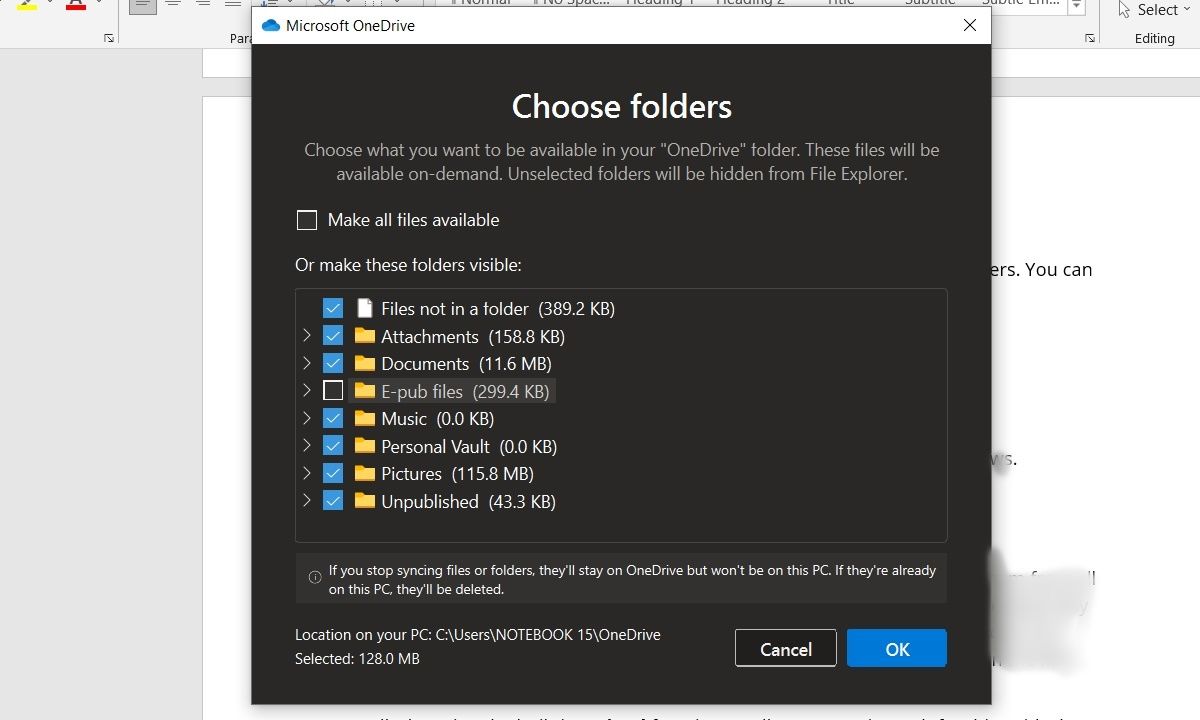
Скачать: OneDrive для Windows | Mac | Android | iPhone
Как загружать файлы и папки в OneDrive
Основная суть OneDrive – хранить ваши файлы в облаке, чтобы вы могли получить к ним доступ со всех своих устройств. Вы можете загружать файлы в OneDrive двумя способами. Самый простой способ – перетащить файлы и папки в папку OneDrive. Вы можете найти папку OneDrive на панели навигации в проводнике Windows и Mac Finder на Mac.
Как вариант, вы можете использовать встроенную функцию загрузки . Для этого руководства мы будем использовать веб-сайт OneDrive, но вы найдете аналогичный опыт в специальном приложении.
Отправка файлов и папок в OneDrive
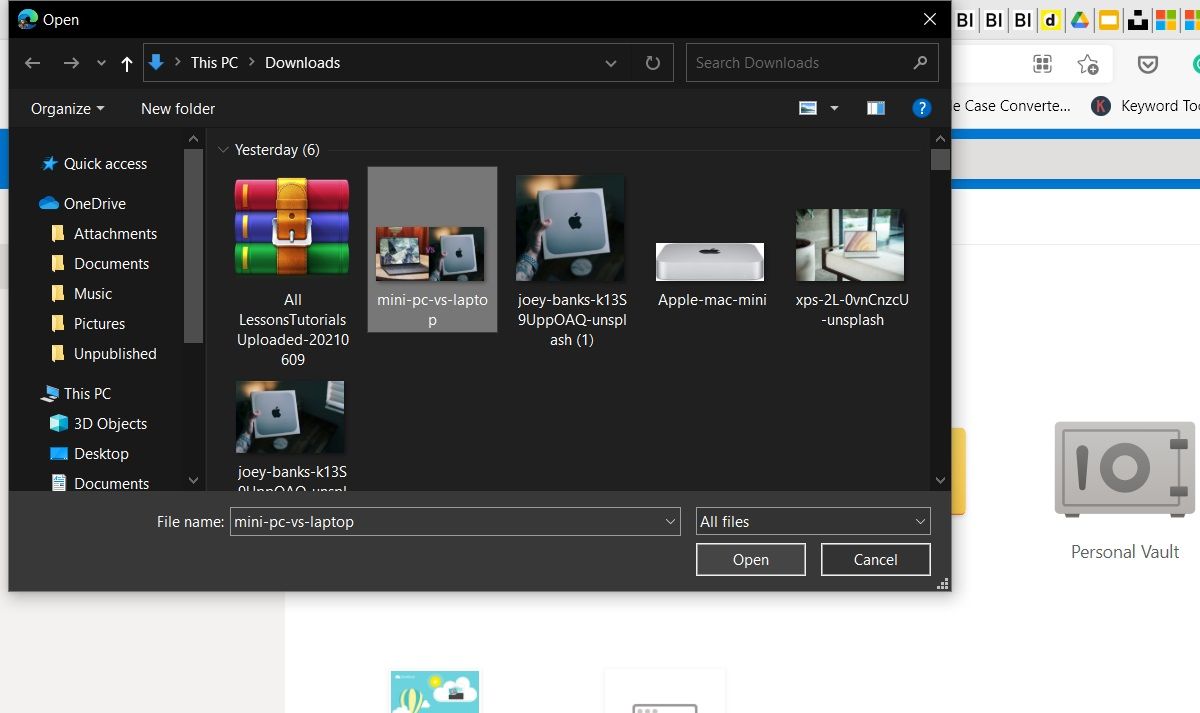
- Откройте OneDrive.
- Выберите Загрузить в верхнем меню.
- Выберите « Файлы», если вы хотите загрузить отдельные файлы, и « Папка», чтобы загрузить всю папку.
- Выберите файл или папку, которую вы хотите загрузить со своего устройства, и выберите « Открыть» или « Выбрать папку» .
Ваши файлы начнут загружаться в OneDrive.
Как автоматически сделать резервную копию файлов в OneDrive на ПК
Используйте функцию автоматической синхронизации платформы, чтобы избавиться от боли вручную загружать файлы и папки в OneDrive.
Вот как вы можете автоматически создавать резервные копии и синхронизировать файлы в OneDrive.
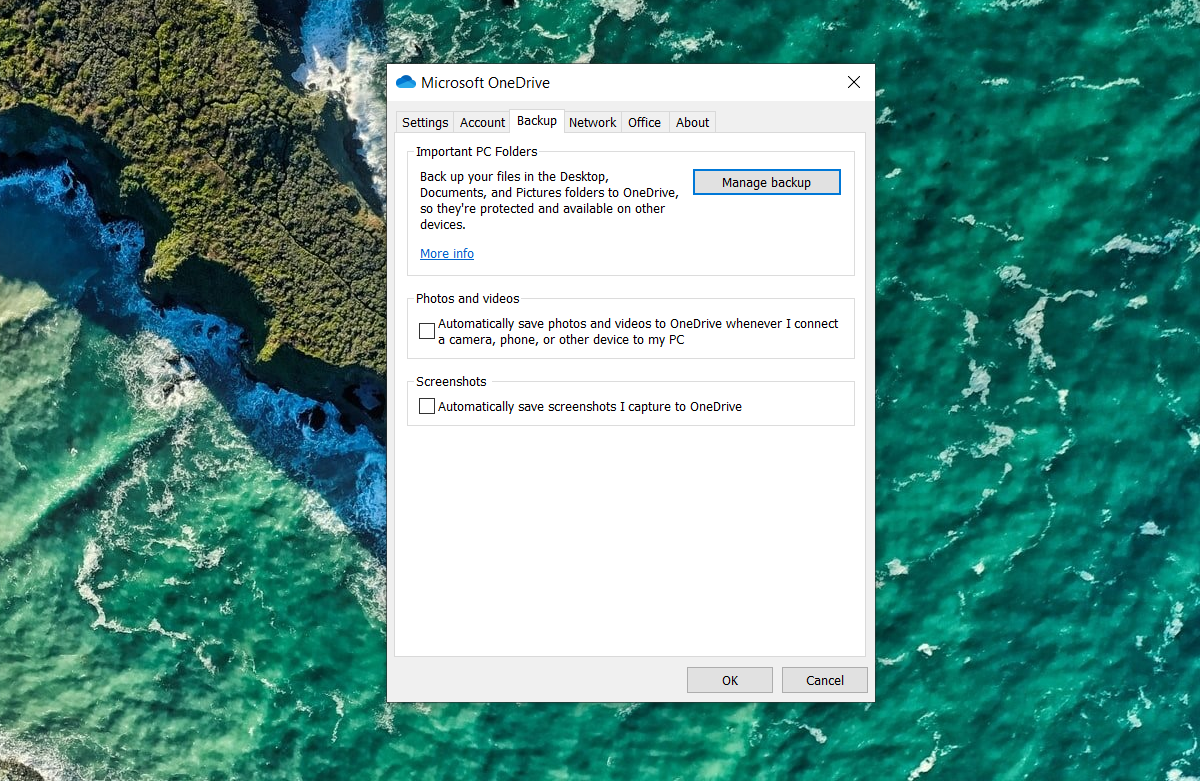
- Щелкните правой кнопкой мыши значок OneDrive на панели задач.
- Во всплывающем окне выберите « Справка» и «Настройки» .
- Щелкните Настройки> Резервное копирование> Управление резервным копированием .
- Во всплывающем окне « Управление резервным копированием папок» выберите, какие папки вы хотите автоматически копировать в OneDrive. Вы можете выбрать автоматическое резервное копирование папки «Рабочий стол», «Документы» или «Изображения».
- Выберите Начать резервное копирование .
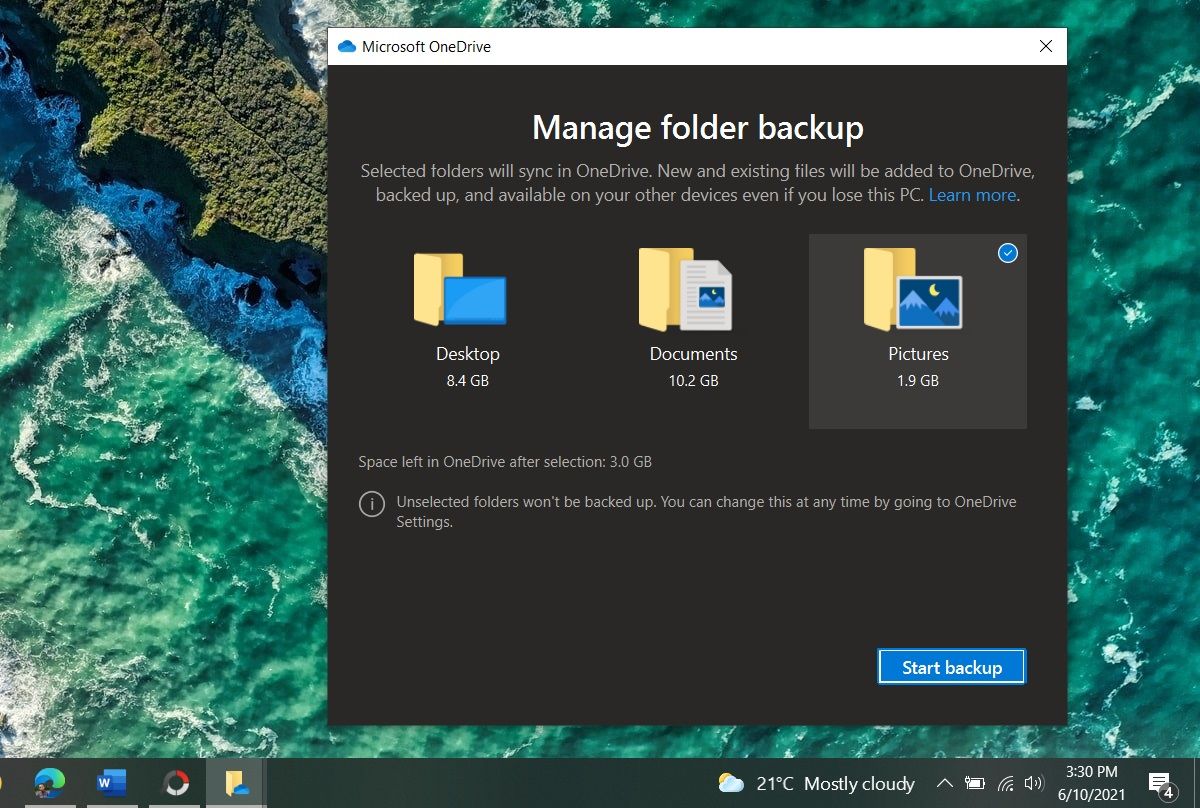
Обратите внимание на пространство, оставшееся в OneDrive после выбора , чтобы не исчерпать свое облачное хранилище. OneDrive будет автоматически создавать резервную копию выбранных папок с этим параметром, пока вы подключены к Интернету.
Как сохранить документы из приложений Office в OneDrive
Если вы являетесь частью более широкой экосистемы Microsoft и используете приложения компании для повышения производительности, такие как Word, Excel и PowerPoint, вы можете сохранять файлы непосредственно в OneDrive.
Открыв документ, нажмите « Файл»> «Сохранить» или « Сохранить как»> OneDrive и выберите одну из отображаемых папок.
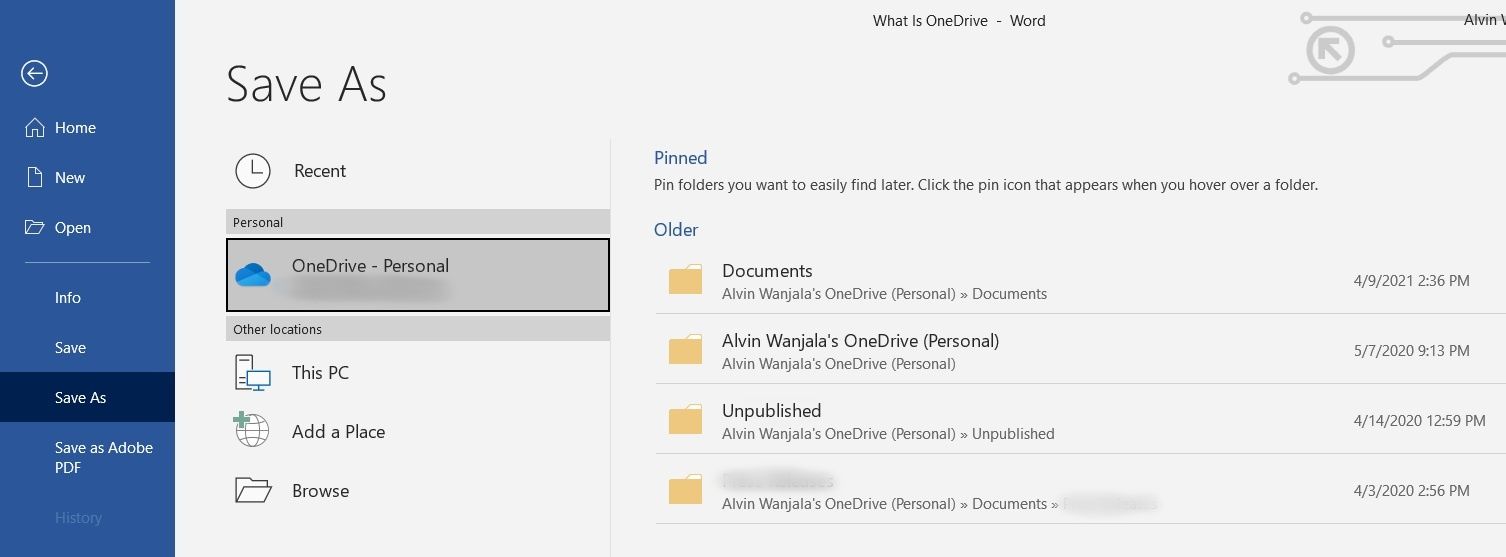
Чтобы открыть файл, сохраненный в OneDrive, откройте соответствующее офисное приложение, выберите « Открыть» на панели навигации > OneDrive . Выберите папку, в которой был сохранен файл, затем найдите файл и выберите его. Если вы столкнулись с проблемами, есть способы исправить OneDrive, если вы не можете открывать файлы .
Советы по управлению файлами и папками в OneDrive
Чтобы упростить поиск файлов в облаке OneDrive, вам необходимо организовать свои файлы и папки. Вы можете сделать это, создав свои папки и переместив файлы в соответствующие места для облегчения доступа.
Нажмите « Создать» > «Папка» , назовите папку и выберите « Создать», чтобы создать новую папку. Переместите или скопируйте файлы в папки, щелкнув правой кнопкой мыши и выбрав « Переместить в» или « Копировать в» .
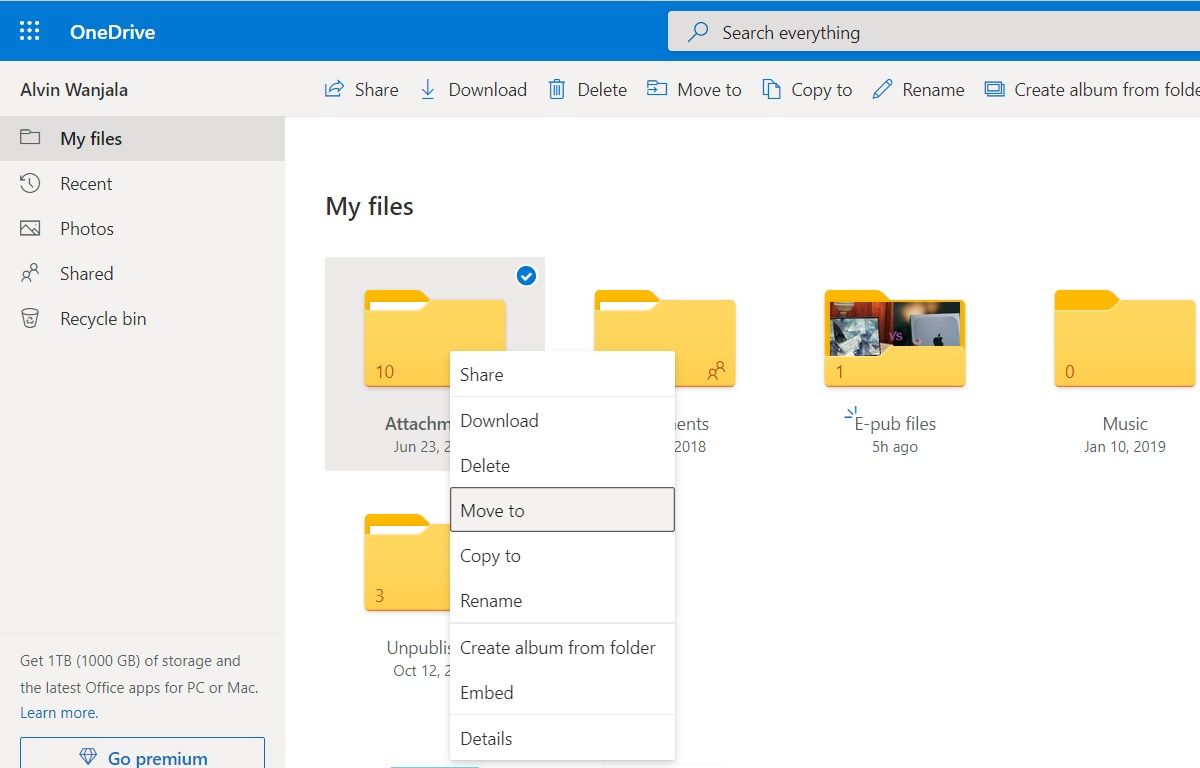
Затем выберите папку назначения во всплывающем диалоговом окне, затем нажмите « Копировать» или « Переместить» . Вы также можете создавать папки и файлы для удаления.
Как делиться файлами и папками из OneDrive
Совместное использование файлов из OneDrive очень просто. Вот как.
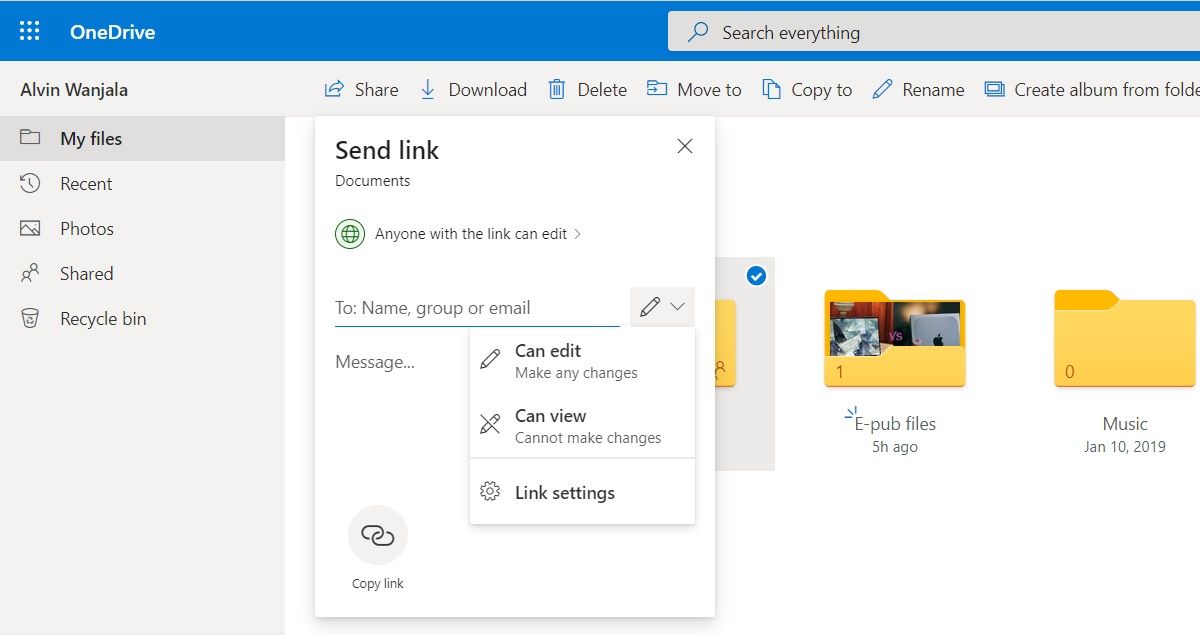
- Сначала щелкните правой кнопкой мыши файл или папку, к которой вы хотите предоставить общий доступ.
- Выберите « Поделиться» во всплывающем меню.
- Введите адрес электронной почты получателя (ей).
- Установите права доступа, нажав пером направленную вниз стрелку. Выберите, должен ли получатель только просматривать или редактировать документ.
- Затем выберите Параметры ссылки для дополнительных настроек общего доступа. Вы можете сделать документ доступным для всех, у кого есть ссылка, или только для определенных людей. Однако подписка на Microsoft 365 потребуется, если вы хотите установить дату истечения срока действия ссылки или пароль доступа.
- Коснитесь Применить, чтобы сохранить настройки.
- Если хотите, введите сообщение, которое будет сопровождать файл или папку.
- Выберите Отправить, чтобы поделиться документом / папкой. Вы также можете скопировать ссылку, чтобы поделиться ссылкой напрямую.
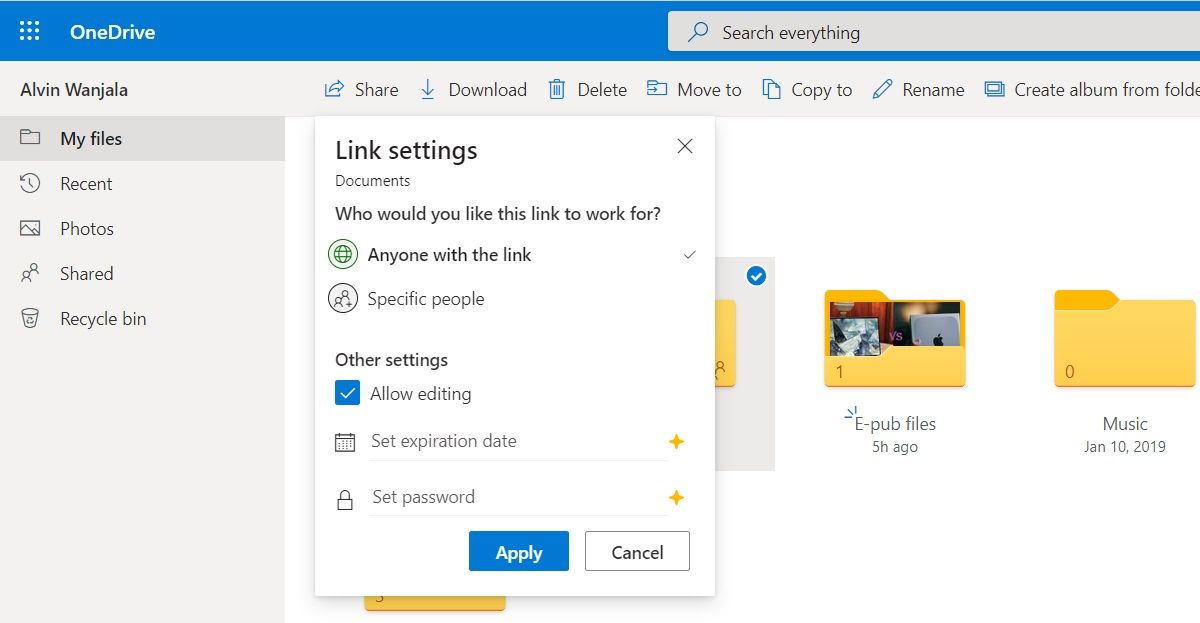
Ознакомьтесь с Microsoft OneDrive
OneDrive – одна из трех крупнейших потребительских служб облачного хранения данных. Учитывая его тесную связь с Office 365, важно знать, как перемещаться по OneDrive для достижения лучших результатов. Эта статья отвечает на вопрос «Что такое OneDrive» и знакомит вас с основами.
Источник: www.istocks.club