Во время долгой работы за компьютером, невнимательности, или просто усталости, случаются ошибки. Большинство ошибок можно исправить сочетанием клавиш Ctrl+Z, но когда вы работаете с принтером, такое не проходит. И чтобы не терять зря краску и бумагу, ниже вы узнаете несколько методов, как отменить печать на принтере .
Почему можно остановить печать? Дело в том, что после нажатия кнопки «Печать» компьютеру требуется некоторое время на подготовку к ней. Это занимает пару секунд. Но даже если первый лист уже начал печататься, все остальные становятся в очередь. А уже очередь на печать можно отменить или приостановить.
Причины отмены печати могут быть такими
В пункте меню «Заказы для выпуска» перечислены все задания, ожидающие выхода. Отдельные действия могут быть удалены с помощью действия «отменить» за каждой записью, и все заказы могут быть удалены с помощью кнопки «отменить все». Мы не несем никакой ответственности за использование инструмента. происходит на вашей собственной ответственности. В последнее время на принтер много проблем: задание на печать блокирует принтер, очередь печати не обрабатывается, задание на печать не может быть удалено. Даже перезапуск не помогает.
Как отменить печать на принтере HP
Как отменить печать из трея
Сейчас разберемся с тем как отменить печать принтера на компьютере, используя (системный трей). Чтобы это сделать следуйте инструкциям ниже.
1. При запуске печати в области уведомлений Windows появляется значок принтера, щелкните на него правой кнопкой мыши. Если вы не видите эту иконку, нажмите стрелку вверх в трее, чтобы отобразить все значки.
В основном вам рекомендуется удалить принтер, что является полной бессмыслицей. В немногих случаях это необходимо. В большинстве случаев дополнительные программы драйверов принтера приводят к сбою: запрос на двустороннюю печать не отображается, так что вы не можете выполнить задание на печать или удалить его, печать блокирует очередь. Решение: остановить буферизацию и начать снова, удалить очередь между ними, и все будет работать без перезагрузки.
Что делать, если задание печати блокирует принтер и не может быть удалено? Просто сохраните, распакуйте, запустите и следуйте инструкциям и через 30 секунд. Принтер вернется. Теперь задание на печать должно быть удалено, и принтер может продолжать работать. Когда происходят такие ошибки?
2. Нажмите «Открыть все активные принтеры».
3. Кликните правой кнопкой мыши по текущему заданию на печать и выберите «Отменить».
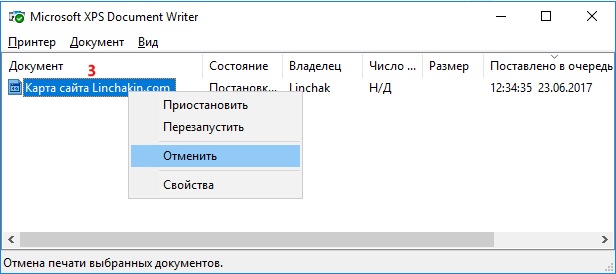

Отмена печати из панели управления
В качестве альтернативы вышеуказанному методу, отменить печать документов в очереди можно через . Вот как это делается:
Чаще всего случаи, когда задание печати блокирует очередь, происходят, когда оно было выпущено на принтеры в сети, или предлагает дополнительные функции, контролируемые программным обеспечением. Это расщепляет задание на печать: сначала печатаются нечетные числа, затем выполняется запрос на поворот стопки бумаги, а затем печатаются четные страницы. Если на экране не появляется запрос на поворот бумаги, вы не сможете продолжить печать. Это оставляет задание на печать «висящим» и не может быть удалено.
Как очистить очередь печати
Как отменить печать из трея
Даже после перезагрузки системы он все еще находится в очереди. Здесь вы найдете бесплатные снимки, которые накопились с течением времени и представляют собой мотивы, которые тот или иной может препятствовать. После нажатия кнопки «Печать» и осознания того, что вы допустили ошибку, вы должны действовать быстро, чтобы избежать потери бумаги и чернил. Существует два разных метода, которые можно использовать для отмены задания на печать.
2. Выберите «Оборудование и звук/Устройства и принтеры».
3. Дважды щелкните на имя используемого вами принтера.
Совет: если нажать двойным кликом по очереди на печать откроется окно со свойствами печати.
Ручная отмена печати на принтере
И напоследок, печать можно отменить, если есть доступ к физическому принтеру (а не виртуальному, как в наших примерах).
Самый быстрый способ отменить документ в очереди — это искать значок, который выглядит как маленький принтер в области уведомлений вашей панели инструментов. Дважды щелкните значок, и вы увидите список заданий печати в очереди и те, которые печатаются. Щелкните правой кнопкой мыши документ, который вы хотите отменить, а затем выберите «Отменить» из списка отображаемых параметров.
Чтобы сразу отменить все документы в очереди печати, дважды щелкните значок маленького принтера, выберите «Принтер» в открывшемся меню и нажмите «Отменить все документы». Все документы будут отменены одновременно. Если вы не видите значок небольшого принтера в области уведомлений рядом с этим временем, вы должны нажать кнопку «Пуск», а затем найти пункт меню «Принтеры и факсы». Выбрав его, вы увидите список принтеров, подключенных к компьютеру. Дважды щелкните по принтеру, на который вы отправили документ, а затем вы увидите список заданий печати в очереди и те, которые печатаются.
Для отмены печати на вашем домашнем принтере есть специальная кнопка, название которой может отличаться в зависимости от производителей. Примеры: «Stop», «Stop/Clear», «Stop/Reset». Обычно эта кнопка красного, реже оранжевого цвета. Часто она изображается как красный круг с треугольником внутри и может быть без названия.
Иногда происходит так, что при работе с какими-либо документами, пользователь случайно отправляет их в очередь печати. Для таких случаев существуют разные варианты решения проблемы, как отменить печать. Давайте сейчас рассмотрим их.
Теперь вы можете отменить эти документы, как описано в шаге. Если ни один из описанных выше шагов не отменяет документы, которые печатаются, может быть слишком поздно, чтобы отменить печать с компьютера. В этом случае вам нужно будет перейти к принтеру и нажать «Отмена» или даже кнопку «Выключить», чтобы остановить процесс печати. Это происходит потому, что ваш компьютер отправляет информацию о печати очень быстро, и затем принтер сохраняет эту информацию в своей собственной памяти до тех пор, пока документ не будет завершен; все это происходит в считанные секунды.
Вариант 1
Чтобы произвести отмену очереди печати документов, нужно открыть меню под названием «Устройства и принтеры». Затем в устройствах следует выбрать свой принтер, исходя из маркировки или названия модели. Далее необходимо открыть меню принтера, на который и были отправлены документы в очередь на печать. Здесь вы сможете, в зависимости от определенной модели принтера, либо остановить печать до ее начала, либо прервать во время распечатки документа. Во втором случае вам придется дождаться завершения печати текущего листа.
Метод в. с помощью панели управления для отмены печати
Включение принтера может занять несколько минут, прежде чем принтер начнет связываться по беспроводной сети. Убедитесь, что принтер подключен к беспроводной сети, затем попробуйте выполнить печать. В руководстве пользователя. Если распечатка не является видимой версией, то прошивка вашего принтера определенно требует обновления.
Если документ не может быть напечатан, прочтите информацию в руководстве пользователя вашей модели. Процедура будет отличаться в зависимости от модели принтера. . Вы также можете найти его среди принтеров в меню.
Вариант 2
Если вы не знаете, как отменить печать документа на сетевом принтере, то изучите следующий алгоритм действий. В первую очередь нужно убедиться в правильности настроек данного принтера. Для этого следует выбрать в устройствах его модель и, описанным выше способом, удалить документ из очереди печати. Но, в данном случае, иногда возникают сбои, поскольку принтеры работающие по сети зачастую используются многими компьютерами.
Ручная отмена печати на принтере
Как отменить старую печать на принтере. Как отменить печать на принтере: распространенные способы. Использование автоматического сценария
Бывают случаи, когда пользователь, уже отправив документы на печать, в самый последний момент замечает в нем ошибку, которая может оказать пагубное влияния на всю работу в целом. Или же случайно (в спешке) отправляет файлы на печать, не указав при этом, нужных параметров или не откорректировав тест.
Что можно предпринять в таком случае? Единственный выход — это отменить задание на принтере. В противном случае это напрасная трата чернил и бумаги. Проблема в том, что не все пользователи электронной и печатной техники знают, как отменять уже активированный процесс печати.
Если вам не удалось самостоятельно решить эту проблему, вы можете обратиться в сервисный центр по ремонту принтеров и МФУ Samsung .
Как отменить печать на принтере Samsung через приложение для печати
Остановите процесс печати при помощи ПО к вашему печатному устройству Samsung.
Например, когда вы запускаете печать файла через специальное приложение для печати принтера Samsung, на экране вашего компьютера будет размещено окно, в котором отображается вся информация о состоянии печати.
Посмотрите в нижнюю часть этого окна, там вы увидите опцию «отменить печать». Нажмите на эту функцию, и принтер сразу прекратит процесс печати.
Внимание: Это диалоговое окно может быть свернуто в панель инструментов, которая находится в нижней левой части рабочего стола.
Просто найдите на панели значок принтера. Двукратным щелчком мыши разверните это окно и осуществите процесс отмены печати.
Как отменить печать на принтере Samsung путем отмены очереди
Нажимаете на своем компьютере или ноутбуке, к которому подключен принтер, « Пуск », после этого выбираете пункт « Панель управления ».
В этом ра зделе выбираете « Принтеры и факсы ». Обратите в нимание на то, что в зависимости от того, какая операционная система установлена на вашем ПК, этот подпункт меню может называться по-разному. Например, на Windows 7 данный пункт будет иметь название « Просмотр устройств и принтеров ».
Выбрав этот пункт, перед вами появится перечень принтеров, подсоединенных к ПК. Нажмите на значок нужного вам устройства правой кнопкой мыши.
Далее появится меню, в котором вы нажимаете « Просмотр очереди печати ». Затем в появившемся окошке обозначьте файл (или файлы), печать которого нужно остановить. Для этого кликаете по нему правой мышкой и нажимаете « Отменить ».
Такими несложными действиями можно осуществить отмену процесса разными способами. Вам остается выбрать наиболее подходящий к ситуации.
Часто случаются ситуации, когда необходимо остановить работу принтера. Это может быть замятие бумаги, неверно пущенная информация, ошибка расположения листа, поменялся приоритет в очереди печати и т. д. Чтобы сэкономить краску, бумагу и время, распечатывание лучше приостановить или отменить .
Через меню «Пуск»

Один из способов очистки, это использовать меню «Пуск». Нажимаем кнопку «Пуск» , выбираем «Панель управления». В панели управления настраиваем просмотр, выставляя «Мелкие значки», и заходим в пункт «Устройства и принтеры». Для Windows 7 и выше название будет «Принтеры и факсы». Разыскиваем в разделе наше устройство, нажимаем правую кнопку мыши и выбираем «Просмотр очереди печати».
В появившемся окне можно будет увидеть документы, которые сейчас распечатываются или будут напечатанные, когда подойдёт их очередь. Для завершения операции останется отметить нужную строчку и нажать «Очистить очередь печати». Другой вариант — воспользоваться клавишей Delete.
В итоге все задания будут сняты с очереди. В этом меню также можно выбрать «Приостановить очередь», а по мере необходимости опять запустить.
Проще и быстрее снять распечатывание, использовав пиктограмму с изображением, которая появляется возле часов в области уведомлений. Если на неё нажать два раза левой кнопкой мыши, откроется тот же самый диспетчер.
Использование автоматического сценария

Удалить документ на принтере можно, используя исполняемый сценарий. Для этого необходимо создать файл, который остановит службу и очистит процесс печати. Первоначально, в любом месте, необходимо создать новый текстовый файл.
В его содержимом необходимо прописать следующее:
«net stop spooler del %systemroot%system32spoolprinters*.shd del»
«%systemroot%system32spool printеrs *.spl net start spooler».
Вслед за тем как строчки написаны, требуется сохранить файл с расширением cmd. При запуске созданного файла, исполнится прописанный в нем сценарий. По завершении программы окно само пропадёт с экрана.
Проблемы при удалении задания
Часто пользователь сталкивается с тем, что остановка и удаление очереди заданий не происходят мгновенно. Это связано с тем, что у печатающего устройства есть своя встроенная память, которая называется буфером. Первоначально информация попадает в буфер, а только потом выводится на компьютер. Поэтому некоторое время распечатывание будет продолжаться.
Может случиться так, что в диспетчере задач строчка с удалением не будет пропадать совсем. В этом случае его нужно перезапустить. Для этого можно использовать комбинацию клавиш Win+R. Появится окно диалога в котором прописывается команда services. msc, как только она сработает, запускается программа «Службы».
В утилите необходимо найти пункт «Диспетчер печати» и правой кнопкой мышки перезапустить его. В случае неудачи придётся выключить принтер, и перезагрузить компьютер. Эта ситуация может быть вызвана сбоями в работе самой операционной системы.
Как отменить печать на принтере Самсунг
Если у используемого принтера нет функции быстрой отмены, то необходимо выполнить следующие действия:
- остановить физически работу принтера путём поднятия крышки для смены картриджа или удалив бумагу;
- выключить устройство;
- остановить службу печати;
- удалить документы;
- перезапустить операционную систему (по необходимости).
Как убрать очередь на печать в принтере Canon
Для этого необходимо использовать стандартные средства:
- на панели задач Windows, правой кнопкой мыши нажать значок принтера;
- выбрать «Открыть все активные принтеры»;
- в активных принтерах найти своё устройство и перейти в диалоговое окно;
- выделить задание печати, которое хотите отменить, нажать клавишу delete.
Как отключить принтер от печати в системе Linux
Всё вышесказанное можно применить и для систем Linux . В старых изданиях, приходилось запускать веб-интерфейс CUPS, команда localhost:631/jobs/. Начиная с версий 2013 года, во время печати в системной области начал появляться значок, как и в Windows. При нажатии на него попадаешь в контекстное меню. Через которое и можно отменить или приостановить распечатку, что очень удобно.
Подведя итоги, отметим что существует несколько способов отменить очередь на печать. Независимо от операционной системы проще всего будет нажать значок печати и, задействовав контекстное меню, выбрать «Очистить очередь». В тяжёлых случаях придётся перегрузить диспетчер или даже всё устройство.
Нужно отметить, что многие ведущие производители печатающих устройств добавляют на свои изделия функцию быстрой отмены задания. Это может быть как специальная кнопка, так и определённый пункт в настройках самого устройства. Эта информация, для каждой серии своя, содержится в инструкции по эксплуатации.
Иногда, при печати документов на принтере, пользователи могут столкнуться с проблемой, при которой, как бы это странно ни звучало, принтер не останавливается. То есть, принтер печатает без остановки. Что делать и как исправить ситуацию, посмотрим далее.
В большинстве случаев, такая проблема возникает, например, при добавлении большого количества копий или страниц документа. Но может и в других случаях тоже, например, принтер просто завис.
Чтобы остановить печать, нужно вытащить бумагу из принтера. Но, скорее всего, если вы читаете эту статью, бумаги уже нет в устройстве.
В правой части рабочего стола, на панели задач находим значок принтера, нажимаем на него правой кнопкой мыши (или левой) и выбираем Открыть все активные принтеры или что-то в этом роде. Быстро выбираем меню Принтер и нажимаем Приостановить печать .
Если по каким-либо причинам на панели задач отсутствует знакчок принтера открываем Панель управления → Устройства и принтеры .
Находим нужный принтер и открываем его очередь печати.

Все, что нам здесь нужно, это сделать все то же самое, что было описано выше: выбрать меню Принтер и нажать Приостановить печать .

Печать будет приостановлена. Любые попытки распечатать документ будут игнорироваться. Мы остановили бесконтрольную печать принтера.
Но проблема не решена. Для этого, выбираем все там же, в очереди печати, документ или все документы и нажимаем Отменить или Удалить . А еще лучше — нажать Очистить очередь печати .
Очередь пустая, но принтер печатает
Случается, что в очереди печати вообще нет ни одного документа, но, при этом, принтер продолжает, как сумасшедший, печатать. Бумагу вставляем — принтер начинает печатать, очередь пустая. Бумагу убираем — принтер останавливается, документов в очереди по-прежнему 0. Вставляем — печатает. Что делать? Как остановить принтер?
Причиной этого случая, также является большое количество копий документа или слишком большое количество заданных для печати страниц. Но почему очередь пустая !? Ответ такой: в принтере существует так называемый буфер , некоторый объем памяти, который запоминает задания, которые были отданы ему для печати. Операционная система может посчитать, что документ распечатан и убрать информацию из очереди. Однако, принтер продолжает печатать документ, если, к примеру, страниц было заказано более 100 шт.
Чтобы остановить печатающий принтер , необходимо отключить принтер. Подождать 1-2 минуты и включить его снова. Если не помогает, в таком случае, чтобы остановить принтер, возможно потребуется перезапустить компьютер и принтер тоже. Подождать какое-то время и включить устройства.
Принтер печатает без компьютера
И такое бывает. Принтер, начинает жить как бы самостоятельно. На одном из форумов кто-то говорил что-то про ВОССТАНИЕ МАШИН , СУДНЫЙ ДЕНЬ.
А кому-то даже на отпечатанных листах выводилось что-то вроде «ЧТО ТЫ ДЕЛАЛ ПРОШЛЫМ ЛЕТОМ» . А может и правда… грешок какой за юзером….
Решение проблемы такое же, как и в предыдущем описании — отключайте принтер, выключайте компьютер, ждите и все заново включайте. Сработает.
Не сработало? Тогда удаляйте напрочь принтер, переустанавливайте . Благо драйвер можно забрать в нашем
Иногда происходит так, что при работе с какими-либо документами, пользователь случайно отправляет их в очередь печати. Для таких случаев существуют разные варианты решения проблемы, как отменить печать. Давайте сейчас рассмотрим их.
Вариант 1
Чтобы произвести отмену очереди печати документов, нужно открыть меню под названием «Устройства и принтеры». Затем в устройствах следует выбрать свой принтер, исходя из маркировки или названия модели. Далее необходимо открыть меню принтера, на который и были отправлены документы в очередь на печать. Здесь вы сможете, в зависимости от определенной модели принтера, либо остановить печать до ее начала, либо прервать во время распечатки документа. Во втором случае вам придется дождаться завершения печати текущего листа.
Вариант 2
Если вы не знаете, как отменить печать документа на сетевом принтере, то изучите следующий алгоритм действий. В первую очередь нужно убедиться в правильности настроек данного принтера. Для этого следует выбрать в устройствах его модель и, описанным выше способом, удалить документ из очереди печати. Но, в данном случае, иногда возникают сбои, поскольку принтеры работающие по сети зачастую используются многими компьютерами.
Вариант 3
Часто, устанавливаемое на устройства печати программное обеспечение, может иметь специальную утилиту, которая автоматически запускается при работе принтера. Можно воспользоваться и ей для того, чтобы внести в очередь печати какие-либо изменения или удалить ее совсем. Как правило, такие утилиты имеют доступ для запуска из трея, расположенного в нижнем правом углу панели задач. Щелкните левой кнопкой мыши по ее иконке и выберите пункт «Очередь печати».
Вариант 4
Если применяя вышеописанные способы, как отменить печать на принтере, так и не удалось отменить очередь печати через компьютер, следует отыскать на принтере кнопку «Стоп» и нажать нее. После этого необходимо перезагрузить систему и попытаться очистить список заново. Либо, на крайний случай, необходимо вынуть листы бумаги из устройства подачи, или отключить питание на принтере.
В процессе работы с устройством печати могут возникнуть ситуации, требующие срочного решения вопроса о том, как отменить печать документа. Среди них: зажеванная бумага, на распечатку был отправлен неверный документ, при начале распечатывания в тексте были обнаружены ошибки.
Работа с оборудованием
Как остановить печать на принтере
 21 Январь 2014
21 Январь 2014  sitemaker
sitemaker
Здравствуйте дорогие читатели блога о компьютерных периферийных устройствах . Бывают ситуации, когда нужно срочно остановить печать на принтере . Причин может быть множество: по ошибке на печать отправлен не тот документ, обнаружились дефекты печати принтера , печатаемый документ нуждается в доработке и т.д.
Самое первое что приходит на ум в данной ситуации, и что чаще всего делают – это забрать бумагу из подающего лотка. Обычно при этом на экране появляется диалоговое окно, которое предлагает на выбор либо добавить бумагу и продолжить, либо остановить печать.
Второе, что что чаще всего приходит на ум начинающим или малоопытным пользователям – это отключить электропитание компьютера. Делать это категорически не рекомендуется.
Кроме того возможно, что недопечатаные страницы останутся в очереди печати и будут автоматически распечатаны при следующем обращении к принтеру.
Я хочу рассказать вам о корректном способе остановки печати на принтере. Нажмите кнопку “Пуск”, выберите вкладку “Панель управления”. В Windows Vista дважды щелкните по вкладке “Принтеры”. В Windows XP дважды щелкните по значку “Принтеры и факсы”. В Windows 7 в разделе “Оборудование и звук” щелкните по надписи “Просмотр устройств и принтеров”.

В Windows 7 в разделе “Оборудование и звук” щелкните по надписи “Просмотр устройств и принтеров”
В открывшемся окне левой кнопкой мыши дважды щелкните по значку вашего принтера, откроется новое окно. Здесь выберите документ который печатается и в меню “Документ” выберите пункт “Отменить” и в появившемся окне подтвердите отмену. Наберитесь терпения, процесс остановки займет некоторое время. Кроме полной остановки, можно зайдя в меню «Принтер» в данном окне приостановить печать, а затем снова запустить, выбрав соответствующий пункт.

Выберите документ который печатается и в меню “Документ” выберите пункт “Отменить”
Сократить количество шагов, можно создав ярлык для вашего принтера на рабочем столе. Для этого следуя приведенным выше инструкциям дойдите до того места, где перед вами откроется окно со значком вашего принтера. Щелкните по значку правой кнопкой мыши и в открывшемся меню выберите пункт “Создать ярлык”. В Windows XP возникнет окно, предлагающее разместить ярлык на рабочем столе, а в Windows 7 это произойдет автоматически. Для еще большего можно разместить ярлык в панели быстрого доступа Windows XP или добавить его в панель задач в Windows 7.
Источник: skanworld.ru