Яркость экрана, а точнее его подсветка, очень сильно влияет на автономность ноутбука. Чем выше яркость, тем меньше ноутбук проработает от аккумулятора. Поэтому многие пользователи интересуются, как уменьшить яркость на ноутбуке. Если вас также интересует этот вопрос, то рекомендуем ознакомиться с этой статьей.
Как уменьшить яркость экрана на ноутбуке в Windows 7
Операционная система Windows 7 оснащена очень удобным инструментом, который называется « Центр мобильности Windows ». С помощью данного инструмента можно быстро менять все основные параметры, которые влияют на автономность ноутбука. Например, здесь можно увеличить или уменьшить яркость экрана, снизить громкость динамиков, отключить беспроводные модули, а также сменить режим работы ноутбука.
Для того чтобы открыть « Центр мобильности Windows » вам нужно кликнуть правой кнопкой мышки по иконке аккумулятора на панели задач и в появившемся меню выбрать нужный пункт (скриншот внизу).
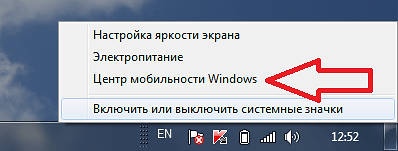
Как увеличить или уменьшить яркость экрана ноутбука.Пропала яркость на ноутбуке.Экран стал тусклым
После того как появится окно « Центр мобильности Windows », вы сможете уменьшить громкость с помощью специального ползунка.
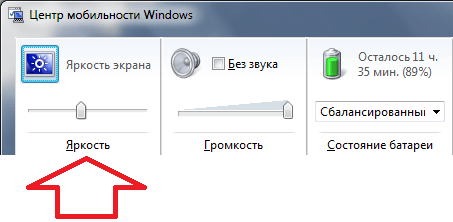
Также вы можете уменьшить яркость в настройках электропитания ноутбука. Для этого откройте «Панель управления» и перейдите в раздел «Система и безопасность – Электропитание – Настройка отключения дисплея». Здесь вы можете настроить яркость экрана вашего ноутбука при работе от аккумулятора и от сети.
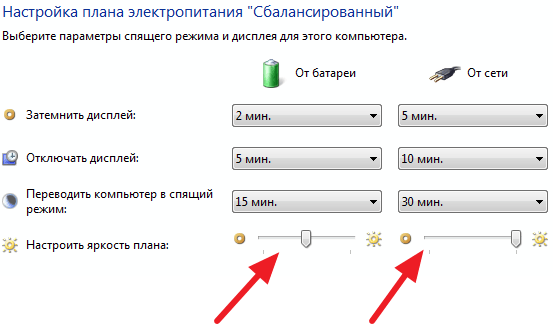
Нужно отметить, что все настройки электропитания привязаны к плану электропитания (по умолчанию существует три плана электропитания: сбалансированный, экономия энергии и высокая производительность). При этом уменьшение яркости для одного плана электропитания не будет влиять на другие.
Как уменьшить яркость экрана на ноутбуке в Windows 10
Если у вас операционная система Windows 10, то вы можете уменьшить яркость экрана другим способом. Для этого кликните правой кнопкой мышки по рабочему столу и в открывшемся меню выберите пункт «Параметры экрана».
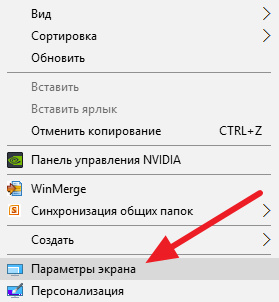
После этого перед вами появится окно «Параметры» открытое в разделе «Система – Экран». В этом окне можно будет уменьшить яркость экрана с помощью специального ползунка.

Универсальный способ уменьшить яркость экрана
Также вы можете уменьшить яркость экрана на ноутбуке с помощью клавиатуры. Данный способ работает на большинстве ноутбуков вне зависимости от версии Windows. Найдите на клавиатуре своего ноутбука клавишу с иконкой уменьшения яркости. Обычно этой клавишей является стрелка вниз. Нажимая на эту клавишу вместе с клавишей Fn, вы сможете снизить яркость на одну ступень.
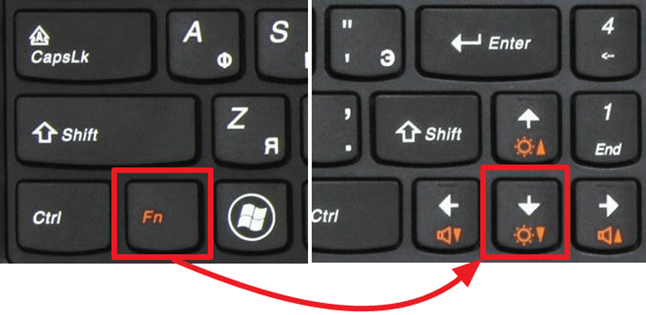
Зажав эти две клавиши на некоторое время, вы сможете уменьшить яркость ноутбука до минимальной.
- Как узнать модель ноутбука
- Как сделать ярче экран на ноутбуке
- Как сделать скриншот на ноутбуке
- Как подключить колонки к ноутбуку
- Как улучшить производительность ноутбука
Источник: comp-security.net
Не работает регулировка яркости монитора N150
На ноутбуке N150 с Windows 7 с какого-то момента не работает регулировка яркости экрана. Прошу сообщить возможные пути восстановления регулирования яркости экрана.
Ключевые слова: не регулируется яркость на ноутбуке самсунг windows 7, не работает яркость экрана на ноутбуке windows 10, не работает регулировка яркости windows 10,
14 ответов к вопросу “Не работает регулировка яркости монитора N150”
ответ #0 / ответил: Служба поддержки
ответ #1 / ответил: Samsung IS1
Полезный ответ? Да ( 7 ) / Нет ( 0 )
Переустановить утилиту Easy Display Manager.Ссылка: http://downloadcenter.samsung.com/downl . 0.3.11.zipЕсли проблема остается, то рекомендуем попробовать переустановить ОС с помощью Recovery Solution. Для этого необходимо сразу же при включении ноутбука нажать F4, далее выбрать Восстановление и Полное восстановление.Если переустановка не удалась, то, возможно, была удалена или повреждена Recovery Area.Для восстановления Recovery Area необходимо будет обратиться в один из авторизованных сервисных центровСамсунг Электроникс. Их координаты приведены на нашем сайте в разделе Поддержка: http://www.samsung.com/ru/support/locat . ION.RUSSIA О ближайшем к Вам сервисном центре можно также узнать, обратившись винформационный центр для потребителей Самсунг Электроникс Россия, тел.8-800-555-5-555 (бесплатный звонок из любого региона России).
ответ #2 / ответил: fH7D
Полезный ответ? Да ( 2 ) / Нет ( 0 )
Удалось восстановить регулировку яркости? Сегодня у меня произошло то же самое. При нажатии Fn+Up|Down бегунок регулировки яркости уменьшается лишь на одну позицию от максимума. Всё, ниже не опускается.
ответ #3 / ответил: fH7D
Полезный ответ? Да ( 0 ) / Нет ( 0 )
И так. Переустановка Easy Display Manager не помогла. Передёргивание аккумулятора (мало ли) тоже не помогло. Поискав в сети решение, выяснил, проблема можно сказать глобальная! ТП, выручайте! Не тащить же бук в СЦ только из-за этого, где он может неделю пролежать; если конечно проблема в железе, то придётся 🙁 Ау, народ!
Кто-нибудь решал эту проблему?Подозреваю, что восстановление системы не поможет, да и делать его нет желания, т.к. многое придётся переустанавливать/настраивать. Вообще начинаю подозревать что W7Starter по причине своей урезанности содержит достаточно проблем. У меня ещё проблемы с сетевой Ethernet картой возникают. Но я их пока проанализирую, потом отпишу.
ответ #1 / ответил: Алексей
Полезный ответ? Да ( 0 ) / Нет ( 0 )
Дело не в W7Starter мне установили максимальную и тоже такая проблема и железо врятли при делах мне кажется дело в драйверах и на W7Starter были с этим глюки.
ответ #4 / ответил: alextt
Полезный ответ? Да ( 2 ) / Нет ( 1 )
Samsung IS1 писал(а):Переустановить утилиту Easy Display Manager.Ссылка: http://downloadcenter.samsung.com/downl . 0.3.11.zipЕсли проблема остается, то рекомендуем попробовать переустановить ОС с помощью Recovery Solution. Для этого необходимо сразу же при включении ноутбука нажать F4, далее выбрать Восстановление и Полное восстановление.Если переустановка не удалась, то, возможно, была удалена или повреждена Recovery Area.Для восстановления Recovery Area необходимо будет обратиться в один из авторизованных сервисных центровСамсунг Электроникс. Их координаты приведены на нашем сайте в разделе Поддержка: http://www.samsung.com/ru/support/locat . ION.RUSSIA О ближайшем к Вам сервисном центре можно также узнать, обратившись винформационный центр для потребителей Самсунг Электроникс Россия, тел.8-800-555-5-555 (бесплатный звонок из любого региона России).Спасибо за ответ. Помогло полное восстановление системы, но при этом пришлось заново устанавливать все программы. Найдите решение восстановления без таких процедур.
ответ #1 / ответил: Сергей
Полезный ответ? Да ( 0 ) / Нет ( 0 )
Спасибо! У меня ноутбук samsung , установил эту утилиту и все заработало.
ответ #5 / ответил: fH7D
Полезный ответ? Да ( 0 ) / Нет ( 0 )
Абалдеть! Ради одной регулировки контраста. всё под снос.
ответ #6 / ответил: fH7D
Полезный ответ? Да ( 0 ) / Нет ( 0 )
Уважаемая техподдержка, проблема с регулировкой яркости как-то вообще будет решаться, кроме как переустановкой ОС? Вы связывались с производителем по этой проблеме?
ответ #7 / ответил: tmarch
Полезный ответ? Да ( 1 ) / Нет ( 0 )
Проблема решается откатом драйвера видеоадаптера. Для моёго N210 это версия 8.14.10.1972. Драйвера взяты с сайта Самсунга.P.S. Проблема появилась после установки драйверов через Windows Update.
ответ #8 / ответил: groz
Полезный ответ? Да ( 0 ) / Нет ( 0 )
цитата:переустановить ОС с помощью Recovery Solution. Для этого необходимо сразу же при включении ноутбука нажать F4, далее выбрать Восстановление и Полное восстановление.С помощью этой Recovery Solution можно и нужно периодически депать бэкап рабочей системы
ответ #9 / ответил: fH7D
Полезный ответ? Да ( 0 ) / Нет ( 0 )
tmarch писал(а):Проблема решается откатом драйвера видеоадаптера. Для моёго N210 это версия 8.14.10.1972. Драйвера взяты с сайта Самсунга.P.S. Проблема появилась после установки драйверов через Windows Update.Т.к. у меня откатывать драйвер было некуда, т.к. я его не обновлял. То я его просто удалил, в результате чего выстановилось минимальное разрешение и о чудо!
Яркость стала регилуроваться. Ну я взял и сделал поиск драйверов в инете. В результате чего всё встало на свои места: нормальная графика, но яркость опять перестала регилироваться 🙁 Т.к. я забыл о вашем P.S., то на это и налетел. Чуть позже попробую скачать драйвера с сайта самсунга и проделать всё по новой.
ответ #10 / ответил: Mikli
Полезный ответ? Да ( 2 ) / Нет ( 0 )
Тоже такая же проблема после обновления до Винды 10, клавишами не получается, «бегунками» тоже, половина кнопок «применить» не функционируют — перепробовал много способов вплоть до «редактора реестра» (редактировал) — результат не удовлетворил. Предлагаю следующее решение:
Сайт производителя:
http://www.samsung.com/ru/support/model/NP-N150-JP 01RU
Скачай и установи — Графический драйвер ( версия: 8.15.10.2567 от 2011.11.22) Не обращай внимание на ОС.
Перегрузи ноут.
На пустом месте экрана кликни правой кнопкой мыши, левой кнопкой на «Графические характеристики» далее «Настройки цвета» и регулируй. потом «применить» и «ок»
Правда приходится настраивать каждый раз, настройки не запоминает. 

ответ #11 / ответил: 007
Полезный ответ? Да ( 0 ) / Нет ( 0 )
Выключение автоматического обновления драйверов средствами Windows 10 и удалите TeamViewer если он установлен на ПК( все это помогло мне, начинайте с удаления TeamViewer )
1. Вызываем Панель управления, к примеру, через Win X.
2. Заходим в апплет «Устройства, принтеры».
3. Вызываем контекстное меню своего ПК и выбираем «Параметры установки устройств».
Независимо от варианта открытия окна, появится диалог с вопросом о необходимости автоматической загрузки программ от производителя оборудования и настраиваемых иконок в случае их доступности для аппаратной части вашего ПК.
Переносим чекбокс к варианту «Нет» и жмем «Сохранить» (для этого нужны права администратора).
После внесения изменений в реестр Центр обновлений не будет загружать и инсталлировать новые версии драйверов. 

ответ #12 / ответил: В.К
Полезный ответ? Да ( 0 ) / Нет ( 0 )
Easy Display Manager. После установки заработали кнопки яркости на панели FN+; FN- (Samsung nc10) Спасибо за совет.
Источник: samsung-help.ru
Как увеличить яркость экрана на ноутбуке или уменьшить

Многие пользователи, недавно купившие мобильный компьютер и ещё во всем подробно не разобравшиеся, очень часто интересуются: как можно настроить яркость экрана на ноутбуке — прибавить или убавить её в зависимости от личных предпочтений?! Действительно, когда привыкаешь к тому, что вся регулировка параметров дисплея делается с помощью отдельно выведенных кнопок на корпусе монитора, компактность и аскетизм портативного ПК может ввести в лёгкий ступор. Хотя, на самом деле, всё достаточно несложно. Доступны два способа это сделать:
— с помощью функциональных клавиш
— через программные инструменты настройки
Пользоваться можно Давайте рассмотрим подробно оба способа.
1. Клавиши регулировки яркости
Ввиду того, что у ноутбуков к компактности предъявляются большие требования, лишних кнопок на нём стараются не делать. Тут пошли другим путём — разработчики совместили ряд клавиш сделав их функциональными. Обычно значки дополнительных функций нанесены другим цветом (синим или оранжевым). Клавиши настройки яркости на ноутбуке помечены в виде солнышка:
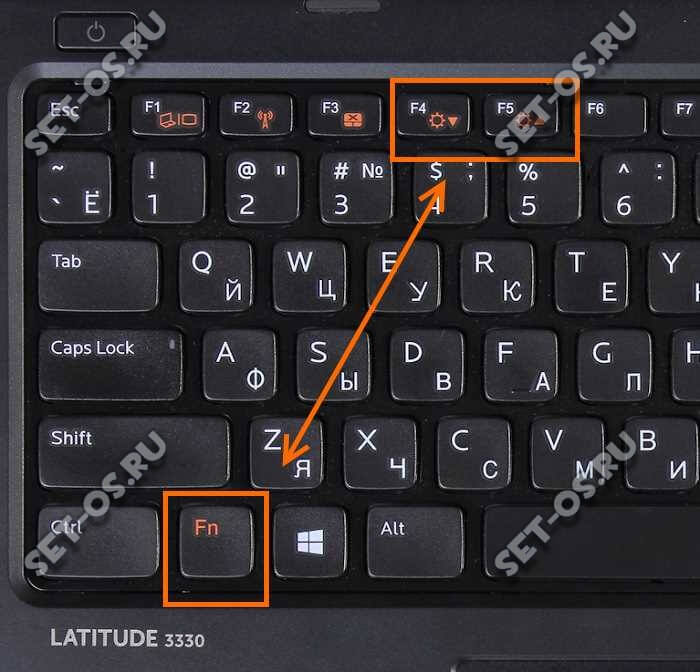
Раньше из выносили на пару кнопок в ряду F1….F12, но последнее время их стали вместе с громкостью переносить на «стрелочки»:

Чтобы ими воспользоваться и уменьшить или увеличить яркость экрана ноутбука или нетбука, надо нажать на кнопку Fn, которая расположена рядом с Ctrl, и, держа её, нажать на нужную функцию.
Кстати, если эти клавиши у Вас не реагируют на нажатие, это значит при установке Windows не были установлены драйверы OSD. Их можно скачать на сайте производителя мобильного компьютера.
2. Программная регулировка яркости
Если по каким-либо причинам у Вас не получается регулировка яркости экрана на ноутбуке с помощью кнопок клавиатуры, то можно сделать это программным способом, через параметры используемой схемы электропитания. Для этого кликаем правой кнопкой по кнопке Пуск и в появившемся меню выбираем пункт «Управление электропитанием»:
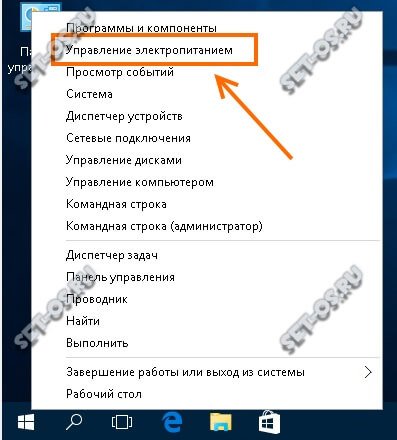
Если вдруг у Вас этого пункта в меню нет, то выбирайте «Панель управления»:

В появившемся меню Панели управления Виндовс находим значок «Электропитание» и кликаем по нему:
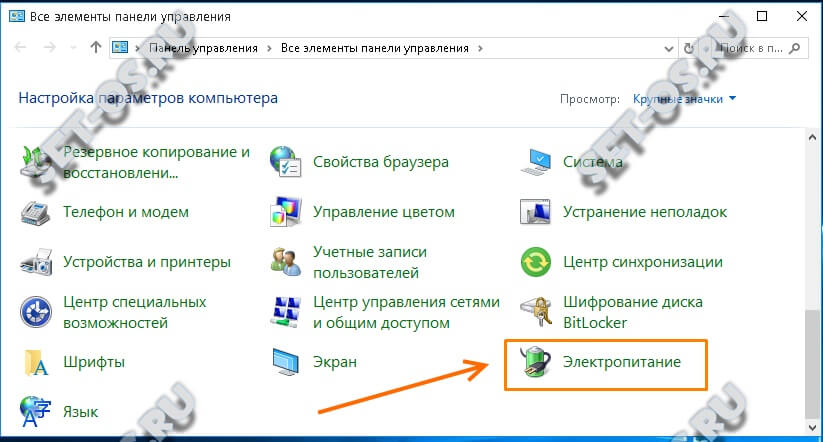
В открывшемся окне видим используемую схему питания — она выделена жирным — и напротив неё щелкаем на ссылку «Настройка»:
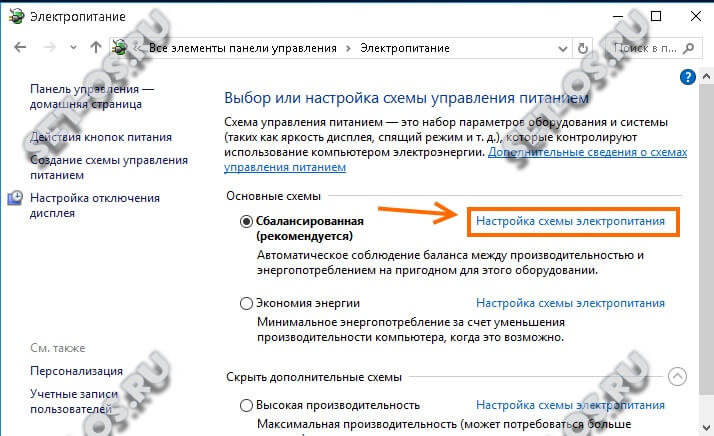
Появится вот такое меню, в самом низу которого есть строчка «Настроить яркость»:
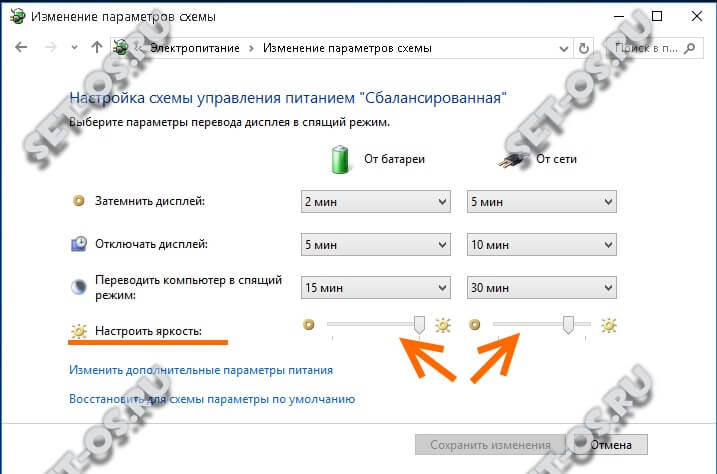
С помощью ползунков можно настроить яркость ноутбука как в режиме работы от сети, так и в автономном режиме. После этого не забудьте нажать на кнопочку «Сохранить изменения».
Стоит отметить, что на некоторых ноутбуках (например, HP) регулировку яркости вывели отдельным ползунком прямо в окне выбора схемы питания устройства:
Не стоит забывать ещё про одну «Фишку» Windows 8 и Windows 10 — это Центр Мобильности, позволяющий в одном окне настраивать сразу множество параметров ноутбука. Чтобы в него попасть, надо кликнуть по значку батареи правой кнопкой мыши чтобы вызвать контекстное меню:

В нём необходимо выбрать пункт «Центр мобильности Windows». Появится Вот такое окно:
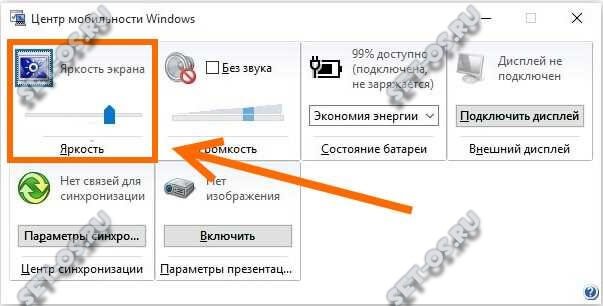
Среди прочих параметров, центр позволяет настроить яркость экрана ноутбука, для чего в нём выведен отдельный ползунок.
Помимо стандартных инструментов для управления портативным компьютером, вшитых в ОС Windows, есть ещё и сторонние утилиты непосредственно от производителя, которые входя в состав предустановленного ПО. Как правило, подобный софт по умолчанию добавлен в автозагрузку и его значок висит в системном лотке, рядом с часами. Например, в Lenovo IBM ThinkPad это Power Manager.
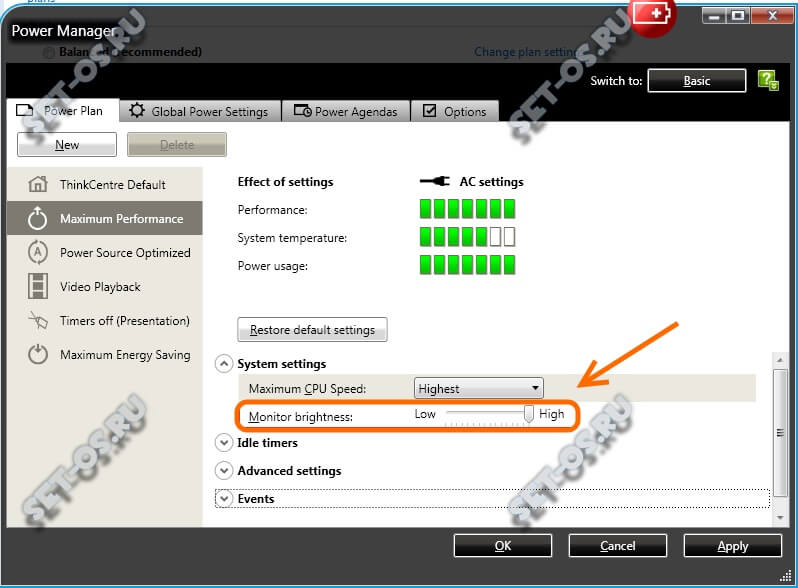
Среди множества его опций есть и возможность увеличить или уменьшить яркость экрана — параметр Monitor Brightness.
Примечание:
1) В программном обеспечении, входящем в комплект с драйвером видеоадаптера (AMD Radeon Control Center, NVidia Control Center, Intel Graphics Control Panel и т.п.) тоже присутствуют инструменты для настройки параметров монитора.
2) В Windows 8 и Windows 10 можно заставить ноутбук самостоятельно менять яркость дисплея в зависимости от уровня освещённости (конечно, если он аппаратно поддерживает эту фичу). Для этого надо зайти в дополнительные параметры активной схемы электропитания:
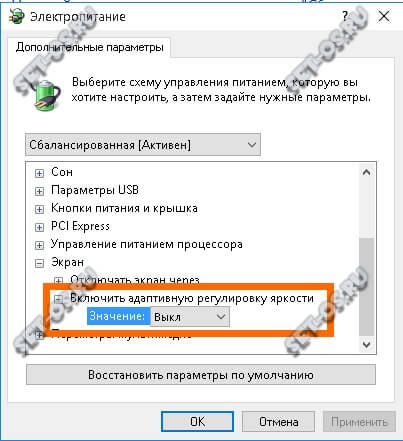
Находим раздел «Экран» и разворачиваем его. Среди доступных параметров находим строчку «Включить адаптивную регулировку яркости» и ниже выставляем параметру значение «Вкл». Нажимаем на кнопку «Применить».
Источник: set-os.ru