Смартфоны постепенно заменяют нам ПК в повседневной жизни, но в некоторых функциях они все же ограничены: экраны хоть и растут в размерах, но для полноценной работы, например, с документами они не совсем подходят. Но это не мешает многим полноценно заниматься работой, когда ПК нет под рукой. Согласитесь, с того же ноутбука намного проще распечатывать документы, а вот смартфон такого удобства лишен. Тем не менее, есть ряд способов не изобретать велосипед, когда нужно распечатать важные файлы — это реально сделать прямо со смартфона. Рассказываем, как подключить смартфон к принтеру и распечатать документ со смартфона разными способами.

Как распечатать документ со смартфона?
Можно ли распечатать с телефона
Согласитесь, удобно пересылать файлы беспроводным способом? Можно запросто сохранить файл в Избранном в Telegram. Но иногда такой возможности нет. Например, многие рабочие ПК ограничены в установке программ и возникает проблема. К счастью, подавляющее большинство современных принтеров поддерживают работу по Wi-Fi и Bluetooth, что помогает избежать лишних проводных подключений.
Как печатать со смартфона на принтер по Wi-Fi.Печать с андроид телефона

Распечатывайте файлы на принтере прямо со смартфона
Достаточно лишь подключить оба устройства друг к другу и отправить файл на печать. Таким образом вы можете распечатать PDF со смартфона, документ из Microsoft Word и остальные, а также изображения. Размер файла не имеет значения, но печать крупных документов может занять больше времени.
Как распечатать документ через Wi-Fi

Подключитесь со смартфона к принтеру и распечатайте документ
Это самый удобный и простой способ распечатать документ с телефона. Вам будет необходимо подключить смартфон к принтеру через Wi-Fi Direct.
- Включите модуль Wi-Fi на смартфоне и на принтере.
- Необходимо подключить устройства друг к другу. Найдите в настройках Wi-Fi на смартфоне нужный принтер: обычно в названии написана модель. Выбирайте его.
- Иногда при подключении необходим пароль. Его можно найти в инструкции к принтеру.
- Выберите на телефоне файл для печать и нажмите «Поделиться», затем «Печать».
- Выберите в списке доступных устройств ваш принтер, после чего файл будет отправлен на печать.
Как распечатать документ с телефона через USB

Печать с телефона Android через Wi-Fi на сетевом принтере
Подключите смартфон к принтеру по USB для печати документов
- Смартфон для печати можно подключить к принтеру через USB-кабель.
- Подключите смартфон к принтеру через USB. Вам понадобится специальный USB-переходник.
- Включите режим «Съемный носитель», чтобы смартфон отображался в системе как флэшка.
- Выберите файл и распечатайте его.
Задавайте вопросы в нашем Telegram-чате, а мы постараемся ответить!
Приложения для принтера

Такое приложение для печати есть у HP и других известных производителей
Популярные производители, например, HP, позаботились о том, чтобы к их принтерам можно было подключаться с помощью мобильного приложения. Этот способ упрощает печать в разы: программы можно найти в магазине приложений, найдя по названию производителя. У них примерно одинаковые функции.
- Скачайте приложение, дайте необходимые разрешения и доступ.
- Зарегистрируйтесь, если это необходимо.
- Выберите «Найти принтер».
- После подключения вы можете синхронизировать нужные файлы из облачного сервиса или отправлять их прямо из памяти телефона, нажав «Поделиться».
Microsoft возрождает Windows Phone под другим названием. Теперь это Andromeda OS
Как распечатать документ с Яндекс.Диска

Можно перекинуть файл в Яндекс.Диск со смартфона и распечатать на ПК
- Установите приложение Яндекс.Диск на смартфон.
- Авторизуйтесь в учетной записи.
- Добавьте файл в хранилище.
- Затем зайдите в ту же учетную запись Яндекс.Диска с компьютера и откройте файл.
- Нажмите «Печать».
Беспроводная печать на Самсунг

Как отправить на печать документ или фотографию с телефона? В этой статье рассмотри, как это сделать на телефонах марки Samsung. Предложенные способы актуальны и для телефонов других марок.
В телефонах Самсунг есть встроенный модуль печати текста, фото, картинок. если его возможностей вам недостаточно, в Плей Маркет есть много приложений для удаленной печати на принтер через Wi-Fi.
Настройки печати находим здесь: Настройки – Подключения – Другие настройки – Печать.
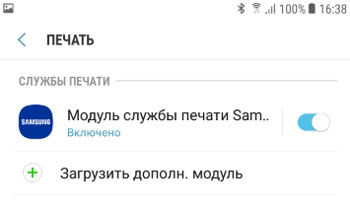
По умолчанию включен модуль службы печати Samsung. Он автоматически выполнит поиск доступных принтеров и выставит параметры печати (можно настроить вручную).
Как добавить принтер?
Заходим в модуль службы печати Samsung, жмем на кнопу в верхнем правом углу – Добавить принтер.
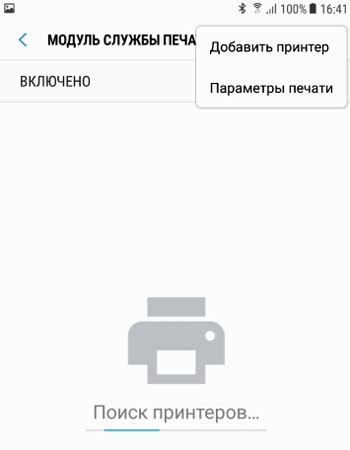
Принимаем условия использования приложения.
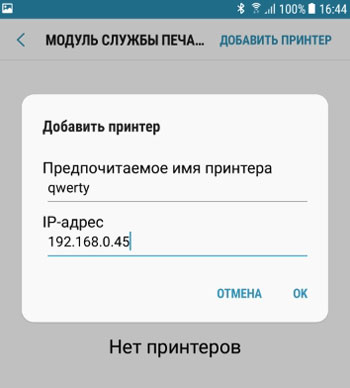
- Имя принтера – любое на латинице.
- IP-адрес принтера. Можно узнать в настройках самого принтера или в настройках роутера (если принтер работает через него в локальной сети). Если печать ведется на удаленный сетевой принтер, прописываем его IP. Если данные указаны верно, связь с принтером установится.
Параметры печати
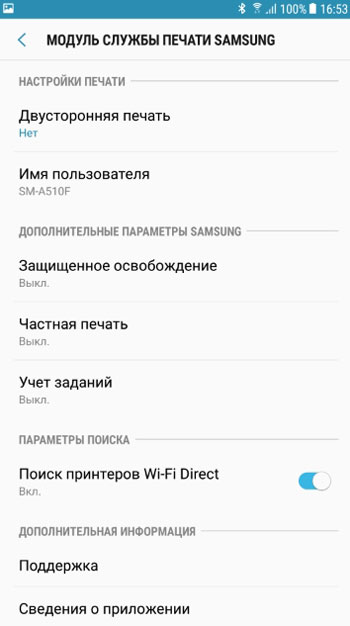
В модуле службы печати доступны следующие параметры:
- Двусторонняя печать.
- Имя пользователя.
- Защищенное освобождение (выкл. по умолчанию). Используется для печати конфиденциальной информации на принтеры с ограниченным доступом (требуется указать идентификационные данные пользователя). Принтер должен поддерживать эту опцию.
- Частная печать – конфиденциальной информации, когда требуется ввести логин и пароль пользователя для доступа к печати.
- Учет заданий. См. выше.
- Поиск принтеров Wi-Fi Direct. Телефон ищет доступный принтер через Wi-Fi Direct.
- поддержка и сведения о приложении, лицензионное соглашение, сбор данных.
Дополнительные модули печати
Всегда можно загрузить дополнительный модуль печати конкретно на ваш принтер, используя Play Маркет: HP, Lexmark, Brother, Samsung, Canon, Xerox, Konica, виртуальный принтер (картинка или текст сохраняется в виде pdf-файла на телефоне).
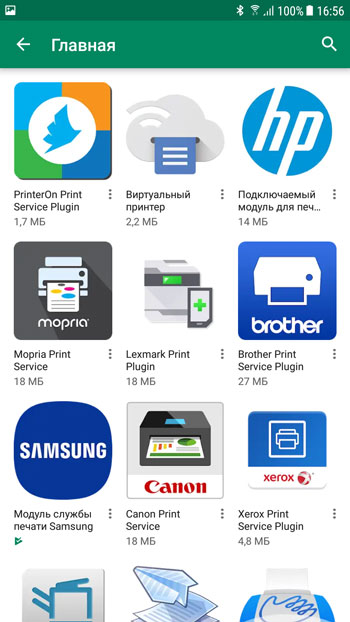
Для этого нажмите на пункт “Загрузить дополнительный модуль” в меню печати.
- Соединение по bluetooth, по кабелю и беспроводная печать
- Печать с Андроида через Wi-Fi
- Печать с любого планшета на Android
- Как распечатать с Android телефона на принтере через wifi
- Как распечатывать файлы с устройства Android?
Источник: v-androide.com
Подключение телефона к принтеру по Wi-Fi

Для устройств на базе Андроид доступно несколько вариантов решения рассматриваемой задачи.
Способ 1: Средства системы
В Android, начиная с 10 версии, присутствует встроенное средство для соединения с принтерами, оборудованными беспроводными модулями. Использование этой возможности покажем на примере «чистого» Android 11.
- Откройте «Настройки» и воспользуйтесь пунктом «Подключённые устройства».

- Нажмите «Настройки подключения».



Если принтер не появляется, нажмите на три точки и выберите пункт «Добавить принтер».  Здесь доступны две опции: «Добавить принтер по IP-адресу» и «Печать через Wi-Fi Direct». Первая подразумевает подключение к сетевым принтерам в LAN-сети, тогда как вторая подходит для наших целей.
Здесь доступны две опции: «Добавить принтер по IP-адресу» и «Печать через Wi-Fi Direct». Первая подразумевает подключение к сетевым принтерам в LAN-сети, тогда как вторая подходит для наших целей. 

После нажатия на переключатель появится опция «Найти принтеры Wi-Fi Direct», нажмите на неё. Подождите, пока ваш принтер будет найден, и тапните по нему для подключения. После этого перейдите в приложение, откуда желаете распечатать документ, и сделайте это.
Способ 2: Фирменные приложения производителей принтеров
Также для подключения часто используется программное обеспечение от компаний-производителей. Как правило, они по своему принципу работы мало отличаются друг от друга, поэтому остановимся на одном решении в виде приложения HP Smart.
- Запустите программу после установки и ознакомьтесь с соглашением о сборе данных. Ниже есть кнопки отклонения и принятия, а также переход к настройке собираемой информации – решите самостоятельно, хотите вы отправлять статистику или нет.

- Подождите, пока приложение подключится к онлайн-сервисам Hewlett-Packard, затем вам будет предложено либо зайти в аккаунт, либо настроить новый принтер, либо пропустить процедуру. Подготовку нового устройства стоит выделить в отдельную статью, поэтому воспользуемся пунктом «Пока пропустить».

- Убедитесь, что на телефоне активен Bluetooth и что он подключён к той же сети Wi-Fi, что и принтер. Затем вернитесь к программе и выберите «Добавить принтер».

- Подождите, пока в списке появится ваше устройство, после чего тапните по нему для добавления.

- Некоторое время приложение потратит на дополнительную настройку, а когда она завершится, нажмите «Продолжить» и вернитесь в главное меню.
 Если в процессе появилось предложение загрузить подключаемый модуль печати, нажмите «Продолжить» и установите компонент.
Если в процессе появилось предложение загрузить подключаемый модуль печати, нажмите «Продолжить» и установите компонент.
Обратите внимание! Требуемый плагин нужен только для Android 5.0-6.0 включительно, на устройствах с более новыми версиями ОС он не нужен!

По возвращении в главное меню вверху появится принтер – это значит, что подключение выполнено и девайсом можно пользоваться.
Способ 3: Сторонние программы
Также можно воспользоваться сторонними решениями в виде доступных в Google Play программами для беспроводной печати. Одно из самых популярных приложений из этого класса – PrintHand, на его примере и покажем, как ими пользоваться.
- После установки софта откройте его и воспользуйтесь кнопкой «Установка Принтера».

- Выберите пункт «Wi-Fi Принтеры».

- Подождите, пока в перечне появится ваше устройство, затем тапните по нему для подключения.

iPhone
В мобильной операционке от Apple ситуация почти аналогична Android – есть как системные средства, так и вендорские и сторонние программы.
Способ 1: Системные средства
В iOS, начиная с 4 версии, присутствует собственная технология беспроводной печати, известная как AirPrint. Для её использования не понадобится никаких сторонних программ: только iPhone и совместимый принтер, с перечнем которых можно ознакомиться на странице официального сайта «яблочной» компании.
Для использования рассматриваемой технологии нужно выполнить следующие действия:
- Убедитесь, что телефон и принтер подключены к одной и той же сети Wi-Fi.
- На айФоне откройте программу, из которой будете печатать файл, например «Фото».

- Выберите желаемое изображение и нажмите на кнопку «Действия» (квадрат со стрелкой вверх).

- В контекстном меню функции тапните «Напечатать».

- Проверьте строку «Принтер» – здесь должно находиться ваше устройство. Если оно отсутствует, коснитесь соответствующей строки и выберите его вручную.

- Также из этого меню можно выбрать количество копий и размер бумаги. Для продолжения нажмите «Напечатать».

Способ 2: Фирменные приложения производителей принтеров
Как и в случае с Андроид, для айОС доступны фирменные программы от производителей принтеров – как правило, они выглядят и управляются так же. Алгоритм использования покажем на примере приложении Epson ePrint.
- Установите программу и запустите её. Первым делом понадобится принять лицензионное соглашение.

- Далее тапните по строке «Printer is not selected» («Принтер не задан»).
 Программа запросит разрешения на использование Bluetooth, выдайте его.
Программа запросит разрешения на использование Bluetooth, выдайте его. 
- Далее выберите необходимый принтер из списка.

Способ 3: Стороннее ПО
Разумеется, для iOS также доступны сторонние приложения, которые позволяют соединяться с принтерами для дальнейшей печати. Одним из самых популярных решений является PrinterPro.
- После установки программы запустите её и нажмите на кнопку «+» в главном меню.

- В следующем окне выберите ваш принтер из перечня.

- Подождите, пока приложение распознает устройство, после чего оно будет готово к работе. Также можно добавить пункт отправки на печать в контекстное меню действий – вызовите его и нажмите на кнопку «Ещё» («More»).
 Далее найдите переключатель «Print with PrinterPro» и активируйте его.
Далее найдите переключатель «Print with PrinterPro» и активируйте его.  Теперь нужный пункт появится в меню действий.
Теперь нужный пункт появится в меню действий. 
Что делать, если телефон не видит принтер
Если вы на Android и iOS столкнулись с этой проблемой, её источник – однозначно печатающее устройство. Проверьте, включен и подключен ли на нём Wi-Fi (оба девайса должны быть соединены с одной и той же). Если же беспроводная связь активна, но средство печати не появляется – скорее всего, оно с телефоном и/или используемым приложением несовместимы.
Источник: lumpics.ru