
Размещено от Лиза Оу / 14 декабря 2022 г. 09:00
Мой телефон последние несколько дней постоянно зависает. Я думаю, что есть проблема, но я не могу понять, что это такое. Из-за этого мне трудно перезагрузить телефон. Может ли кто-нибудь помочь мне в том, как перезагрузить мой телефон Samsung, чтобы я мог снова использовать его правильно?
Бывают дни, когда люди случайно сталкиваются с проблемой на своих телефонах или планшетах Samsung. Это неизбежно, особенно если вы используете его в течение длительного времени. Время от времени могут возникать случайные проблемы, и это совершенно нормально. Но даже если это нормально, вам все равно нужно быть осторожным и сделать некоторые действия, чтобы он работал лучше.
И самый распространенный и основной способ устранения неполадок для мобильных устройств — это перезагрузка. Независимо от того, через что проходит ваше устройство Samsung, новый перезапуск делает его лучше. Но сначала, каковы возможные причины, по которым вам нужно сделать перезагрузку?
Как принудительно Перезагрузить Часы Samsung Galaxy

Наиболее распространенная причина — проблемы с отставанием. Когда одновременно запущено слишком много приложений, телефон может внезапно зависать или зависать из-за нехватки оперативной памяти. Когда это произойдет, вам нужно закрыть приложения, а лучше сделать перезагрузку, чтобы обновить телефон Samsung.
С другой стороны, эксперты говорят, что рекомендуется перезагружать телефон раз в неделю. Потому что, как и людям, устройствам тоже нужен отдых для повышения производительности и устранения некоторых простых проблем. Все это относится не только к мобильным телефонам Samsung, но и к планшетам Samsung. Оставляйте телефон в покое или время от времени перезагружайте его, чтобы избежать проблем и устранить их.
Поэтому мы решили перечислить самые лучшие и безопасные способы перезагрузки телефона Samsung. Независимо от того, испытываете ли вы проблемы или нет, мы подготовили надежные инструменты и методы, чтобы обсудить, как перезагрузить Samsung S5, S20, S10 и другие. Пожалуйста, перейдите к первой части и прочитайте до конца, чтобы попробовать их на своем устройстве.
- Часть 1. Перезагрузите Samsung с помощью кнопки питания
- Часть 2. Перезагрузите Samsung с помощью комбинаций кнопок
- Часть 3. Перезагрузите Samsung с помощью FoneLab Broken Android Data Extraction
- Часть 4. Часто задаваемые вопросы о перезагрузке Samsung
![]()
Зафиксируйте свою замороженную, разбитую, заблокированную на черном экране или заблокированную систему Android систему как нормальную или восстановите данные со сломанного телефона Android или SD-карты.
Как перезагрузить самсунг а53 (принудительно если завис)
- Исправьте свои проблемы с Android и восстановите данные с телефона.
- Извлечение контактов, сообщений, WhatsApp, фотографий и т. Д. С сломанного устройства Android или карты памяти.
- Доступны данные телефона Android и SD-карты.
Часть 1. Перезагрузите Samsung с помощью кнопки питания
Самый простой способ перезагрузить телефон, о котором, вероятно, знают все люди с телефонами, — это использование Питания кнопка. Это мягкий перезапуск, который вы можете использовать, если проблема вашего телефона Samsung так же проста, как умеренное отставание. Но если вы больше не можете управлять экраном, перейдите к следующему способу.
Обратите внимание на следующие инструкции ниже, чтобы перезагрузить планшет, телефон и т. д. Samsung с помощью кнопки питания:
Шаг 1 Нажмите на Питания ключ вашего телефона или планшета Samsung. Держите его до тех пор, пока 4 варианты отображаются на экране.
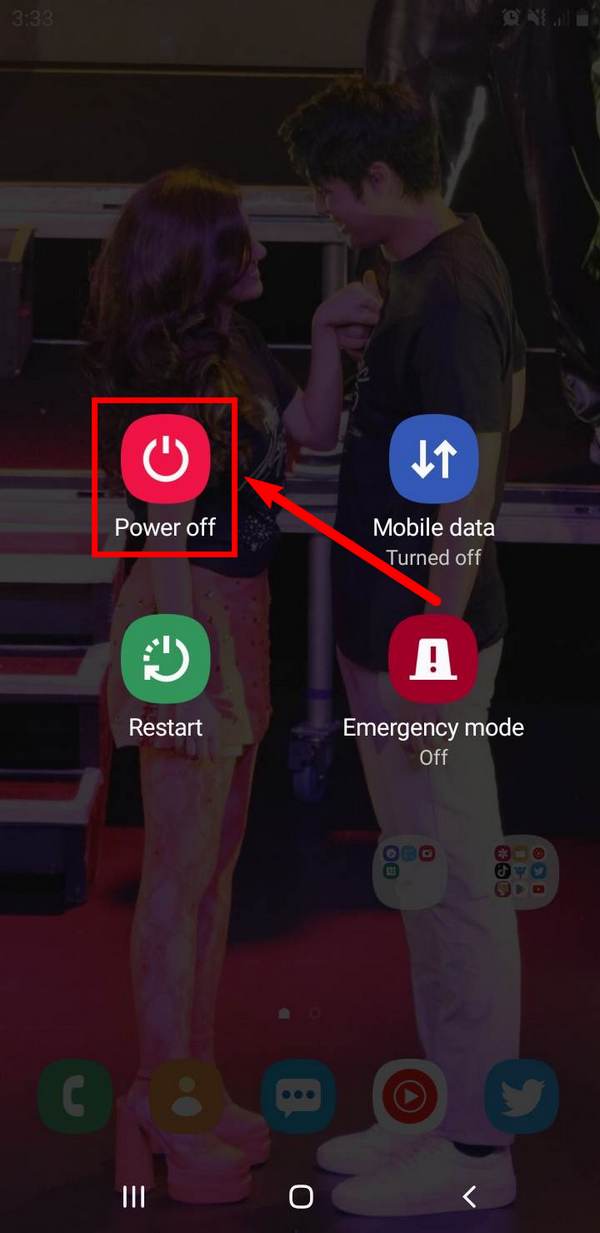
Шаг 2 Варианты включают в себя Выключить значок, Мобильные данные, Restart, и Аварийный режим, Нажмите на Restart значок, чтобы перезагрузить устройство Samsung.
![]()
Зафиксируйте свою замороженную, разбитую, заблокированную на черном экране или заблокированную систему Android систему как нормальную или восстановите данные со сломанного телефона Android или SD-карты.
- Исправьте свои проблемы с Android и восстановите данные с телефона.
- Извлечение контактов, сообщений, WhatsApp, фотографий и т. Д. С сломанного устройства Android или карты памяти.
- Доступны данные телефона Android и SD-карты.
Часть 2. Перезагрузите Samsung с помощью комбинаций кнопок
Если ваш телефон или планшет Samsung не просто зависает, пришло время повысить уровень решения. Вам также понадобится больше, чем просто клавиша питания, чтобы решить проблему. Если он зависает и вам трудно касаться экрана, вам придется полагаться на другие кнопки на вашем устройстве. Для этого метода требуются клавиши питания и уменьшения громкости. Следовательно, если одна из этих двух кнопок не работает должным образом, вы можете перейти к следующей части, чтобы решить более серьезные проблемы.
Обратите внимание на следующие указания ниже, чтобы узнать, как перезагрузить устройства Samsung с помощью комбинаций кнопок:
Шаг 1 Нажмите на Уменьшение громкости ключа и Питания одновременно в течение 7 секунд или более.
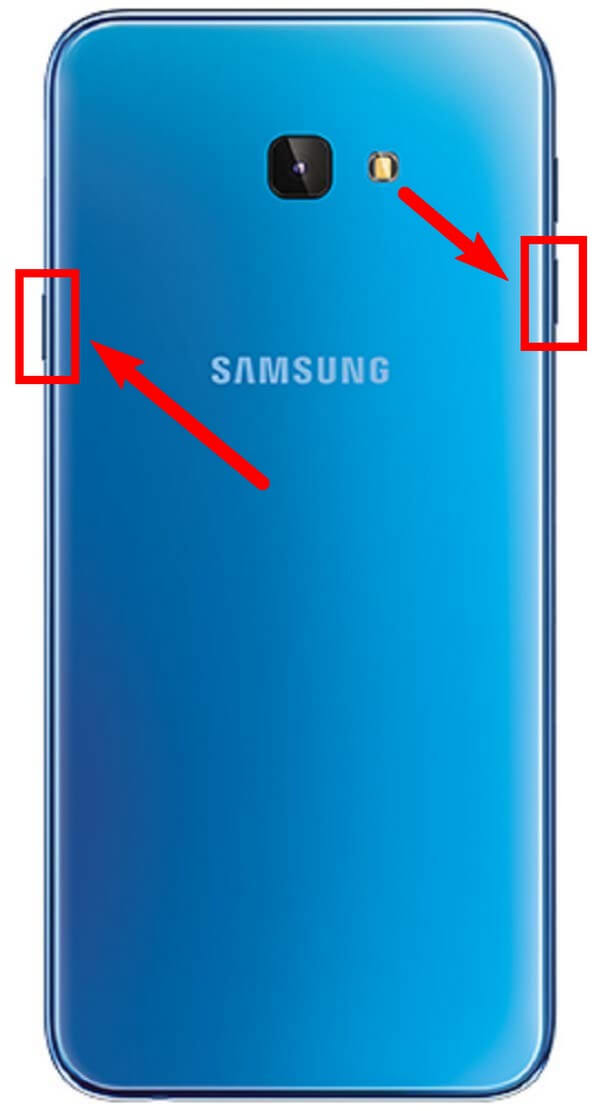
Шаг 2 Обязательно крепко держите. Не отпускайте, пока устройство не станет черным и на экране не появится логотип Samsung.
Часть 3. Перезагрузите Samsung с помощью FoneLab Broken Android Data Extraction
Если у вас уже возникли серьезные проблемы с устройством Samsung, FoneLab сломанная Android извлечения данных это самый безопасный путь. Он способен исправить несколько проблем на телефонах Android, таких как замороженный экран, цикл перезапуска, черный экран, не отвечающий экран и многое другое.
Этот инструмент является наиболее рекомендуемым инструментом для ремонта по многим невероятным причинам. Помимо того, что это отличный инструмент для восстановления, он также имеет возможность восстанавливать файлы. Следовательно, безопасность ваших данных гарантирована, даже если вы не можете решить проблему с телефоном. FoneLab Broken Android Data Extraction поддерживает практически все типы файлов, включая фотографии, аудио, видео, контакты, сообщения, журналы вызовов и многое другое.
![]()
Зафиксируйте свою замороженную, разбитую, заблокированную на черном экране или заблокированную систему Android систему как нормальную или восстановите данные со сломанного телефона Android или SD-карты.
- Исправьте свои проблемы с Android и восстановите данные с телефона.
- Извлечение контактов, сообщений, WhatsApp, фотографий и т. Д. С сломанного устройства Android или карты памяти.
- Доступны данные телефона Android и SD-карты.
Обратите внимание на следующие указания ниже, чтобы выяснить, как лучше всего перезагрузить телефон или планшет Samsung с помощью FoneLab Broken Android Data Extraction:
Шаг 1 Посетите сайт FoneLab Broken Android Data Extraction и сохраните копию файла установщика, нажав Бесплатная загрузка. Откройте файл и дайте ему внести изменения в ваше устройство, чтобы начать процесс установки. После этого подождите несколько секунд, затем запустите программу на своем компьютере.
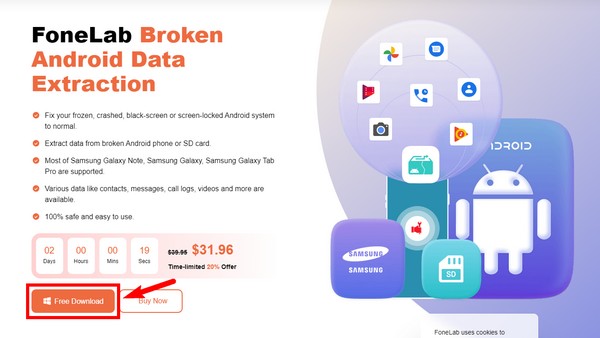
Шаг 2 Вы можете изучить ключевые функции FoneLab Broken Android Data Extraction в основном интерфейсе на случай, если они понадобятся вам позже. А пока нажмите кнопку Разбитое извлечение данных Android функция, расположенная в верхнем правом поле.
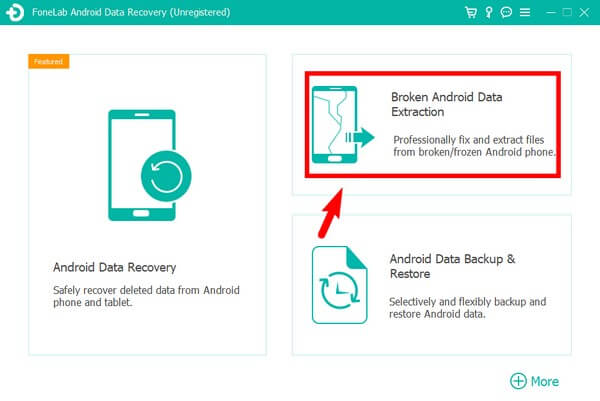
Шаг 3 В следующем интерфейсе в двух полях отображаются возможные проблемы с устройством Samsung. Выбрать Start кнопку, соответствующую ситуации вашего телефона. Подключите телефон Samsung с помощью USB-кабеля к компьютеру.
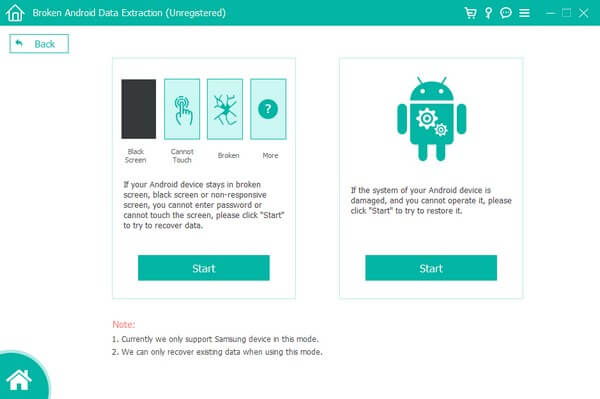
Шаг 4 Выберите правильную информацию о вашем телефоне Samsung из раскрывающихся меню. Будьте внимательны при выборе, так как это может привести к дополнительным повреждениям, если информация не совпадает с названием и моделью вашего устройства. После этого нажмите подтвердить.
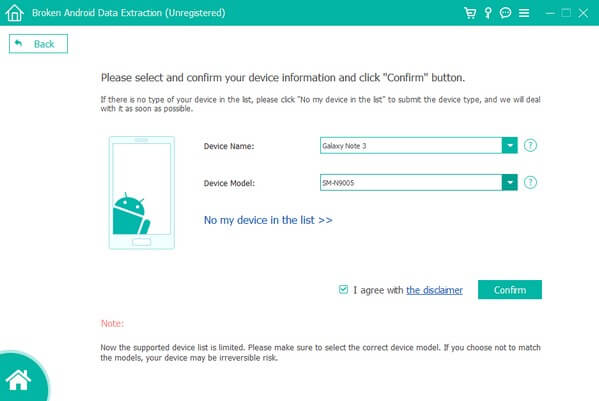
Шаг 5 Следуйте инструкциям на следующем интерфейсе. Это приведет вас к режиму загрузки, нажав кнопку Start кнопка. Позже программа начнет устранять проблему с вашим устройством. Затем вы увидите интерфейс восстановления, где вы можете восстановить свои данные.
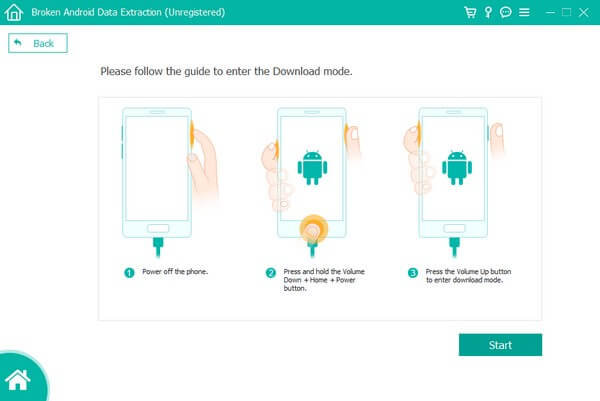
![]()
Зафиксируйте свою замороженную, разбитую, заблокированную на черном экране или заблокированную систему Android систему как нормальную или восстановите данные со сломанного телефона Android или SD-карты.
- Исправьте свои проблемы с Android и восстановите данные с телефона.
- Извлечение контактов, сообщений, WhatsApp, фотографий и т. Д. С сломанного устройства Android или карты памяти.
- Доступны данные телефона Android и SD-карты.
Часть 4. Часто задаваемые вопросы о перезагрузке Samsung
1. Могу ли я использовать режим восстановления для перезагрузки телефона Samsung?
Да, ты можешь. Одним из вариантов, включенных в режим восстановления Android, является «Перезагрузить систему сейчас». Это позволяет легко перезагрузить телефон Samsung. Но FoneLab сломанная Android извлечения данных настоятельно рекомендуется при выборе метода перезагрузки. Потому что перезагрузка в режиме восстановления аналогична двум другим основным методам.
В отличие от FoneLab, который способен устранение различных проблем с Android.
2. Будут ли файлы удалены, если я принудительно перезагрузлю Samsung?
Нет, не знают. Принудительная перезагрузка телефона Samsung не удаляет ваши данные. Это только принудительно перезапустит ваше устройство.
3. В чем преимущество FoneLab Broken Android Data Extraction перед другими методами перезагрузки?
FoneLab сломанная Android извлечения данных имеет много преимуществ, которые вы можете использовать на своем телефоне Samsung. Если вы хотите решить проблему, этот инструмент может легко сделать это за вас. Он также имеет Android Восстановление данных функция, которая позволяет восстанавливать практически все типы данных, поэтому вам не нужно беспокоиться о потере данных. Кроме того, он также имеет Резервное копирование и восстановление данных Android функция, позволяющая избежать повторной потери данных при восстановлении файлов.
Это все для перезагрузки устройства Samsung. Если у вас есть комментарии, предложения или другие проблемы, вы можете поделиться ими в разделе комментариев ниже.
![]()
Зафиксируйте свою замороженную, разбитую, заблокированную на черном экране или заблокированную систему Android систему как нормальную или восстановите данные со сломанного телефона Android или SD-карты.
- Исправьте свои проблемы с Android и восстановите данные с телефона.
- Извлечение контактов, сообщений, WhatsApp, фотографий и т. Д. С сломанного устройства Android или карты памяти.
- Доступны данные телефона Android и SD-карты.
Статьи по теме
- Как исправить телефон Android, когда застрял в логотипе Samsung
- Как восстановить файлы с поврежденного водой телефона или планшета Android
- Как получить фотографии, видео с устройства Android Android Brick
Источник: ru.fonelab.com
Перезагружаем смартфон Samsung A30

Перезагрузить Самсунг А30 можно с помощью механической кнопки питания. Достаточно нажать на нее и удерживать до тех пор, пока не появится меню выключения. Выберите кнопку «Перезагрузить», затем подтвердите действие в следующем окне.

Этот способ подойдет, если кнопка питания исправна, а система не зависла. Алгоритм действий аналогичен на всех устройствах Samsung.
Способ 2: Панель уведомлений

В более новых версиях операционной системы Android меню выключения доступно на панели уведомлений. Дважды потяните шторку вниз, чтобы меню полностью открылось. Вверху тапните по кнопке в виде значка питания.
Из появившегося меню нужно выбрать пункт перезагрузки, затем подтвердить действие. Вариант подойдет, если возникли проблемы с механическими кнопками.
Способ 3: Принудительная перезагрузка
Иногда в работе системы возникают сбои и ошибки, поэтому стандартные методы не сработают. Производитель предусмотрел возможность принудительно перезагрузить устройство, даже если Андроид ни на что не реагирует. Способ срабатывает в большинстве случаев.
Способ 4: Режим восстановления
Еще один способ перезагрузить смартфон Samsung A30 – это использовать заводской режим восстановления. Он поможет исправить системные ошибки и возобновить стабильную работу устройства:
- Выключите телефон стандартным способом. Затем одновременно зажмите кнопки питания и увеличения уровня громкости и удерживайте их, пока смартфон не завибрирует.

- С помощью качельки громкости в появившемся меню перейдите на пункт «reboot system now». Для выбора нажмите на кнопку включения. Если серьезных сбоев в системе не произошло, то Самсунг быстро перезагрузится.


Если запуск смартфона останавливается на заставке, скорее всего, потребуется сбросить настройки системы до заводских. С помощью recovery это можно сделать, если выбрать в меню опцию «wipe data/factory reset», затем подтвердить действие, нажав на пункт «Yes». Для навигации используются механические кнопки.
После того как система была сброшена к заводским настройкам, перезагрузите устройство через опцию «reboot system now».
При сбросе настроек все данные, включая мультимедийные, приложения, настройки, удалятся безвозвратно, если заблаговременно не была создана резервная копия на облачном хранилище или съемном накопителе.
Источник: lumpics.ru
Как выключить или принудительно перезагрузить смартфон Samsung Galaxy
Купив один из новых телефонов Samsung (в их число входят Galaxy A11, A21, A21s, A31, A41, A51, A71, M11, M21, M31, M31s, M51, S20, S20+, S20 Ultra и другие) и впервые попробовав его выключить или перезагрузить, рядовой пользователь столкнется с определенными трудностями. На смартфонах 2019-2020 гг. выпуска долгое нажатие кнопки питания вызывает голосового ассистента Bixby, а не меню с опциями, среди которых обычно присутствуют выключение, перезагрузка и активация экстренного режима. Как же тогда выполнить перезапуск зависшего устройства или как его выключить стандартным способом? Разбираемся во всех тонкостях в рамках этой инструкции.

Выключение и перезагрузка смартфонов Samsung Galaxy A31, A41, A51, A71, M21, M31, M31s, M51, S20, S20 Plus, S20 Ultra и других
С выходом собственного голосового помощника у специалистов южнокорейской компании возникла необходимость в назначении запуска Bixby на одну из физических клавиш. Изначально функция была привилегией флагманских моделей – они оборудовались выделенной кнопкой, отвечающей за вызов встроенного голосового ассистента.
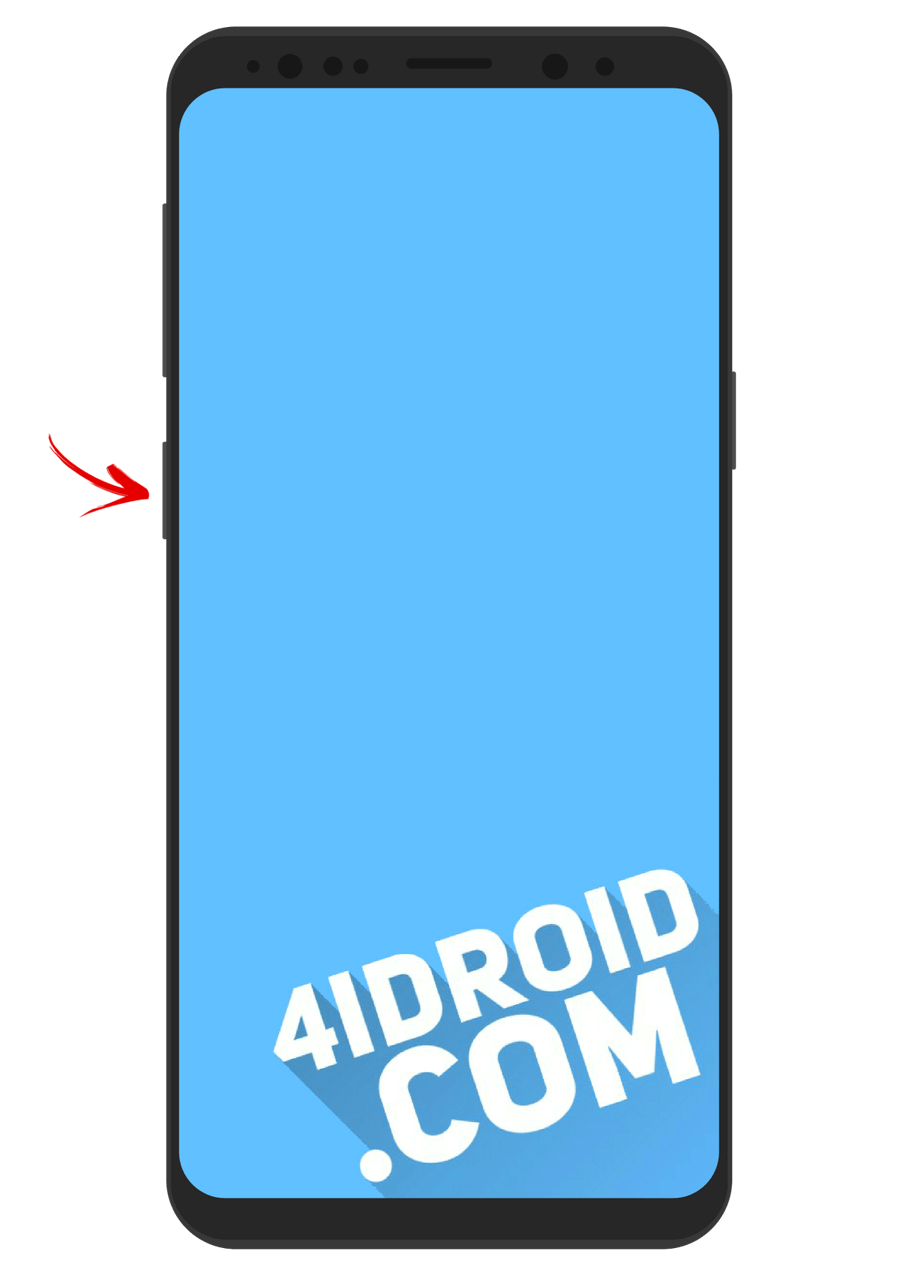
Современные смартфоны Samsung, как флагманы, так и среднебюджетные устройства, тоже оснащены помощником Bixby, но лишены отдельной клавиши для взаимодействия с ним. В Samsung решили отказаться от четвертой кнопки на корпусах смартфонов, назначив вызов Bixby на одну из привычных клавиш. Для этой цели была выбрана кнопка питания и, наверняка, не случайно. Скорее всего, клавиша включения-блокировки получила новую функцию из-за желания инженеров Samsung улучшить эргономичность выпускаемых мобильных устройств.
Поскольку удержание клавиши блокировки в течение нескольких секунд стало вызывать голосового помощника Bixby, разработчикам фирменной прошивки Samsung One UI пришлось переназначить выключение и перезапуск устройства на комбинацию из двух кнопок. Этим же сочетанием клавиш выполняется принудительная перезагрузка зависшего телефона.
Нововведение было внедрено во всех смартфонах и планшетах Самсунг, выпущенных во второй половине 2019 и в начале 2020 года. Выключение или перезагрузка такого мобильного устройства выполняется следующим образом:
Сначала нужно одновременно на протяжении нескольких секунд удерживать кнопку питания и клавишу уменьшения громкости.
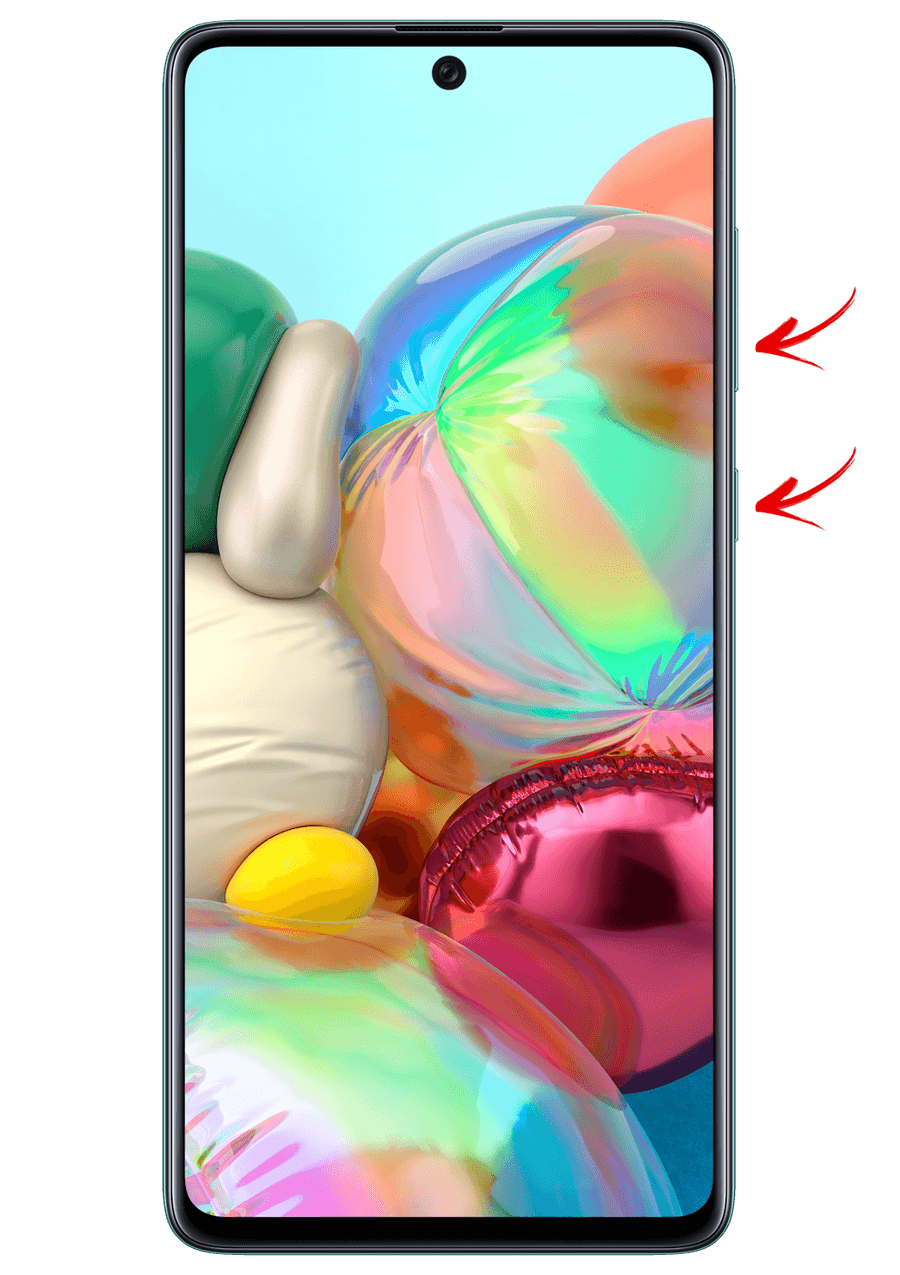
После того как на экране отобразится вертикальное меню, состоящее из трех опций, необходимо выбрать требуемое действие (выключение либо перезагрузку) и подтвердить его выполнение, повторно кликнув на соответствующую иконку. В зависимости от выбранного варианта смартфон выключится либо перезагрузится.
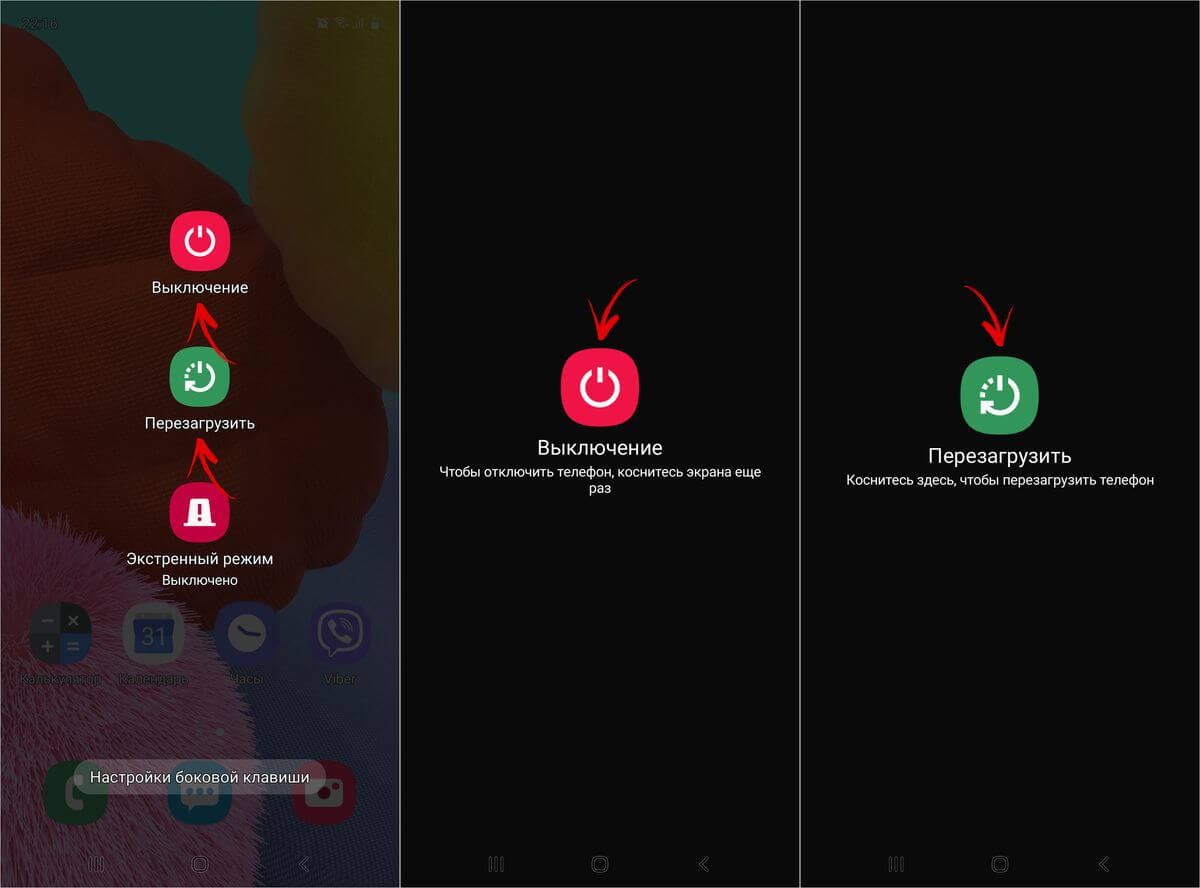
Доступен еще один способ перезагрузки и выключения мобильного устройства – нужно раскрыть панель быстрых настроек, сделав свайп вниз от верхнего края экрана, и кликнуть по значку выключателя. Затем следует выбрать требуемое действие.
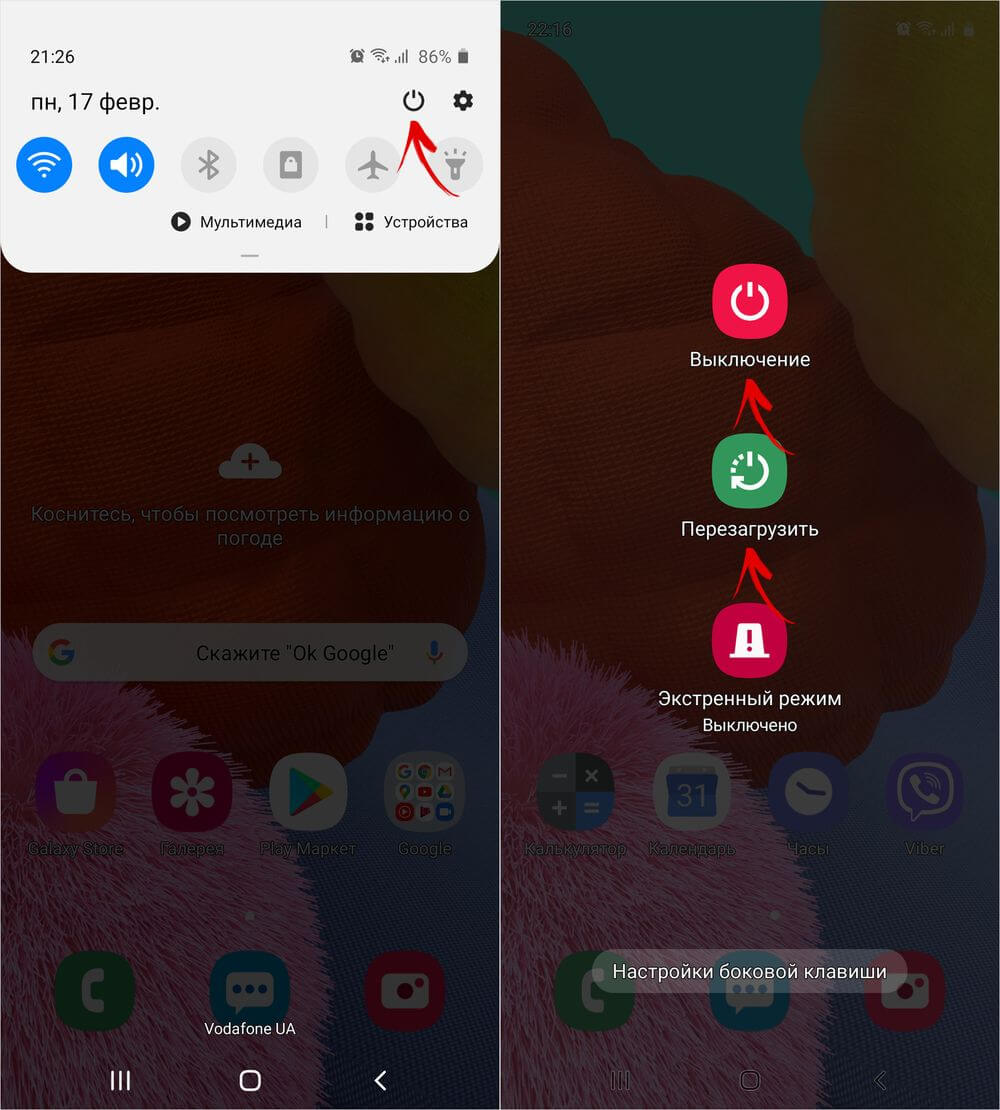
Процедура включения телефона осталась неизменной – достаточно пару секунд удерживать клавишу питания до появлении на дисплее логотипа Samsung, а затем ввести PIN-код SIM-карты и разблокировать устройство.
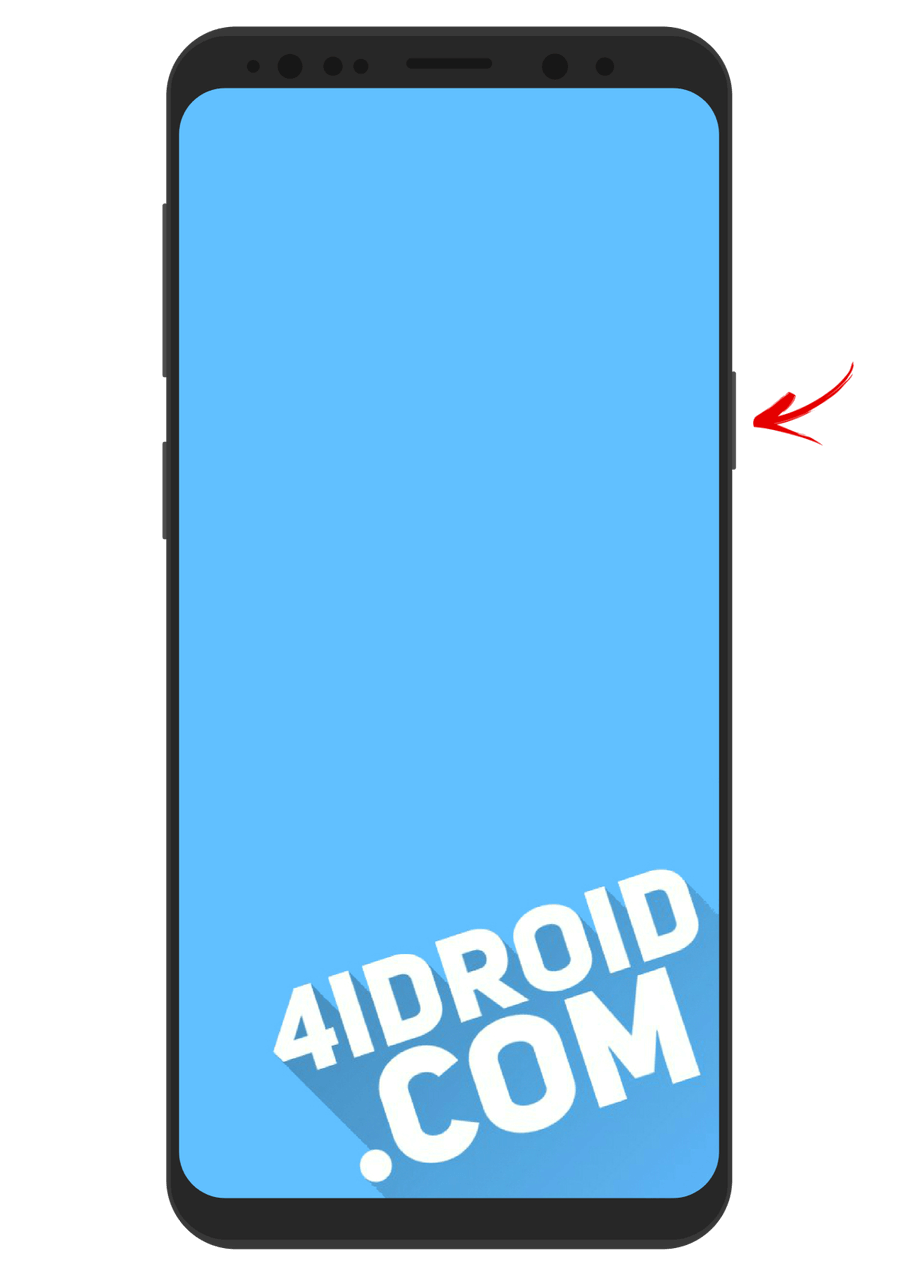
Что делать, если смартфон или планшет Samsung Galaxy завис и не реагирует на нажатия
В случае зависания мобильного устройства необходимо выполнить принудительную перезагрузку. Для этого следует одновременно нажать на кнопку питания и на клавишу понижения громкости и держать их в течение 7-10 секунд, после чего устройство выключится и снова включится. На некоторых старых моделях нужно дополнительно удерживать клавишу увеличения громкости.
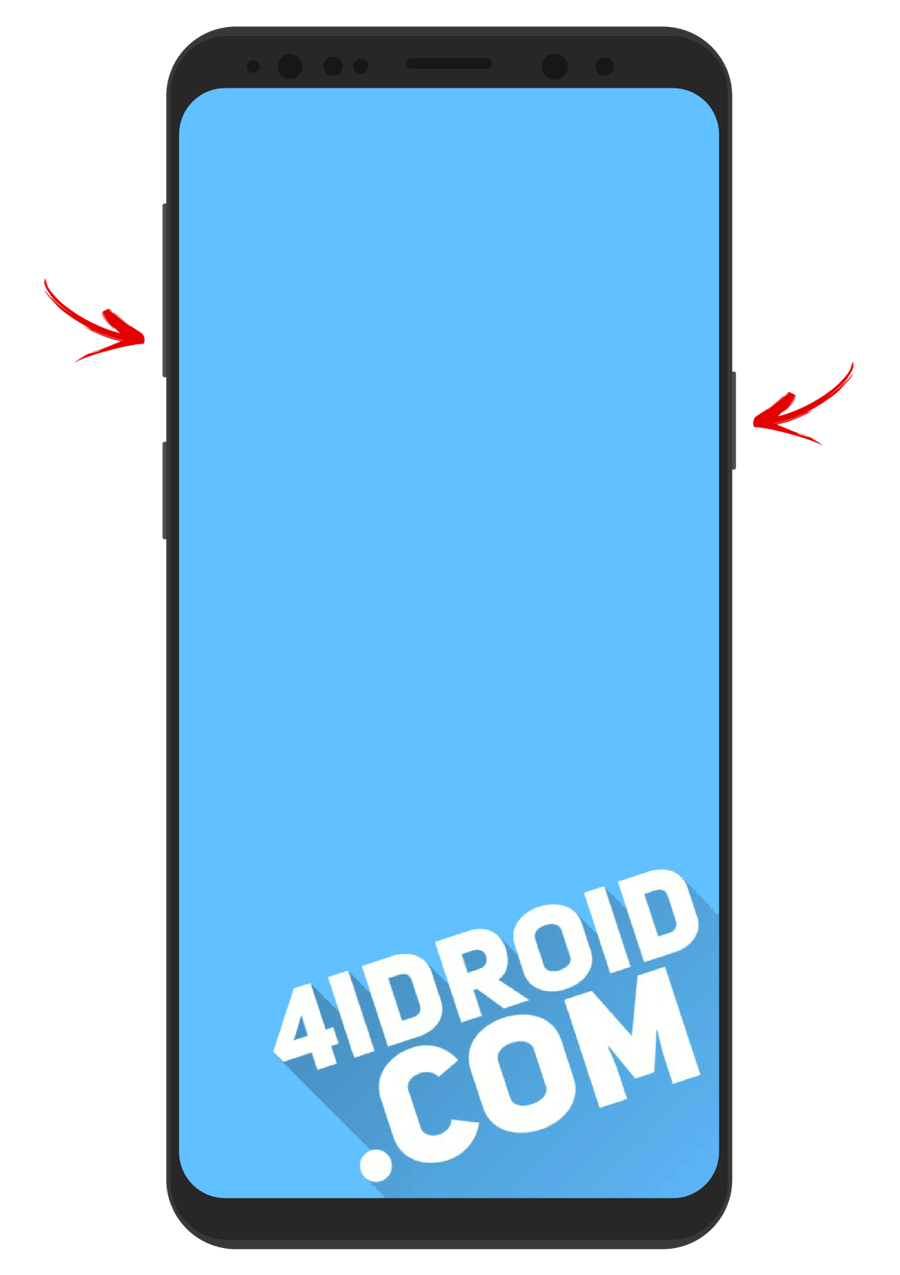
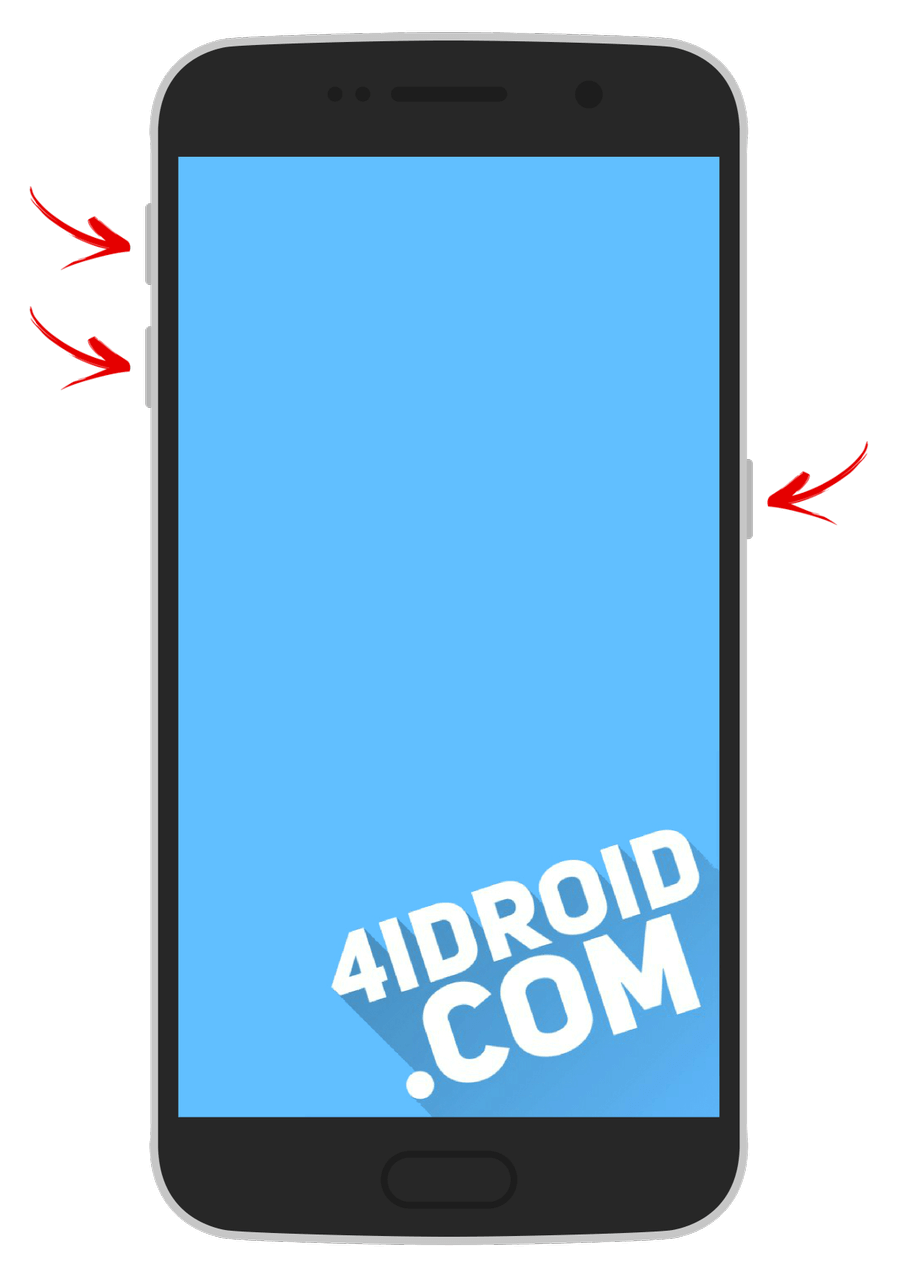
Чтобы перезагрузить смартфон Самсунг со съемным аккумулятором, достаточно снять заднюю крышку, вытащить батарею, затем вставить ее обратно, зажать кнопку включения и держать ее до появления на дисплее логотипа Samsung.
Как сделать скриншот
Внимательные читатели могли заметить, что сочетание клавиш, предназначенное для перезагрузки или выключения новых телефонов Samsung Galaxy, совпадает с «классической» комбинацией кнопок, используемой для создания снимков экрана. Как же тогда делать скриншоты? Все просто – нужно нажать эти же кнопки, но не держать их, а сразу же отпустить.
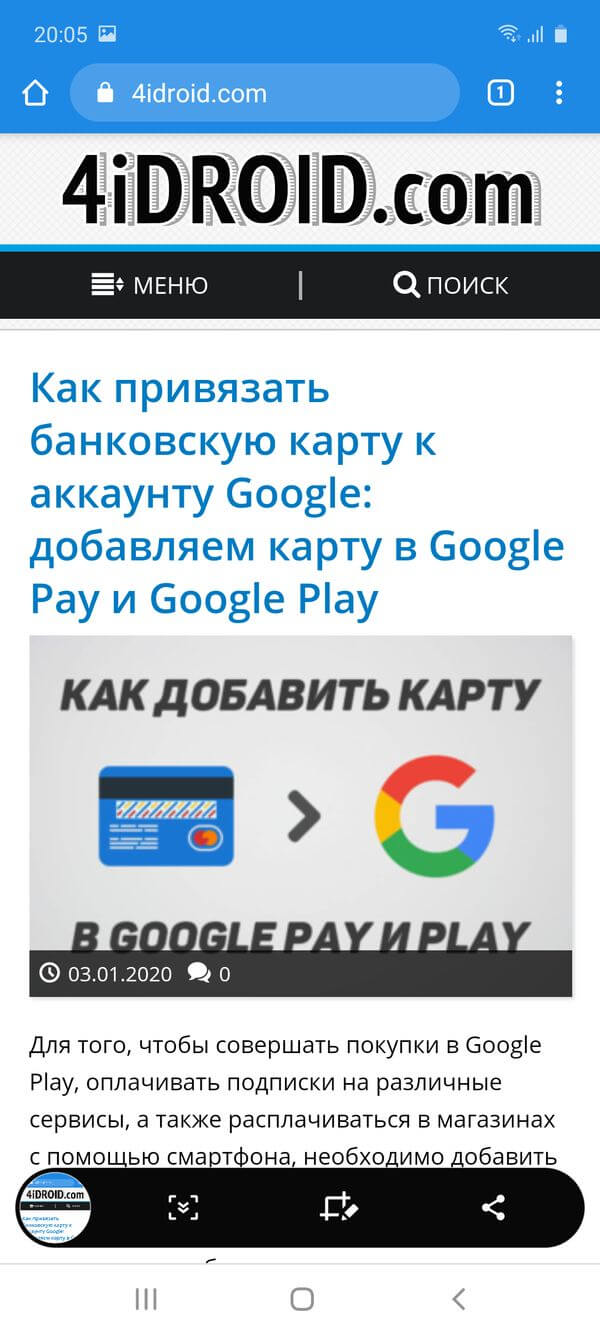
Прозвучит щелчок, напоминающий звук срабатывания затвора камеры, а дисплей на доли секунды побелеет. Внизу экрана отобразится панель с дополнительными опциями для управления созданным скриншотом. Через несколько секунд панель «скроется».
Другие полезные инструкции для владельцев смартфонов и планшетов Samsung Galaxy:
- Как активировать ночной режим (включить темную тему).
- Как отключить Facebook, OneDrive, Netflix и другие предустановленные приложения.
- Как создать снимок экрана: средствами Android и не только.
Автор статьи:
Егор Плотницкий
Основатель проекта 4iDroid.com, автор сотен статей и мануалов по настройке и кастомизации мобильных устройств. Более 7 лет оказывает помощь в решении проблем, связанных с работой смартфонов и планшетов под управлением Android и iOS. За время существования сайта сменил больше 15 устройств (от таких производителей, как Xiaomi, Huawei, Meizu, Samsung, HTC, LG, Google, Nokia, Wileyfox, Bluboo и Blackview), каждое из которых становилось «подопытным» для тестирования приложений и прошивок, кастомизации системы, получения root прав, разблокировки загрузчика и других манипуляций. Сейчас на постоянной основе пользуется двумя смартфонами: iPhone 12 Pro под управлением iOS 14.7 и Nokia 4.2 на стоковом Android 11. Также использует в работе Xiaomi Redmi 4X, Huawei P Smart 2019 (обновленный до EMUI 10), Samsung Galaxy A51 с графической оболочкой One UI 2.1, Bluboo D1 и Xiaomi Mi A1. Узнать больше об авторе →
Главная / Инструкции / Как выключить или перезагрузить Samsung Galaxy A51, A31, A71, M21, M31, M31s, M51, S20, S20 Plus, S20 Ultra
Источник: 4idroid.com