Современные телевизоры обладают широкими возможностями, позволяющими использовать интернет, просматривать видео, играть в игры и многое другое. Одним из самых популярных браузеров для телевизоров является Яндекс. Браузер, который имеет простой и удобный интерфейс, а также поддержку пульта управления.
Для того чтобы настроить пульт для работы с Яндекс. Браузером на телевизоре, необходимо выполнить несколько простых шагов. Во-первых, убедитесь, что ваш пульт поддерживает функцию управления браузером. Затем, включите телевизор и откройте меню настроек.
В меню настроек найдите раздел «Управление», «Пульт» или что-то подобное. В этом разделе вам потребуется выбрать опцию «Настройка пульта» или «Настройка управления». Затем, следуйте инструкциям на экране для подключения пульта к телевизору.
Установка яндекс браузера на телевизор
1. Проверьте совместимость телевизора с яндекс браузером
Перед установкой яндекс браузера на телевизор необходимо убедиться в его совместимости с данной программой. Для этого посмотрите список поддерживаемых моделей телевизоров на официальном сайте разработчика.
2. Скачайте и установите приложение
После того, как вы убедились, что ваш телевизор совместим с яндекс браузером, перейдите на сайт разработчика и найдите раздел с загрузкой приложений для телевизора. Скачайте файл установки и следуйте инструкциям, чтобы установить яндекс браузер на ваш телевизор.
3. Настройте пульт для работы с яндекс браузером
После успешной установки яндекс браузера на телевизор вам может потребоваться настроить пульт для работы с ним. Обычно это делается путем подключения пульта к телевизору через Bluetooth или другой способ беспроводной связи. Следуйте инструкциям, указанным в руководстве пользователя вашего телевизора, чтобы настроить пульт для удобной работы с яндекс браузером.
4. Начните пользоваться яндекс браузером на телевизоре
После завершения всех предыдущих шагов вы можете начать пользоваться яндекс браузером на вашем телевизоре. Открывайте любимые сайты, вводите адреса в адресной строке и наслаждайтесь просмотром интернет-контента прямо на большом экране телевизора.
Выбор точек доступа и подключение к сети
Для работы с яндекс браузером на телевизоре необходимо правильно выбрать точку доступа и подключиться к сети. Это поможет обеспечить стабильное и быстрое интернет-соединение для использования браузера и получения полного функционала.
Выбор точек доступа
Перед подключением к сети необходимо выбрать подходящую точку доступа. В большинстве случаев, выбор осуществляется из списка доступных сетей, которые отображаются в настройках телевизора. Он может включать как проводные соединения, так и беспроводные Wi-Fi сети.
При выборе точки доступа стоит обратить внимание на следующие характеристики:
- Название сети и ее тип (Wi-Fi, Ethernet и т.д.);
- Скорость и качество соединения;
- Доступность и пропускная способность;
- Защищенность сети и требуемые пароли для подключения;
- Расстояние от телевизора до точки доступа – в случае беспроводного подключения.
Подключение к сети
После выбора подходящей точки доступа, необходимо осуществить подключение к сети. Для этого следуйте инструкциям, предоставленным производителем телевизора.
- Выберите пункт меню «Настройки» или «Сеть» на телевизоре;
- Перейдите в раздел «Подключение к сети» или «Wi-Fi настройки»;
- Выберите нужную точку доступа из списка;
- В случае необходимости, введите пароль для подключения к сети;
- Дождитесь подтверждения подключения и проверьте статус соединения.
После успешного подключения можно использовать яндекс браузер на телевизоре и наслаждаться полным функционалом, который предоставляет этот браузер.
Скачивание и установка яндекс браузера
Для работы с яндекс браузером на телевизоре необходимо его предварительно скачать и установить.
Существует несколько способов скачать яндекс браузер на телевизор:
- Перейти на официальный сайт яндекс браузера с помощью веб-браузера на телевизоре;
- Воспользоваться приложением или магазином приложений, доступным на телевизоре;
- Скачать яндекс браузер на компьютер или смартфон, затем передать его на телевизор с помощью USB-накопителя или сети.
После скачивания яндекс браузера, необходимо установить его на телевизоре:
- Откройте загруженный файл яндекс браузера на телевизоре;
- Следуйте инструкциям установщика, выбрав нужную локализацию и дополнительные настройки;
- Дождитесь завершения установки яндекс браузера на телевизоре;
- После установки можно запустить яндекс браузер и начать пользоваться им.
Установка яндекс браузера на телевизор позволяет полноценно работать в интернете, просматривать веб-страницы, воспроизводить видео и использовать остальные функции браузера.
Основные настройки пульта телевизора
Пульт телевизора — это девайс, с помощью которого можно управлять телевизором. Он позволяет изменять каналы, регулировать громкость, выбирать режимы и делать другие настройки. Задача настроить пульт таким образом, чтобы он правильно работал с яндекс браузером на телевизоре.
Во-первых, для начала работы пульта с телевизором необходимо включить их сопряжение. Это можно сделать с помощью специальной кнопки на пульте или через настройки на телевизоре.
Затем, можно приступить к настройке пульта для работы с яндекс браузером на телевизоре. Для этого нужно выбрать нужные команды и функции, которые можно установить на определенные кнопки пульта.
Например, можно настроить кнопку «Ввод» на пульте для обновления страницы в яндекс браузере. Также можно настроить кнопки для переключения между вкладками, скроллинга страницы, открытия и закрытия ссылок, возврата на предыдущую страницу и других команд.
Кроме того, пульт может иметь различные дополнительные функции, которые тоже можно настроить под яндекс браузер. Например, можно настроить кнопку для включения режима «Приватный просмотр» или для быстрого доступа к закладкам и истории посещений.
Таким образом, настройка пульта телевизора для работы с яндекс браузером — это важный шаг, который позволяет максимально удобно и эффективно использовать браузер на телевизоре через пульт.
Настройка соединения пульта с телевизором
Для того чтобы настроить соединение пульта с телевизором, следуйте инструкциям ниже.
1. Подготовка пульта к работе
Убедитесь, что пульт имеет рабочие батарейки. Если батарейки разряжены, замените их на новые. Проверьте, что пульт находится в режиме ожидания, иначе он может не реагировать на команды.
2. Подключение пульта к телевизору
В большинстве случаев пульт для телевизора не требует дополнительного подключения, так как он работает по инфракрасному сигналу. Убедитесь, что пульт находится на достаточном расстоянии от телевизора и направлен на приемник на задней панели телевизора.
3. Синхронизация пульта с телевизором
Если пульт не работает с телевизором, возможно потребуется синхронизация. Для этого вам понадобится найти кнопку «синхронизация» на пульте и удерживать ее до мигания индикатора. Затем следуйте инструкциям на экране телевизора для завершения синхронизации.
4. Тестирование работы пульта
После завершения настроек проверьте работу пульта, нажимая различные кнопки на пульте и убедитесь, что телевизор реагирует на команды. Если пульт не работает, проверьте настройки синхронизации или замените батарейки в пульте.
Настройка яндекс браузера на телевизоре
Для использования яндекс браузера на телевизоре необходимо выполнить несколько настроек. Сначала убедитесь, что ваш телевизор поддерживает установку и использование яндекс браузера. Для этого обратитесь к руководству пользователя или проведите небольшое исследование в интернете.
Когда вы установите яндекс браузер на телевизор, следующим шагом будет настройка пульта дистанционного управления. Чтобы пульт работал с яндекс браузером, вам может потребоваться выполнить некоторые дополнительные действия.
1. Подключение пульта дистанционного управления
Проверьте, что пульт дистанционного управления подключен к телевизору и настроен правильно. Если пульт не работает или не распознается телевизором, попробуйте переподключить его или заменить батарейки. Если проблема не устраняется, обратитесь в сервисный центр.
2. Настройка пульта дистанционного управления для работы с яндекс браузером
Чтобы пульт дистанционного управления работал с яндекс браузером, вам может потребоваться выполнить следующие действия:
- 1. Откройте меню настройки телевизора и найдите раздел «Управление».
- 2. В этом разделе вы должны найти пункт «Пульт дистанционного управления».
- 3. В настройках пульта дистанционного управления найдите опцию «Программирование» или «Назначение кнопок».
- 4. Включите режим программирования пульта дистанционного управления и следуйте инструкциям на экране, чтобы настроить кнопки для работы с яндекс браузером.
- 5. Если необходимо, протестируйте настройки пульта дистанционного управления, чтобы убедиться, что он корректно работает с яндекс браузером.
После настройки пульта дистанционного управления он будет готов к использованию с яндекс браузером на вашем телевизоре. Убедитесь, что остальные функции пульта также работают как задумано.
Если у вас возникают проблемы при установке или настройке яндекс браузера на телевизоре, обратитесь за помощью к производителю вашего телевизора или обратитесь в сервисный центр.
Проверка работоспособности пульта и яндекс браузера
Перед началом работы с яндекс браузером на телевизоре необходимо убедиться в работоспособности пульта и правильной настройке соединения с телевизором.
Проверка пульта:
- Убедитесь, что батарейки пульта заряжены или заменены.
- Откройте крышку батарейного отсека и установите батарейки правильно по полярности.
- Нажмите любую кнопку на пульте и убедитесь, что светодиод индикатор на пульте мигает. Это говорит о том, что пульт работает.
- Если индикатор не мигает, попробуйте поставить пульт ближе к телевизору или проверьте батарейки.
Проверка яндекс браузера:
- Включите телевизор и нажмите кнопку «Меню» на пульте.
- Выберите опцию «Яндекс браузер» в меню и нажмите кнопку «ОК».
- Дождитесь загрузки браузера. Если он не запускается, проверьте соединение с интернетом.
- Попробуйте открыть любую веб-страницу в браузере. Если страница открывается, значит яндекс браузер работает корректно.
Если после выполнения указанных действий пульт и яндекс браузер продолжают не работать, рекомендуется обратиться в сервисный центр или связаться с технической поддержкой производителя телевизора. Они помогут вам с устранением проблемы.
Вопрос-ответ:
Как подключить пульт к телевизору для работы с яндекс браузером?
Для подключения пульта к телевизору для работы с яндекс браузером, сначала убедитесь, что у вас есть совместимый пульт. Затем, включите телевизор и найдите настройки пульта. В меню настройки, выберите опцию «Пульт ДУ». Затем, выполните инструкции на экране для подключения пульта к телевизору по Bluetooth или Wi-Fi. После завершения процесса подключения, пульт должен быть готов к использованию с яндекс браузером.
Как проверить, что пульт успешно подключен к телевизору для работы с яндекс браузером?
Чтобы проверить, что пульт успешно подключен к телевизору для работы с яндекс браузером, откройте яндекс браузер на телевизоре и попробуйте нажать кнопки на пульте. Если яндекс браузер реагирует на нажатия кнопок пульта, значит, пульт успешно подключен. Если яндекс браузер не реагирует на нажатия кнопок пульта, рекомендуется повторить процесс подключения пульта к телевизору согласно инструкциям производителя.
Как настроить функциональные кнопки на пульте для работы с яндекс браузером?
Для настройки функциональных кнопок на пульте для работы с яндекс браузером, войдите в меню настройки пульта на телевизоре. В этом меню вы должны найти опцию «Настройка функциональных кнопок». Выберите эту опцию и следуйте инструкциям на экране для назначения функций кнопкам на пульте. Вы можете назначить кнопкам различные функции, такие как «Назад», «Вперёд», «Обновить» и другие.
Можно ли использовать пульт для работы с другими приложениями на телевизоре?
Да, вы можете использовать пульт для работы с другими приложениями на телевизоре, если приложения поддерживают работу с пультом. Однако, функциональные кнопки пульта могут иметь разное назначение в разных приложениях. Поэтому, для работы с другими приложениями, вам, возможно, придётся настроить функциональные кнопки пульта в соответствии с требованиями каждого приложения.
Как отключить пульт от телевизора после использования с яндекс браузером?
Как правило, пульт автоматически отключается от телевизора после окончания использования с яндекс браузером. Если пульт не отключается автоматически, вы можете попробовать выключить и включить телевизор или выполнить процедуру отключения пульта в меню настроек телевизора. Если у вас возникают проблемы с отключением пульта, рекомендуется обратиться к инструкции производителя телевизора для получения подробной информации о процедуре отключения пульта.
Можно ли использовать пульт для работы с яндекс браузером на другом устройстве, например, на смартфоне?
Нет, пульт для работы с яндекс браузером на телевизоре нельзя использовать на других устройствах, таких как смартфон. Пульт разработан специально для работы с яндекс браузером на телевизоре и поддерживает только соответствующие функции и команды. Для работы с яндекс браузером на смартфоне, вам следует использовать пульт или сенсорный экран смартфона.
Источник: holesterin.wiki
Почему не работает пульт Яндекс.ТВ и как решить проблему
Пульт Яндекс.ТВ – это удобное устройство, позволяющее управлять телевизором и другими устройствами через голосовые команды. Однако, иногда пользователи сталкиваются с проблемами, когда пульт перестает работать. В этой статье мы рассмотрим основные причины таких неполадок и предложим несколько способов их решения.
Одной из самых распространенных причин неработающего пульта Яндекс.ТВ является разрядившаяся или неправильно установленная батарейка. Проверьте, есть ли заряд в батарейках и правильно ли они установлены. Если батарейки разрядились, замените их на новые. Также, убедитесь, что контакты пульта и батареек чистые и не окислены.
Еще одной причиной проблем с пультом может быть неправильное подключение к телевизору или другому устройству. Проверьте, правильно ли подключены все кабели и провода, и нет ли замыкания. Убедитесь, что пульт находится в зоне действия и находится достаточно близко к устройству, чтобы передача сигнала была стабильной.
Если проблема с пультом Яндекс.ТВ не решается после проверки батареек и подключения, возможно, проблема кроется в программном обеспечении. Попробуйте перезагрузить пульт, вытащив батарейки на несколько секунд и затем вновь установив их. Если это не помогает, попробуйте обновить прошивку пульта или переустановить приложение Яндекс.ТВ на своем устройстве.
В заключение, не работающий пульт Яндекс.ТВ может вызывать некоторые неудобства, но обычно проблема может быть решена с помощью простых действий. Проверьте батарейки, подключение и программное обеспечение, и, скорее всего, вы сможете вернуть пульту его функциональность.
Частые проблемы с пультом Яндекс.ТВ и возможные решения
Пульт Яндекс.ТВ является важной частью системы и может иногда столкнуться с определенными проблемами. Рассмотрим несколько частых проблем, с которыми пользователи могут столкнуться, и возможные решения для их устранения.
1. Пульт не реагирует на нажатия кнопок
Если ваш пульт не реагирует на нажатия кнопок, первым делом убедитесь, что он находится в зоне действия приемника. Проверьте батареи в пульте — возможно, они разрядились и нуждаются в замене. Также стоит проверить, нет ли преград между пультом и приемником, таких как стены или мебель.
2. Некорректное поведение пульта
Если пульт работает, но его поведение некорректно, например, кнопки нажимаются неправильно или случайным образом, попробуйте перезагрузить Яндекс.ТВ. Для этого отключите питание от устройства, подождите несколько секунд и снова включите его. Если проблема остается, попробуйте заменить батареи в пульте или сбросить настройки пульта к заводским.
3. Потеря связи между пультом и Яндекс.ТВ
Иногда может возникнуть проблема с потерей связи между пультом и Яндекс.ТВ. Попробуйте перезагрузить Яндекс.ТВ и пульт. Убедитесь, что пульт настроен правильно и использует правильный код для связи с Яндекс.ТВ. Также стоит проверить, нет ли помех в виде других устройств, использующих беспроводную связь, которые могут мешать работе пульта.
В случае, если вы не можете самостоятельно решить проблему с пультом Яндекс.ТВ, рекомендуется обратиться в службу поддержки для получения дополнительной помощи и решения проблемы.
Пульт не реагирует на нажатия кнопок
Если ваш пульт Яндекс.ТВ не реагирует на нажатия кнопок, есть несколько возможных причин такой проблемы.
1. Проверьте батарейки
Первым делом убедитесь, что батарейки в пульте заряжены или замените их на новые. Низкий заряд батареек может быть причиной неработоспособности пульта.
2. Проверьте соединение
Убедитесь, что пульт Яндекс.ТВ подключен к телевизору или другому устройству правильно. Проверьте, что все кабели надежно подключены и соединение стабильно.
3. Перезагрузите пульт и устройство
Попробуйте перезагрузить пульт Яндекс.ТВ и устройство, к которому он подключен. Для этого выключите и включите их снова. В некоторых случаях это может помочь восстановить работу пульта.
4. Проверьте настройки пульта
Убедитесь, что настройки пульта Яндекс.ТВ правильно сконфигурированы. Проверьте, что выбран правильный тип устройства и что все настройки соответствуют вашему телевизору или другому устройству.
5. Обратитесь в службу поддержки
Если после выполнения всех вышеуказанных действий пульт Яндекс.ТВ все еще не реагирует на нажатия кнопок, рекомендуется обратиться в службу поддержки Яндекс.ТВ. Они смогут помочь вам решить проблему и предоставить дополнительную информацию.
Пульт не подключается к телевизору
Если пульт Яндекс.ТВ не подключается к телевизору, есть несколько возможных причин этой проблемы.
1. Проверьте батарейки
Возможно, пульт не работает из-за разрядившихся или неправильно установленных батареек. Убедитесь, что батарейки в пульте полностью заряжены и правильно установлены.
2. Проверьте подключение
Убедитесь, что пульт правильно подключен к телевизору. Проверьте, что все кабели и разъемы надежно прикреплены и не повреждены.
3. Перезагрузите пульт и телевизор
Иногда проблему можно решить простой перезагрузкой. Выключите телевизор и пульт, подождите несколько минут, а затем включите их снова.
4. Проверьте настройки пульта
Убедитесь, что пульт настроен правильно и синхронизирован с телевизором. Проверьте инструкцию к пульту, чтобы узнать, как правильно настроить его.
5. Обратитесь в службу поддержки
Если вы все проверили и проблема не решается, свяжитесь с службой поддержки Яндекс.ТВ. Они помогут вам разобраться с проблемой и предложат решение.
Пульт работает неправильно
Если ваш пульт Яндекс.ТВ работает неправильно, возможно, проблема связана с его настройками или батарейками. Проверьте, правильно ли вы установили батарейки в пульт и не сели ли они. Если батарейки слабые или их заряд иссяк, замените их новыми.
Также стоит проверить, насколько близко вы находитесь к телевизору или другому устройству, которое должно управляться с помощью пульта. Если вы находитесь слишком далеко или преграды мешают передаче сигнала, пульт может работать неправильно. Попробуйте приблизиться к устройству или убрать преграды.
Если проблема не решается, возможно, вам потребуется перепрошить пульт или обратиться в сервисный центр для ремонта. Перепрошивка может решить проблему, если она связана с программными ошибками. Если же проблема аппаратная, то только специалисты смогут ее устранить.
Потеря пульта
Одной из самых распространенных причин, по которым не работает пульт Яндекс.ТВ, является его потеря. Если вы не можете найти пульт, то необходимо предпринять ряд действий для его поиска и восстановления работы системы.
Во-первых, проверьте все места, где мог быть потерян пульт. Это могут быть диваны, кресла, подушки, столы и другие предметы мебели. Обратите внимание на углы и щели, где пульт мог упасть или заскользить.
В случае, если пульт не был найден в пределах вашего дома, стоит обратиться к близким людям, которые могли его заметить или случайно забрать. Расскажите им о проблеме и попросите помощи в поиске. Возможно, пульт был забыт у друзей или родственников после последнего посещения.
Если все попытки найти пульт не увенчались успехом, то следует обратиться в сервисный центр Яндекс.ТВ для приобретения нового пульта. Обычно такие сервисы предлагают возможность приобрести запасные пульты и дополнительные аксессуары. При обращении в сервисный центр укажите модель и серийный номер вашего Яндекс.ТВ, чтобы сотрудники могли подобрать подходящий пульт.
Пульт разрядился
Если ваш пульт Яндекс.ТВ перестал работать и не реагирует на нажатия кнопок, возможно, он разрядился. В таком случае, первым делом проверьте уровень заряда батарей. Если индикатор разряженности пульта горит или мигает, то необходимо заменить батареи на новые.
Для замены батарей откройте крышку отсека батарей на задней стороне пульта. Обычно отсек закрывается на защелку или винт. Убедитесь, что вы правильно вставили новые батареи, соблюдая полярность (+ и -). Затем закройте крышку отсека и убедитесь, что она надежно зафиксирована.
После замены батарей попробуйте включить пульт и проверить его работу. Если проблема не решена, возможно, пульт нужно перепрограммировать на ваше устройство. Для этого воспользуйтесь инструкцией, которая идет в комплекте с пультом или на официальном сайте производителя.
Источник: strahovkunado.ru
Как подключить умный пульт яндекс. Как подключить умный пульт яндекс
Если вы продаете или дарите пульт дистанционного управления, удалите его в приложении Яндекс. Он будет отключен от вашего аккаунта, и кто-то другой сможет начать им пользоваться. Прибор дистанционного управления также может быть удален — связь между устройствами теряется.
Яндекс.Пульт

Yandex.Remote может управлять телевизорами и кондиционерами (или другими устройствами) различных производителей с инфракрасными портами.
Список поддерживаемых устройств постоянно расширяется. Более того, сейчас ведется обучение дистанционному управлению, и возможности значительно расширяются.
Список поддерживаемых производителей
Число партнеров продолжает расти, но если марка устройства еще не включена в список совместимых устройств, аналогичный пульт появится по той же ссылке.
- С помощью адаптера и кабеля micro-USB подключите Пульт к сети 220–240 В, 50 Гц. Адаптер не входит в комплект поставки, его нужно подобрать самостоятельно.
- Скачайте приложение Яндекс в Google Play или App Store. Если на вашем смартфоне есть это приложение, обновите его до последней версии. Управление умным домом доступно только на устройствах с Android 5.0 и выше или iOS 9.0 и выше.
- Откройте приложение и войдите в свой аккаунт на Яндексе. Если вы хотите управлять Пультом с помощью умной колонки, используйте тот же аккаунт, к которому привязана колонка.
- В меню приложения выберите пункт «Устройства», затем на открывшемся экране выберите «Умный дом».
- Если на вашем аккаунте еще нет подключенных устройств, выберите Пульт в списке. Если устройства уже есть, нажмите «+» → «Устройство» → «Умный пульт Яндекса».
- Нажмите «Продолжить». Затем нажмите и удерживайте кнопку включения, пока она не начнет быстро мигать. Если не получилось, подождите 5 секунд и попробуйте снова.
- Выберите сеть Wi-Fi и введите пароль к ней. Эта сеть должна быть частотой 2,4 ГГц.
- Дождитесь, когда смартфон обнаружит и добавит Пульт (это может занять несколько минут). Затем нажмите «Перейти к списку устройств».
- В списке рядом с Пультом будет отображаться надпись «Требуется настройка». Нажмите на нее.
- Измените настройки:
- Смените название. Оно будет использоваться при связывании Пульта с бытовой техникой.
- Выберите комнату, в которой расположен Пульт, или добавьте его в группу. Если у вас несколько Пультов, так вам будет удобнее связывать нужный Пульт с бытовой техникой.
Связываем Пульт с бытовой техникой
- Откройте приложение Яндекс.
- В меню выберите пункт «Устройства», затем найдите «Умный дом» в списке сервисов. Вы также можете открыть настройки в браузере: https://quasar.yandex.ru/skills/iot.
- Выберите Пульт, затем нажмите кнопку «Добавить устройство».
- Выберите тип бытового устройства и найдите его производителя в списке.
- Подберите пульт: по очереди проверьте все предлагаемые версии. Когда увидите, что устройство корректно реагирует на нажатие кнопок в приложении, нажмите «Готово». Произойдет переход к списку ваших устройств.
- В списке рядом с добавленным устройством будет отображаться надпись «Требуется настройка». Нажмите на нее.
- Измените настройки:
- Смените название. Оно будет использоваться в голосовых командах — когда вы заходите управлять именно этим устройством.
- Выберите комнату, в которой расположено устройство. После этого вы сможете управлять всеми устройствами одного типа в комнате одной командой.
- Добавьте устройство в группу устройств. Группы удобно использовать, когда нужно управлять несколькими устройствами одного типа в разных комнатах.
С 21 мая 2020 года Яндекс добавил возможность обучения дистанционному управлению. Теперь можно обучать командам, которые работают практически с любым ИК-устройством, даже если у приложения Яндекс нет подходящего пульта. Например, в следующих случаях
на пульте дистанционного управления отсутствует какая-либо кнопка, например, активация ионизатора на кондиционере или навигация по телевизору. Приложение Яндекс может обучать дистанционному управлению. В списке устройств умного дома выберите Пульт → Добавить пульт → Другие устройства → Ручная настройка. Следуйте инструкциям на экране — обучение займет несколько минут.
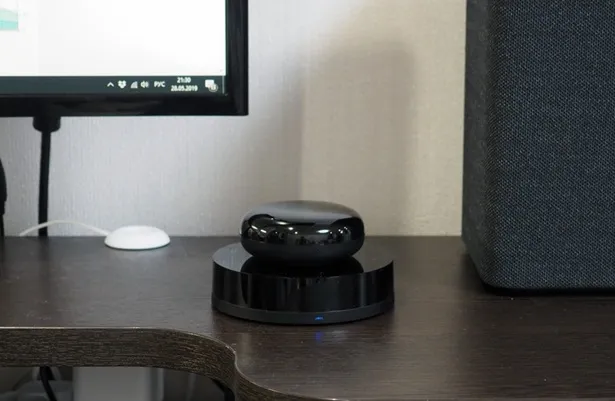
Источник изменений неактивен.

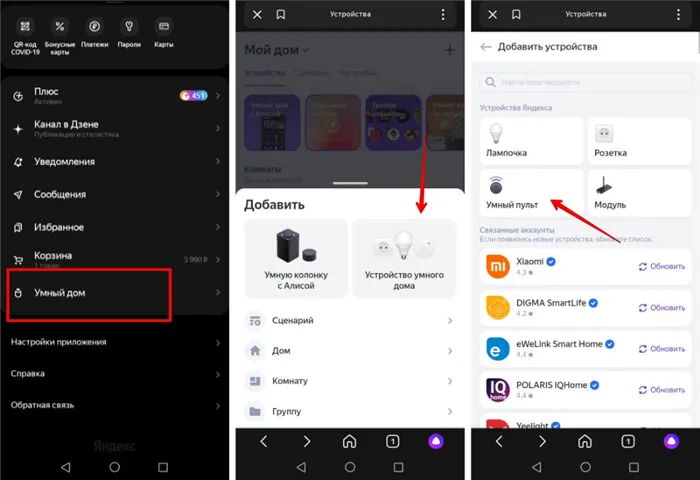
Меню после нажатия кнопки Source.
При подключении распространенных моделей кондиционеров, телевизоров и декодеров пульт дистанционного управления может автоматически получать коды команд. Если автоматическая настройка не работает в вашем случае, вы можете использовать функцию обучения, чтобы заставить пульт дистанционного управления использовать необходимые коды команд.
Дата выхода и старт официальных продаж
Вскоре после презентации нового продукта пульт Yandex Smart Remote поступил в продажу на сайте Beru. Это можно считать официальной датой начала продажи.
Используя специальное приложение для смартфона в сочетании с Яндекс Станцией Динамик или голосовым помощником Алиса, пульт Smart Remote можно использовать для активации телевизоров и кондиционеров на расстоянии до 18 метров от места, где находится пульт. Можно активировать и деактивировать. Система распределения сигнала позволяет охватить 360° зону вокруг пульта дистанционного управления.
Для нормального функционирования устройства необходимо подключение к Интернету. Для подключения к Интернету используется Wi-Fi 802.11b/g/N (2,4 ГГц), WPA или WPA2.
Однако не все устройства с этим пультом можно идентифицировать. Чтобы проверить, подходит ли пульт дистанционного управления для вашего устройства, вы можете перейти по ссылке на официальный сайт Яндекса и проверить список совместимых устройств на официальном сайте.
Состояние воздуха, которое можно проверить с помощью Yandex Remote (см. полный список на странице:)
Телевизоры, которые можно проверить с помощью Yandex Remote (полный список вы найдете на странице):.
В будущем список будет пополняться другими именами.
Что внутри: железо и прошивка
Сам пульт дистанционного управления представляет собой небольшой круглый предмет без острых боковых граней. Гаджет весит всего 65 г при диаметре 65 мм и высоте 25 мм.
Сигналы передаются на управляемое устройство через семь инфракрасных излучателей, работающих на частоте 38 кГц и расположенных по кругу вокруг пульта дистанционного управления.
Передатчик Smart Transmitter должен работать от тока, подаваемого при подключении кабеля или адаптера через порт micro USB на нижней стороне передатчика. Требуемое напряжение составляет 5 В при силе тока 1 А. Адаптер не входит в комплект установки и приобретается отдельно.
Как работает? И какие устройства поддерживает?
Дистанционное управление сочетается с голосовым помощником Alice Voice Assistant с обязательным подключением к Интернету. Она управляется голосовыми командами, передаваемыми с помощью умной колонки или непосредственно через специальное приложение Яндекса, установленное на платформе Android или iOS.
Сегодня пульт Smart Remote Control можно настроить только для управления телевизором или кондиционером с помощью инфракрасного приемника. Список поддерживаемых устройств можно найти на официальном сайте Яндекса или в приложении при настройке пульта.
Если модель устройства не включена в список доступных устройств, пульт дистанционного управления не может быть использован, так как производитель не наделил гаджет способностью к обучению.
Перейдем к самому устройству, которое представляет собой небольшую стиральную машину диаметром всего 65 мм. Верхняя часть изготовлена из блестящего пластика, а нижняя — из матового.
Как настроить пульт для управления техникой?

Вы можете переименовать пульт дистанционного управления заранее. Новое имя используется, если оно соответствует новому устройству. Также выберите комнату, в которой находится пульт дистанционного управления.
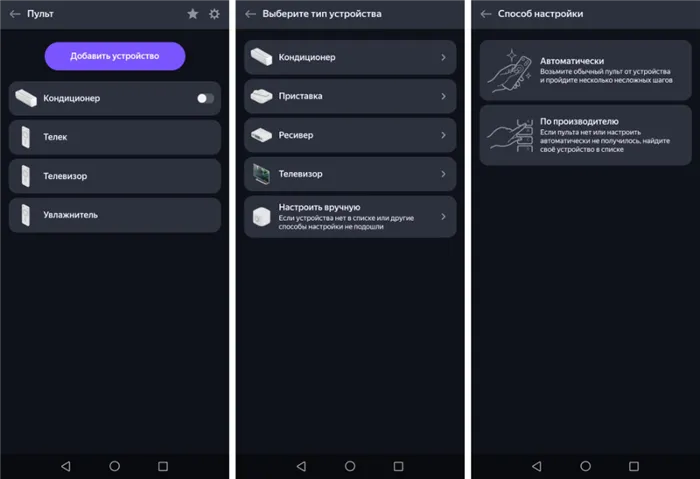
- Перейдите в приложение Яндекс или Дом с Алисой
- Выберите пункт меню Устройства
- Найдите пульт в списке устройств умного дома
- Перейдите к экрану добавления нового устройства, управляемого через инфракрасный режим
- Далее следуйте подсказкам на экране:
- Выберите тип устройств и перейдите к варианту Автоматически или к По производителю
- Укажите название устройства
- Следуйте рекомендациям в приложении
После завершения конфигурации можно редактировать устройство.
- Выбрать комнату расположения
- Добавить устройство в группу
- Изменить список команд, выбрав опцию Редактировать пульт .
Как управлять устройствами с помощью Пульта?
Здесь все точно так же, как и в yandex.station. Позвоните Алисе для получения конкретных команд. Голосовой помощник отправляет запрос на устройство, подключенное к пульту дистанционного управления.
- Проверьте расположение: обратите внимание, что управляемые пультом устройство должны находится на расстоянии не больше 18 метров от Пульта, в противном случае команды не будут передаваться.
- Проверьте питание : нужно убедиться, что пульт не обесточен. На нижней стороне пульта должен гореть синий светодиод.
- Проверьте сеть: убедитесь, что в вашем жилище есть доступ в Интернет по беспроводной сети Wi-Fi. Для этого можете воспользоваться Яндекс.Интернетомером
- Перезагрузите роутер. Если перезагрузка не помогла, но в последнее время в настройки роутера могли вноситься изменения, вы должны изменить следующие параметры маршрутизатора:
- Режим работы сети: 802.11b/g
- Ширина канала: 20 МГц
- Убедитесь, что открыты следующие порты 6666/UDP, 6668/TCP, 80/TCP, 443/TCP, 1883/TCP.
- Включите широковещательную рассылку (broadcast forwarding).
Ответы на популярные вопросы:

Может ли пульт дистанционного управления быть очень старым или редким устройством?
При подключении распространенных моделей кондиционеров, телевизоров и декодеров пульт дистанционного управления может автоматически получать коды команд. Если автоматическая настройка не работает в вашем случае, вы можете использовать функцию обучения, чтобы заставить пульт дистанционного управления использовать необходимые коды команд.
Является ли Yandex устройством удаленной поддержки с Bluetooth?
Для обучения интеллектуального пульта дистанционного управления пульт должен использовать инфракрасный сигнал. Если пульт дистанционного управления работает через Bluetooth, его сигнал не может быть записан. Некоторые пульты дистанционного управления могут передавать два типа сигналов — инфракрасный и Bluetooth. С этими пультами не должно возникнуть проблем; не забудьте переключиться в ИК-режим.
Как обновить прошивку?
Обновление микропрограмм для интеллектуальных пультов дистанционного управления доступно время от времени. Чтобы установить их, зайдите в Home с помощью приложения Alice и выберите About device > Firmware update.
Я хочу продать или подарить пульт дистанционного управления другому человеку; что мне делать? Что я должен сделать?
Все, что вам нужно сделать, это убрать пульт дистанционного управления из дома с помощью приложения Alice. Он будет отключен от вашего аккаунта, и другие смогут им пользоваться.
Первое, что необходимо сделать, — проверить, не отключен ли он. Для этого перейдите в нижнюю часть стола, найдите там кнопку питания и нажмите ее. Если светодиодный индикатор светится синим цветом, причину нужно искать в другом месте.
Где купить Яндекс Пульт?
Вы можете купить smart.bullet от yandex как онлайн (в интернете), так и оффлайн (в интернет-магазине). На Яндекс Маркете smart.remote стоит 1 390 рублей.
Как только все условия будут выполнены, можно приступать к подключению smart.remote.
- Скачиваем через Google Play или App Store приложение – «Яндекс» (с красной иконкой);
- Подключаем пульт к розетке, должен загореться маленький светодиод.
- Открываем приложение «Яндекс» на смартфоне — переходим в раздел «Устройства» — Сервисы – «Умный дом» — «Добавить устройство» — «Умный пульт».
- Вводим данные от Wi-Fi сети – логин и пароль.
- На смартфоне осуществляем поиск пультов.
- На пульте тем временем зажимаем кнопку включения и смотрим на индикатор. Если начал мигать, то устанавливается соединение.
- После установления соединения необходимо на смартфоне зайти в раздел «Умный пульт» и выбрать «Подключить устройство» — выбрать технику из перечисленного списка.
- При выборе устройства открывается его функционал. Далее проводится проверка соединения с устройством.
- Наслаждайтесь умным домом.
*Подробные инструкции по подключению находятся в разделе yandex.help, также инструкции прилагаются к устройству smart.remote.
Как работает Пульт?
Управление домом нашей мечты, где все сделано за нас, — это уже не только немыслимая фантазия, но и реальность. На самом деле, все сделано очень просто.

Оборудуйте свой дом пультом smart.remote, подключите его к смартфону и посмотрите, как это маленькое устройство выполняет все команды. Попросите Алису открыть телевизор.
Дистанционное управление сочетается с голосовым помощником Alice Voice Assistant с обязательным подключением к Интернету. Она управляется голосовыми командами, передаваемыми с помощью умной колонки или непосредственно через специальное приложение Яндекса, установленное на платформе Android или iOS.
Управление Алисой
Что на самом деле управляет голосовым помощником Алисы? Команды можно подавать как через телефон, так и через станцию Яндекс.
Он очень хорошо понимает команды и редко делает ошибки.
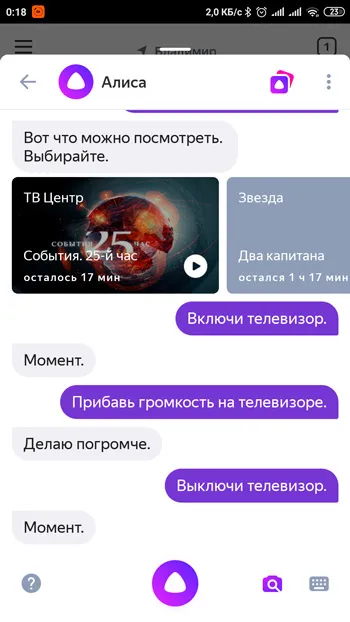
Однако все не так радужно, как хотелось бы. Например, запрос на изменение тома добавляет или удаляет только три деления. Таким образом, чтобы изменить 15 точек напряжения, вам нужно будет заказать Алису пять раз. Та же история с переключением каналов с помощью голосовых команд — долгая и неприятная (но достаточная, чтобы похвастаться перед гостями).
Из доступных голосовых команд: включение/выключение устройства, изменение канала, изменение громкости и отключение звука. Другие варианты (включая изменение источника) пока недоступны.
В сценарий можно добавить только действия «вкл/выкл».
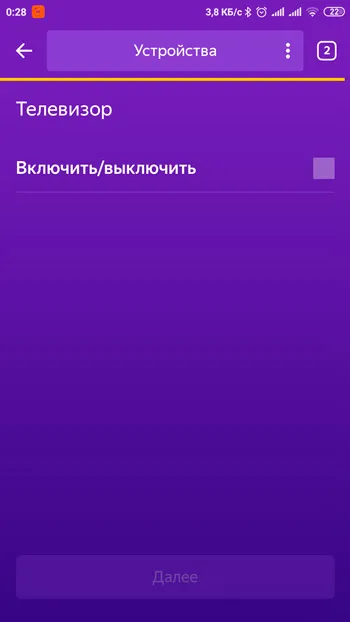
Стоит помнить, что система не может знать текущее состояние устройства. Если телевизор закрыт и вы скажете: «Алиса, закрой телевизор», он откроется. Поэтому рекомендуется осторожно использовать пульт дистанционного управления в автоматизированных сценариях.
Личный опыт использования
Яндекс утверждает, что пульт дистанционного управления «умный», но это пока не соответствует действительности из-за отсутствия возможности обучения. Честно говоря, устройство «сырое». Надеюсь, разработчики улучшат его.
Тем временем я установил новое устройство на свой старый пульт дистанционного управления Xiaomi.
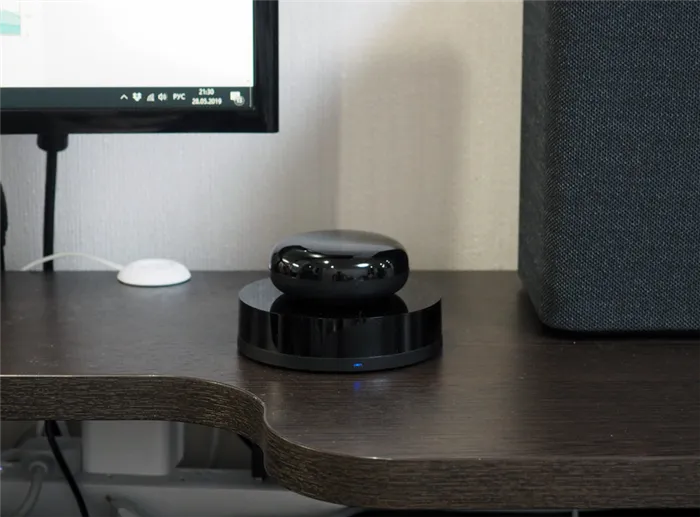
Я проверил его, оба работают нормально и не дублируют друг друга. Конечно, было бы здорово, если бы Яндекс поддерживал пульты Mijia, но кто будет покупать ее пульты? Поэтому я не полагаюсь на него.
Smart IR пульт дистанционного управления Яндекса выглядит следующим образом. Если вы хотите сэкономить, пульт дистанционного управления Tuya обладает теми же функциями, но стоит дешевле … Вот так, мы скажем об этом через минуту!
Внимание! Если приложение уже установлено, вам будет предложено обновить его до последней версии. Это очень важно для правильной работы!
Несколько вопросов управления
Существует несколько вопросов, связанных с управлением Yandex Smart Remote Control. Далее рассмотрим наиболее важные моменты.
Удаляем пульт
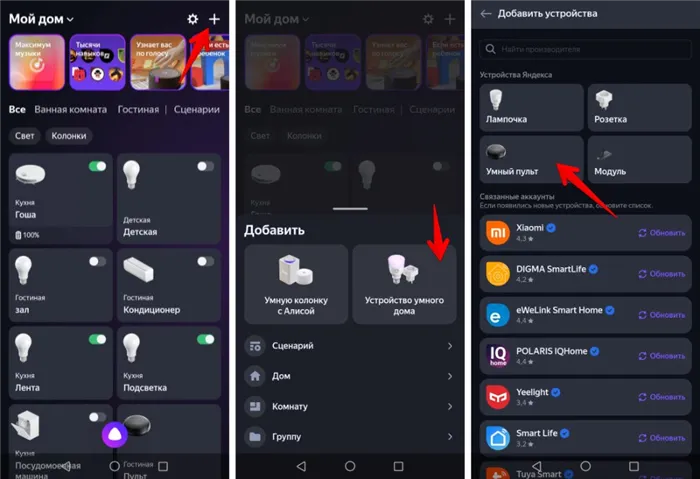
Иногда для применения интеллектуального пульта дистанционного управления необходимо сделать подарок. В этом случае его необходимо удалить из приложения. Для правильной работы устройство должно быть отключено от личного кабинета, чтобы его мог настроить другой пользователь.
Устройство, используемое пультом дистанционного управления, также должно быть удалено. После этого устройство больше не будет подключаться к той же системе «умного дома».
Сделать это очень просто.
- Заходите в приложение.
- Выбирайте раздел «устройства» в меню.
- Здесь вам нужен «умный дом». Учитывайте, что через браузер настройки тоже открываются, хотя с приложением работать удобнее.
- Выберите «пульт» или технику.
- Теперь осталось нажать на символ шестеренки, а затем выбрать удаление устройства.
Готовы к работе. Пульт дистанционного управления может быть передан новому пользователю.
Пульт не подключается: решаем проблему
Используйте несколько советов, чтобы снова подключить пульт дистанционного управления.
Источник: theelderscrolls-online.ru