В целом, один из самых лучших ноутбуков прошлого поколения, который обладает хорошими техническими характеристиками, качественным звуком, но и имеет свои недостатки. В зависимости от комплектации у вас может быть 3, 5 или даже 7 ядерный процессор, согласитесь даже сейчас этого вполне достаточно, если не играть в ультрасовременные игры, ОЗУ также радует 6 ГБ вам хватит не только чтобы использовать офисные приложения, но и даже пользоваться некоторыми графическими программа. Однако, на практике, передача цветов у Samsung Np 300v 5a довольно слабая, да и углы обзора небольшие, что не дает возможности работать в таких приложениях как Photoshop , к примеру. Порадовал также и АКБ, в целом, если поменять операционную систему с встроенной WIN 7 на более современную, то батарея выдерживает около 8 часов бесперебойного функционирования, что очень даже хороший показатель.
ЦЕНА – около 20 000 руб в момент производства;
Технические характеристики

Как прошить BIOS ноутбука Samsung NP-RC520
Процессор – Pentium трехядерный, пятиядерный, семиядерный
Частота -2000-2500 Мгц;
Оперативная память- 2..6 ГБ;
Размер экрана – 15,6 д;
Видеокарта — GeForce GT 520MX 1024 Мб ;
Время работы от АКБ – 7 ч;
Отзывы

— Качественный матовый экран, однако, особенность такой матрицы заключается в том, что цветопередача не самая лучшая, однако, дисплей некоторым даже нравиться;
— Корпус собран некачественно, постоянно что-то скрипит;
— Где-то через год могут расшатываться петли мониотора;
— В разных конфигурация различное количество оперативной памяти, при этом, обычно система не тормозит, памяти хвататет;
— Встроенная функция Turbo boost при необходимости разгоняет процессор до 3000 Мгц, это происходит когда открыто большое количество окон;
— Довольно удобная клавиатура от которой не устают руки;
— Очень быстро царапается крышка, поэтому старайтесь обязапасить ноутбук от лишних острых углов;
— Samsung Np 300v 5a имеет достаточное количество портов;
— Угол раскрытия экрана составляет около 120 градусов, иногда этого кажется мало;
— Весит ноутбук больше, чем конкуренты примерно из такой же ценовой категории;
— На вебкамере нет огонька, сигнализирующего о том, что камера работает;
— Тачпад и крышка Samsung Np 300v 5a быстро становятся грязными, необходимо с собой постоянно носить небольшую тряпочку;

— Звучание качественное и громкое чего нет у многих других моделей ноутбуков Самсунг;
— Если поменять операционную системы на Win 8, то батареи будет хватать в среднем на 8 часов, на стандартной «семерочке» максимум автономной работы равен 4 часам;
— Микрофон расположен рядом с кулером, когда будете разговаривать по скайпу собеседник услышит много ненужных звуков;
Как настроить BIOS ноутбука Samsung np355v5c для установки Windows 7, 8, 10 с флешки
Хотя сам вентилятор для пользователя Samsung Np 300v 5a практически неслышен, что несомненно радует;
— Покрытие на тачпаде со временем начинает вытираться;
— Старенькие игры тянет без особых проблем;
— Быстро просыпается от спящего режима;
— Тачпад удерживает много жестов;
— Приятный дизайн ноутбука в целом;
— На клавиатуре кириллица также как латиница выбиты белыми буквами, что заметно снижает видимость;
Вывод
Samsung Np 300v 5a – это отличная универсальная модель ноутбука, которая подойдет вполне тем людям, которые любят пользоваться различным софтом и периодически играть в игры, хоть и не самые современные. Из всех минусов сильно раздражает только покрытие крышки, благодаря которой постоянно собирается пыль
ОЦЕНКА 8 /10 за характеристики, цену, и звук
Видео-урок: как обновить БИОС
Современные пользователи электронной техники все чаще озадачиваются вопросом «Как обновить БИОС». Такая необходимость возникает довольно часто, ведь прошивка данной системы удаляет многие ошибки в работе ноутбука, стабилизирует и повышает производительность всех компонентов ОС Widows. В этой статье мы расскажем, как обновить БИОС на ноутбуке Samsung np355v5c.
Важно помнить, если вы испытываете трудности с такими процедурами, обратитесь к опытным специалистам по ремонту ноутбуков Samsung .
Пошаговая инструкция обновления БИОС
Для начала мы определяем текущую версию БИОС на вашем ноутбуке. Это мы можем сделать при помощи приложения под названием msInfo32. Запускается оно с помощью ввода названия в окне «Выполнить». В данной программе в разделе «Сведения о системе» смотрим нужную нам информацию.
Далее заходим на сайт производителя и находим на нем страницу поддержки вашего ноутбука. Для этого целесообразно будет воспользоваться поиском по номеру модели. Чтобы узнать этот номер, переворачиваем ноутбук и смотрим на заводском штампе.
Вводим найденный серийный номер и нажимаем Enter. В появившемся окне находим раздел «Встроенное программное обеспечение», далее раздел — «Update Software» и скачиваем файл BIOSUpdate.exe.
Перед запуском обновления убедитесь, что уровень зарядки на вашем ноутбуке не менее 20%. После установки обновления, в программе msInfo32 можно тем же способом просмотреть установленную версию вашего БИОС.
Уже довольно длительное время компания Samsung радует своих покупателей чем угодно: ультратонкими планшетами, сверхмощными смартфонами и потрясающими комплектующими деталями для различного рода технологических гаджетов. Тем не менее, уже последние несколько лет компания никак не может выпустить ни одного мало-мальски стоящего лэптопа. Создается ощущение, что дизайнеры корпорации напрочь разучились рисовать, а разработчики – разумно расходовать внутреннее пространство аппаратов. К сожалению, модель ноутбука NP300V5A, речь о которой пойдет в сегодняшнем обзоре, не стала исключением.
Внешний вид
Впечатление своеобразной «неповоротливости» создается сразу, при первом же визуальном контакте с ноутбуком. Толщина ноутбука является просто фантастической – 31.6 мм, и, к сожалению, это отнюдь не комплимент. Искушенная последними разработками в области ультрабуков, толщина которых тает прямо на глазах, публика, вряд ли позарится на конкретно данную модель лэптопа.
Базовый вариант корпуса агрегата выполнен в строгом и спокойном сером: верхняя поверхность стилизована «под дерево» и имеет соответствующую текстуру, металлическая окантовка по периметру дисплея, конечно же, придает модели некоторую аристократичность, однако вовсе не избавляет ее от довлеющей громоздкости. Для пущего разнообразия дизайнеры добавили в гамму модели и более яркие варианты: голубой, желтый и розовый. Стоит отметить, что голубой Samsung NP300V5A действительно смотрится «легче» своих собратьев по цеху, но эта разница практически неуловима и малозаметна.
Отдельно хотелось бы рассмотреть именно верхнюю крышку модели, а именно контраст между рельефной матовой панелью и сверкающим глянцевым обрамлением. Безусловно, логичным ходом является создание разработчиками достаточно стойкой к механическим повреждениям поверхности – мало того, что матовой, так вдобавок еще и текстурированной. Гораздо больше огорчает глянцевое «металлическое» обрамление экрана, которое при паре неловких движений запросто превратится в расцарапанный кусок пластика. Как бы то ни было, эти два фактора, пусть не полностью равнозначно, но взаимно друг друга компенсируют.
Тем не менее, нельзя не отметить и небольшой положительный момент: качество сборки продукции Samsung, как и обычно, на высоте. Использование прямых углов в конструкции модели привело к тому, что в сложенном состоянии ноутбук воспринимается монолитно, как единое целое, и это, пожалуй, действительно так. Отсутствие зазоров, люфта и прочих неприятных мелочей – вот одно из немногих достоинств Samsung NP300V5A.
Технические характеристики
Казалось бы, что при такой массивной толщине корпуса, современный ноутбук просто обязан быть начинен различного рода новинками Hi-Tech-индустрии. К сожалению, на технологическом фронте дела у NP300V5A обстоят не менее плохо, чем на фронте визуальном. Разберемся со всем по порядку.
Ноутбук оснащен процессором Intel Core i3 с заявленной частотой в 2100 МГц. С одной стороны, нельзя сказать, что данная тактовая частота является недостаточной для решения ряда необходимых задач – это, конечно же, не так. Но с другой же — это существенный недобор не только по сравнению с современными представителями мира лэптопов, но и для настолько «упитанного» аппарата. Заявленный процессор запросто справится с типичной офисной работой и поможет скоротать досуг при помощи игр со «средненькими» системными требованиями, но не более того – для решения более масштабных задач ноутбук не предназначен.
Экран ноутбука Samsung NP300V5A также не представляет собой ничего особенно любопытного. Типичный LED-дисплей, типичные 15.6 дюйма в диагонали, типичные по новомодной тенденции 1366*768 точек. Качество цветопередачи и изображения на этот раз откровенно подкачали: значения этих характеристик находятся в приемлемых границах, но ни о каком воспроизведении видео в формате Full HD не идет и речи. Дисплей находится под протекцией антибликового покрытия, и это, наверное, единственное, что в нем можно отметить.
Батарея аппарата, по заявлениям производителя, способна бесперебойно функционировать на протяжении семи часов. Если бы это заявление было правдой, то оно немного реабилитировало бы и неприлично массивные габариты ноутбука, и прочие огрехи горе-конструкторов. Однако, взяв во внимание тот факт, что производители, как правило, преувеличивают время жизни своих источников питания приблизительно на 30% (и Samsung здесь вовсе не исключение), можно сделать вывод, что дольше 5-ти часов лэптоп вряд ли продержится.
Жесткий диск модели заботливые разработчики оснастили пятьюстами гигабайтами памяти, и это действительно один из немногих по-настоящему радостных моментов. Совсем другое дело, что для компактного ПК с подобными характеристиками, данный объем является гораздо большим, чем требуется – его попросту нечем заполнить кроме музыки и видеофильмов. В любом случае, несомненно, приятно уже то, что компания заботится об информации, которую будут хранить потенциальные покупатели на жестких дисках компьютеров компании.
Никаких приятных сюрпризов, которые способны были бы полноценно продвинуть ноутбук на рынок, разработчики так и не сочли нужным включить. Скорее всего, компания преследовала цель создания бюджетного ноутбука, хотя цена и находится у верхней кромки предполагаемого ценового диапазона.
Ниже приведена сводная таблица технических характеристик ноутбука Samsung NP300V5A:
| Процессор | Intel Core i3-2310M |
| Частота процессора | 2100 МГц |
| Диагональ экрана | 15.6 дюйма |
| Операционная система | Windows 7 Home Basic |
| Видеокарта | NVIDIA GeForce GT 520M с памятью в 1Гб |
| Разрешение экрана | 1366*768 точек |
| Объем HDD | 500 Гб |
| Объем оперативной памяти | 1 Гб с возможностью расширения до 3Гб |
| Основные порты | USB 2.0*3, HDMI |
| Беспроводные модули | Wi-Fi: 802.11b, 802.11g |
| Беспроводные интерфейсы | Bluetooth 2.0 |
| Габариты | 366*240*31.6 мм |
| Вес | 2.48 кг |
| Цена | 19000 рублей |
На данный момент можно с уверенностью сказать, что в индустрии ноутбуков компания Samsung существенно отстает от компаний-лидеров, таких как Lenovo или, например, Asus. Модель Samsung NP300V5A можно назвать своеобразным «динозавром» из мира ноутбуков: такие модели пока что живут, но уже совсем скоро, вне всяких сомнений, уступят свое место новым – более тонким, современным и производительным агрегатам.
Выводы
Если рассматривать данную модель с точки зрения потребительской аудитории, то, вероятно, больше всего она подойдет склонным к минимализму пользователям — тем, кому дорого место на рабочем или офисном столе. В сравнении с современными ноутбуками NP300V5A смотрится гораздо больше, а из-за довольно большой массы и малой продолжительности жизни батареи носить его с собой практически не представляется возможным. В сравнении же со стандартными персональными компьютерами данный продукт от Samsung гораздо меньше, и, как следствие, практичнее.
Можно сделать вывод, что конкретно данный лэптоп подходит пользователям, страстно желающим заполучить некий гибрид стандартного ПК и ноутбука – более-менее производительного, но в то же время переносного и занимающего незначительное пространство на рабочей поверхности.
Остается пожелать компании Samsung скорейшего выздоровления, а также надеяться на то, что в скором времени разработчики и дизайнеры корпорации обязательно порадуют нас чем-нибудь свежим, необычным и экстраординарным.
Источник: karpsy.ru
355V5C-S0N откат биоса клавишами либо обновление.
Всем привет! Проблема в следующем. Надо было установить 7, вместо 8. Зашел в биос, выставил параметры для чтения флешки во время запуска ноута. Ребутнулся, опять зашел в биос, выставил приоритет загрузки с флешки. Начал ставить 7, удалил все разделы, кроме 2 самсунговских: 21Гб и вроде 2Гб.
Но 7 не встала, т.к. разделы GPT. И дальше все пошло не так 🙁 зашел снова в биос, сбросил настройки на дефолт, но при выходе нажал на загрузку с флешки. Всё! Биос «приказал долго жить». Короче что-то с ним случилось. Теперь при запуске ноута шуршит CD, хрустит HD, работает кулер, но экран черный и всё.
Нужна помощь в сбросе биоса до дефолта с помощью именно клавиш, т.к. ноут на гарантии еще. Либо перепрошить биос, но самсунг предоставляет файл запускаемый из-под Windows, срочно нужна помощь! Прошу помочь!
Ноутбуки: Samsung 355V5C-S0N, Fujitsu Siemens Pi3560 с Windows 7 64-bit
14/12/2012 в 08:28
Модель ноута мы должны угадать?
Ноутбуки: Sony. Dell. Asus с Windows
Команда сайта
14/12/2012 в 08:38
fruktmex2, попробуй через F4 на заводские настройки вернуть.
если получится почитай подсполером. win 7 у тебя нестанет на разделы GPT.
Скрытый текст
Как мы знаем при установке win7 на пустой, неготовый диск, установщик разбивает диск по типу GPT. Но это для нас не приемлемо — в GPT не работает ни один патч для win7, они работают все только в MBR. Иначе если мы пробуем запустить патч на win7 GPT вылетают следующие ошибки:»your filesystem is not supported! FAT32 или «Unknown boot device: DeviceHarddiskVolume1»
Итак, задача — на hdd с MBR установить win7. Я долго пытался это сделать. Сделаю маленькое пояснение. Ноутбук с ms-dos на борту не имеет записи MBT или же имеет, но ту что нас не устраивает. Нам нужна ОПРЕДЕЛЁННАЯ запись MBR, та что позволит нам установить win7 вопреки его упёртости.
Есть два пути решения этой проблемы загрузить оригинальный MBR на жёсткий диск через консоль или «Поэтапная установка».
Я вам расскажу про поэтапную установку.
Что нам для этого нужно?
-чистый УСТАНОВОЧНЫЙ чиск с win7 (лучше лицензия)
-чистый УСТАНОВОЧНЫЙ диск с win xp
-руки и внимание
Для начала подготовим hdd для установки Windows XP.
-заходим в биос, в настройках работы диска выбираем режим compatible или ide, вместо ahci
-в биосе же ставим загрузку с дисковода (вкладка boot)
-запускаемся с диска win7
-соглашаемся, выбираем полную установку, доходим до окна с выбором диска для установки. всё дальше не устанавливаем.
-зажимаем Shift+F10 и о чудо — командная строка!
**немного поясню: при установке любой версии windows с загрузочного диска до запуска самой ос, короче из доса, мастер установки монтирует мини ос, которая позволяет провести установку. тоесть это, так сказать «загрузить винду с диска/флешки».
-вернёмся, открыта командная строка, вводим diskpart, запускается утилита diskpart (гайд по утилите: technet.microsoft.com/ru-ru/library/cc766465(WS.10).aspx )
-вводим list disk — показываются диски
-select disk номер диска (select disk 0)- выбираем какой нужно диск
-clean — полностью всё стираем с выбранного диска
-convert mbr — конвертируем в мбр
-create partition primary size=размер — создаёт основной раздел с зад. размером, если не указать размер — основной раздел займёт всё место
-create primary extended — создаём дополнительный раздел
-list partition -показать все разделы
-select partition номер (пример: select partition 0)- выбираем дополнительный раздел
-create partition logical — создаём в дополнительном разделе логический диск
-formaf fs=ntfs quick — форматируем выбранный раздел, свойства формата: быстрый, фс — NTFS (фокус автоматически стоит на последнем созданном разделе, на том где у нас логический диск)
-list partition — вывод разделов, видим что один раздел не отформвтирован в нтфс, выбираем его — select partition номер раздела, после форматируем как и первый раздел.
— list partition — проверяем всё ли как надо- оба диска в нтфс, один основной — другой логический.
-exit — выходим из программы, после перезагружаемся
итог имеем диск с двумя разделами подогнанными к винХР
— уходим в перезагрузку, загружаемся с установочного диска вин хр, если вылетает синий экран смерти, то идём в биос и меняем мод с compatible или ide на ahci (но вообще не должно вылетать, это если в начале не установили нужный мод — не страшно для win7, а вот для win xp — важно)
— ставим вин хр
— ставим нужные дрова
— ИЗ WIN XP ЗАПУСКАЕМ УСТАНОВКУ WIN7 не из доса.
— вот и всё у нас вин7 стоит на MBR а не на GPT — теперь кряк работает!
вся информацияпропадёт и раздел с заводскими настройками пропадёт.
Ноутбуки: Samsung 300v5a и Asus k50id, Aсer Aspire ES1-524 с Windows 10 64-bit
14/12/2012 в 08:50
Genri53, Зачем угадывать? В названии темы есть. Samsung 355V5C-S0NRU.
lytboris 14/12/2012 в 08:38 написал:
fruktmex2, попробуй через F4 на заводские настройки вернуть.
если получится почитай подсполером. win 7 у тебя нестанет на разделы GPT.
Скрытый текст
Как мы знаем при установке win7 на пустой, неготовый диск, установщик разбивает диск по типу GPT. Но это для нас не приемлемо — в GPT не работает ни один патч для win7, они работают все только в MBR. Иначе если мы пробуем запустить патч на win7 GPT вылетают следующие ошибки:»your filesystem is not supported! FAT32 или «Unknown boot device: DeviceHarddiskVolume1»
Итак, задача — на hdd с MBR установить win7. Я долго пытался это сделать. Сделаю маленькое пояснение. Ноутбук с ms-dos на борту не имеет записи MBT или же имеет, но ту что нас не устраивает. Нам нужна ОПРЕДЕЛЁННАЯ запись MBR, та что позволит нам установить win7 вопреки его упёртости.
Есть два пути решения этой проблемы загрузить оригинальный MBR на жёсткий диск через консоль или «Поэтапная установка».
Я вам расскажу про поэтапную установку.
Что нам для этого нужно?
-чистый УСТАНОВОЧНЫЙ чиск с win7 (лучше лицензия)
-чистый УСТАНОВОЧНЫЙ диск с win xp
-руки и внимание
Для начала подготовим hdd для установки Windows XP.
-заходим в биос, в настройках работы диска выбираем режим compatible или ide, вместо ahci
-в биосе же ставим загрузку с дисковода (вкладка boot)
-запускаемся с диска win7
-соглашаемся, выбираем полную установку, доходим до окна с выбором диска для установки. всё дальше не устанавливаем.
-зажимаем Shift+F10 и о чудо — командная строка!
**немного поясню: при установке любой версии windows с загрузочного диска до запуска самой ос, короче из доса, мастер установки монтирует мини ос, которая позволяет провести установку. тоесть это, так сказать «загрузить винду с диска/флешки».
-вернёмся, открыта командная строка, вводим diskpart, запускается утилита diskpart (гайд по утилите: technet.microsoft.com/ru-ru/library/cc766465(WS.10).aspx )
-вводим list disk — показываются диски
-select disk номер диска (select disk 0)- выбираем какой нужно диск
-clean — полностью всё стираем с выбранного диска
-convert mbr — конвертируем в мбр
-create partition primary size=размер — создаёт основной раздел с зад. размером, если не указать размер — основной раздел займёт всё место
-create primary extended — создаём дополнительный раздел
-list partition -показать все разделы
-select partition номер (пример: select partition 0)- выбираем дополнительный раздел
-create partition logical — создаём в дополнительном разделе логический диск
-formaf fs=ntfs quick — форматируем выбранный раздел, свойства формата: быстрый, фс — NTFS (фокус автоматически стоит на последнем созданном разделе, на том где у нас логический диск)
-list partition — вывод разделов, видим что один раздел не отформвтирован в нтфс, выбираем его — select partition номер раздела, после форматируем как и первый раздел.
— list partition — проверяем всё ли как надо- оба диска в нтфс, один основной — другой логический.
-exit — выходим из программы, после перезагружаемся
итог имеем диск с двумя разделами подогнанными к винХР
— уходим в перезагрузку, загружаемся с установочного диска вин хр, если вылетает синий экран смерти, то идём в биос и меняем мод с compatible или ide на ahci (но вообще не должно вылетать, это если в начале не установили нужный мод — не страшно для win7, а вот для win xp — важно)
— ставим вин хр
— ставим нужные дрова
— ИЗ WIN XP ЗАПУСКАЕМ УСТАНОВКУ WIN7 не из доса.
— вот и всё у нас вин7 стоит на MBR а не на GPT — теперь кряк работает!
вся информацияпропадёт и раздел с заводскими настройками пропадёт.
Зажать F4? Что при этом должно происходить как я узнаю о действиях ноута? Я понял, что не поставлю. Мне сейчас хотя бы биос вернуть.
Источник: notebookclub.org
Как обновить биос на компьютере windows 10 samsung
Некоторые проблемы на компьютере, такие как неработающие клавиши клавиатуры, случайный перезапуск и другие, могут потребовать обновления BIOS. Ниже вы найдете инструкции по обновлению BIOS в Windows 10.
 Обновление BIOS в Windows 10
Обновление BIOS в Windows 10
BIOS, что означает Базовая система ввода-вывода, представляет собой программное обеспечение, которое находится внутри микросхемы памяти на материнской плате компьютера. На более новых компьютерах установлены сменные микросхемы BIOS, известные как UEFI (Unified Extensible Firmware Interface), которые поддерживают больший размер диска и ускоряют загрузку по сравнению со старыми микросхемами BIOS. Основная функция BIOS/UEFI на компьютере — инициализация процессора, графического процессора, дисководов, других компонентов оборудования и загрузка операционной системы по умолчанию на компьютер. Как и любую другую программу, BIOS необходимо обновлять, чтобы поддерживать его совместимость с аппаратным и программным обеспечением, работающим на компьютере.
Важно: что нужно знать перед обновлением BIOS
Вы должны думать об обновлении BIOS только в том случае, если производитель устройства рекомендует обновление, а проблема на вашем компьютере связана с аппаратным обеспечением. Убедитесь, что вы проверяете версию BIOS, работающую на вашем компьютере, и обновляете BIOS, только если доступна более поздняя версия.
Не обновляйте BIOS, загрузив ту же версию BIOS, которая уже есть на вашем компьютере. Убедитесь, что компьютер подключен к прямому источнику питания (адаптеру переменного тока), так как BIOS может быть поврежден, если компьютер выключится во время обновления BIOS. Рекомендуется сделать резервную копию данных перед обновлением BIOS. Ошибки при обновлении BIOS могут привести к потере данных.
Как обновить BIOS в Windows 10
Действия по обновлению BIOS не одинаковы для всех компьютеров Windows, они могут различаться в зависимости от производителя вашего компьютера. Однако основная идея заключается в том, чтобы загрузить последнюю версию BIOS с сайта поддержки производителей и установить ее на компьютер.
1. Используя Chrome или любой другой веб-браузер, посетите страницу поддержки производителя вашего компьютера. Например, в случае DELL вам нужно посетить https://www.dell.com/support, а в случае HP нужно посетить support.hp.com. 2. В зависимости от производителя может потребоваться ввести номер модели или серийный номер вашего компьютера.
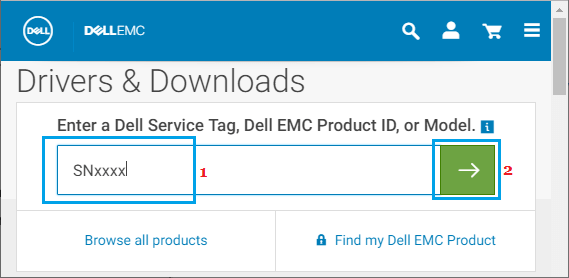 В нашем случае было возможно использовать номер модели на странице загрузки производителей для доступа к последней версии BIOS, доступной для загрузки. 3. Найдя загрузку, нажмите кнопку Загрузить рядом с последней версией BIOS, доступной для вашей модели компьютера.
В нашем случае было возможно использовать номер модели на странице загрузки производителей для доступа к последней версии BIOS, доступной для загрузки. 3. Найдя загрузку, нажмите кнопку Загрузить рядом с последней версией BIOS, доступной для вашей модели компьютера. 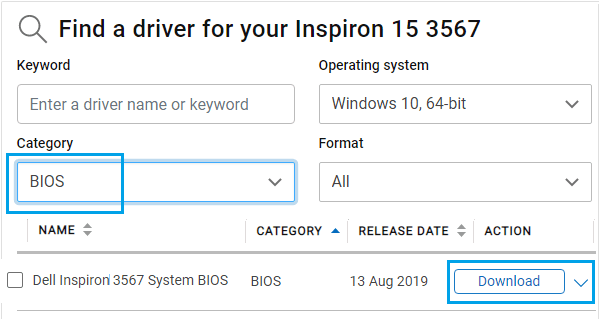
Примечание. Если обновление недоступно, не загружайте и не устанавливайте ту же версию BIOS. 4. После загрузки файла сохраните файл обновления BIOS на рабочем столе. 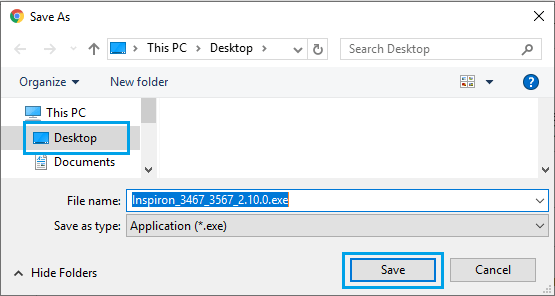 5.
5.
Дважды щелкните загруженный исполняемый файл BIOS на компьютере. 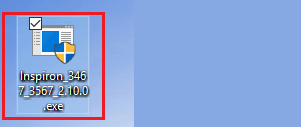 Важно: Убедитесь, что ваш компьютер подключен к источнику постоянного тока (AC Power), удалите все подключенные устройства (кроме клавиатуры/мыши) и не выключайте компьютер во время процесса обновления. 6. Во всплывающем окне нажмите ОК (или Далее), чтобы начать процесс обновления BIOS на компьютере. Следуйте дальнейшим инструкциям на экране, чтобы завершить процесс.
Важно: Убедитесь, что ваш компьютер подключен к источнику постоянного тока (AC Power), удалите все подключенные устройства (кроме клавиатуры/мыши) и не выключайте компьютер во время процесса обновления. 6. Во всплывающем окне нажмите ОК (или Далее), чтобы начать процесс обновления BIOS на компьютере. Следуйте дальнейшим инструкциям на экране, чтобы завершить процесс.

После того, как вы завершите процесс и перезагрузите компьютер, ваш компьютер будет обновлен до последней версии BIOS. Источник
Как зайти в БИОС в ноутбуке Samsung и как его обновить
Пришедшее на смену БИОС новое поколение систем UEFI усложнило процесс проникновения в святая святых на ноутбуках. Прошли те времена, в которые каждый пользователь мог легко попасть туда, перезагружая компьютер нажать кнопку Delete . Или же, если это не помогало, нажимать какие-то другие клавиши из группы функциональных — F6 , F8 или другие.
В этой статье речь пойдет о том, как на современных ПК или ноутбуках с современными ОС типа Windows 8 или Windows 10 зайти в BIOS. Похоже вы уже отчаялись, задавая себе вопрос — а возможно ли это вообще на вашем ноутбуке? Может и БИОСа то никакого у вас нет? Не бойтесь! Сейчас вы легко и просто выполните необходимые действия. Сделаем мы это на примере ноутбука SAMSUNG NP350V5C с установленной на нем Windows 8. Также мы рассмотрим как можно обновить БИОС, а в конце статьи есть видео о том, как выполнить ее настройку перед установкой ОС Windows 7 или 8.
Разделим процесс запуска BIOS на 2 этапа. Итак, поехали…
Этап 1 : как зайти в загрузочное меню
Есть два кардинально отличающихся друг от друга способа. Первый — с помощью особо выполненной перезагрузки ноутбука. Это и есть рекомендуемый способ.
Второй пригодится на крайний случай, если вы не можете зайти в систему, чтобы выполнить настройки первого способа.
Вариант с правильной перезагрузкой

Просто проведите мышкой вертикально по правому краю экрана — пока не появится всплывающее меню. Вызвать его можно и с помощью клавиатуры, нажав Win + C . Далее жмите пункт «Параметры», затем «Изменение параметров компьютера». После чего давите «Обновление и восстановление». Далеко же произодитель затащил эту опцию!

Теперь жмем «Восстановление» и вот он — заветный пункт «Особые варианты загрузки» — нажимаем на «Перезагрузить сейчас». Ваш Samsung (или что там у вас) покорно перезагрузится и окажется в загрузочном меню.
Экстремальный метод
Я применил этот метод единожды, когда на моем ноутбуке произошел серьезный сбой после обновления одного из приложения. Ноутбук зависал на старте и не хотел выдавать окно авторизации. Следовательно, я не мог зайти в систему, чтобы сделать перезагрузку с особыми параметрами. Мне это требовалось сделать для восстановления системы, ну а вам, если у вас возникнет та же проблема, поможет войти в BIOS.
Предупреждаю! Применять этот способ возможно только в крайнем случае, когда других путей не остается.
Делается это так (я выполнял эти действия на изделии производства Samsung):
- Вы подключаете ваш ноутбук к сети
- Запускаете систему.
- Отключаете (снимаете) аккумуляторную батарею — ноутбук продолжает работать.
- Отключаете ноутбук от сети.
- Ждете какое-то небольшое время.
- Подключаете аккумулятор.
- Включаете в сеть.
- Запускаете, нажав кнопку включения.
- После этих действий вы окажетесь в меню загрузки системы.
Этап 2 : запуск BIOS
Если вы сделали все правильно, то перед вами будет меню загрузки системы, в котором вам следует нажать на пункт «Диагностика».

Далее давите на «Дополнительные параметры».

И затем — на «Параметры встроенного ПО UEFI»

Переходим к заключительной фазе запуска — нажимаем «Перезагрузить».

Экран погаснет и через небольшое (а может долгое) время вы увидите экран BIOS:

Обновление БИОС
Обновлять БИОС настоятельно рекомендуется только с официальных сайтов производителей.
В моем случае, в браузере требуется зайти на сайт Samsung и ввести полное название модели (написано на нижней части корпуса ноутбука): NP350V5C-S1JRU
После нажатия кнопки Enter появляется список, в котором выбираем пункт из категории «Встроенное программное обеспечение»
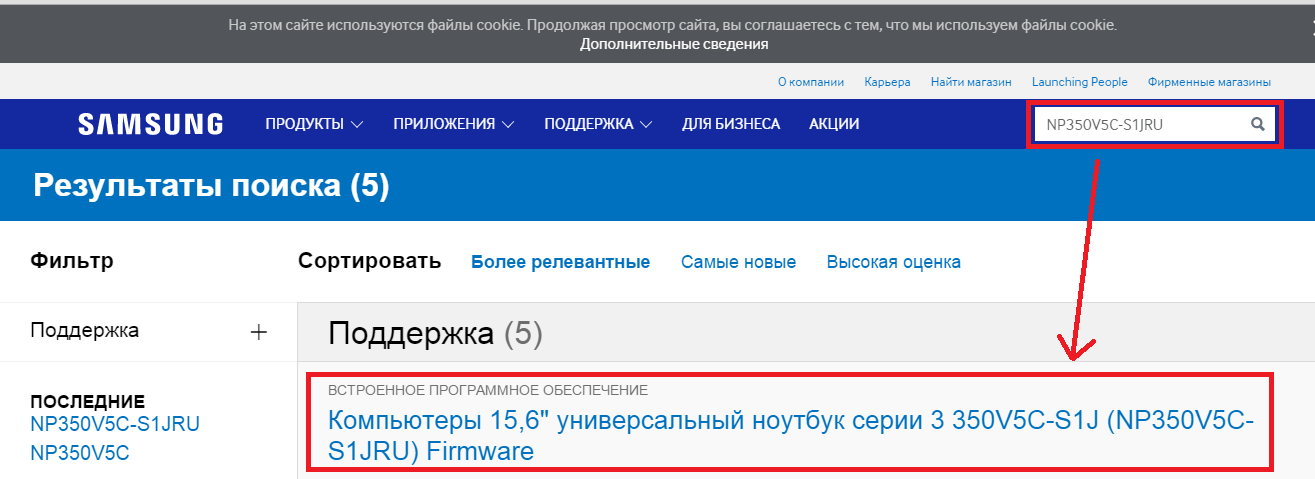
Далее листаем экран вниз и находим «Update Software», нажимаем на него, что приводит к скачиванию файла BIOSUpdate.exe
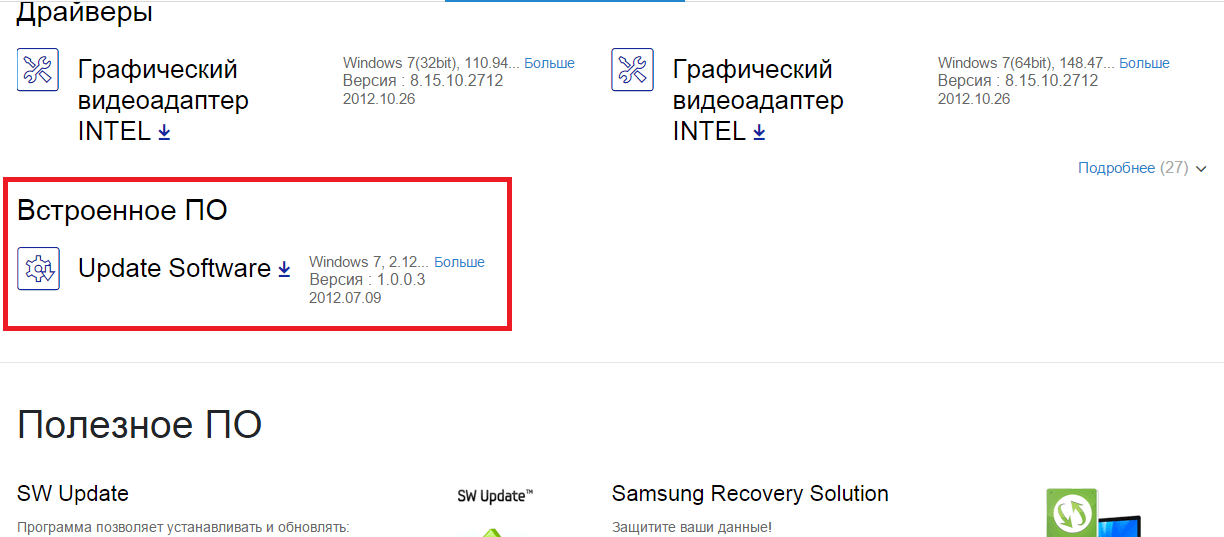
Так как я скачал его с официального сайта Samsung, то могу смело его запустить

и произвести обновление БИОС-а ноутбука:

В моем случае уже установлено последнее обновление. Если у вас доступна новая версия вам остается нажать последнюю кнопку, чтобы обновить BIOS.
Источник: onecomp.ru