1. Скачиваем с официального сайта и устанавливаем Samsung Android USB Driver for Windows, либо устанавливаем программу KIES или SmartSwitch. Необходимо для установки драйверов Вашего смартфона.
2. Если ваш смартфон ещё ни разу не подключался по USB-кабелю к компьютеру, то подключите для доустановки драйверов устройства, после чего отсоедините смартфон от USB-кабеля.
3. По окончании установки всех необходимых драйверов, перезагрузите компьютер.
4. После перезагрузки, подсоедините смартфон по USB-кабелю к ПК и проверьте корректность подключение через Диспетчер устройств (разумеется имя устройства будет у каждого своё, устанавливается в Настройки —> Об устройстве)
Если устройство при подключении к ПК отображается некорректно либо не отображается вовсе — воспользуйтесь комплектным USB-кабелем и/или подключите к USB-порту на материнской плате.
6. Скачиваем любую официальную прошивку для Вашего девайса и разархивируем в в корень диска С:/
Напоминаем! В пути к файлу не должно быть кириллицы (русских букв) и/или знаков препинания в виде пробелов, кавычек и прочей ереси, только латиница .
Как установить 1 файловой,4-ех и 5-ти фаловой прошивки через Odin
7. Запускаем программу ODIN.
8. Выключаем смартфон кнопкой Питание (перед выключением убедитесь, что заряд батареи не менее 30% ) и переводим смартфон в режим загрузчика (Download mode).*** Для этого необходимо либо одновременно, либо в строгой последовательности зажать и удерживать 3 кнопки — Громкость вниз, Bixby и Питание. После появления изображения на экране смартфона, отпускаем все 3 кнопки и единожды нажимаем физическую кнопку Громкость вверх.
*** Если по какой-либо причине вы решили отказаться от процесса прошивки, можете покинуть режим загрузчика, одновременно зажав и удерживая на протяжении ~10 секунд 2 кнопки — Громкость вниз и Питание. После того, как экран выключится, отпускаем обе кнопки. Устройство автоматически, без вашего участия, загрузится в систему в обычном режиме.
ˇ9. Подключаем смартфон USB-кабелем к компьютеру. После подключения в окне программы ODIN (в контейнере ID:COM) должно появиться подсвеченное голубым цветом поле с надписью 0:[COM6] (№ порта может быть другим). Это послужит сигналом, что подключение выполнено успешно:

ˇ10. В ODIN заходим во вкладку Options и ставим галочки в чекбоксы Auto Reboot и F. Reset Time (по умолчанию установлены):

Прошивка Samsung через Odin
ˇ11. В ODIN возвращаемся во вкладку Log и расставляем ранее скачанные и разархивированные файлы прошивки:
• в поле BL —> файл BL………tar.md5
• в поле AP —> файл AP………tar.md5
• в поле CP —> файл CP………tar.md5
• в поле CSC —> файл CSC………tar.md5 или HOME_CSC………tar.md5

Примечание:
CSC — форматирование всех пользовательских данных смартфона до состояния как «из коробки»
HOME_CSC — все пользовательские данные, включая внутреннее хранилище, останутся не тронутыми
ˇ12. Нажимаем кнопку START:

ˇ13. Наблюдаем за прогресс-баром процесса прошивки:
Дожидаемся окончания процесса.

ˇ14. По окончании в программе ODIN высветится уведомление PASS! :

Процесс прошивки удачно завершён, после чего смартфон перегрузиться автоматически, без вашего участия.
ˇ15. Отсоединяем смартфон от USB-кабеля и дожидаемся полной загрузки.
Так же ВАЖНО знать:
• Если до начала установки/обновления вами были получены ROOT-права и/или кастомное Recovery, то по окончании прошивки этих привилегий вы лишитесь, при необходимости придётся устанавливать заново, флаг KNOX в исходное состояние 0х0 НЕ вернётся.
• По возможности используйте устройства с автономным питанием (ноутбук, устройства бесперебойного питания, через которые запитан ваш ПК и пр.) на случай аварийного отключения электроэнергии (выбило пробки/автоматы, авария на линии и т.п.) для успешного завершения процесса прошивки.
Источник: usehelp.org
Как прошить смартфон Samsung с помощью программы Odin
Смартфоны Samsung прошиваются без особых сложностей, если всё делать правильно. Поэтому сразу предупреждаем – все требования нужно соблюдать и тогда всё пройдёт гладко. Ведь из-за невнимания к какой-нибудь мелочи вполне можно получить красивый дорогостоящий брусок, которым будет удобно разве что колоть орехи, да и то недолго. Итак, воспользуемся программой Odin, которая и сделает всю работу по прошивке гаджета.

Где скачать Odin
Это приложение – разработка компании Samsung и предназначено оно как раз для перепрошивки смартфонов этого производителя. Это значит, что никаких проблем возникнуть в принципе не должно, так как обеспечивается максимальная совместимость. Работает программа под системой Windows.
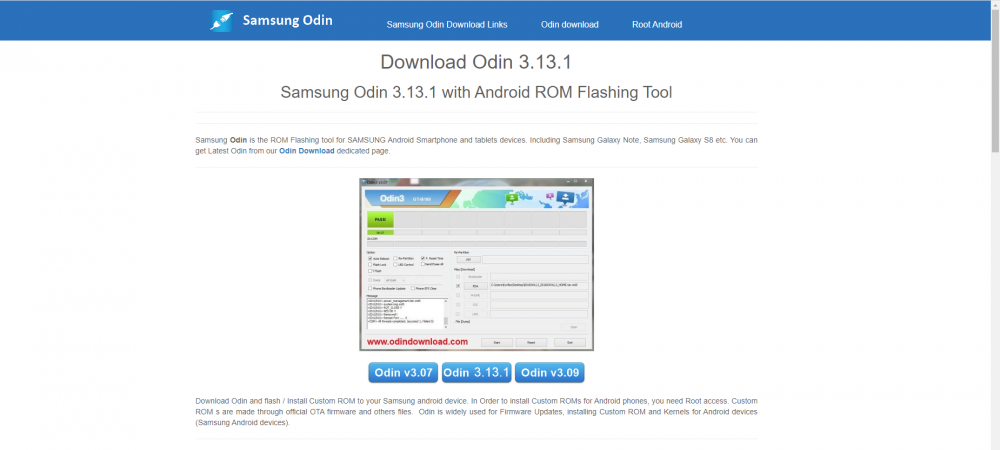
Программой Odin можно поменять как всю прошивку полностью, так и выполнить более тонкие манипуляции. Например, она может добавить какой-нибудь патч или поменяет только меню Recovery.
Odin и прошивка Samsung — правила
Чтобы никаких проблем в процессе работы не возникло, нужно сразу уяснить себе некоторые правила и чётко соблюдать их. Очень часто их нарушение приводит к тому, что телефон превращается в «кирпич».
Итак, что надо делать при прошивке смартфона Samsung программой Odin, чтобы всё было хорошо:
- Перед прошивкой нужно полностью зарядить телефон и обеспечить компьютер бесперебойным питанием. Если бесперебойника нет, можно воспользоваться также полностью заряженным ноутбуком. Ведь если в процессе прошивки телефон или компьютер отключится, будет много проблем, поэтому такую ситуацию нужно исключить.
- Для прошивки нужно использовать оригинальный шнур USB, который шёл в комплекте с телефоном. Если взять какой-нибудь другой, процесс может пойти не по плану и завершиться неизвестно чем.
- В ходе прошивки ни в коем случае нельзя отключать шнур USB от компьютера или телефона. Прерывание процесса может закончиться фатально. Поэтому контролируйте, чтобы никто случайно не сделал вам такой сюрприз. Особенно это любят делать дети, притом мгновенно и незаметно.
- Путь к папке, в которой будут лежать файлы прошивки на компьютере, должен быть полностью англоязычным, без русских букв. То есть создайте её, например, на диске С или D, но не в папке «Мои документы» и не на рабочем столе. И назовите её также латинскими буквами.
В общем, эти несложные правила относятся к процедуре прошивки любых телефонов любыми программами. Просто помните, что процесс нельзя прерывать ни в коем случае. Пока он не закончится, лучше вообще не трогать компьютер и не запускать новые программы.
Загрузка и установка драйверов устройства
Для правильного взаимодействия компьютера и смартфона нужны драйвера. Пользователям Samsung в этом плане проще всех, потому что производитель уже всё предусмотрел и выпускает фирменное ПО.
Для старых моделей телефонов, выпущенных до 2011 года и с Android до 4.2 версии включительно, нужно установить программу Kies (https://www.samsung.com/ru/support/app/kies/). Вместе с ней установятся и драйвера. Но при использовании программы Odin и установленной Kies могут возникать конфликты и ошибки, поэтому последнюю перед тем, как прошить Samsung, нужно удалить. Однако драйвера после удаления в системе останутся, что и требуется.
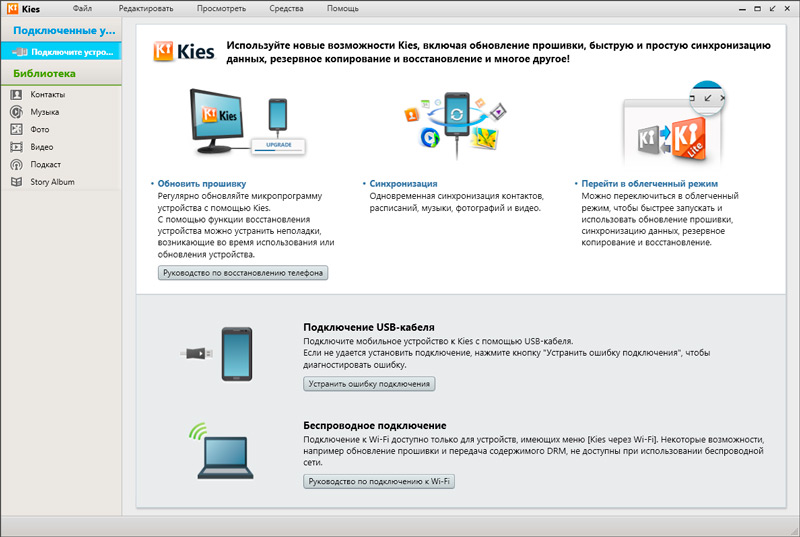
Можно не устанавливать Kies полностью, а скачать и установить только USB-драйвер для устройств Samsung. Устанавливается он просто, как все другие программы, у него есть инсталлятор, который нужно всего лишь запустить.
Для более современных смартфонов с версией Android от 4.3 устанавливается другое ПО – Smart Switch (https://www.samsung.com/ru/support/app/smartswitch/). С ней также устанавливаются драйвера, но с прошивальщиком это ПО не конфликтует и удалять его не обязательно.
Перевод устройства в режим загрузки
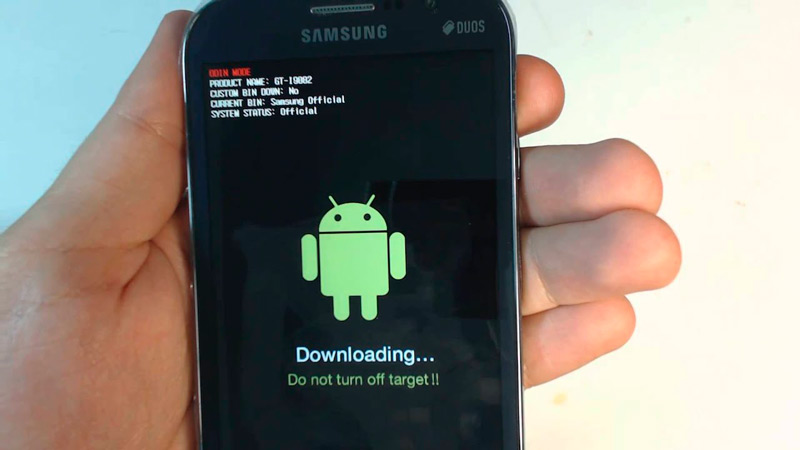
Прошить Samsung через Odin можно только в режиме Download. Чтобы перевести в него смартфон, нужно сначала его выключить. Затем нужно нажать одновременно кнопки «Громкость-» и «Номе» и, удерживая их, нажать кнопку включения. Телефон включится и на экране появится сообщение с заголовком «Warning!!». Здесь нужно нажать кнопку «Громкость+», чтобы подтвердить выбор нужного вам режима.
Если вы всё сделали правильно, на экране появится заставка с большой надписью «Downloading…». Это значит, что ваш Samsung готов к приёму нового программного обеспечения и можно приступать к собственно прошивке. Этот режим еще называется а.
Прошивка
Прежде, чем приступать к этому этапу, убедитесь, что телефон заряжен не менее, чем на 60% и сюрприза с его внезапным выключением не будет. Убедитесь также, что приложение Samsung Kies у вас не установлено, а если оно есть, удалите его.
У вас должен быть подключен к компьютеру смартфон в режиме «Download» и запущена программа Odin в правами администратора. Для этого кликните по значку программы правой кнопкой мыши и выберите в меню «Запуск от имени администратора».
Новая прошивка также должна быть уже скачана и её файлы лежать в папке, у которой нет русскоязычного пути. Прошивка может быть в виде нескольких файлов или одного. В зависимости от этого порядок действий по прошивке Samsung через Odin будет отличаться. Разберём оба варианта.
Установка однофайловой прошивки
Если программа нормально определяет подключенный телефон, в поле «ID:COM» должно появиться название порта, к которому он подключен, а ниже вы увидите надпись «Added». Если всё нормально, то можно приступать к собственно прошивке.
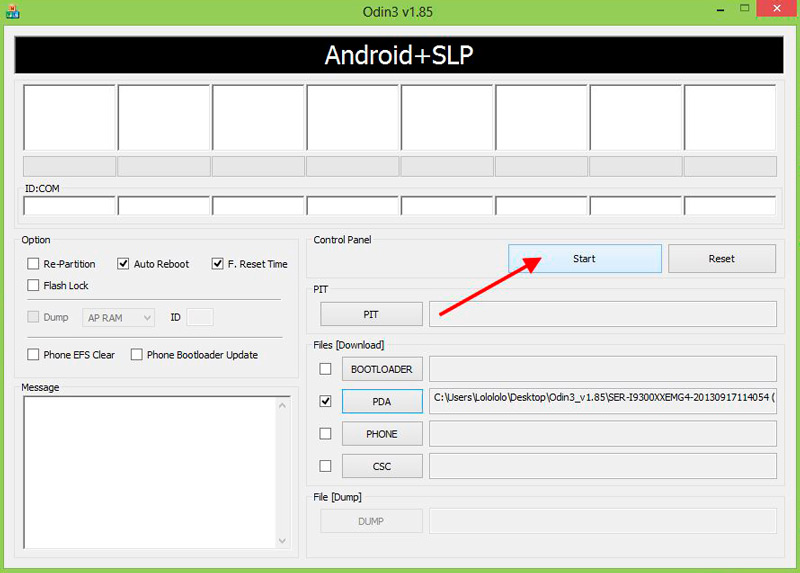
- Нажмите кнопку «AP» или «PDA» в зависимости от версии Odin.
- Выберите папку, в которой лежит прошивка, а потом и собственно её файл.
- Перейдите на вкладку «Options» в левой панели программы и снимите там все галочки, кроме «F.Reset Time» и «Auto Reboot» — их нужно оставить.
- Нажмите кнопку «Start» в нижней части окна Odin. Запустится процесс установки прошивки. При этом выводятся разные логи, а прогресс можно отслеживать по полоске индикатора.
- Когда процесс успешно завершится, в верхнем левом углу появится надпись «PASS!».
Теперь смартфон можно отключить от компьютера, выйти из режима Odin Mode, и снова включить. Про это читайте дальше.
Установка многофайловой прошивки
Такая прошивка обычно содержит какие-нибудь изменения и улучшения. Используется она и при восстановлении телефона после серьёзных сбоев.
Процесс в принципе очень похож на установку однофайловой прошивки, только здесь в правой части программы Odin нужно нажимать все кнопки и для них выбирать соответствующий файл. Это нужно, потому что каждый файл соответствует своему разделу прошивки, и выбирать их нужно отдельно.
Надписи на кнопках и названия файлов похожи, поэтому разобраться, какой файл какой кнопке соответствует, будет несложно.
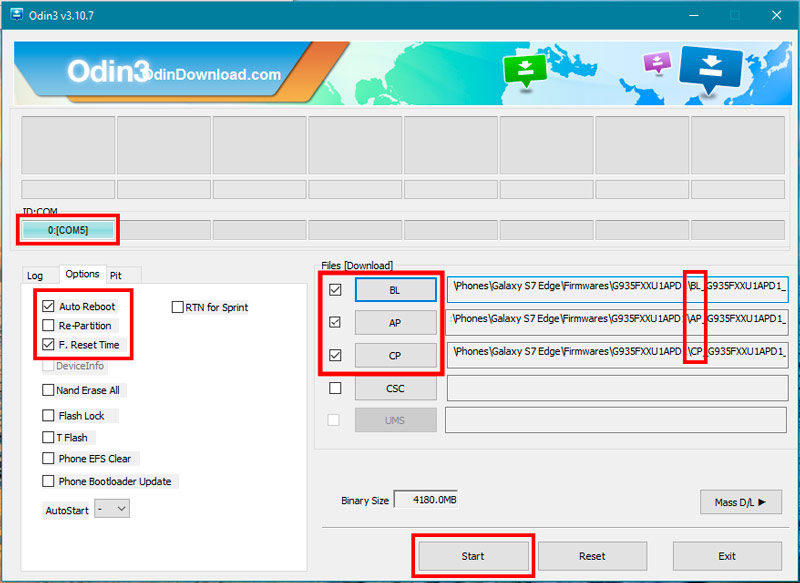
После выбора файлов правой панели на вкладке «Option» также снимите все галочки, кроме «F.Reset Time» и «Auto Reboot» и нажмите кнопку «Start». Остаётся дождаться окончания процесса и телефон можно будет отключить.
Как видите перепрошить свой гаджет и таким способом не сильно сложнее.
Как выйти из режима Odin Mode
После успешной перепрошивки и отключения от компьютера ваш телефон так и останется в режиме Odin Mode. Как выйти из него, ведь сенсорный экран здесь не работает и выбирать там тоже нечего.
Всё очень просто – нажмите и удерживайте некоторое время кнопки «Home» «Громкость+», и кнопку включения. Телефон выключится и после этого его можно будет включить, как обычно.
Поделитесь в комментариях, приходилось ли вам прошивать телефоны Samsung и с какими сложностями вы при этом столкнулись. Любой опыт будет полезен другим читателям.
Источник: nastroyvse.ru
Прошивка через ODIN любого смартфона Samsung

Odin является официальной программой прошивальщиком для смартфонов Samsung на базе Андроид. Помимо установки прошивки целиком, позволяет также устанавливать отдельные её части, такие как модем, ядро и проч. Пользоваться программой Odin совсем несложно, но есть моменты на которые стоит обратить внимание, так как любое вмешательство в прошивку смартфона может привести к выходу устройства из строя. Хотя в большинстве случаев всё поправимо.
Какую версию Odin скачать?
Существует большое количество версий прошивальщика, но большинство используют только некоторые из них. Так называемые “стабильные версии” – это версии Odin, при использовании которых вы в большинстве случаев получите положительный результат и живой девайс.
Стабильных версий несколько, какую из них скачать, зависит от смартфона, который будете прошивать:
- Odin V 1.85 – для устройств старше 2011 года
- Odin V 3.07 – для устройств выпущенных с 2011 по 2014 год
- Odin V 3.10.6 – для устройств выпущенных после 2014 года
Разделение на самом деле условное и, как правило вместе с инструкцией по прошивке конкретной модели указывается и рекомендуемая версия Odin
Все самые актуальные версии Odin можно найти на сайтах:
Прошивка Android устройств Samsung с помощью Odin
Перед прошивкой следует учесть несколько моментов:
- Телефон должен быть достаточно заряжен. В большинстве случаев заряд должен составлять как минимум 50%. Лучше, если он будет ещё выше – это исключит возможность отключения смартфона во время прошивки.
- Используйте ноутбук или компьютер с источником бесперебойного питания. Это, как и в предыдущем случае, исключит возможность неожиданного отключения во время процесса прошивки, что может повлечь выход телефона из строя.
- Используйте оригинальный usb кабель
- Скачанную программу распакуйте на рабочем столе или в корне диска C. Главное следите, чтобы по пути к файлам с программой были только латинские символы ( c:новая папка – неправильно, c:new folder – правильно)
ШАГ 1 – подготовка к прошивке
Первым делом необходимо скачать прошивку для своей модели смартфона Samsung. Сделать это можно с нескольких сайтов. Самые популярные из них:
Минус в том, что прошивки на данных ресурсах, расположены на файлообменниках, с которых бесплатно скачать можно только на очень низкой скорости. Учитывая, что прошивки весят порой более одного гигабайта, процесс бесплатного скачивания может затянуться на много часов.
Как альтернатива, прошивку для своего Samsung можно поискать на форуме 4PDA, либо воспользоваться программой SamFirm.
При скачивании, обратите внимание на регион прошивки:
- SER – прошивки для России и СНГ
- SEK – прошивки для Украины и СНГ
Также, для успешной прошивки, на компьютер необходимо установить драйвер. Я рекомендую просто скачать с сайта samsung.com программу Smart Switch вместе с которой на компьютер установятся все необходимые драйвера. Перед запуском Odin, Smart Switch необходимо закрыть!
И так, что мы имеем:
- скачанную программу Odin
- скачанную прошивку для своей модели Samsung
- установленные драйвера
ШАГ 2 – процесс прошивки Samsung
- Распакуйте Odin на рабочем столе и в корень диска C. Как мы уже выяснили ранее, по пути к фалам с программой не должно быть русских символов
- Запустите Odin от имени администратора
- Переведите телефон в Download Mode
Как перевести Samsung в Download Mode
Для моделей телефонов без кнопки HOME (S8, S9, S10)
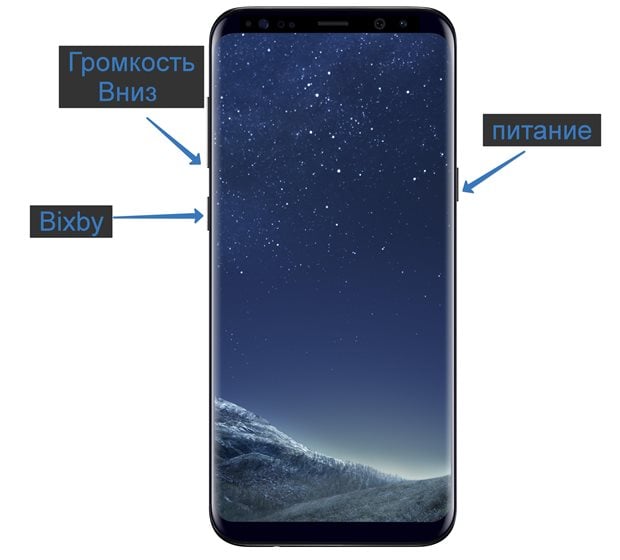
- Выключите смартфон
- Одновременно нажать и удерживать кнопки: Bixby + Громкость вниз + Кнопка включения до появления сообщения, что телефон находится в Download Mode
- Подтвердите переход в Download Mode нажатием клавиши громкости вверх
Для телефонов с кнопкой HOME
- Выключите телефон
- Нажите одновременно и удерживайте кнопки Громкость вниз + HOME + Включение пока не появится сообщение о переходе телефона в Download Mode

- Нажмите кнопку Громкость вверх для продолжения
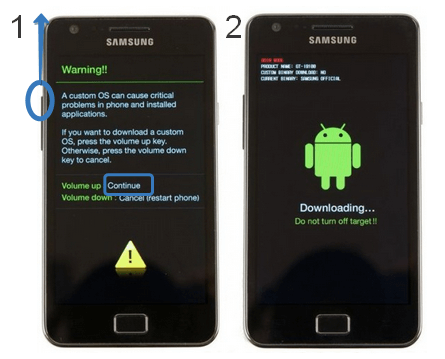
- Телефон войдёт в Download Mode

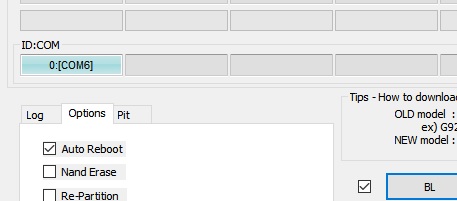
Если в процессе прошивки у вас возникли трудности или появились ошибки – пишите в комментариях, разберёмся вместе.
Удачных прошивок!
Источник: andapps.ru