Иногда случается так, что карта памяти плохо работает – это могут быть какие-то проблемы с устройством или непосредственно с самим носителем. В таких случаях необходимо приступить к диагностике и найти причину проблем, приняв решение в зависимости от результата. Часто проверка требуется продавцам магазинов, чтобы оценить контрольный образец из партии: если нужна карта памяти без адаптера оптом, можно провести проверку прямо при покупке. При необходимости менеджер ответит на все вопросы и поможет с выбором.
Проверить карту памяти можно несколькими способами, проще всего это сделать в настройках Windows. Соблюдая инструкцию, можно выявить ошибки и установить, с чем связано падение скорости при передаче информации. Таким методом можно просканировать USB-флешки, SD-карты, жесткие диски и другие носители. Алгоритм и методика простые, для этого необходимо следовать простым рекомендациям. Поговорим об этом подробнее.

Как проверить флешку после покупки на работоспособность?
Как проверить карту памяти с помощью Windows?
Таким способом можно оценить качество работы устройства, выявить и исправить ошибки. Если наблюдается замедление при передаче данных или выводятся ошибки, необходимо провести проверку. Диагностика требуется и при покупке новой карты, чтобы она не подвела в самый ответственный момент.
Алгоритм проверки с помощью Windows включает следующие действия:
- Найдите и откройте «мой компьютер», кликнув по нему левой кнопкой мыши. Как альтернатива можно использовать команду Win+E, после чего откроется окно выбора.
- Затем следует навести курсор мышки, на появившейся в окне выбора съемный диск и нажать правую кнопку мышки, в появившемся окне выбрать «свойства» и кликнуть левой кнопкой мышки.
- Как только вы нажали предыдущую клавишу, выведется окно «Свойства Windows», в котором нужно выбрать вкладку «сервис». В нем следует нажать «проверить», запустив сканирование на наличие ошибок.
- Завершает процедуру нажатие вкладки «проверить и восстановить диск». Как только операция будет выполнена, программа предоставит отчет о наличии ошибок на карте памяти.
На эту процедуру может потребоваться некоторое время, следует внимательно следить за сканированием. Если присутствуют какие-либо ошибки, в результатах будет эта информация. В верхней части окошка такого сообщения будет надпись «диск успешно проверен», а внизу – результаты исследования. Если будут ошибки, они непременно выведутся на экран, при их отсутствии будет отображено сообщение «ошибки не обнаружены». При последнем варианте картой памяти можно смело пользоваться для хранения или передачи информации.
Проверка от имени администратора
Есть и альтернативный вариант, он сложнее, но позволяет более детально провести сканирование, сразу исправив ошибки:
- Загрузите командную строку, для этого найдите диспетчер задач или откройте его одновременным нажатием клавиш Ctrl+Shift+Esc. Затем выберите «файл» или «новая задача», загрузите команду CMD, подтвердив операцию кнопкой Enter. Не забудьте поставить галочку для подтверждения прав администратора.
- В появившемся черном окне — это окно командной строки Windows вводим следующие значения: «chkdsk» — запуск утилиты проверки, далее «пробел», вводим имя съемного диска, он может называться по разному, пусть будет для примера «Е» далее ставим «:». Мы указали диск на котором будет проводить действия. Далее ставим литеру «/F» — это команда исправления ошибок и в конце «/R» — это команда восстановления поврежденных секторов. Нажимаем «enter» и ждем результат. Ваша команда должна выглядеть так: C:Windowssystem32>chkdsk E:/F/R
Если Вы правильно ввели команду, ниже появится запись прогресса выполнения команды. Спустя некоторое время (зависит от объема съемного диска), появится отчет с подробным результатом. При наличии ошибок они будут исправлены. Обычно новые карты памяти работают хорошо и такая проверка является больше формальностью, чем способом выявления каких-то неисправностей с электронным носителем.
Источник: ruscard.org
Телефон не видит флешку, что делать
Маленькие и вместительные MicroSD-карты (флешки) используются почти на всех мобильных устройствах. К сожалению, проблемы с ними возникают гораздо чаще, чем с USB-накопителями. Одна из самых распространенных неполадок связана с тем, что смартфон или планшет не видит флешку. Почему так происходит и как решить проблему, мы поговорим дальше.
Телефон не видит флешку, что делать
Содержание: Телефон не видит флешку, что делать
- Телефон не видит флешку на телефоне или планшете
- Как проверить неисправность
- Способ 1: Очистка системного кэша
- Способ 2: Проверка на ошибки
- Способ 3: Форматирование флешки
- Как восстановить информацию
Телефон не видит флешку на телефоне или планшете
Если речь идет о новой MicroSD-карте, возможно, Ваше устройство просто не рассчитано на такой объем памяти или не может распознать ее спецификацию. Поэтому внимательно изучайте информацию о том, какие флешки поддерживает Ваш смартфон или планшет.
На карте памяти могла повредиться файловая система или «слететь» разметка. Так могло произойти после установки Root-прав, по причине неправильного форматирования или перепрошивки устройства. Хотя даже если подобные манипуляции не производились, флешка может перестать читаться просто из-за накопившихся ошибок.
Самый неприятный случай, когда носитель выходит из строя вследствие механических или термальных повреждений. В этом случае его невозможно починить или вернуть данные, которые там хранились.
Кстати, сгореть флешка может не только от перегрева, но и из-за самого устройства, на котором она используется. Так часто бывает с дешевыми китайскими девайсами, раз за разом портящими запоминающие устройства.
Как проверить неисправность
Для начала убедитесь, правильно ли установлена флешка. Возможно, она сместилась или была вставлена не той стороной. Также внимательно осмотрите сам разъем на предмет загрязнения, и в случае необходимости аккуратно почистите его.
Если телефон все равно не видит карту памяти, попробуйте вставить ее в компьютер с помощью кардридера. Также проверьте работоспособность других флешек на Вашем гаджете. В итоге Вы поймете, в чем проблема – в носителе или телефоне.
В последнем случае всему виной может быть ошибка в программном обеспечении или просто поломка контактов, и лучшим решением будет обратиться к специалистам. А вот когда сама флешка отказывается нормально работать, можно попытаться решить проблему самостоятельно. Для этого есть несколько способов.
Способ 1: Очистка системного кэша
Это может помочь, если неполадки возникли во внутренней памяти устройства. Данные на флешке должны сохраниться.
1. Отключив смартфон, одновременно зажмите кнопку уменьшения (или увеличения) громкости и кнопку питания. Должен запуститься режим «Recovery», где необходимо выбрать команду «Wipe cache partition».
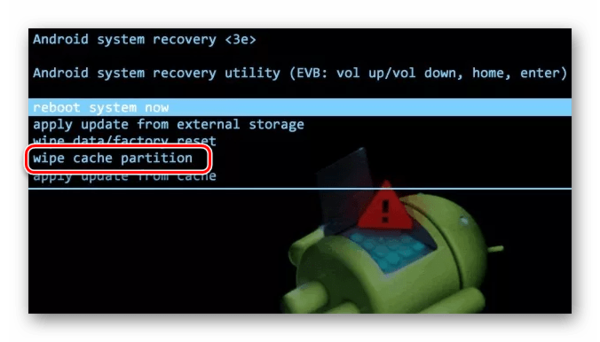
2. После этого перезагрузите устройство. Все должно заработать в обычном режиме.
Стоит сказать, что данный способ подходит не для всех смартфонов/планшетов. Большинство моделей позволяют очистить системный кэш. На некоторых стоят так называемые кастомные прошивки, которые также предоставляют такую возможность. Но если в режиме «Recovery» у Вас не будет вышеуказанной команды, значит, Вам не повезло и Ваша модель относится к тем, на которых выполнить очистку кэша невозможно. Если этот способ не помог, переходите к следующему.
Способ 2: Проверка на ошибки
В этом и последующем случае необходимо вставить флешку в ПК или ноутбук.
Велика вероятность, что система сама предложит проверить карту памяти на ошибки. Выберите первый вариант.
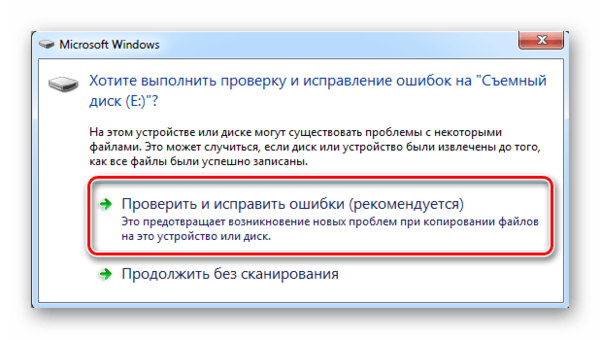
В ином случае придется делать это вручную. Для этого выполните следующие действия:
1. Кликните правой кнопкой по флешке перейдите в «Свойства».
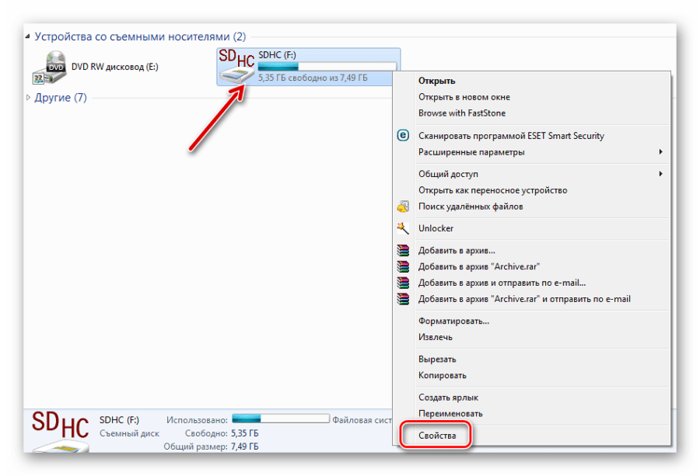
2. Выберете вкладку «Сервис» и нажмите кнопку «Выполнить проверку».
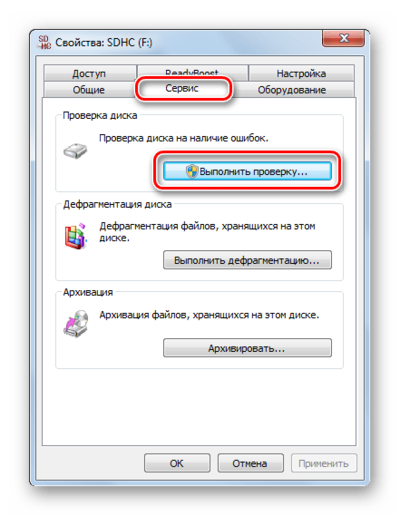
3. Не будет лишним и исправить поврежденные сектора, поэтому можете поставить галочки напротив обоих пунктов. Нажмите «Запуск».
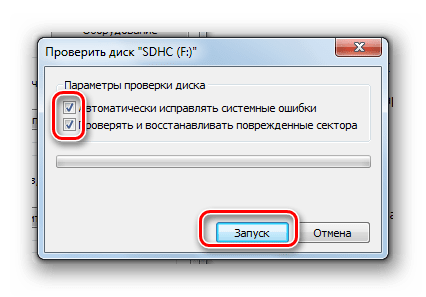
4. В появившемся отчете вы увидите информацию об исправленных ошибках. Все данные на флешке останутся в сохранности.
Способ 3: Форматирование флешки
Если флешка открывается на компьютере, то скопируйте нужные файлы, так как форматирование приведет к полной очистке носителя.
1. Кликните правой кнопкой по флешке в «Моем компьютере» (или просто «Компьютере» и выберете «Форматирование».
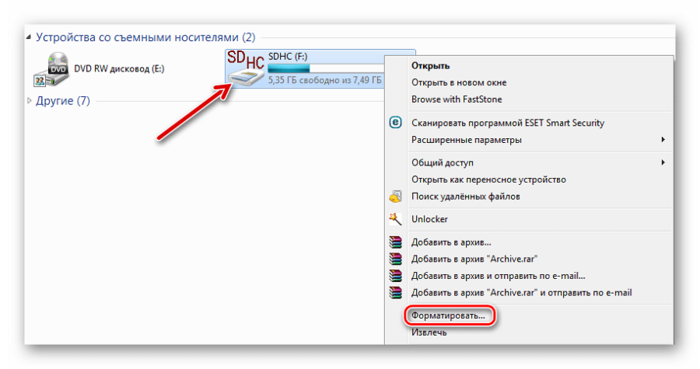
2. Обязательно укажите файловую систему «FAT32», так как NTFS на мобильных устройствах обычно не работает. Нажмите «Начать».
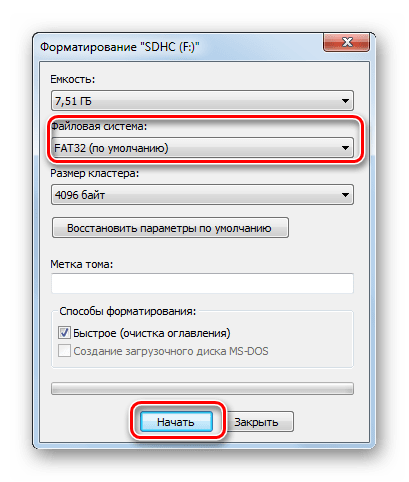
3. Подтвердите операцию, нажав «ОК».
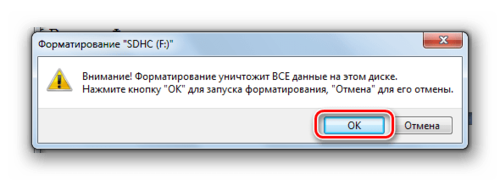
Как восстановить информацию
В особо тяжелых случаях, когда Вы не можете открыть флешку на компьютере, хранящиеся на ней данные не получится извлечь перед форматированием. Но с помощью специальных утилит большую часть информации все же вернуть можно.
Рассмотрим эту процедуру на примере программы Recuva . Помните, что восстановление возможно только, если проводилось «Быстрое форматирование».
1. Запустите программу и выберете значение «Все файлы». Нажмите «Далее».
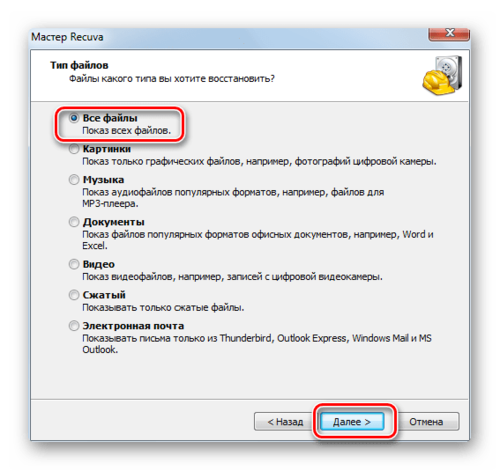
2. Выберете значение «На карте памяти» и нажмите «Далее».
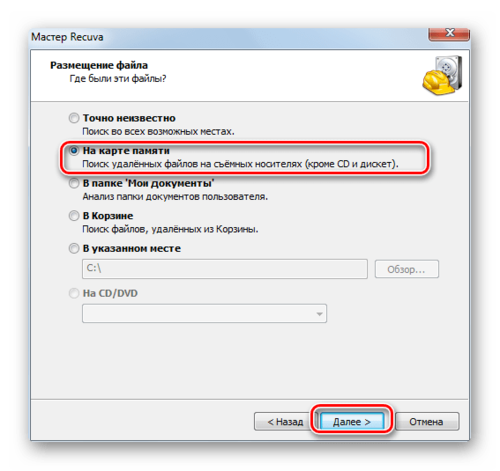
3. Нажмите «Начать».
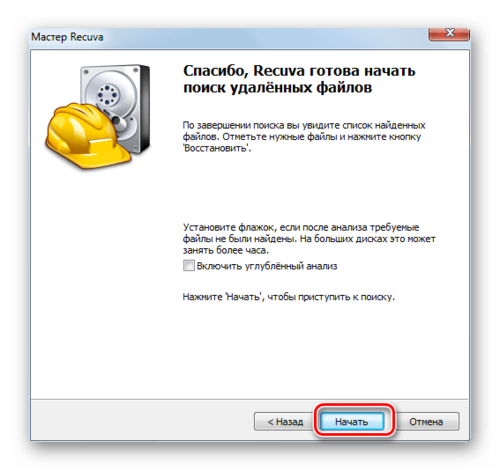
4. Отметьте нужные файлы, нажмите «Восстановить» и выберете путь сохранения.
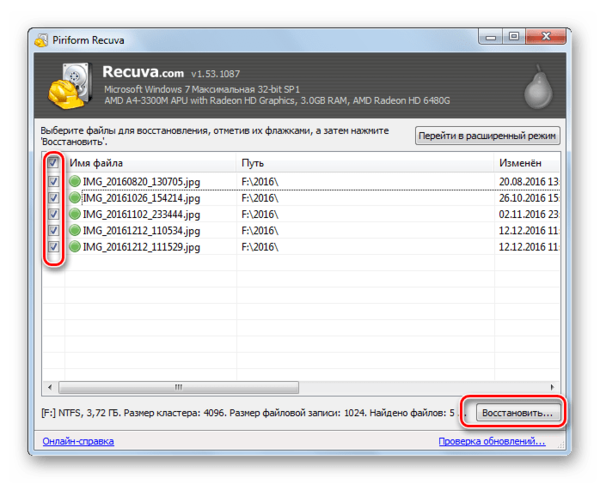
5. Если программа ничего не найдет, то Вы увидите сообщение с предложением провести углубленный анализ. Нажмите «Да» для запуска.
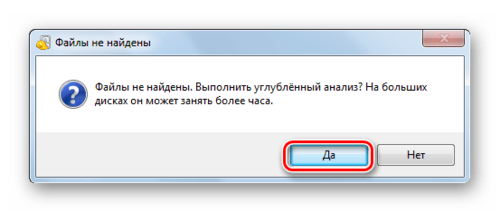
Это займет больше времени, но с большей вероятностью пропавшие файлы будут найдены.
Телефон не видит карту памяти — что делать

Встроенной памяти смартфона хватает далеко не всем пользователям. Многие люди, чтобы сохранить все фотографии, видео и приложения приобретают флешки формата MicroSD. Соответствующий разъем есть на большинстве Андроид-смартфонов.
Но, к сожалению, покупка новой карты памяти может обернуться неприятной ситуацией. Например, когда телефон отказывается ее воспринимать и попросту не определяет. Также проблема может возникнуть со временем, даже если флешка стабильно работала на протяжении нескольких месяцев. Из-за чего происходит подобная ситуация и как можно устранить ошибку?
Почему флешка перестала определяться

Во-первых, нужно понимать, что карта памяти – носитель с чувствительным чипом, который перестает работать при возникновении загрязнения. Кроме того, из-за маленьких размеров флешка легко может сломаться, что, конечно же, приведет к невозможности определения телефоном. Это не единственные причины, способные привести к возникновению подобной проблемы. Сегодня мы разберемся во всех причинах отказа карты памяти, и предложим несколько способов избавления от ошибки.
Если вы купили новую флешку, то телефон может не видеть ее по банальной причине: устройство поддерживает накопители с ограниченной вместимостью (например, до 32 или 64 Гб).
Телефон не видит карту памяти – что делать первую очередь

Если вы столкнулись с проблемой, что ваш смартфон перестал видеть флешку, необходимо узнать, работает ли она. В большинстве случаев ошибка появляется из-за неисправности внешнего носителя. Понять, функционирует ли он, можно одним из нескольких способов:
- Установить флешку в другой смартфон.
- Подключить носитель к компьютеру.
В первом случае необходимо извлечь накопитель из своего телефона и поставить на другой смартфон. Если сторонний гаджет видит флешку, значит ошибка возникает не из-за нее, а из-за Андроид-смартфона.
Во втором случае требуется наличие специального адаптера, который обычно идет в комплекте с картой памяти. Флешка извлекается из телефона и устанавливается в пластиковый переходник, после чего он подключается к ПК через разъем SD.
Если компьютер не располагает SD-интерфейсом, может пригодиться USB-адаптер из ближайшего магазина электроники. Проверьте, видит ли ПК карту памяти.
Если ответ на этот вопрос положительный, не беспокойтесь за состояние флешки. В противном случае возникновение проблемы полностью на совести носителя.
Почему телефон не видит СД-карту
Решение проблемы зависит от того, что именно привело к ее возникновению. Далее мы подробно рассмотрим все причины и предложим наиболее эффективные методы устранения ошибки.
Неправильный формат карты

Процедура форматирования флешки ошибочно воспринимается пользователями, как удаление файлов. Действительно, в этом процессе с накопителя исчезает вся информация, но важен здесь другой момент. Форматирование – это изменение формата. Вполне вероятно, что запрограммированный на карте памяти стандарт не поддерживается вашим телефоном.
Если раньше флешка определялась телефоном, но потом перестала, то проблема кроется явно не в форматировании. Рассматривать подобный вариант стоит только с новыми носителями или после выполнения случайного форматирования.
Большинство смартфонов поддерживают формат FAT32. Он является самым распространенным, в отличие от более современного NTFS и exFAT. Для того, чтобы вернуться к наиболее подходящему формату нужно:
- Подключить флешку к компьютеру любым удобным способом.
- Открыть раздел «Мой компьютер».
- Найти иконку своей карты памяти и нажать правую кнопку мыши.
- Левой кнопкой нажать на «Форматировать».
- В качестве файловой системы выбрать FAT32 и запустить процесс.
Как правило, форматирование не отнимает много времени. Накопитель быстро подстраивается под новый формат и вновь оказывается готовым к использованию.
После окончания процесса требуется снова установить карту памяти в телефон. Если аппарат увидит ее, значит, проблема решена. Но помните, что форматирование приводит к удалению всех файлов.
Неисправны контакты карты памяти

Флешка MicroSD – съемный носитель небольших размеров. На его конце расположены специальные контакты золотистого цвета, которые при соприкосновении с интерфейсом смартфона позволяют считывать информацию через умное устройство.
Из-за того, что пользователи часто извлекают и вставляют обратно карты памяти, носители изнашиваются. Это может произойти хоть через 10 лет использования, хоть спустя всего пару месяцев. Многое зависит от того, насколько аккуратно с накопителем обращается владелец.
Извлеките карту памяти и обратите внимание на ее контакты. Проверьте, нет ли на них заметных повреждений или потертостей. Наличие подобных недостатков является довольно распространенной причиной появления ошибки. Самостоятельно решить проблему у вас вряд ли получится. Можно лишь протереть контакты и, если это не поможет, придется покупать новую флешку.
Не пользуйтесь одной картой памяти на протяжении многих лет. Меняйте накопитель хотя бы раз в 3-4 года. Это позволит избежать возникновения проблемы с контактами.
Повреждение разъема

До недавнего времени смартфоны имели съемные аккумуляторы, а флешка устанавливалась прямо под батарейку. Сейчас практически все устройства получают монолитный корпус, где карту памяти необходимо вставлять через специальный слот. Как правило, он не внушает доверия из-за своей конструкции. Его можно легко повредить, что позже приведет к невозможности считывания флешки или SIM-карты.
Единственное, что может сделать владелец в такой ситуации – проверить слот и сам разъем на наличие деффектов. Интерфейс следует просветить фонариком. Если повреждения все-таки есть, не стоит пытаться отремонтировать его самостоятельно. Обратитесь в сервисный центр для решения проблемы или приобретите новый смартфон. К сожалению, зачастую это единственный метод исправить ошибку.
Программно-системный сбой

Карта памяти – элемент, напрямую взаимодействующий со смартфоном, который, в свою очередь, является умным устройством на своей операционной системе. Андроид, как известно, подвержен воздействию вирусов. Они могут внести серьезные изменения в работе гаджета вплоть до невозможности определения флешки.
Если карта памяти читается на другом устройстве, установите на смартфон любой антивирус из Google Play от Kaspersky до Avast. Выполните проверку и удалите найденные вирусы. Если это не поможет, следует выполнить на девайсе сброс до заводских настроек:
- Откройте настройки телефона.
- Перейдите в раздел «Восстановление и сброс».
- Нажмите кнопку «Сброс настроек».
Помните, что сброс приводит к удалению всех файлов, хранящихся на смартфоне. Поэтому перед выполнением операции создайте резервную копию через меню «Восстановление и сброс».
Также программный сбой может произойти и на самом носителе. К счастью, в большинстве случаев проблема решается банальным форматированием. О том, как выполнять операцию, мы подробно рассказывали в пункте «Неправильный формат карты».
Загрязненные контакты карты или слота

Как бы глупо это ни звучало, но неисправность флешки нередко возникает из-за банального загрязнения. Контакты карты памяти с легкостью собирают грязь, а пыли запросто может попасть в сам слот. В этой связи рекомендуется регулярно выполнять очистку интерфейсов.
Карту памяти следует протереть сухой салфеткой, а пыль из внутренностей смартфона собрать при помощи зубочистки. Даже если вы уверены, что проблема кроется точно не в этом, все равно выполните процедуру. Данная операция позволит продлить работу смартфону и внешним носителям, которые будут приобретаться в дальнейшем.
Нерабочая карта памяти
В магазинах можно встретить флешки от самых разных производителей. Зачастую карты памяти аналогичного объема (например, 64 гигабайта) у одного бренда стоят 1000 рублей, а у другого – 3 тысячи. Как правило, итоговая стоимость зависит от возможностей накопителя. Дорогие способны быстрее обрабатывать информацию.
Под особый риск попадают накопители, которые заказываются через Aliexpress. Если цена флешки подозрительно низкая, а пользователи оставляют отрицательные вызовы, такую карту памяти покупать не стоит. Но, если это уже было сделано, необходимо проверить работоспособность носителя. Сделать это можно, установив его в другой смартфон или через подключение к компьютеру.
Нечитаемый формат файла

Помимо формата карты памяти многое зависит от самих файлов, которые хранятся на флешке. Если телефон видит носитель, но не может открыть песню, фото или видео, проблема точно кроется не в накопителе. С высокой долей вероятности можно сказать, что нечитаемый формат файла – ошибка ПО девайса. Если у вас бюджетный смартфон, то на эту причину нужно обратить особо пристальное внимание.
Некоторые форматы файлов не поддерживаются ни одним устройством Андроид. Чтобы их открыть, нужно использовать специальные приложения из Google Play. Например, подобная ситуация нередко возникает с архивами.
Как правило, формат прописывается в названии самого файла. Так, изображение может иметь примерно следующее имя: photoscan.jpg. За формат отвечает значение после точки. Если у вас не открывается изображение, проверьте, что в конце имени стоит jpg или png (наиболее распространенные форматы).
Не форматирована карта памяти
После покупки новой флешки все производители рекомендуют выполнять форматирование. Поэтому, если неисправной оказалась только что приобретенная карта памяти, не стоит отчаиваться. Телефон не видит накопитель? Отформатируйте его через компьютер:
- Подключите флешку к ПК через адаптер.
- Зайдите в «Мой компьютер».
- Нажмите ПКМ на имя карты памяти.
- Выберете «Форматировать».
- Укажите стандарт FAT32 и запустите процесс.
Через несколько секунд карта будет приведена к нужному формату, который будет без проблем считываться на телефоне.
Как проверить карту памяти в телефоне
Сегодня мы разобрали все проблемы, которые приводят к тому, что смартфон не может прочитать флешку MicroSD. Подобная ошибка отнюдь не является редкостью. С ней сталкиваются практически все владельцы устройств Андроид. В заключение предлагаем ознакомиться с ответами на самые распространенные вопросы. Они помогут не только проверить накопитель или исправить ошибку, но и не допустить возникновения проблемы в будущем.
Эксперт в области цифровых технологий и деятельности мобильных операторов. Занимаюсь постоянным мониторингом изменений отрасли в России и за рубежом.
Задать вопрос
Вопрос эксперту
Как понять, что телефон не определяет флешку?
После установки носителя на экране мобильного устройства не появляется уведомление. В «Проводнике» нет раздела «SD-карта», который отвечает за внешний накопитель.
Что нужно делать в первую очередь при возникновении проблемы?
Проверить работоспособность карты памяти. Сделать это очень легко. Достаточно установить флешку в другой телефон или подключить к компьютеру. Если стороннее устройство читает ее, значит проблема не в карте.
Почему мой телефон не видит флешку, а смартфон друга спокойно читает файлы?
Возможно, виной тому технические характеристики вашего гаджета. Смартфоны бюджетной ценовой категории, например, не поддерживают карты памяти объемом свыше 128 Гб. Также ограничение может быть и 64 Гб, и 32 Гб. Все сугубо индивидуально, поэтому ознакомьтесь с характеристиками девайса в инструкции или на официальном сайте.
Как правильно подобрать карту памяти?
Покупайте накопители от известных брендов. Например, Kingston, Samsung или Transcend. Также уточняйте, какой объем флешки поддерживает ваш смартфон.
Что делать, если компьютер видит карту памяти, а смартфон – нет?
Необходимо отформатировать флешку на FAT32 через компьютер. О том, как это сделать, подробно рассказано в нашем материале. Помните, что операция приводит к удалению всех файлов.
А если проблема в системном сбое?
Помочь может форматирование флешки или очистка смартфона от вирусов. Во втором случае понадобится выполнить проверку при помощи антивирусного приложения. Но более действенным является сброс до заводских настроек.
Может ли карта памяти перестать работать из-за загрязнений или повреждений?
Да. Причем подобная ситуация происходит очень часто. Извлеките карту памяти из смартфона и проверьте контакты на наличие деффектов. Очистите все поверхности, а затем снова установите флешку.
Источник: tarifkin.ru