Здравствуйте админ, хочу посоветоваться с Вами, надумал купить у друга бывшую в употреблении видеокарту, пользовался он ей два года и сейчас на неё закончилась гарантия. По словам знакомого никаких проблем с ней не было, продаёт он её в два раза дешевле чем можно купить в магазине. Можно ли эту видеокарту проверить на работоспособность, но так, чтобы точно убедиться в её рабочем или нерабочем состоянии.
Видеокарта ASUS GeForce GTX650-E-1GD5, просит он за неё 1800 рублей, самое дешёвое предложение в компьютерном супермаркете 3800 рублей. Андрей.
Как проверить видеокарту на работоспособность
GeForce GTX650 неплохая видеокарта. Объем памяти у неё небольшой 1024 MB и ширина шины тоже 128-bit, но зато интерфейс памяти GDDR5, а это о многом говорит.
- Примечание: возможно Вам пригодятся наши статьи — как правильно выбрать видеокарту, как разогнать видеокарту и как сравнить две видеокарты по производительности.
Я бы на вашем месте всё равно купил новую видеокарту, так как любая бэушная видеокарта это кот в мешке, лучше не торопитесь, подождите месяц-другой, подкопите и купите новую видеокарту, пусть у вас будет не всё сразу, а постепенно, но зато это будет новое и на гарантии.
Почему нельзя подключить в DVI-D порт видеокарты переходник на VGA???
Убедиться в работоспособности видеокарты можно только так — установить её на компьютер и погонять минут двадцать в специальной программе, если видеокарта работоспособная, значит отработает нормально, температура её не поднимется выше 90 градусов, а компьютер не перезагрузится аварийно во время теста. Для видеокарты максимально возможная температура работы 80 — 120 градусов.
Чтобы проверить видеокарту на работоспособность нам понадобится программа FurMark, я считаю её лучшей утилитой для проверки работоспособности видеокарты, у программы есть свои секреты и если их не знать, ваша видеокарта просто сгорит, не просто так FurMark зовут убийцей видеокарт.
В конце статьи запустим запустим в нашей операционной системе компьютерную игру на часок и поглядим какая максимальная температура будет у нашей видеокарты под нагрузкой, ведь современные мощные игры это настоящее испытание для видеокарты.
Как проверить видеокарту на работоспособность программой FurMark
Официальный сайт программы http://www.ozone3d.net/benchmarks/fur/
Выбираем последнюю версию программы FurMark

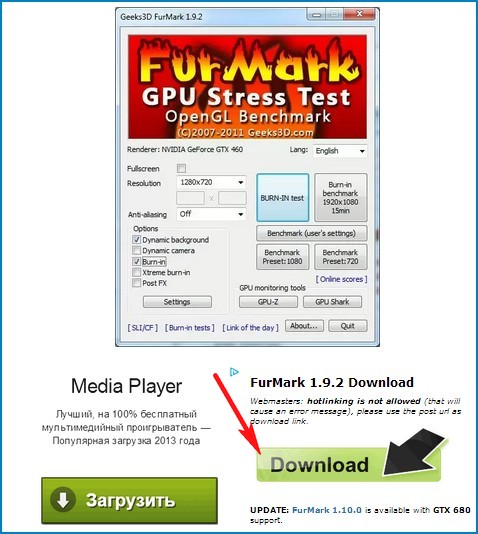
FurMark скачивается нам на компьютер,

запускаем установку программы.
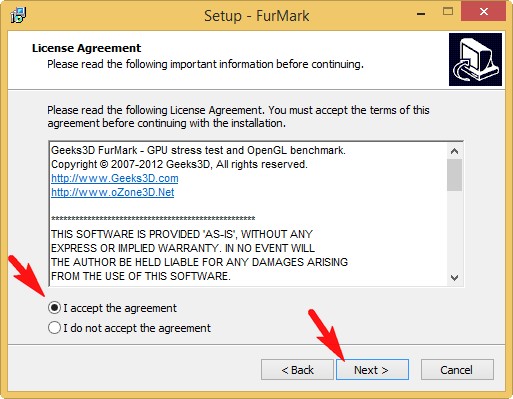
В главном окне программы жмём на кнопку Settings (Настройки),
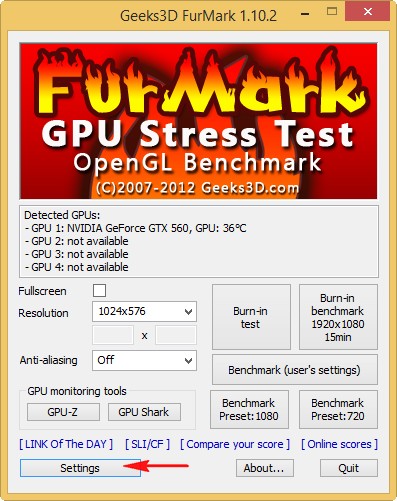
в открывшем окне настроек отмечайте пункты:
— Dynamic background
Я бы не советовал вам отмечать пункт — Xtreme burn-in , так как данный режим создаст запредельную нагрузку на вашу видеокарту, это лишнее. Вашей видеокарте и так придётся нелегко! ОК.

Для начала проверки видеокарты на работоспособность нажимаем Burn -in test.
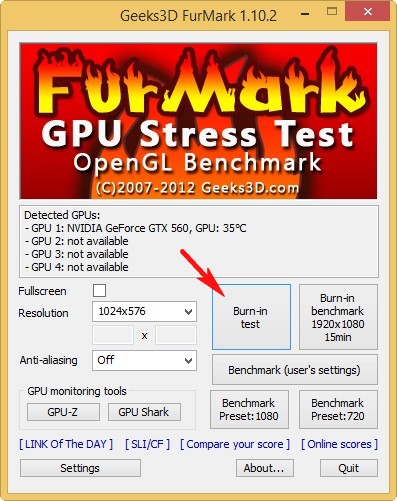
Соглашаемся с предупреждением, что во время теста компьютер может аварийно перезагрузиться и жмём GO.

Ну вот и началось, перед нами появляется «Волосатый бублик — убийца видеокарт»! Видеокарта просто в шоке от «трёхмерного волосатого бублика» и начинает «пахать» без разминки по максимуму на первых минутах теста, соответственно растёт температура видеокарты и кулер начинает работать на более высоких оборотах. Видеокартам с пассивной системой охлаждения (один радиатор без кулера) в этом месте придётся очень несладко.

Примечание: Волосатый бублик нестандартно нагружает видеокарту, поэтому данный тест для вашего графического адаптера несравним даже с самой мощной компьютерной игрой, поэтому лучше тест не производить по времени более 20-ти минут.
Если видеокарта исправная, то в течении нескольких минут произойдёт выравнивание роста температуры, например в моём случае через три минуты работы программы температура перестала сильно расти и остановилась на отметке 91 градус, затем график температуры пошёл горизонтально.

Друзья, я много раз тестировал свою видеокарту и могу Вам сказать, что даже через 20 минут температура видеокарты не вырастет выше 92-ух градусов, а это значит, что работоспособность моей видеокарты на высоком уровне.
Если ваша видеокарта неработоспособная, значит во время теста у неё сильно вырастет температура, примерно до 100-115 градусов, при этом запахнет палёным и компьютер может перезагрузиться. Также возможны появления вот таких артефактов на экране монитора

и различных ошибок, например вот этой — Видеодрайвер перестал отвечать и был восстановлен.

Что делать, если ваша видеокарта не смогла победить «волосатого бублика?»
Во первых снять боковую крышку системного блока и внимательно осмотреть видеокарту,
Нагревшаяся во время теста видеокарта (шутка)

наверняка на радиаторе и лопастях кулера видеокарты много пыли, её нужно выдуть с помощью баллончика со сжатым воздухом или осторожно очистить ватной палочкой.

Проверьте свободно ли вращается кулер видеокарты, может в нём высохла смазка подшипника. Если радиатор видеокарты чистый, а кулер вращается нормально, значит дело в высохшей термопасте на чипе видеопроцессора видеокарты, выход только разбирать видеокарту, очищать от старой термопасты чип видеопроцессора и наносить тонким слоем новый слой термопасты. Если вы это ни разу не делали, то обратитесь в сервис, но предварительно спросите сколько это стоит, цены часто загибают.
Ну и самый простой способ протестировать вашу видеокарту на профессиональную пригодность, это запустить на компьютере современную мощную видеоигру
Перед тем как запустить игру, скачаем одну программульку под названием GPU-Z. Данная утилита расскажет вам буквально всю информацию о вашей видеокарте, но нам с вами вся инфа не нужна, а нужна только температура.
Сайт программы http://www.techpowerup.com/gpuz/
Нажимаем Download GPU-Z

TechPowerUp GPU-Z v0.7.8

Download Now

Выбираем язык программы GPU-Z и скачиваем её.

Запускаем установку.


Главное окно программы GPU-Z. В самом низу выбираем модель нашей видеокарты (на ноутбуке их может быть две).
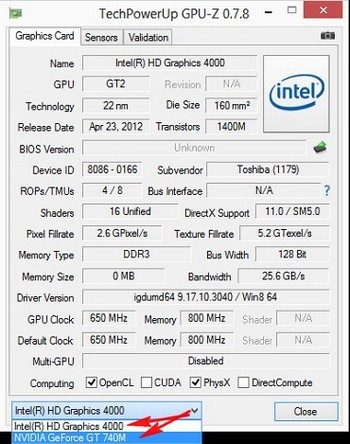
Программа предоставляет массу информации о видеокарте: при наведении мыши на интересующий пункт всплывает понятная подсказка.

Переходим на вкладку Sensors , именно здесь находятся температурные характеристики видеокарты.
Пункт GPU Temperature отображает текущую температуру видеокарты,
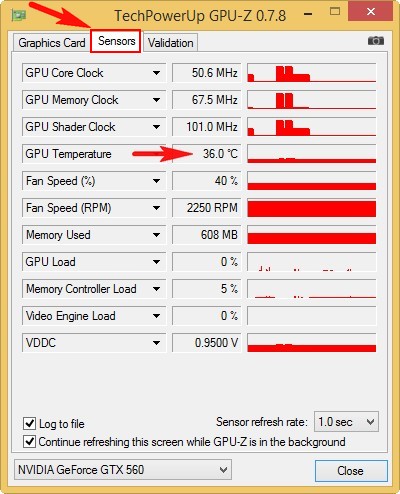
щёлкнем на температуре левой мышью и отобразится минимальное (min) значение температуры видеокарты за всё время работы программы, ещё раз щёлкнем и отобразится максимальное (max) значение температу ры видеокарты за всё время работы программы. (AVG) среднее.
Нам нужно выставить максимальное (max) значение температуры видеокарты за всё время работы программы
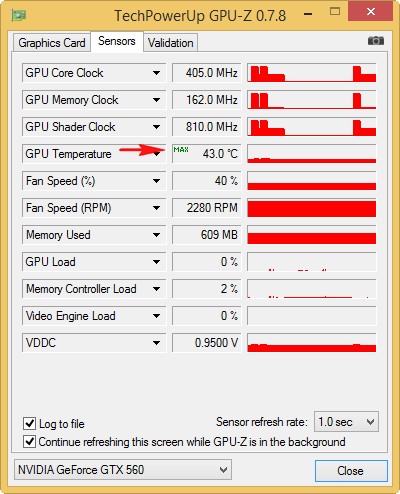

и не закрывая программу GPU-Z запустить компьютерную игру. После получаса игры смотрим в окно программы GPU-Z, в пункте GPU Temperature будет отображён самый высокий показатель температуры за время игры, если он будет более 100 градусов, значит видеокарта в неважнецком состоянии. Напомню, для видеокарты максимально возможная температура работы 80 — 120 градусов. Что делать в таком случае, вы уже знаете.
В нашем примере, видеокарта за всю игру достигла отметки температуры 88 градусов и это отлично!


Читайте статьи по этой теме:
tagsКлючевые слова
Рекомендуем другие статьи по данной теме
Заметили ошибку
Выделите и нажмите Ctrl+Enter
Комментарии (530)
Рекламный блок
Подпишитесь на рассылку
Навигация
- Windows (все версии)
- Windows 10
- Лицензирование и активация
- Windows 8.1
- Windows 7
- Windows XP
- Установка Windows
- Драйвера
- Обновления Windows
- Восстановление Windows
- Перенос (миграция, клонирование) Windows
- Учётные записи и пароли
- Чистка, оптимизация, твики
- Сборки и дистрибутивы Windows
- Кастомизация
- Функционал Windows
- Безопасность
- Антивирусы
- Восстановление данных
- Резервное копирование
- Шифрование данных
- Загрузочный носитель
- LiveDisk
- Разное
- Другие операционные системы
- Веб-дизайн
Облако тегов
Архив статей
Сейчас обсуждаем
Django78RuS
Перестал пользоваться Opera после того как норвежский поисковик выкупила Amason, перешёл на Firefox
Гость Олег
Вчера задавал вопрос — сегодня сам разобрался.
Гость Олег
Здравствуйте. В программе CHKParser32 добавилась папка, но кнопка «Go!» не активна. Программа
Дмитрий
А как отключить «Разрешать этому устройству выводить компьютер из ждущего режима» если нет этой
Гость Роман
И для чего надо было так делать? Не понять. Чем новее и современней, тем все должно быть проще и
О проекте RemontCompa.ru
RemontCompa — сайт с огромнейшей базой материалов по работе с компьютером и операционной системой Windows. Наш проект создан в 2010 году, мы стояли у истоков современной истории Windows. У нас на сайте вы найдёте материалы по работе с Windows начиная с XP. Мы держим руку на пульсе событий в эволюции Windows, рассказываем о всех важных моментах в жизни операционной системы.
Мы стабильно выпускаем мануалы по работе с Windows, делимся советами и секретами. Также у нас содержится множество материалов по аппаратной части работы с компьютером. И мы регулярно публикуем материалы о комплектации ПК, чтобы каждый смог сам собрать свой идеальный компьютер.
Наш сайт – прекрасная находка для тех, кто хочет основательно разобраться в компьютере и Windows, повысить свой уровень пользователя до опытного или профи.
Разделы сайта
- Регистрация на сайте
- Новое на сайте
- Статистика
- Пользовательское соглашение
- Об авторе
- Карта сайта
- RSS подписка
- Правила сайта
- Обратная связь
Социальные сети
Источник: remontcompa.ru
Как проверить hdmi выход на видеокарте на работоспособность
Репутация: 10
Как проверить HDMI выход на видеокарте на работоспособность?
История такая, раньше подключал телевизор к компу через hdmi-hdmi и все нормально работало, но в один прекрасный день, изображение на телевизор перестало выводится, просто черный экран. Кабель и телевизор на работоспособность проверил, все нормально, грешу на то, что сгорел выход на видеокарте, но! При подключении телевизора, компьютер видит его, нормально определяет, но изображение нет. Подскажите пожалуйста, как узнать, сгорел порт или может настройки какие нужно сделать?
З.Ы. В настройках выставлено дублировать экраны.
Регистрация: 08.03.2016
Источник: www.tehnari.ru
Как проверить видеокарту компьютера на работоспособность с помощью программ и без компьютера: инструкция из 5 шагов
Всем привет. Ко мне обратился один клиент с проблемой видеокарты. При запуске компьютера происходит следующее: появляется рябь на экране, иногда раза два перезагружает и всё норм. Но стоит запустить игру, немного поиграть и вылетает синий экран и комп уходит в перезагрузку. Что с этим делать?
Или другой случай: клиент хочет сделать апгрейд своего компьютера, заменить видеокарту на более мощную, но денег хватает только на Б/У. Как в этом случае не купить брак и не потерять деньги?
Часто неисправность видеокарты по началу может не проявляться, а потом вы это заметите, но уже будет поздно. В этой статье я расскажу, как проверить видеокарту на компьютере на работоспособность.
Основные признаки неисправности видеокарты
Основные неисправности видеокарты, с которыми сталкивается пользователь ПК:
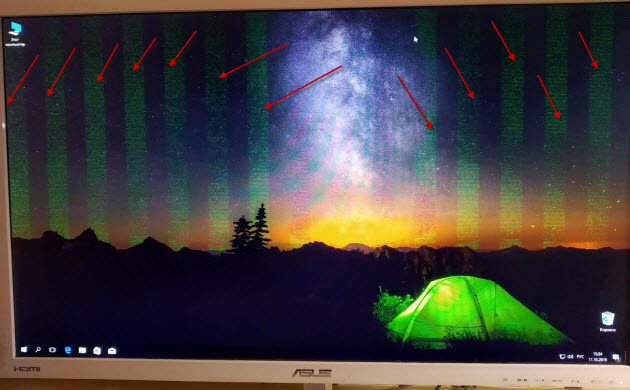
- Нет изображения на экране монитора — что делать в этом случае, подробно написано в статье — 9 основных причин, почему не включается монитор при включении компьютера
- Перегрев видеокарты.
- Нарушена цветопередача изображения.
- Появляются артефакты — рябь, разноцветные полосы на экране.
- Периодически вылетает синий экран с ошибкой.
- Не ставится видеодрайвер.
Если видеокарта показывает без ряби — это еще не значит, что она 100% исправна. В штатном режиме она может работать без глюков. Но при запуске игр или программы, где используется 3D графика, неисправная видеокарта может дать сбой:
- пропасть картинка;
- или появится рябь на экране;
- вылететь программа;
- или внезапно выключится компьютер.
Все эти симптомы говорят о неисправности видеокарты.
Если вам нужна компьютерная помощь, то оставляйте заявку. Для этого вступите — в группу ВК. Подписчикам 10% скидка.

Покажу по шагам, как я проверяю на работоспособность видеокарту:
- Сначала замеряю температуру видеокарты, чтобы выявить перегрев.
- Потом осматриваю видеокарту внешне.
- Проверяю неполадки через средство диагностики DirectX.
- Запускаю стресс тест программой Furmark.
- Тестирую память видеокарты.
А теперь опишу каждый шаг подробнее.
Шаг 1. Проверка температуры видеокарты
Под нагрузкой температура видеокарты не должна превышать 90 градусов цельсия. Оптимально, если температура при нагрузке в пределах 70 градусов.
При перегреве видеокарты ближе к 100 градусам срабатывает защита и компьютер выключается.
Проверять температуру будем программой Aida64 — скачать здесь.
Устанавливаем и запускаем программу.

- Открываем список Компьютер.
- Выбираем Датчики, в правой колонке видим температуру видеокарты — Диод ГП.
- Открываем меню — Сервис.
- Нажимаем — Тест стабильности системы, как показано на рисунке ниже.
Теперь, чтобы проверить температуру видеокарты под нагрузкой, нужно поставить галку напротив Stress GPU и нажать Start.
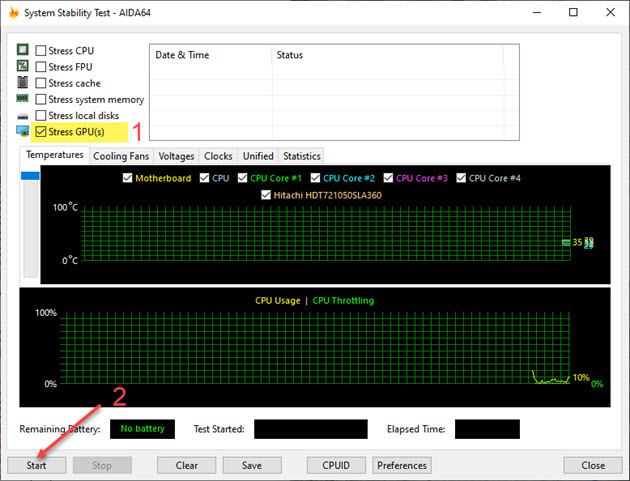
Через 2-5 минут, смотрим температуру. В моем случае температура видеокарты показывает 49 градусов.
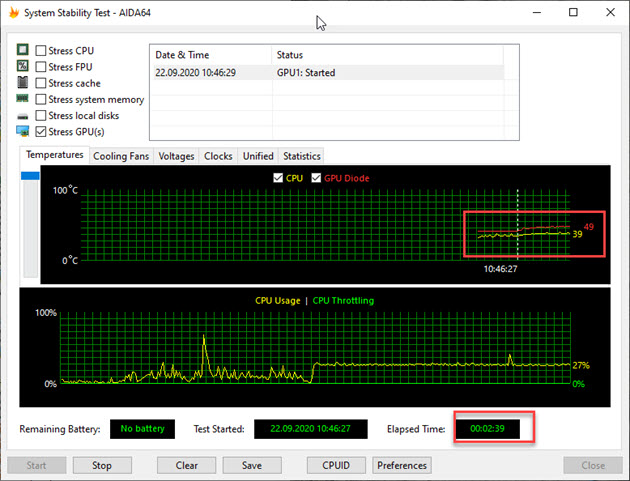
Если температура на вашей видеокарте поднимается выше 80-90 градусов, то нужно видеокарту почистить от пыли, заменить термопасту и проверить вращение вентиляторов.
Шаг 2. Внешний осмотр видеокарты
Для этого осматриваю видеокарту на отсутствие следов перегрева на плате видеокарты.

Если есть следы перегрева, то значит система охлаждения не справляется. В первую очередь нужно заменить термопасту.
Далее осматриваю на наличие вздутых конденсаторов — если таковые имеются, нужно перепаять на исправные. Если паять не умеете, то обратитесь в сервисный центр.
Так выглядят вздутые конденсаторы.

А так должны выглядеть исправные конденсаторы.

Обычно после перепайки конденсаторов видеокарта должна заработать в штатном режиме.
Обратите внимание на то, как вращаются вентиляторы. Покрутите вентилятор пальцем. Если вентилятор подклинивает, имеется большой люфт, или вообще не крутится, то нужно менять вентилятор.
Иначе видеокарта будет перегреваться. А это чревато серьезными поломками в виде отвала чипа.

Если с вентиляторами все нормально, но температура немного завышена. Можно снизить температуру, прибавив вручную обороты вентиляторов через программу — MSI Afrerburner.
Для этого запускаем программу MSI Afterburner.
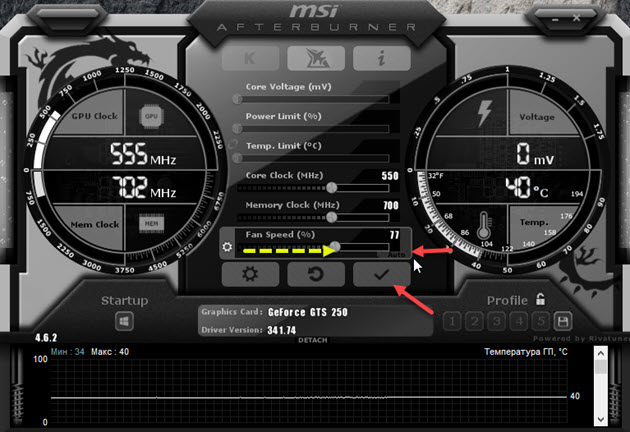
- Отключаем режим Auto.
- Прибавляем скорость вентилятора ползунком вправо.
- Нажимаем галочку для применения настроек.
Шаг 3. Проверка видеокарты средствами Windows
После внешнего осмотра и проверки температуры, проверяем видеокарту через стандартное приложение системы Windows — средство диагностики DirectX.
Для этого нажимаем Win+R и в поле вводим команду — dxdiag.


Переходим во вкладку Экран, в поле примечание видим, что неполадок не найдено.
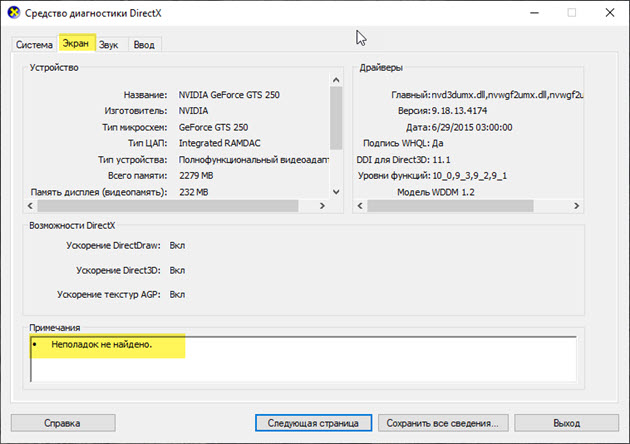
Если есть какие-то неполадки в поле примечания, то нужно переустановить видеодрайвер и снова проверить через dxdiag.
Шаг 4. Стресс тест видеочипа с помощью Furmark
Далее переходим к главному шагу — стресс тест видеочипа. Если видеочип неисправен, то этот тест сразу покажет неисправность видеокарты.
Стресс тест будем проводить с помощью программы Furmark — скачиваем здесь.
После скачивания и установки, запускаем стресс тест кнопкой — GPU stress test, далее нажимаем GO.

Стресс тест достаточно проводить в течении 3-5 минут, так как нагрузка на видеокарту идет большая. В течении этого времени, если картинка не пропала, не появились артефакты, компьютер не ушел в перезагрузку, то значит все хорошо с видеочипом.

Если же во время теста, пропадет картинка и компьютер уйдет в перезагрузку, то значит видеочип неисправен. Такая видеокарта в штатном режиме показывать будет, но в играх будет постоянно вылетать и не отвечать видеодрайвер.
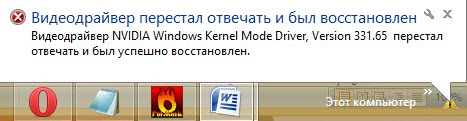
Шаг 5. Проверка памяти видеокарты
Для диагностики видеопамяти будем использовать программу — Video Memory Stress Test.
Распаковываем и запускаем программу.
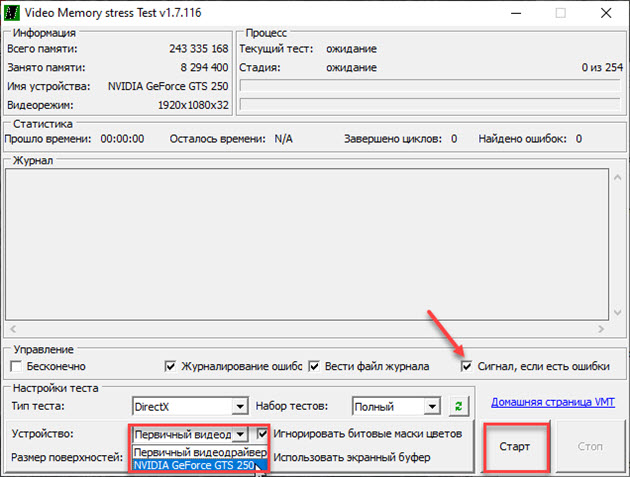
- Ставим галочку — Сигнал, если есть ошибки.
- В списке устройств выбираем свою видеокарту, в моем случае это — Nvidia GeForce GTS 250.
- Нажимаем Старт.
В конце теста, если нет ошибок в видеопамяти, выйдет сообщение — Цикл завершен (найдено 0 ошибок).
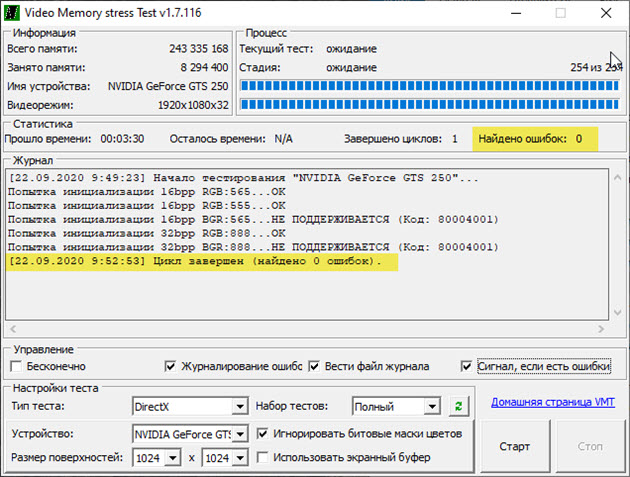
Если же будут ошибки в видеопамяти, то программа даст звуковой сигнал.
В каких случаях нужно проверять видеокарту на исправность?
- При покупке видеокарты с рук, особенно после майнинга.
- После ремонта видеокарты: прогрева или замены видеочипа.
- Перед установкой тяжелых игр.
- Если начались проблемы с компьютером и нужно выяснить в чем причина поломки.
Как проверить видеокарту без компьютера с помощью тестера
Если вы заказываете б/у видеокарту по объявлению с доставкой из другого города. То тестер поможет вам выявить неисправность видеокарты без компьютера. Не нужно будет приносить с собой системный блок и монитор в пункт выдачи.

Работает тестер просто:
- Подключаете тестер через блок питания на 12v
- Втыкаете видеокарту в слот PCI-E.
- Нажимаете кнопочку Power на тестере.
Если все лампочки загорелись без задержки, то это говорит, что видеокарта исправна.

Если же при включении тестера загорятся не все лампочки или некоторые лампочки загорятся с задержкой, то такая видеокарта неисправна. Отказываемся от товара в пункте выдачи и зарезервированные деньги возвращаются к вам обратно.
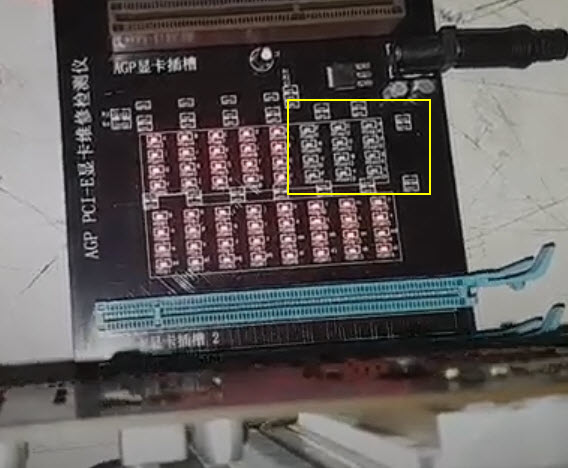
Подробнее о том как работает тестер для видеокарт смотрите в этом видео.
Ссылка на тестер видеокарты — купить здесь или здесь.
Не удалось устранить проблему? Обратитесь за помощью к специалисту — вступайте в группу ВК.
Источник: ruslankomp.ru