
Камера может выйти из строя из-за аппаратных или программных сбоев. К первым можно отнести обрыв шлефа камеры или перегорание ее платы и т. п. В этом случае предпочтительнее всего будет обратиться в сервисный центр для диагностики и ремонта. А вот программные неполадки можно попробовать исправить самостоятельно.
Почему не работает веб-камера на ноутбуке?
Проблема с драйверами видеокамеры
Одной из распространенных причин является отсутствие или неправильная работа драйверов. Случается это либо из-за некорректной установки, либо из-за какого-то сбоя, если сбросились параметры конкретного драйвера. Лучше всего полностью переустановить драйвер веб-камеры. Для этого зайдите в меню Диспетчера устройств на Вашем ПК.
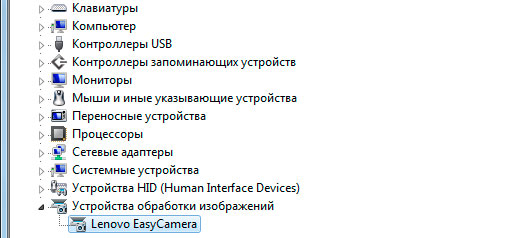
как включить камеру на ноутбуке windows 7
- Кликните правой клавишей по иконке «Мой компьютер», выбрав «Свойства».
- Далее отыщите ссылку на «Диспетчер устройств».
- Найдите среди периферийных устройств веб-камеру. Если напротив нее стоит восклицательный знак желтого цвета, с драйвером что-то не так.
- Необходимо удалить драйвер и заново установить его. Двойной клик по названию открывает меню драйвера, где находятся кнопки «Удалить» и «Обновить драйвер».
Если вместе с ноутбуком Вы приобретали диск со всеми нужными драйверами, вставьте его в привод. В противном случае отметьте автоматический поиск, и система найдет нужную программу в интернете. Перезапустите устройство.
Можно попробовать самостоятельно найти драйвера видеокамеры на сайте производителя. Для установки выбирайте новейшую версию.
Если у Вас установлены драйвера для разных камер и не работает встроенная веб-камера на ноутбуке, найдите нужный, используя специальный id устройства. Откройте диспетчер задач, дважды кликните по названию камеры и зайдите на вкладку «Сведения». Нажмите на «Свойство», далее «ID оборудования». Скопируйте код в строку поиска браузера и скачайте найденный драйвер.
Перестала работать веб-камера на ноутбуке после установки программ
Если Вы установили Skype, но он не видит подключенную камеру, значит дело не в ней, а в параметрах самого Скайпа. Исправить неполадку легко – зайдите в настройки программы и установите по умолчанию нужную веб-камеру для отображения. По такому же принципу можно проверить любые программы, предназначенные для проведения видеоконференций.
Не работает веб-камера на ноутбуке с Windows
Все использованные способы настройки драйверов и программ для видеоконференций не помогли? Настройте веб-камеру через специальную программу на Вашем устройстве. Некоторые производители в комплекте с камерой выпускают диск, на котором записана программа настройки. Установите ее и проверьте камеру на работоспособность.
Как включить веб камеру и блютуз на ноутбуках Samsung.
Перед тем, как приступить к переустановке драйверов и специальных программ, не будет лишним проверить, работает ли веб-камера на ноутбуке после перезагрузки устройства. Иногда программные сбои в системе провоцируют отключение некоторых аппаратных компонентов.
Источник: www.atmir.ru
Как проверить веб камеру

Необходимость проверить камеру на компьютере знакома тем, кто когда-либо проходил онлайн-собеседования, общался с родственниками или друзьями, живущими на большом отдалении, или пробовал стримить. Тестирование работоспособности устройства позволяет узнать, есть ли возможность транслировать видео со звуком — и в каком качестве вы сможете это делать. Самый простой способ узнать, работает ли вебкамера в принципе, — позвонить другу или родственнику через Skype, Zoom или аналогичную программу. Ниже приведено несколько других методов — выбирайте понравившийся и приступайте!
Способ первый. Приложения для видеосвязи
Программы для видеозвонков, например, Skype, позволяют перед началом вызова провести тест камеры на ноутбуке или ПК. Включить устройство и настроить его вы сможете без установки сторонних продуктов. Чтобы проверить состояние вебкамеры, следуйте инструкции (на примере «Скайпа»):
- Запустите приложение под Windows.
- Перейдите к меню настроек.
- Откройте вкладку «Инструменты», затем — раздел «Основные».
- Кликните по заголовку в левой панели «Настройка видео».

- Здесь вы можете выбрать источник входного видеосигнала в выпадающем меню. После этого кликните по кнопке «Настройки вебкамеры».
- Проверка веб камеры включает контроль качества видео, частоты кадров, оттенка, уровня звука, отражения по вертикали.
Выставьте оптимальные параметры, сохраните изменения. Теперь можно закрывать окно настроек и пользоваться видеокамерой.
Способ второй. Тестирование на сайтах
Проверка работоспособности вебкамеры может быть произведена и при помощи онлайн-сервисов. Вам не нужно платить за доступ или создавать аккаунт — достаточно перейти на сайт, после чего нажать несколько кнопок.
Один из таких сервисов — webcamtests.com. Чтобы запустить тест камеры и микрофона в браузере, придерживайтесь инструкции:
- Перейдите в любом удобном браузере по адресу webcamtests.com.
- При необходимости выберите в верхнем выпадающем меню источник видеопотока.
- Щёлкните по кнопке «Проверить мою камеру».

- Разрешите в браузере доступ к устройству.

- Через несколько секунд на экране появится картинка, снимаемая на вебкамеру.

- Вам удалось проверить камеру и микрофон онлайн. Чтобы получить больше сведений, кликните по ссылке «Тестировать онлайн».
- В таблице слева будет представлена исчерпывающая информация об устройстве.

После завершения тестирования можно закрыть сайт — или нажать на кнопку «Остановить камеру». Альтернативные сервисы для проведения теста — webcammictest.com, ru.iobit.com и другие — также требуют выдачи разрешения на доступ к вебкамере.
Способ третий. Системный инструмент
Предложенная выше проверка камеры и микрофона онлайн требует наличия интернет-соединения. Если связи пока нет, используйте встроенную в Windows утилиту для управления вебкамерой. Для этого найдите и запустите из меню «Пуск» приложение «Камера», разрешите ему доступ к устройству — через несколько секунд вы сможете проверить, работает ли видеокамера, и настроить основные параметры съёмки.
Источник: sddhelp.ru
Не работает веб камера на ноутбуке, что делать?
Все неполадки, связанные с работой камеры на ноутбуке, можно разделить на технические и программные. Технические проблемы чаще всего заключаются в том, что сломался шлейф камеры либо она сама вышла из строя. В таком случае вам смогут помочь только в сервисном центре. А вот с программными причинами, из-за которых не работает веб-камера на ноутбуке, можно попытаться справиться самостоятельно.

Драйвера видеокамеры
Чаще всего камера на ноутбуке не работает из-за того, что драйвера на неё не установлены либо установлены не совсем корректно. Также не нужно забывать и об ошибках программ, из-за которых ноутбук не видит камеру. Во всех эти случаях наиболее оптимальным выходом будет полная переустановка драйвера видеокамеры. Для начала вам необходимо проверить веб камеру на ноутбуке с помощью диспетчера устройств:
- Через свойства «Моего компьютера» перейдите во вкладку «Диспетчер устройств».
- В списке подключенного оборудования найдите веб-камеру.
- В том случае, если вы не видите видеокамеру в списке устройств, необходимо обновить конфигурацию оборудования и дождаться, пока она отобразится в списке устройств.
- Если вы видите желтый знак вопроса возле веб-камеры, значит, драйвер не установлен либо не подходит к этому устройству. Необходимо удалить неподходящий драйвер с помощью контекстного меню.
- Если у вас есть диск с драйверами, то вставьте его в ноутбук и укажите как источник для обновления.
- Если диска с драйверами нет, то выберите автоматический поиск драйверов в Инернете.
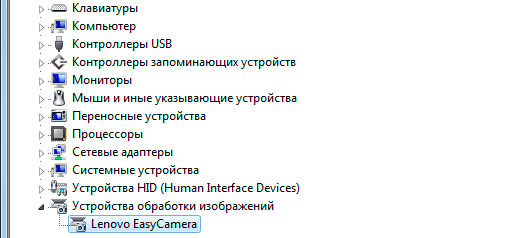
Хоть мы и разобрались с тем, как подключить камеру на ноутбуке, отдельно стоит сказать про сами драйвера. Если на сайте производителя вашего устройства есть несколько версий драйверов для видеокамеры, то свой выбор необходимо остановить на самой свежей версии.
Иногда на ноутбуках одной модели могут быть установлены веб-камеры разных компаний. Тогда поиск драйвера необходимо осуществлять по ИД устройства. Найти его можно также в диспетчере задач, перейдя в свойства видеокамеры и выбрав там вкладку «Сведения». В ней в выпадающем меню «Свойство» следует выбрать пункт «ИД оборудования» и использовать указанные там символы для поиска драйвера.
Видеокамера и специализированные программы
Бывает так, что какое-либо приложение или же Скайп (Skype) не видит веб камеру на ноутбуке. В таком случае проблема заключается не в драйверах или же камере, а в самой программе для видеосвязи. Устраняется эта проблема очень легко. Для этого следует зайти в настройки программы и там выбрать из списка устройств, предназначенных для отображения видео, веб-камеру вашего ноутбука.
Настройка веб-камеры на ноутбуке
После того, как вы закончили все манипуляции с драйверами и программами для видеоконференций, вы можете приступить к настройке веб камеры на ноутбуке. Для этого многие производители выпускают специализированные утилиты, которые идут в комплекте вместе с драйверами. Внесенные таким образом настройки будут использованы для всех программ, работающих с веб-камерой.
Однако прежде чем приступать к работе с драйверами и изменению настроек, предварительно стоит перезагрузить ноутбук. Порой при запуске операционной системы происходит сбой и служба, ответственная за включение камеры на ноутбуке, не запускается. В большинстве случаев обычная перезагрузка позволяет избавиться от этой проблемы.
Читайте далее

Компания Майкрософт всегда работала над защитой персональной информации пользователей. Но при этом, сами [. ]

Если вы столкнулись с проблемой, когда не работает мышка на ноутбуке, не спешите [. ]

С течением времени аккумулятор лэптопа утрачивает первоначальную ёмкость, что сказывается на продолжительности автономной [. ]

Если ваше устройство перестало реагировать на нажатие кнопки Power, удостоверьтесь, что причиной проблемы [. ]
Источник: pronoutbuki.ru