В новейших моделях Apple TV используются те же процессоры, что и на iPad Pro, которые обеспечивают мощность ноутбука в потоковом устройстве. Помимо потокового видео и предоставления доступа к вашей музыкальной коллекции, в App Store Apple TV доступно множество великолепных приложений и игр.
Вы можете посмотреть видео на своем iPad, которое хотите отправить на Apple TV, и поделиться им с друзьями или семьей. А некоторые игры для iPad даже лучше, когда играют на большом экране телевизора. Вы можете передавать потоковое видео со своего iPad на телевизор с помощью Apple TV, и даже если приложение не поддерживает потоковую передачу, вы можете отразить отображение iPad на своем телевизоре.
Что такое зеркальное отображение экрана?
Как отразить экран вашего iPad на Apple TV
- Убедитесь, что ваш Apple TV включен.
- Откройте приложение, которое хотите транслировать со своего iPad.
- Откройте Центр управления iPad, проведя вниз от правого верхнего угла экрана.
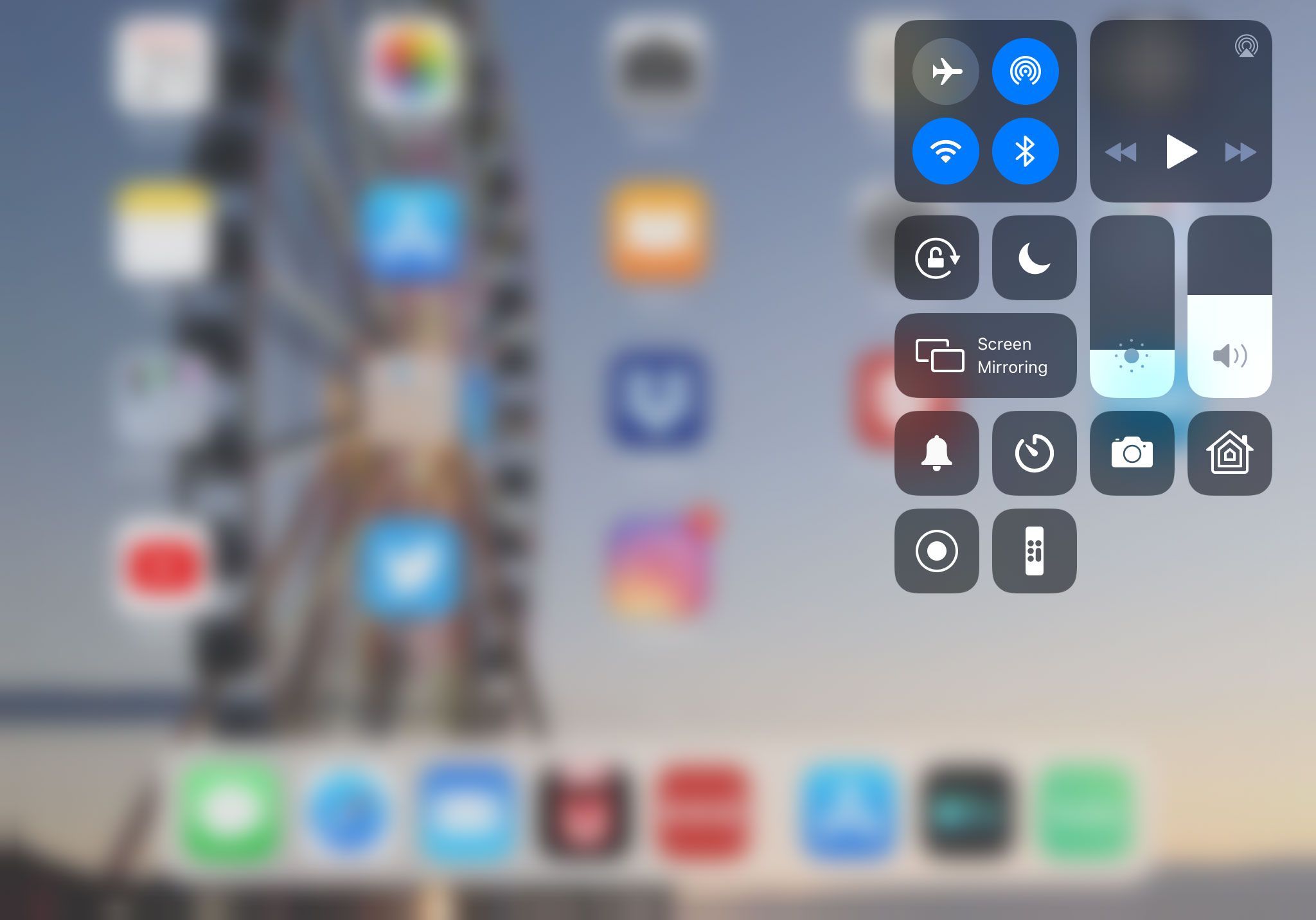
- Нажмите Зеркалирование экрана.
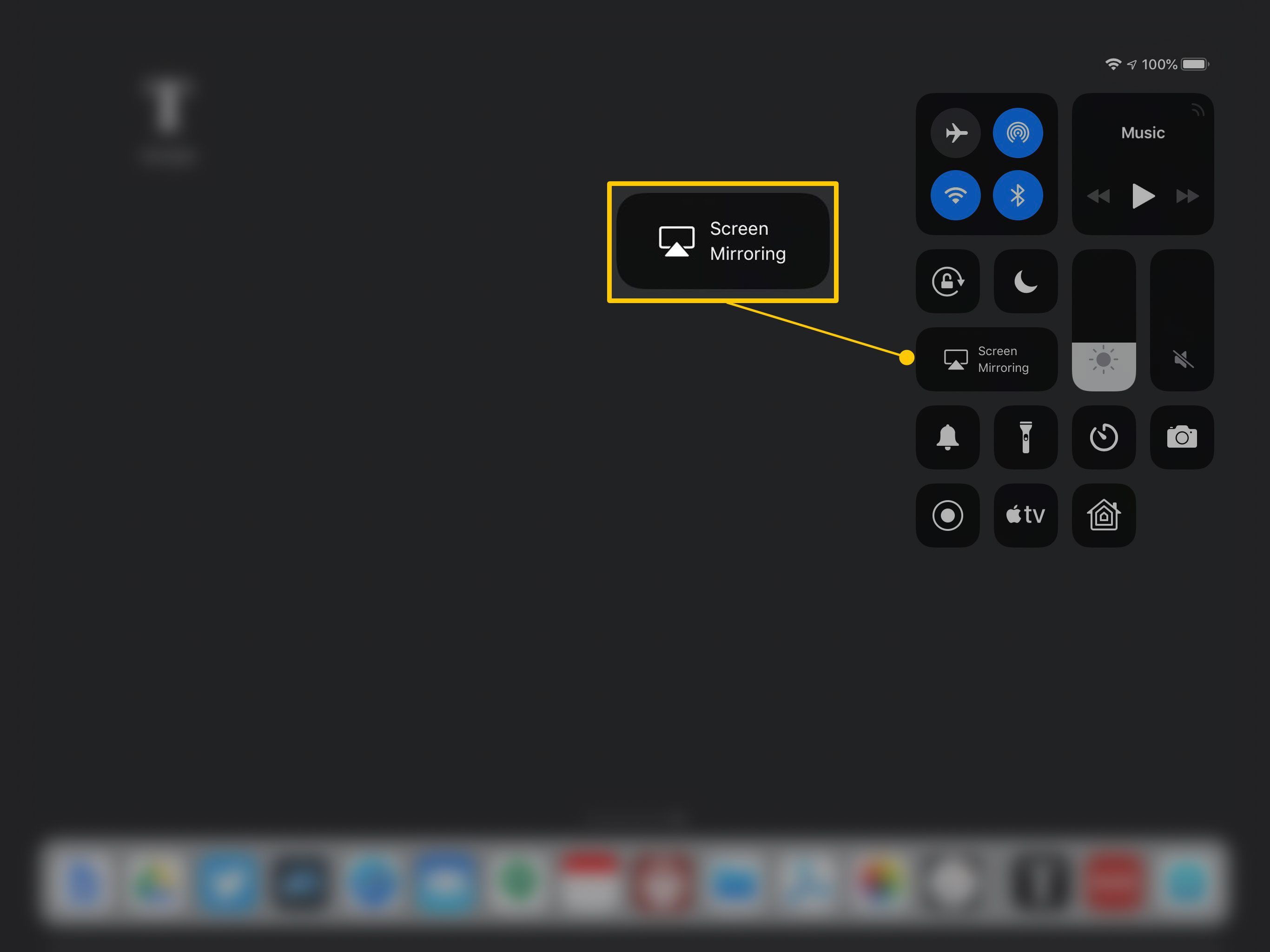
- Нажмите на название вашего Apple TV в появившемся меню.
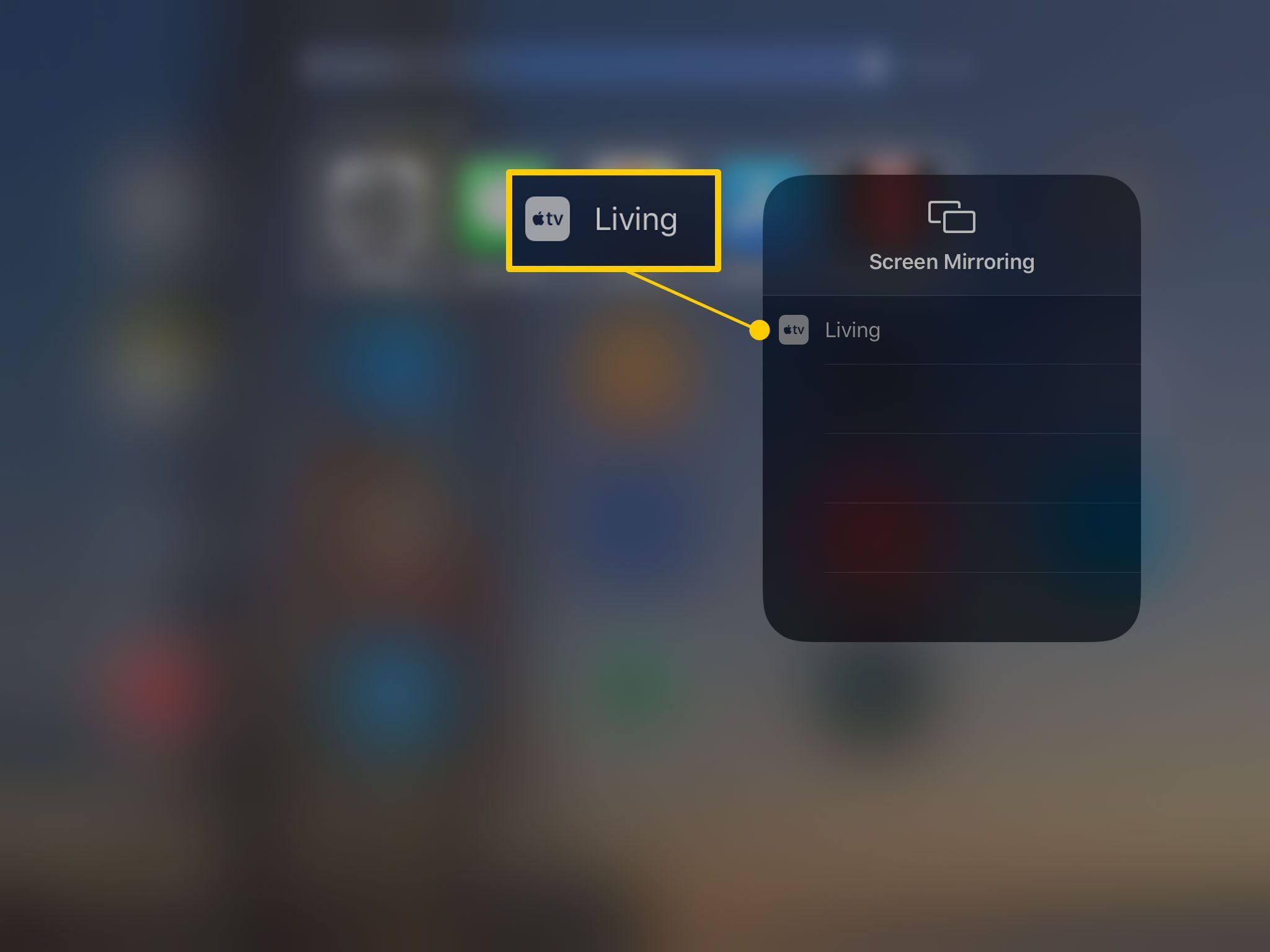
- Ваш экран iPad появится на вашем телевизоре. Поворачивая планшет, вы можете отразить экран iPad в горизонтальной и вертикальной ориентации.
- Чтобы остановить потоковое воспроизведение, вернитесь в Зеркалирование экрана меню в Центре управления и нажмите Стоп Зеркалирование.
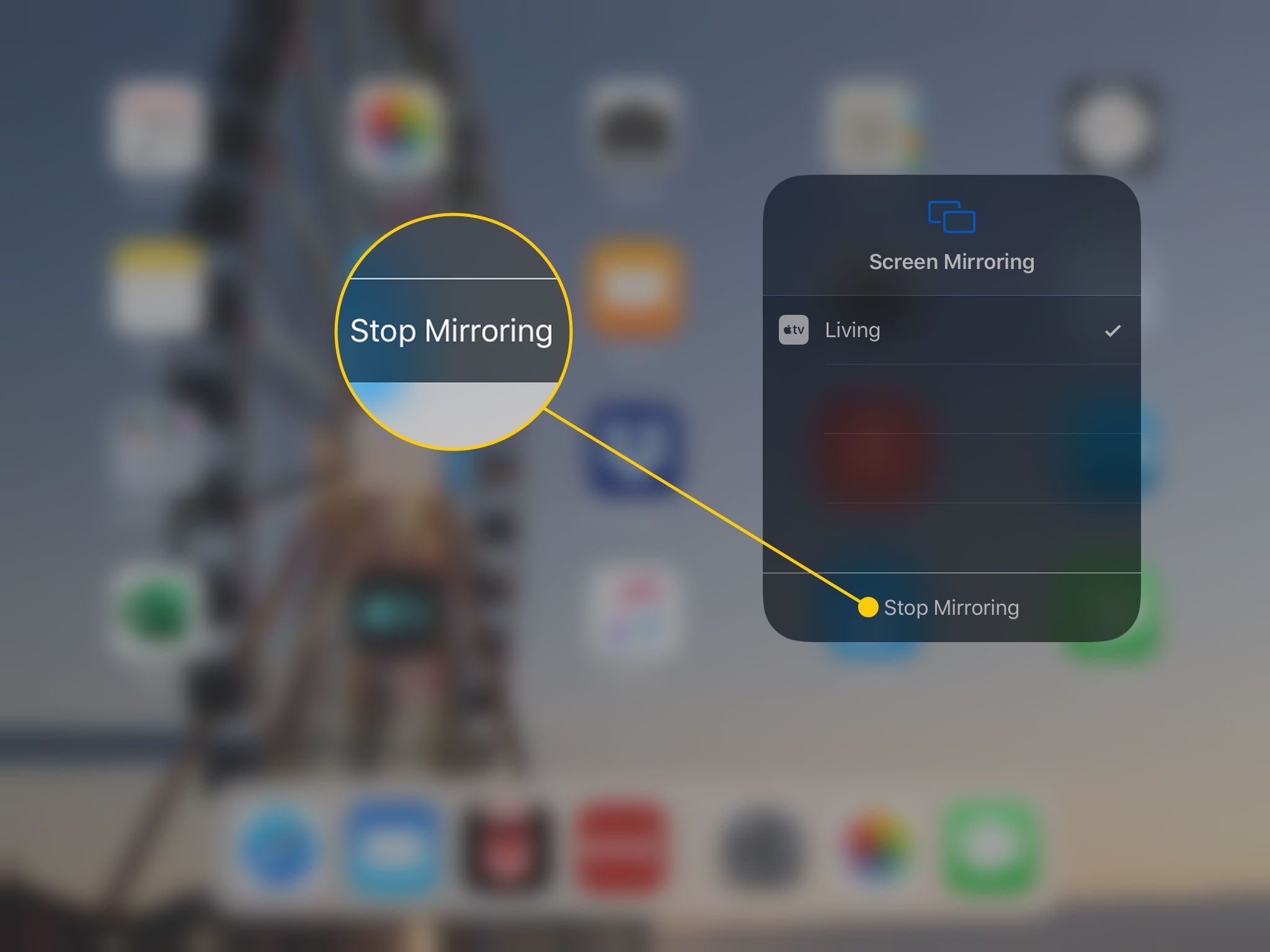
- Некоторые приложения поддерживают потоковую передачу видео в полноэкранном режиме, но даже приложения, которые не поддерживают эту функцию, будут отображать экран iPad на телевизоре.
Как правильно проверить скорость Интернета? 3 способа теста интернета
Как устранить неполадки зеркалирования экрана
Если Apple TV отображается серым цветом в окне Screen Mirroring, iPad не видит его в сети. Наиболее распространенная причина заключается в том, что iPad и Apple TV не находятся в одной сети Wi-Fi. Если у вас есть iPad с подключением для передачи данных, убедитесь, что Wi-Fi включен, а затем убедитесь, что оба устройства подключены к вашей домашней сети.
Если экран запускается, но при запуске приложения он гаснет, возможно, в приложении эта функция отключена. Некоторые потоковые приложения не поддерживают зеркальное отображение экрана. Часто это происходит из-за защиты от копирования, которая не позволяет вам распространять защищенный контент.
Apple TV 4K Опыт использования, что может? зачем нужна?
Если оба устройства подключены к одной сети, но зеркалирование экрана не работает, попробуйте перезагрузить Apple TV и iPad. Перезагрузите Apple TV, перейдя в Настройки> Система> Перезагрузить. Перезагрузите iPad, удерживая нажатой кнопку включения / выключения, пока не получите команду на отключение.
Нажмите и удерживайте несколько секунд кнопки «пробуждение / приостановка» и «Домой», чтобы выполнить жесткий перезапуск, если обычный метод не работает.
Источник: helpscomp.ru
Как изменить качество воспроизведения Apple TV + на Mac

Вы хотите сохранить некоторые ценные интернет-данные, просматривая многообещающие шоу на Apple TV +? Вы, конечно, не одиноки, но вы можете сделать это, просто изменив качество воспроизведения или потоковой передачи для приложения Apple TV, установленного на вашем Mac.
Платите ли вы за Apple TV + или просто пользуетесь бесплатной годовой подпиской, вам необходимо прилично быстрое подключение к Интернету в дополнение к достаточным данным для правильной работы Apple TV +. Если ваше соединение медленное или нестабильное, вы, вероятно, столкнетесь с проблемами буферизации. Или, если у вас есть быстрое подключение к Интернету с ограничением данных, вы можете следить за использованием Интернета, поскольку Apple TV + потребляет данные, как и любой другой потоковый сервис.
Программы для Windows, мобильные приложения, игры — ВСЁ БЕСПЛАТНО, в нашем закрытом телеграмм канале — Подписывайтесь:)
К счастью, Apple позволяет пользователям настраивать качество потоков Apple TV +, если они хотят сохранить свои данные или имеют низкую пропускную способность. И мы покажем вам, как выполнить эту настройку на вашем Mac (и да, вы также можете настроить качество воспроизведения на iPhone и iPad.
Как настроить качество воспроизведения для Apple TV + на Mac
Регулировка качества воспроизведения контента, транслируемого на Apple TV +, – довольно простая и понятная процедура в системах macOS. Просто следуйте инструкциям ниже, чтобы начать.
- Откройте приложение «Apple TV» на своем Mac из док-станции, папки «Приложения» и т. Д.

- После запуска приложения нажмите на «ТВ» в строке меню и выберите «Настройки» в раскрывающемся меню.

- На вашем экране откроется новое окно. Щелкните вкладку «Воспроизведение», как показано на скриншоте ниже.

- Здесь нажмите на опцию Streaming Quality, расположенную справа вверху.

- Теперь у вас будет возможность выбрать качество «Хорошее», «Лучшее» или «Лучшее из доступных» в соответствии с вашими предпочтениями. По умолчанию приложение Apple TV настроено на использование наилучшего доступного качества. Нажмите «ОК», чтобы сохранить изменения.

Это почти все, что нужно сделать. Теперь вы знаете, как легко изменить качество воспроизведения контента, транслируемого на Apple TV +, в macOS.
В том же меню у вас также есть возможность настроить качество загрузки для контента, загруженного из приложения Apple TV. По умолчанию выбрано «до HD». Однако вы можете изменить его на SD или наиболее совместимый формат, если хотите.
Что касается использования полосы пропускания, по некоторым приблизительным оценкам Apple TV + потребляет около 2 ГБ данных для потоковой передачи часового контента с настройкой «Лучшее из доступных». С другой стороны, для потоковой передачи с настройкой «Хорошо» потребуется всего 750 МБ данных. Общее потребление данных может зависеть от множества факторов, в том числе от того, что вы смотрите, но эти цифры пропускной способности находятся на одном уровне с тем, что вы бы видели и для других потоковых HD-сервисов.
Вы используете другие устройства Apple, такие как iPhone или iPad? Если это так, вам будет приятно узнать, что вы действительно можете изменить качество воспроизведения Apple TV + на своих устройствах iOS, а также сохранить свои данные в Интернете. Установка самого низкого качества позволит вам посмотреть пару эпизодов по сотовой сети, прежде чем у вас закончатся данные.
Вы настраивали параметры потоковой передачи или понижали качество потоковой передачи на Apple TV +? Что вы думаете об этой настройке качества и как часто вы ее используете? Сообщите нам свои мысли и мнения в разделе комментариев ниже.
Программы для Windows, мобильные приложения, игры — ВСЁ БЕСПЛАТНО, в нашем закрытом телеграмм канале — Подписывайтесь:)
Источник: btip.ru
5 лучших сайтов для проверки скорости интернета, чтобы проверить скорость вашего интернета
Проведение теста скорости – это самый простой способ отслеживать и анализировать скорость вашего интернет-соединения. Независимо от того, перешли ли вы к новому интернет-провайдеру или просто хотите узнать, какие скорости вы получаете в настоящее время, быстрый тест скорости никогда не выходит из моды. Чтобы помочь вам выполнить тесты скорости, мы выбрали пять лучших веб-сайтов для тестирования скорости Интернета (с моим плохим подключением к Интернету), которые вы можете использовать прямо сейчас.
Лучшие сайты для тестирования скорости Интернета (2021 г.)
1. Тест скорости Ookla
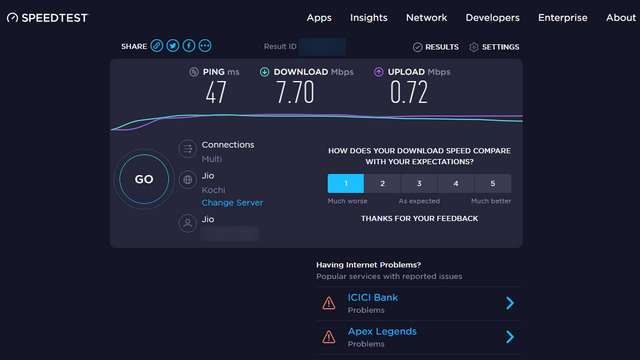
Ookla speed test – один из самых популярных веб-сайтов по тестированию скорости. Веб-сайт предлагает приятный на вид интерфейс с простым отображением вашего пинга, скорости загрузки и скорости загрузки. Это позволяет вам выбирать разные серверы для проведения всестороннего анализа. Вы также можете создать учетную запись, чтобы отслеживать историю тестов скорости интернета.
Помимо веб-сайта, тест скорости Ookla доступен на различных платформах, включая Android, iOS, Windows, Mac, Chrome, AppleTV и даже CLI. Одним из уникальных аспектов теста скорости Ookla является то, что он также предлагает возможность измерить качество вашего потокового видео, хотя в настоящее время он ограничен iOS.
Программы для Windows, мобильные приложения, игры — ВСЁ БЕСПЛАТНО, в нашем закрытом телеграмм канале — Подписывайтесь:)
2. Fast.com

Fast.com – это простой, но полезный веб-сайт для тестирования скорости от Netflix, ключевого игрока в индустрии потокового видео. Хотя на домашней странице отображается только скорость загрузки, вы можете нажать кнопку «Показать дополнительную информацию», чтобы просмотреть другие сведения, включая задержку, скорость загрузки, местоположение клиента и сервер. И, эй, всегда легко набрать fast.com, чтобы запустить быстрый тест скорости. Если честно, это одна из основных причин, почему я часто использую fast.com вместо теста скорости Ookla.
3. Тест скорости Google
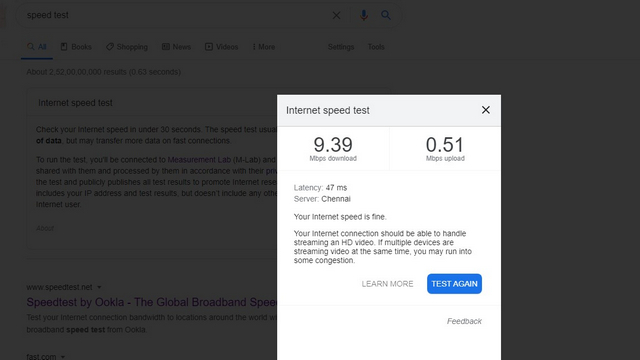
Если вы используете Google в качестве основной поисковой системы, вы можете просто ввести «тест скорости» в адресной строке, чтобы проверить скорость вашего интернета. Чтобы это стало возможным, Google заключил партнерское соглашение с Measurement Lab (M-Lab). В результатах теста вы получите скорость загрузки, скорость загрузки, задержку и местоположение сервера. Кроме того, он дает вам краткое описание того, что вы можете ожидать от скорости вашего интернета, простым языком.
Попробуйте Google Speed Test (Интернет сайт)
4. SpeedOf.me

SpeedOf.me – еще один отличный вариант для проверки скорости вашего интернета. Его графическое представление должно дать вам лучшее представление о колебаниях вашего соединения. Вы получаете скорость загрузки, скорость загрузки и задержку, а также максимальную скорость. Вы даже можете загрузить историю тестирования скорости в виде файла CSV с этого веб-сайта. Однако вы не можете выбрать здесь тестовый сервер.
5. Testmy.net
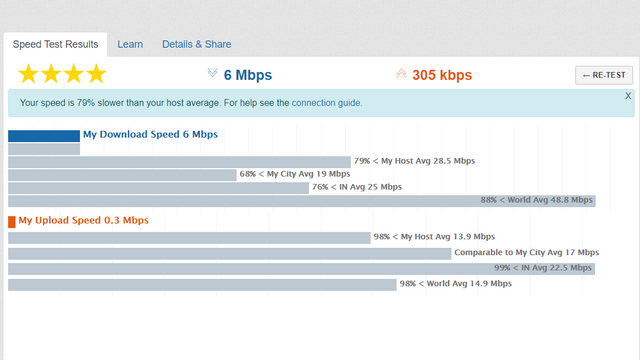
Testmy.net предлагает возможность отдельно тестировать скорость загрузки, скорость загрузки и задержку. Также есть комбинированная версия, чтобы протестировать их все. Что мне нравится в Testmy.net, так это то, что он предлагает. На странице результатов теста отображается средняя скорость интернета в вашем городе, стране и мире.
Он также указывает, насколько медленная (или быстрая) скорость вашего интернета по сравнению со средней скоростью хоста. Тем не менее, доступность тестовых серверов на этом веб-сайте ограничена.
Бонус: TRAI MySpeed
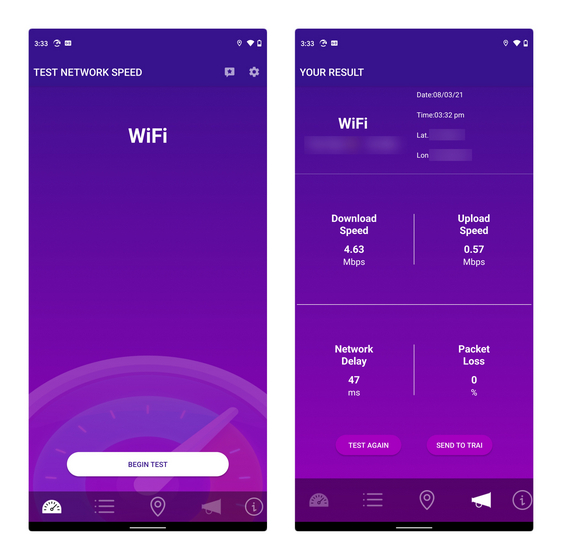
Если вы находитесь в Индии, одним из примечательных вариантов является приложение MySpeed от TRAI. Он показывает скорость загрузки, скорость загрузки, пинг и потерю пакетов. Однако вам, возможно, придется принудительно закрыть приложение после тестирования, поскольку в нем есть фоновый мониторинг сетевой активности, который разряжает вашу батарею. Что мне больше всего нравится в этом приложении, так это то, что оно показывает среднюю скорость от разных сетевых операторов в вашем районе. Таким образом, вы можете принять обоснованное решение при переносе в новую сеть.
Попробуйте TRAI MySpeed (Android, iOS)
Проверьте скорость своего интернета с помощью сайтов для проверки скорости
Итак, это лучшие веб-сайты для тестирования скорости интернета, которые мы нашли, чтобы проверить скорость интернета. Вы пользуетесь какой-либо другой услугой, не указанной здесь? Не забудьте сообщить нам об этом в комментариях. Если вы обнаружили, что скорость вашей сети низкая, обязательно ознакомьтесь с нашей статьей с советами по исправлению медленной скорости Wi-Fi.
Источник: okdk.ru