Ноутбук – очень популярная разновидность компьютера. Подвижный, тонкий, хрупкий, порой он требует ремонта. Клавиатура в нём, увы, является уязвимым местом в корпусе. Хуже дела обстоят разве что с матрицей.
Именно через клавиатуру внутрь корпуса попадает большое количество пыли, сора, ворса. Система охлаждения не в состоянии отталкивать их в таком количестве. На клавиатуру в любой момент можно ненароком пролить жидкость и она, увы, не защитит от попадания влаги.
Если же на ноутбуке постоянно что-то печатать, а не только копировать, буквы стираются, могут выпасть. Логичен вопрос – проблематично ли вставить клавишу на место, если она выпала? Стоит ли нести ноутбук в ремонт в этом случае? Какие поломки реально исправить самостоятельно? Очень важно порой, чтобы техника выглядела достойно, была ухоженной. Это яркий аксессуар.
Уметь самостоятельно решать некоторые проблемы — мудро.
Выпавшая кнопка в очень редких случаях может быть результатом ошибки производителя, претендовать на гарантийное обслуживание. Вероятность того, что это именно тот случай минимальна, но есть. Копировать подобную ошибку, ставить её на поток ни один из известных заводов не склонен. Возможен разве что сбой. Чаще всего причинами являются механические повреждения.
Если не работает Клавиатура ноутбука
Независимо от того, Asus это, Acer, Lenovo или HP, данную деталь легко зацепить, вытирая пыль, печатая документ. Под неё может попасть твёрдый объект и при нажатии она отскочит. Ребёнок или домашний питомец легко её оторвёт.
Редко возникает желание обратиться к мастеру по ремонту ПК с одной выпавшей кнопкой. Причин для этого много и обычная рабочая ситуация превращается в ежедневный дискомфорт. Увы, техника часто ломается в самый неподходящий момент и вообще никуда её нести хочется. Да и мастер скорее всего, предложит заменить всю клавиатуру. Почему?
Потому что такой запасной части, как одна буква, попросту нет. Впрочем, это не означает, что её невозможно найти. Пользоваться техникой, когда она частично неисправна нельзя. Зачем ждать, пока все буквы отскочат, и нельзя будет выбрать, какие нажимать – с пластиком или без? С таким ноутбуком сложно путешествовать, его надо скрывать.

Важно помнить, что выпавшая кнопка обладает ценностью сама по себе. Её не стоит сразу выбрасывать, рационально найти, если она потерялась, внимательно её осмотреть – выяснить причины проблем с фиксацией.

Запасные буквы специалист по ремонту ПК может взять только из выкупленной на запчасти техники. Может не оказаться именно той, которая требуется. Некоторые буквы отлетают чаще других по причине регулярных нажатий с большей частотой. Никто не выбирает — какие нажимать, пишет, как пишет. Asus, Acer, Lenovo, HP и другие ноутбуки – это разнообразные габариты, дизайн, разные клавиши.
Но не только Asus отличается от Acer. Не существует такого понятия, как вставить кнопку на клавиатуре ноутбука Asus, обязательно придётся добавить вторую часть названия. Модель в рамках одного бренда определяет — какие кнопки вставить на клавиатуре предстоит теперь. Это и очень крупные, и миниатюрные, и даже разных цветов. Они могут просто не подойти или подойти, но испортить внешний вид.
Что делать если на ноутбуке не работает клавиатура?

Производитель не склонен кнопки копировать. И вставить на клавиатуре разных моделей одни и те же — проблема. Бывают ситуации, когда действительно разумно поменять клавиатуру, купить новую, фирменную, идеально подходящую.

Устройство элемента
На фото видно, как устроена кнопка ноутбука. После просмотр видео получится составить собственное мнение относительно того, реален ли самостоятельный ремонт.

Деталь состоит из трёх частей:
- Наружная пластиковая крышка — поверхность, которая обычно отлетает. С внутренней стороны она оснащена четырьмя выемками. В них вставляются так называемые качели. Пластиковые выступы, образующие эти выемки, могли поломаться. В таком случае все попытки поставить кнопку на место бесполезны – суперклей здесь не актуален.
- Так называемые качели — часть белого цвета, которая регулирует эффект пружины, расположена под крышкой. Качели – хрупкий, нежный элемент. Напоминают крылья бабочки, состоят из двух частей, которые надёжно соединены друг с другом. Они легко ломаются. Трафарет, на который крепятся буквы, имеет специальные алюминиевые держатели для качелей. Если они отломались, буква перестанет держаться. Только замена всей клавиатуры – выход из положения.
- Резиновая пружина, прикреплённая к пластиковому трафарету клавиатуры. Этот элемент обеспечивает наличие контакта при нажатии, передаёт сигнал от пользователя к технике. Скорее всего, он цел, ведь его трудно повредить – как говорится, не за что зацепиться.
Осмотрев отлетевшую букву внимательно, можно понять – есть ли смысл её менять или уместно оставить прежнюю, аккуратно вставить её обратно в гнездо. Хорошо когда буква цела. Хорошо, если где-то лежит старая техника, источник запчастей. Но снять букву со старого компьютера иногда недостаточно – разница между моделями бывает слишком значительной, производители не склонны повторяться, копировать друг друга в эру стремительно развивающихся компьютерных технологий. К тому же сделать это без повреждений не так-то просто.

Если дома есть запасная деталь
Снять запасную деталь со старого ПК, если он случайно обнаружился, а предыдущая кнопка безнадёжно испорчена, поможет такой алгоритм действий:
- найти небольшую отвёртку;
- поддеть непосредственно поверхность клавиши;
- качели более надёжно прикреплены к нижней части клавиатуры, но даже если они соскочили с креплений, их легко поставить обратно, что и надо сделать.
Ломать крепления, мягко говоря, нежелательно, в связи с чем, нужно делать всё осторожно. Если выпало несколько букв, надо копировать данный алгоритм, проделать с другими то же самое.

Поставить кнопку на место
Вставить кнопку на клавиатуре ноутбука – элементарная задача. Первое, что требуется – вставить качели в лунку. Если алюминиевые зажимы погнулись, их необходимо аккуратно согнуть, придать правильную форму. А вот если они сломались, придётся менять всю клавиатуру. Вернуть букву на законное место в этом случае невозможно.
Когда качели надёжно прикреплены, кнопку необходимо аккуратно надеть на них уверенным движением от себя к матрице, с лёгким нажимом. Часть механизма захлопнется при этом, вторую часть, которая расположена ближе к экрану, придётся поддеть снизу и вставить в пазы при помощи отвёртки.
С клавишами «пробел», «шифт», «кэплук» и т.д. ситуация немного усложнена тем, что помимо верхней части, качелей и пружины добавлен ещё один элемент – металлический фиксатор, похожий на проволоку. Вставить данные клавиши обратно, если они выпали, можно по аналогии с остальными, но с учётом их особенностей. Такая кнопка держится на двух контактах. Снять и одеть её тяжело.
Но нажать «вставить» кнопками на клавиатуре всё равно не получится — нужен именно «энтер». Так что придётся постараться.
Простое решение
Получается, что заменить кнопку на ноутбуке своими руками реально — если старая цела и невредима или если есть запасная. Специалист по ремонту компьютерной техники сделает то же самое, в тех же случаях, но возьмёт за услуги небольшую плату. Есть ли смысл обращаться в сервисный центр, когда выпала клавиша или проще вставить её на место самостоятельно? Цена замены одной буквы, конечно же, меньше, чем замены всей клавиатуры. И всё же всегда есть риск, что сэкономить не получится.
Вся работа за ноутбуком будет приостановлена, если какая-либо кнопка на клавиатуре даст сбой. В этом случае поможет только замена старой маленькой помощницы на новую. Снять нерабочую клавишу и вставить новую не составит особого труда.
Первое, что нужно сделать, перед тем как будет начата работа по замене кнопки — это выключить ноутбук. Далее клавиша снимается при помощи плоского металлического инструмента. Следует учесть, что выполнять эту процедуру нужно очень аккуратно, потому что крепление клавиш в ноутбуке отличается от того, что на компьютерной клавиатуре. Сам механизм снятия несложен — инструмент вставляется между точками крепления кнопки, поэтапно проворачивается и отщелкивает вначале одну сторону, а затем другую. Делая это осторожно, можно избежать извлечения клавиши вместе с ее креплениями (лифтами).

Если крепления снялись вместе с кнопкой, то их следует аккуратно отделить от основания клавиши и вставить обратно в клавиатуру аналогично отсоединению — к корпусу вначале фиксируется одна часть, потом вторая.

Установка клавиши — очень простая процедура. Тут важно помнить, что позиционировать кнопку нужно именно к тому месту, где она будет находиться, и защелкивать ее следует в последовательности снизу-вверх.
![]()
Если в клавиатуре нужно вставить кнопку с усилителем жесткости (ввод, пробел и проч.), тут крепление происходит в три этапа. Первое, что нужно сделать — это вставить усилитель в пазы на корпусе клавиатуры. Второй и третий этапы аналогичны с действиями по закреплению обычной кнопки.

Клавиатура ноутбука по своему устройству почти не отличается от компьютерной, поэтому сам принцип крепления кнопок к базе сохранен. Но все же, меняете вы кнопки из-за поломки или из-за желания придать вашей технике новый стиль, надо обращать внимание на соответствие крепления клавиш, так как у некоторых моделей они абсолютно разные.
Рассмотрим, как вставить и поставить на место клавиши Caps lock, Shift, Ctrl и пробел на двух различных клавиатурах.
Первая клавиатура похожа, на HP или на Asus.
Вторая – один из вариантов клавиатур Asus.

Начнем со второй.
Чтобы снять кнопку нам понадобится что-нибудь тонкое и острое, например небольшая отвертка.
Попробуем снять клавишу Ctrl.
Для этого приподнимаем край клавиши отверткой и, помогая рукой, аккуратно её поднимаем и после щелчка она снимается.

Здесь нет никаких металлических кронштейнов, это просто обычная пластмассовая кнопка.

Ставится на место она также очень легко, просто прикладываем её и прижимаем до характерного щелчка.

То же самое повторим с клавишей Shift.

Она также не имеет никакой металлической опоры, обычная пластмассовая кнопка.

Ставится на место точно так же: прикладываем и прижимаем кнопку до характерного щелчка.

Клавиша Caps Lock на данной клавиатуре снимается и ставится точно также, никаких сложностей.
Пробуем повторить данную процедуру с пробелом.
Аккуратно с помощью отвертки отщелкиваем верхнюю часть и пытаемся заглянуть внутрь.
Пробел просто так не снимается, у него внизу так называемое «коромысло» — металлическая проволока, причем держится она похоже только с одной стороны.

Чтобы её отсоединить, надо аккуратно снизу подцепить клавишу, чуть приподнять и сдвинуть влево, либо просто по очереди отгибать клавишу с каждой стороны.

Итак, клавиша снята.
Посередине мы видим усилитель, сделанные для того, чтобы клавиша не прогибалась.
Видим крепление клавиши с небольшими крючочками по бокам, которые крепятся в соответствующие петельки.

Чтобы поставить клавишу на место, нужно эти крючки вставить в петельки и прижать до характерного щелчка.

Посмотрим, как это делается на другой клавиатуре, на которой, судя по внешнему виду кнопок, будут скобы жесткости.
Начнем с пробела.
Действуем точно так же, как и с предыдущей, а именно аккуратно приподнимаем края пробела с помощью небольшой отвертки, начиная сверху.
Клавиша держится на скобах. Смотрим, как её отсоединить.
В данном случае на клавише кроме ребра жесткости есть 2 крепления.

Чтобы вставить клавишу на место, нужно закрепить оба крепления.
Сначала вставляем в соответствующие пазы нижние скобы, затем верхние, и очень аккуратно придавливаем кнопку до характерного щелчка так, чтобы ни одна скоба не выпала из своего паза.

Попробуем на этой клавиатуре отсоединить клавишу Shift.
Аккуратно поддеваем клавишу отверткой, начиная сверху.

Снизу также видна скоба, которая крепится на специальных защелках.

Чтобы снять кнопку, просовываем тонкую отвертку под скобы в этих защелках и одним движением отстегиваем их по очереди.

Чтобы поставить кнопку назад, соответственно вставляем скобу в защелки и прижимаем клавишу до характерного щелчка.

Другие кнопки на этой клавиатуре крепятся по тому же принципу, разница только в количестве защелок.
Она может быть одна на обычной кнопке и две либо три на больших кнопках.
При длительном пользование клавиатурой кнопки могут ломаться. Но некоторые поломки можно устранить, не прибегая к помощи специалистов, а самостоятельно дома.
Клавиатура на ноутбуках в целом не имеет различий с клавиатурой обычного персонального компьютера.
Если вдруг у вас сломалась кнопка на ноутбуке вы её с лёгкостью сможете починить следуя приведённом ниже инструкциям.
Для работы вам понадобятся: сам ноутбук, скрепка, кнопка.
Для начала вам нужно снять старую кнопку. Возьмите скрипку, разогните её, далее необходимо продеть скрепку под нижнюю часть клавиши, а потом потянуть её на себя. Действуйте с осторожностью. Практически во всех случаях клавиши снимаются легко. После того как вы сняли старую клавишу, вы можете с лёгкостью вставить новую.
Для этого вам необходимо разместить новую кнопку на месте старой и слегка прижать, она сама встанет и зафиксируется пластиковыми крепежами. Работа готова!
А сейчас мы рассмотрим как сделать кнопку пробел на ноутбуке.
Для работы вам понадобится суперклей и плоская отвёртка.
Сначала мы должны поддеть старую клавишу снизу с обеих сторон отверткой или неострым ножом и слегка потянуть вверх. При этом кнопка должна сама отскочить. Неисправности в работе могли быть вызваны поломкой самой системы. Если действительно поломана система, то вам необходимо выбрать какую-нибудь другую кнопку, например Ctrl, Shift, CapsLock и снять её.
Аккуратно отсоединять пружинный механизм, котором обеспечивается нажатие кнопки, и вставить его на место пробела. После проделанной работы верните все кнопки на место.
Если вдруг кнопка отказывает в работе из-за того, что сломалась, вам нужно взять суперклей и скрепить части кнопки. Клей наносится на обе поверхности в маленьком количестве. Части необходимо прижать друг к другу и подержать так в течение 10-15 минут. Важно также удалить лишние остатки клея ещё до того, как он высох, чтобы потом у вас не было проблем с этим. В идеале нужно подождать 12 часов, прежде чем снова сесть работать за ваш ноутбук.
Практически на всех ноутбуках кнопки ремонтируются одинаково, но всё же у разных производителей есть свои тонкости и нюансы. Сейчас мы их рассмотрим.
Ноутбуки Acer.
Кнопки на ноутбуках Acer устроены следующим образом: внутри расположены две рамки, соединяющие посередине и образующие так называемую раскладушку. Там же крепятся два выступа, которые и служит креплением кнопки к клавиатуре. Конструкции кнопки несложные.
У вас может возникнуть такая ситуация, что нарушается соединение двух рамок.
Чтобы решить данную проблемы, вам нужно взять толстую иголку, которой вы будете задвигать маленькие штырьки в углубления. После проделанной работы вам необходимо поставить кнопку на старое место. Для этого вам следует зафиксировать раскладушку в немного приподнятом положении, сделать это можно с помощью скрепки.

Ноутбуки Asus
В принципе, ноутбуки Asus по внешнему и внутреннему строению клавиш очень схожи с ноутбуками Acer, никаких серьезных отличий обнаружено не было. Поэтому, при починке кнопок можно руководствоваться рекомендациями, написанными выше.
Ноутбуки Lenovo.
У данных ноутбуков есть одна особенность. Чтобы починить клавишу, нужно найти на ней складывающийся механизм, установить его на металлическую основу и завести сначала под большое, а после под 2 маленьких ушка, слегка надавливая на них. Если вдруг у вас элементы этого механизма отделяются друг от друга, то их следует собрать. После следует выполнить действия, перечисленные в начале статьи, то есть зафиксировать клавишу на старом месте, слегка надавить и всё. Она сама установится и будет готова к эксплуатации.
Понравилась статья? Поделиться с друзьями:
Вам также может быть интересно
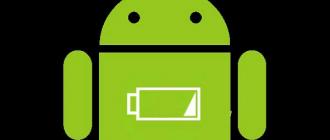
Безопасность компьютера
Ноутбук – очень популярная разновидность компьютера. Подвижный, тонкий, хрупкий, порой он требует ремонта. Клавиатура в нём, увы, является уязвимым местом в корпусе. Хуже дела обстоят разве что с.

Полезные программы
Ноутбук – очень популярная разновидность компьютера. Подвижный, тонкий, хрупкий, порой он требует ремонта. Клавиатура в нём, увы, является уязвимым местом в корпусе. Хуже дела обстоят разве что с.
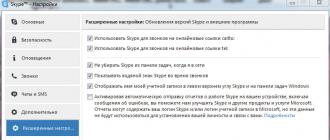
Аппаратные решения
Ноутбук – очень популярная разновидность компьютера. Подвижный, тонкий, хрупкий, порой он требует ремонта. Клавиатура в нём, увы, является уязвимым местом в корпусе. Хуже дела обстоят разве что с.

Безопасность компьютера
Ноутбук – очень популярная разновидность компьютера. Подвижный, тонкий, хрупкий, порой он требует ремонта. Клавиатура в нём, увы, является уязвимым местом в корпусе. Хуже дела обстоят разве что с.
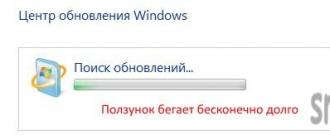
Windows 10
Ноутбук – очень популярная разновидность компьютера. Подвижный, тонкий, хрупкий, порой он требует ремонта. Клавиатура в нём, увы, является уязвимым местом в корпусе. Хуже дела обстоят разве что с.

Решение проблем
Ноутбук – очень популярная разновидность компьютера. Подвижный, тонкий, хрупкий, порой он требует ремонта. Клавиатура в нём, увы, является уязвимым местом в корпусе. Хуже дела обстоят разве что с.
Источник: crabo.ru
Драйвер для кнопок fn samsung. Что делать, когда перестала работать клавиатура на ноутбуке Samsung
У вас возникла проблема, когда не работает клавиатура на ноутбуке Samsung или ее отдельные клавиши? Не спешите паниковать и предпринимать необдуманные поспешные действия! Доверьте лучше устранение такой неполадки профессионалам.
Если не функционирует клава или не работают кнопки клавиатуры ноутбука Samsung , обращайтесь в наш специализированный сервисный центр, который размещен в Москве. Наши высококвалифицированные мастера за короткий срок установят, почему появилась неисправность. Они справятся с любыми поломками на разной стадии повреждения ноута и всегда смогут вернуть устройству прежнюю безупречную функциональность.
Если вы думаете, что без помощи профессионалов в ситуации, когда клавиатура стала некорректно работать, можно обойтись, то вы ошибаетесь. Так как, прежде всего, лэптоп Samsung необходимо продиагностировать, а без специального оборудования, в домашних условиях, это практически невозможно.
Так что, если клава вашего лэптопа перестала работать, а вы не знаете, из-за чего это происходит, приходите к нам! Только правильный организованный подход мастеров центра gsmmoscow способен гарантировать качественную починку аппарата. Постарайтесь не осуществлять самостоятельный ремонт, так как результат может быть не совсем положительным. Мы, в свою очередь, ответим на все возникшие вопросы и подскажем, что делать при появлении подобных проблем.
Причины, по которым не работает и не печатает клавиатура на ноутбуке Samsung

1. Как показывает наша практика, в большинстве случаев, причиной того, что не печатает клава, является попадание на нее любой жидкости. Если подобное произошло и у вас, то скорее выключите компьютер и достаньте его аккумулятор, пусть устройство просохнет, после чего как можно быстрее обратитесь за помощью к квалифицированным мастерам.
2. Очень часто глючит печатное устройство и из-за большого количества грязи. В этом случае неисправность можно исправить с помощью такой процедуры, как чистка.
3. Если отключилась клава вашего Самсунга, то не исключено, что такая неисправность могла произойти из-за того, что шлейф устройства отошел от печатной платы. В этой ситуации его нужно вставить обратно.
4. Редко, но все же случается, что клавиатура не реагирует на нажатия из-за наличия проблем в печатной плате. Чтобы выяснить их суть, необходимо провести диагностику.
5. Печатное устройство может выйти из строя в результате падений, ударов по клавишам.
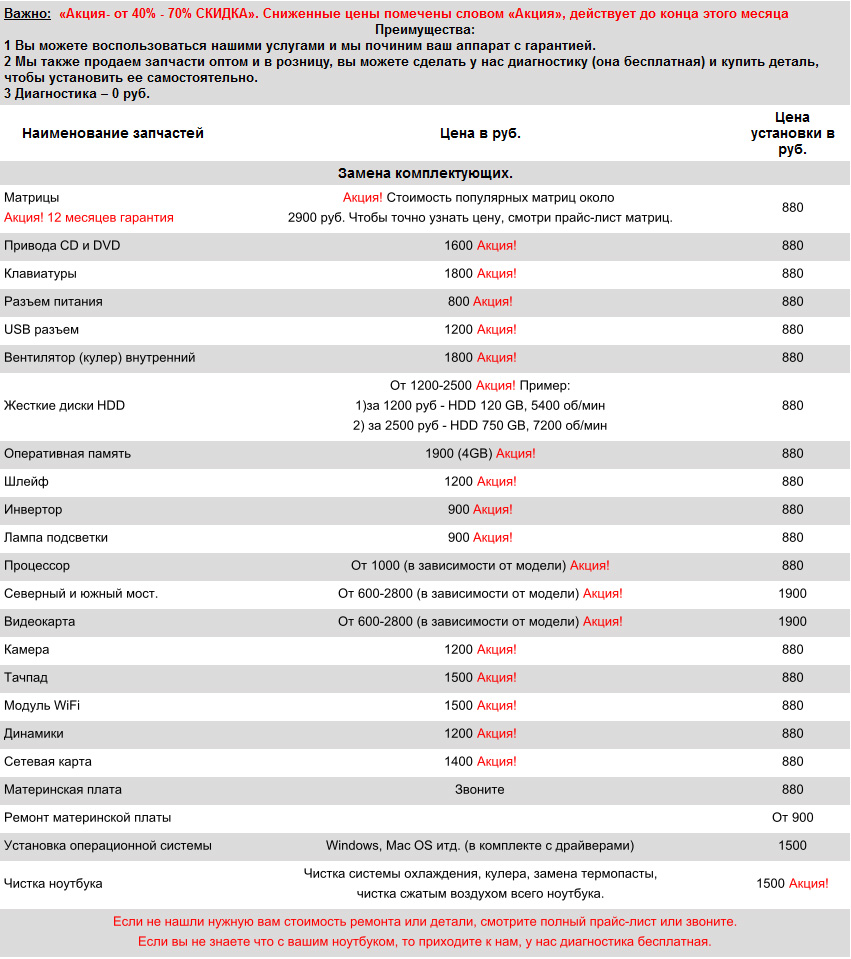
Не работают кнопки клавиатуры на ноутбуке Samsung? Хотите знать, сколько времени займет ремонт?

В ситуации, когда не работает часть клавы, если после диагностирования выясниться, что допустим ремонт, то для этого понадобится 1 час, но все будет зависеть от характера и сложности повреждений.
Если не работают клавиши на ноутбуке Самсунг и, чтобы это исправить, понадобится полная замена, то наши специалисты осуществят эту процедуру приблизительно за 30 минут.
Если ситуация, когда не пишет клава, возникает из-за неисправностей на печатной плате, то, сколько понадобится времени на ремонт, станет известно после диагностики.
Чтобы клавиатура вашего ноутбука Самсунг функционировала без сбоев, необходимо своевременно осуществлять ее чистку, иначе со временем клавиши могут начать неполноценно нажиматься.
Берегите устройство от проникновения в него влаги.
Старайтесь, чтобы лэптоп не страдал от механических повреждений (падений, ударов).
При появлении первых признаков неисправности не оттягивайте с визитом к опытному специалисту – приглашаем к нам, в жсммосков.
Если вы будете соблюдать эти несложные правила эксплуатации, то клава вашего Самсунга еще долго будет функционировать без сбоев и глюков!
Вчера столкнулся с такой проблемой. После переустановки операционной системы на ноутбуке Samsung выявил, что не работает клавиша FN (функция) и все действия, которые вызываются в комбинации с ней: яркость экрана, громкость, отключение монитора и прочие.
Операционная система Windows 7 home basic 64-bit установлена с лицензионного диска, который шел в комплекте с ноутбуком. Драйвера для всех устройств ноутбука скачаны с официального сайта Samsung и установлены. Неопознанные устройства в “Диспетчере устройств” отсутствуют.
Клавишей FN я пользуюсь не часто, но воспользоваться ей потребовалось после того, как были исчерпаны все попытки настроить качество изображения. Не смотря на то, что драйвер и утилита видеокарты установлены, цвет у экрана ноутбука стал темный, а изображение блеклое и серое.
Поднять качество изображения с помощью утилиты видеокарты не получилось. При увеличении яркости появляются “мертвые” пятна, к примеру, на светлом исчезает текстура и получается белое пятно.
Как мне удалось выяснить, проблема заключается в том, что не установлена программа Samsung Control Center, про которую в инструкции ничего не говориться. Эта программа активизирует клавишу FN и функции, вызываемые через нее. В моем случае FN + F3 (яркость экрана).
Как включить клавишу FN на ноутбуке Samsung
Для того, чтобы включить клавишу FN необходимо скачать с официального сайта Самсунг и установить программу Samsung Control Center, для этого:
1. Заходим на сайт Samsung в раздел “Поддержка”;
2. В поле “Поиск по продукту” вводим модель ноутбука. Модель указана в наклейке-паспорте, на нижней части (пример: NP305V5A);
3. В результатах поиска переходим по одноименной модели ссылке. Далее во вкладку “Программы” и в списке программ ищем “Samsung Control Center”;
4. Скачиваем и устанавливаем программу, перезагружаем ноутбук.
После перезагрузки клавиша FN становится активной и появляется возможность, в сочетание с ней, изменить яркость экрана, регулировать уровень громкости, включать и отключать прочие устройства ноутбука.
На этом все, желаю Вам удачной настройки ноутбука.
Если поставить Жан-Клода Ван Дамма на заставку рабочего стола, можно обойтись без антивируса.
Костюм Тони Старка оснащен всеми операцинными системами во вселенной.
Чак Норис однажды защитил Касперсокого от вирусов

Перис Хилтон свой первый компьютер включала 4,5 часов
Не работает клавиатура на ноутбуке Samsung
Ситуации, когда не работает клавиатура на ноутбуке Samsung встречаются довольно часто. Причем причиной этому является совсем не низкое качество комплектующих. Просто устройство ввода лэптопа постоянно подвергается большим нагрузкам, из-за чего может время от времени отказывать. Чтобы решить проблему, достаточно просто воспользоваться услугами нашего сервисного центра.

Простые способы устранения проблем с клавиатурой
Впрочем, далеко не всегда вам может потребоваться помощь мастера. К примеру, в перечисленных здесь случаях, когда перестала работать клавиатура на ноутбуке Samsung, вы вполне можете справиться с устранением неполадок и самостоятельно:
- сбой программного обеспечения. В этой ситуации достаточно подобрать и установить драйверы устройства ввода, чтобы оно вновь заработало;
- перегрев лэптопа, зависание. В данном случае проблему можно решить, просто выключив на время аппарат и включив его заново. Но такое решение будет временным. Лучше не продолжать работу с ноутбуком, а отнести его к нам для тщательной диагностики;
- проблемы со шлейфом. Чтобы диагностировать их, достаточно извлечь устройство ввода и аккуратно отсоединить шлейф от разъема. Если его контакты окислены или повреждены, потребуется замена.
Наиболее распространенные причины поломки клавиатуры
Почему не работает клавиатура на ноутбуке Samsung? Самой распространенной причиной такого явления часто оказывается попадание на устройство ввода влаги. Вода и другие жидкости проникают в корпус и могут замкнуть контакты, из-за чего перестанет работать не только клавиатура, но и другие элементы. Поэтому первыми вашими действиями в случае попадания влаги должны быть:
- прекращение работы с устройством ввода;
- отключение лэптопа от сети, если он присоединен к ней;
- извлечение аккумуляторной батареи;
- отключение всех внешних устройств, которые присоединены к USB-портам;
- вызов мастера или доставка аппарата в нашу мастерскую.
Помните, что чем быстрее вы сделаете все это, тем больше останется шансов на качественный и недорогой ремонт лэптопа.
По каким еще причинам не работает клавиатура на ноутбуке Samsung? К ним можно отнести:
- поломка материнской платы. Решением проблемы станет диагностика и ремонт лэптопа;
- механические повреждения отдельных клавиш устройства. Также понадобиться помощь профессионалов, которые смогут устранить неполадки;
- уже упомянутый выше перегрев, устранить который можно путем чистки системы охлаждения аппарата;
- загрязнение самой клавиатуры, попадание мелких частиц под кнопки или между ними. Решение проблемы — тщательная чистка.
Не работает клавиатура на ноутбуке Samsung — что делать в этой ситуации? Лучше всего сразу же оставить все попытки собственноручного ремонта и обратиться к нам. Только в сервисном центре вы сможете выполнить и грамотную диагностику, и качественные работы по восстановлению работоспособности устройства.
Источник: nvs-mvv.ru
Как включить клавишу Fn на ноутбуке Самсунг

#Fn Поскольку стандартные pc-клавиатуры имеют строго определенное количество клавиш, для расширения функционала, на клавиатурах (особенно ноутбучных) есть спец. клавиша Fn. Вот, например, список горячих клавиш windows 8.
При нажатии на нее у остальных кнопок задействуются вторые значения. Например на ноутбуке Samsung np530 клавиша f2 в сочетании с fn понижает громкость системных динамиков, хотя в обычном режиме f2 может быть использована как вспомогательная клавиша windows, например, для переименования файлов и папок.
Есть один интересный момент — иногда второстепенные значения клавиш меняются местами с основными т.е. клавиатура начинает работать наоборот:
В случае с указанным самсунгом, это будет выглядеть так будто f2 теперь отвечает за понижение громкости, а чтобы переименовать папку Windows теперь нужно нажимать Fn+f2.
Это неудобно, особенно если учесть, что стрелки «вправо» и «влево» теперь превращаются в «End» и «Home», для тех кто набирает много текста и привык работать не только с мышью это неудобно.
Вообще с Fn может быть несколько неудобных моментов, давайте разбираться:
1) Клавиатура с Fn работает наоборот.
Т.е. вышеописанная ситуация. Причины возникновения и пути решения:
— На клавиатуре нажата клавиша «Fn lock» (не путать с «f lock»), она меняется значения клавиш с первостепенных на второстепенные. Для того чтобы это прекратить просто нажмите её один раз.
— В BIOS ноутбука включена соответствующая опция. Чтобы пофиксить эту проблему ищите в биосе настройки связанные с такими названиями как «Action keys mode» или «Behavior-Functions Key» или «hot key function» или что то аналогичное, зависит от модели ноутбука. Это значение нужно выставить в disabled. Допускаю, что на некоторых моделях ноутбуков нужно сменить его на Enabled. Выглядит это примерно так:

2) Вместо букв на клавиатуре печатаются цифры
Просто отключите это безобразие комбинацией Fn+Nun lock (NumLk)
3) Клавиши Fn не работают или работают некорректно
— Некорректно установлены (не установлены вообще) драйвера для задействования вспомогательных клавиш. Такие драйверы всегда есть на сайте производителя вашего ноутбука. По какой то причине они могут работать некорректно.
Оп! А вот тут хорошо ремонтируют ноутбуки в Белгороде. листаем дальше.
Особенно часто такое бывает если ноутбук предназначен для Windows 7, а вы поставили на него windows 8. Переустановите драйвера «горячих клавиш» (hotkey).
Иногда просто помогает их удаление, тогда их драйвера подменяются стандартными драйверами Windows и некоторые из клавиш Fn также не будут работать.
Название драйверов для «горячих клавиш» у разных производителей ноутбуков разное:
Удачи! Постоянная ссылка на статью:http://itpanic.ru/blog/?p=3972
В современном мире, ноутбуки, нетбуки, ультрабуки крепко сидят в нашей жизни. Они многофункциональны, компактны, практичны. Многие, кто пересел с компьютера на ноутбук, уже никогда не вернуться к громоздким ПК. Ноутбуки, можно использовать везде: в транспорте, дома, на улице, в других общественных местах. Для улучшения именно этой универсальности ноутбуков и нужна клавиша Fn.
Попробуем ответить на многие популярные вопросы, связанные с этой кнопкой. Но обо всем по порядку.
Клавиша Fn практически во всех ноутбуках находится в одном и том же месте — это нижний левый угол клавиатуры. Для различных популярных марок электроники, таких как HP, Asus, Acer, Lenovo, Samsung, LG клавиша Fn заняла постоянное место на клавиатуре. Разница для некоторых составляет лишь в том находится ли эта кнопка перед или после клавиши Ctrl. Такое расположение данной клавиши очень удобное для пользователей.
Расположение клавиши Fn слева от кнопки Ctrl
Расположение клавиши Fn на ноутбуке справа от кнопки Ctrl
Для чего нужна и как работает клавиша Fn?
Итак, расскажем для чего создана и как работает данная кнопка. Само название клавиши Fn происходит от первых гласных букв слова Function. На клавиатуре своего ноутбука вы можете увидеть клавиши, на которых есть символы и надписи другого цвета. В основном — это красный или синий цвет. А такие клавиши называются — клавишами быстрого доступа.
С их помощью вы сможете управлять медиаплеером на вашем ноутбуке, работать с режимом яркости экрана и экономии батареи, включать и отключать доступ беспроводной сети, регулировать громкость. Можно также ввести ноутбук в режим сна. Все эти функции будут работать только в сочетании с клавишей Fn.
Клавиша Fn на ноутбуке Lenovo
Ответить на вопрос где и какая комбинация для каждого отдельно взятого девайса сложно. Для каждой марки ноутбуков клавиши быстрого доступа различаются. Но принцип их работы абсолютно одинаков для всех основных марок HP, Asus, Acer, Lenovo, Samsung, LG. И различаются они незначительно. Я опишу функциональность кнопки Fn для ноутбука Lenovo.
Итак, зажимая кнопку Fn в комбинации с горячими клавишами, мы получим:
- Fn+F1 — ввод компьютера в режим сна.
- Fn+F2 — включение/выключение монитора.
- Fn+F3 — переключение дисплея на подключенный модуль монитора, проектора.
- Fn+F4 — расширение монитора.
- Fn+F5 — включение беспроводных модулей связи: беспроводных сетевых адаптеров, Bluetooth.
- Fn+F6 — включение/отключение сенсорной панели — мыши ноутбука.
- Fn+F9, Fn+F10, Fn+F11, Fn+F12 — работа с медиаплеером — возобновить/пауза, стоп, трек назад, трек вперед соответственно.
- Fn+Home — пауза в медиафайлах.
- Fn+Insert — включение/отключение Scroll Lock.
- Fn+стрелка вверх/стрелка вниз — увеличение/уменьшение яркости монитора.
- Fn+стрелка влево/стрелка вправо — уменьшение/увеличение громкости для медиаплееров.
Как можно увидеть функционал у нашей клавиши очень велик, знание данных комбинаций позволит вам очень эффективно использовать клавиатуру вашего компьютера, не прибегая к помощи мыши.
Как включить или выключить клавишу Fn?
Для того что бы включить или отключить клавишу Fn на ноутбуке, можно воспользоваться несколькими способами. Первый способ заключается в использовании комбинации клавиш Fn+NumLock. Одновременное нажатие этик клавиш отключит кнопку Фн, повторное нажатие приведет к активации клавиши. Данный метод может работать не на всех ноутбуках.
В некоторых случаях, клавиша Fn включается или выключается через Bios. Для этого нужно войти Setup Utility, далее следуем в System Configuration и во вкладке Action Keys Mode выключить Disabled или включить Enabled данную функцию Fn.
Если клавиша Fn не работает на ноутбуке
Если два вышеперечисленных способа не работают или клавиша Fn не работает вообще. Тогда вам необходимо воспользоваться программами для Fn-клавиши. Таких программ в интернете можно найти превеликое множество. Для того что бы было легче определиться какие программы подойдут для вашей марки ноутбуков, предлагаем вам ознакомится с кратким списком таких программ.
Для ноутбуков Samsung — Easy Display Manager (диск с программой идет в комплекте с ноутбуком). Данная программа есть в свободном доступе в интернете.
Для ноутбуков Sony следует воспользоваться следующими программами — Sony Shared Library, Setting Utility Series, Vaio Event Service, Vaio Control Center.
Для ноутбуков Toshiba — Hotkey Utility, Value Added Package, Flash Cards Support Utility.
Также для многих ноутбуков используется универсальная программа Magic Keyboard.
Драйвера для клавиши Fn
Если ваша кнопка все равно не работает, тогда следует проверить драйвера для вашей клавиатуры, а точнее для клавиши Fn. Такие «дрова» должны идти в комплекте с ноутбуком (проверяйте обязательно при покупке), либо их можно скачать из интернета. Скачивать из интернета следует из официальных страниц производителей ноутбуков. Так на официальных сайтах есть драйвера кнопки Fn для Sony, Lenovo, Samsung, HP, DNS, Dell, Toshiba, Acer, Asus, LG.
Видео: что делать, если на ноутбуке Самсунг не работает клавиша Fn
Функциональность клавиши Fn для многих очевидна. В комбинации именно с этой кнопкой выполняются быстрые действия на многих портативных компьютерах, в том числе и на ноутбуках Samsung. Зажимая Fn с клавишами быстрого доступа, можно включать и выключать адаптеры беспроводной сети, тачпад, регулировать многие настройки, например, яркость экрана или громкость звука, а также переводить устройство в другой режим работы. Отключение данной клавиши или, наоборот, постоянное включение может явно мешать в работе с ноутбуком. В этой статье мы расскажем, как включить или выключить данную клавишу.
Если вашему ноутбуку требуется качественный ремонт с использованием только оригинальных деталей, например, частичная или полная замена клавиатуры, обращайтесь в официальный сайт Samsung.
Как включить или отключить клавишу Fn
Первый способ – сочетание клавиш
Самый простой способ активировать или деактивировать клавишу Fn с помощью одновременного её нажатия с клавишей NumLock.
Второй способ – через BIOS
Включить клавишу Fn можно в настройках БИОС. Как зайти в Биос на ноутбуках Самсунг, мы писали в статье ранее. В меню системы заходим в раздел «SуstemConfiguration» и напротив строки «Action Keуs Mode» ставим значение «Еnabled», что означает включение. Далее сохраняем изменения и перезагружаем ноутбук.
Третий способ – проверить драйвер клавиатуры
Если способ выше не помог, попробуем проверить драйвер клавиатуры. Для этого заходим в «Диспетчер устройств», далее в «Свойствах клавиатуры» выбираем «Удалить драйвер». Далее скачиваем на официальном сайте нужный софт и перезагружаем ноутбук. После установки проверьте функционирование клавиши Fn.
Четвертый способ – с помощью программы Settings
Чтобы активировать клавишу Fn необходимо скачать специальную программу Settings. Для того, чтобы установить ее, необходимо предварительно скачать утилиту Samsung Update, позволяющую быстро находить нужно программное обеспечение и микропрограммы. Название программы и ее версия зависят именно от модели вашего ноутбука.
Пятый способ – почистить или заменить клавишу
Если ни один метод не помог, попробуйте просто почистить клавишу. Иногда банальное засорение может стать причиной нефункционирования любой клавиши. Если клавиша повреждена, то заменить ее можно самостоятельно или обратиться к опытным мастерам в сервисный центр.
Помогла ли вам статья?Не помогла статья?
Вы можете задать вопрос мастерам из нашего сервисного центра, позвонив по телефону или написав свой вопрос на форму обратной связи.
+7 (499) 288-13-40Задать вопрос мастеру
Ваше сообщение отправлено.
Спасибо за обращение.
Ремонт ноутбуков Samsung за 1 день
Закажите ремонт в нашем сервисном центре, и получите исправное устройство в тот же день, с гарантией до 1 года

Узнать точное время и стоимость ремонта Спасибо, не надо Используемые источники:
- http://itpanic.ru/blog/2015/04/07/%d0%ba%d0%be%d0%b3%d0%b4%d0%b0-%d0%ba%d0%bb%d0%b0%d0%b2%d0%b8%d1%88%d0%b8-fn-%d1%80%d0%b0%d0%b1%d0%be%d1%82%d0%b0%d1%8e%d1%82-%d0%bd%d0%b0%d0%be%d0%b1%d0%be%d1%80%d0%be%d1%82/
- http://itfaqs.ru/klavisha-fn-na-noutbuke-sekretnaya-knopka/
- https://samsngexperts.ru/blog/kak-vklyuchit-klavishu-fn-na-noutbuke-samsung/
Источник: besporovod.ru