Электронную почту можно использовать для:
- Отправка и получение сообщений. Сообщение по электронной почте можно отправить любому, кто имеет адрес электронной почты. Сообщение поступает папку «Входящие» электронной почты получателя за несколько секунд или минут, независимо от того, где живет этот человек: в соседней квартире или на другом краю света. Можно получать сообщения от любого, кто знает ваш электронный адрес, а затем читать их и отвечать;
- Отправка и получение файлов. Кроме обычных текстовых сообщений, электронной почте можно отправлять почти все типы файлов: документы, изображения и музыку. Файл, отправленный по электронной почте, называют вложением;
- Массовая отправка Email-сообщений нескольким лицам. Сообщения электронной почты можно отправлять нескольким адресатам одновременно. Получатели могут соответствовать целой группе, что позволяет проводить групповые обсуждения.
- Пересылка сообщений. Получив по электронной почте сообщение или файл, его можно незамедлительно переслать другому лицу не перенабирая.
Главное преимущество электронной почты над телефоном и обычной почтой – её удобство. Можно отправить сообщение в любое время. Если получателей нет у компьютера или в интернете (т.е. их компьютеры не подключены к Интернету), они увидят отправлено им сообщение при следующей проверке своего электронного почтового ящика. Если получатель работает в онлайне, можно получить ответ в считанные минуты.
Как работает почта в Кыргызстане? \ Апрель ТВ
Кроме того, отправка сообщений электронной почты осуществляется бесплатно. В отличие от отправки обычного письма, не нужно покупать марку или платить за услугу, независимо от того, где живет получатель. Нужно оплачивать только подключение к Интернету или специальную программу электронной почты.
Что нужно для использования электронной почты
Чтобы пользоваться электронной почтой, нужны три составляющие:
Создание и отправка сообщений электронной почты и файлов
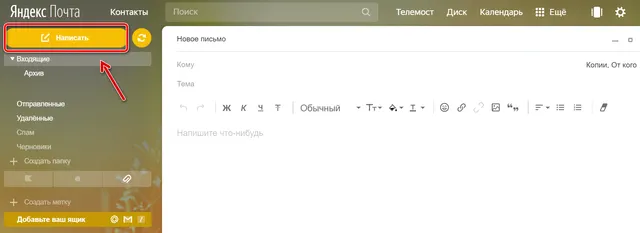
Ниже описан типичный способ заполнения окна сообщения в программе электронной почты. (Действия могут отличаться в зависимости от того, какая программа или веб-служба электронной почты используется.)
- В поле Кому введите адрес электронной почты хотя бы одного получателя. Отправляя сообщение нескольким получателям, разделяйте адреса электронной почты точкой с запятой (;).
- В поле Копия можно ввести адреса электронной почты дополнительных получателей – лиц, которым следует ознакомиться с сообщением, но не нужно отвечать на него. Они получат такое же сообщение, что и адресаты в поле Кому. Если дополнительных получателей нет, оставьте это поле пустым. В некоторых программах электронной почты предусмотрен еще и поле СК (ПК) – оно позволяет отправлять сообщения, скрывая от других получателей определенные имена и адреса электронной почты.
- В поле Тема введите тему сообщения.
- В большой пустой области введите текст сообщения.
Чтобы вложить в сообщение файл, нажмите на панели инструментов (расположенной прямо под строкой меню) кнопку Вложить файл в сообщение. Найдите файл, выделите его и нажмите Открыть. Файл появится в поле Вложить в заголовке сообщения.
Как правильно пользоваться почтой Mail.ru
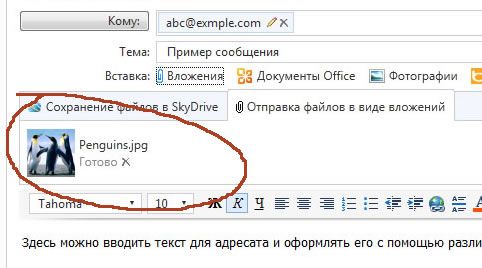
Готово! Чтобы отправить сообщение, нажмите кнопку Отправить . Сообщение молнией помчится до получателей.
Примечание: Чтобы изменить стиль, шрифт, размер или цвет текста, выделите текст и нажмите кнопку или пункт меню, которые позволяют изменить форматирование.
Чтение электронной почты
В большинстве программ и веб-служб электронной почты предусмотрена папка «Входящие», где можно прочитать полученные сообщения. Для получения новых сообщений может потребоваться нажать кнопку Отправить и получить или что-то подобное.
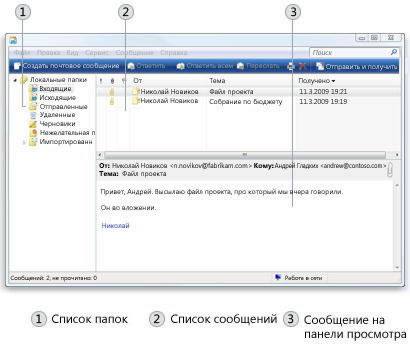
Чтобы увидеть список полученных сообщений, в списке «Папки» программы электронной почты откройте папку «Входящие». Адресованные вам сообщения электронной почты должны появиться в списке сообщений. Обычно в списке отображаются следующие сведения о сообщении: отправитель, тема и время получения.
Чтобы прочитать сообщение, нажмите на соответствующий заголовок в списке. Содержание сообщения может отображаться списком сообщений, в области просмотра. Для просмотра сообщения в отдельном окне, дважды щелкните мышью в списке сообщений.
Для ответа на прочтенное сообщение, нажмите кнопку Ответить .
Источник: windows-school.ru
Работа с электронной почтой

Первые версии электронной почты появились в 1965 году. Постепенно под обмен письмами стали выделяться отдельные серверы, а пользователи начали свободно регистрироваться в Hotmail, Google или Яндексе. Сейчас все компании и работники взаимодействуют друг с другом посредством Email – сюда входит пересылка документов, деловая пересылка, приглашения.
А также сервисами пользуются обычные люди в личных целях. Сегодня мы поговорим о том, как работает электронная почта. Разберем шаги, которые необходимо выполнить перед использованием ящика.
Как работает Email?
В ходе развития технологий принцип функционирования электронного ящика и обмена сообщениями между серверами менялся. Рассмотрим текущий и устоявшийся вид Email и схему пересылки писем подробнее.
Структура почтового адреса
На сегодняшний день почтовый ящик имеет единый вид вне зависимости от используемого сервиса. Он состоит из следующих компонентов:
Схема пересылки
Рассмотрим пошагово схему отправки и получения письма с одного ящика на другой в рамках серверов и специальной терминологии. В момент отправки сообщение пересылается с одного почтового узла на другой. Такие сервера называются агентами пересылки писем (Mail Transfer Agent).
Разберем принцип работы электронной почты:
- Пользователь составляет сообщение и нажимает кнопку отправки. В этот момент агент пользователя (Mail User Agent) передает информацию на сервер MTA, упомянутый выше.
- После этого MTA отправляет письмо на сервер Mail Delivery Agent (MDA) – агенту доставки почты. На данном этапе информация хранится до того момента, когда адресат решит воспользоваться ящиком и получит письмо.
- Теперь почта извлекается по одному из основных протоколов (POP или IMAP) и попадает на MUA (почтовый клиент получателя).

Чтобы никто из посторонних пользователей не мог получить доступ к письму, MDA защищается логином и паролем от учетной записи.
Из-за особенностей в истории развития электронной почты авторизация на сервере при отправке сообщения не требуется. Поэтому существуют открытые релеи, которые используются при спам-рассылках и создании временных ящиков. Чтобы обезопасить клиентов, почтовые сервисы и провайдеры постоянно пополняют черный список, куда попадает каждый открытый релей.
Теперь подробнее о протоколах распаковки письма перед получением конечным пользователем. Используются две схемы работы:
- POP3 (Post Office Protocol 3). С помощью данного протокола письма скачиваются на компьютер или телефон, а после удаляются с сервера MDA. При открытии ящика с другого устройства вы не обнаружите входящих посланий.
- IMAP (Internet Message Access Protocol). Более современный и удобный вариант, поскольку доступ к учетной записи и письмам предоставляется на сервере. Входящие и отправленные данные можно открыть с любого устройства, если они синхронизированы.
Вариант с POP3 удобен в случае, если вы работаете с Email только на одном устройстве. Когда постоянно переключаетесь между девайсами (рабочий ПК, планшет, личный телефон и прочее), то нужно настраивать почту через IMAP.
Состав письма
Перейдем к разбору состава практически любого письма, с которым сталкиваются все пользователи почтовых сервисов:
- Тема сообщения. Является заголовком, в котором необходимо указывать тему письма. В таблице входящих сообщений получатель первым делом видит данный заголовок, поэтому в нем должна содержаться основная мысль или просьба.
- Тело письма. В теле передается вся необходимая информация в виде текста, изображений, ссылок и прочих материалов, которые не относятся к прикрепленным документам. Сюда же относится подпись, добавляющаяся к каждому шаблону.
- Прикрепленные файлы. К письму можно добавить любые файлы (архивы, фото, аудио, текстовые документы и так далее). В разных почтовых сервисах объем файлов может составлять от 20 до 30 Мб.
Регистрация в веб-сервисе
Первым делом следует определиться с почтовым сервисом, на котором вы зарегистрируете свой ящик. Рекомендуется выбирать между известными и надежными вариантами, представленными в данном списке:
- Gmail https://mail.google.com/mail ;
- Yandex https://yandex.ru/ ;
- Mail.ru https://mail.ru/ ;
- Yahoo! Mail https://www.yahoo.com/ ;
- Outlook https://products.office.com/ru-ru/outlook/email-and-calendar-software-microsoft-outlook ;
- AOL Mail https://login.aol.com/ .
Требования для прохождения регистрации в любом из перечисленных сервисов минимальные – это мобильный номер и/или резервная электронная почта. Страница с анкетой для создания аккаунта на примере Яндекса:

После завершения регистрации обязательно запомните логин и пароль, чтобы авторизовываться на других устройствах (с телефона, планшета или ноутбука).
Поскольку в основном пользователи регистрируются через официальные сайты, то и работать с Email они начинают в браузере. Для удобства при первом входе вы можете сохранить данные авторизации в менеджере паролей обозревателя, если работаете с личного компьютера. Затем добавьте страницу с личным кабинетом в закладки для быстрого доступа. На официальном сайте доступны все возможности и настройки почтового сервиса без исключений.
Почтовые клиенты
Альтернативный вариантом является установка отдельного почтового клиента. Через утилиту можно авторизоваться с помощью тех же логина и пароля. Ниже представлены популярные программы для работы с электронной почтой.
Приложение «Почта» на Windows 10 подойдет тем, кто не хочет устанавливать сторонний софт. Интерфейс стилизован под операционную систему. Позволяет добавлять основную учетную записи Microsoft на вашем компьютере, а также Gmail, Yahoo!, iCloud, Outlook и другие сервисы. Имеется ручная настройка с выбором протоколов, вводом портов и серверов.

Microsoft Outlook – фирменная программа, входящая в состав пакета Office. Клиент выполнен в форме остальных офисных программ компании. Сверху располагается панель с основными инструментами. Слева список разделов с письмами и настройками, а по центру – таблица с сообщениями. Поддерживается привязка популярных сервисов и ручная настройка клиента.
Можно добавлять несколько ящиков и работать с ними параллельно.

Mozilla Thunderbird – программное обеспечение от создателей браузера Mozilla Firefox. Доступно для загрузки по ссылке https://www.thunderbird.net/ru/ . Приложение поддерживает добавление нескольких учетных записей, а также подключение новостной ленты.

The Bat! – одна из старых и известных утилит для работы с электронной почтой. Скачать актуальную версию приложения можно по ссылке https://www.ritlabs.com/ru/products/thebat/download.php . Выделяется на фоне конкурентных решений максимальной гибкостью в настройках под требования пользователя.

Специально разработанные приложения имеют ряд преимуществ перед веб-интерфейсом:
- вариативность настроек;
- быстродействие;
- привязка нескольких аккаунтов сразу (нет ограничений заглавным почтовым сервисом).
Мобильные приложения
Если вы работаете с Email преимущественно на смартфонах или планшетах, то обратите внимание на мобильные приложения. К первой категории таких программ относятся фирменные почтовые клиенты от Yandex, Google, Mail.ru и других сервисов. Все перечисленные версии софта вы можете скачать бесплатно через магазины Play Market или App Store в зависимости от платформы мобильного устройства.
Есть ряд почтовых клиентов, позволяющих авторизовываться с помощью любых Email. Некоторые из них есть как на компьютере, так и на Android/iOS:
- BlueMail;
- Microsoft Outlook;
- AquaMail;
- Spark и другие.
Пошаговая работа с ящиком
Разберемся, как работать с Email – от создания учетной записи до настроек и процедуры отправки писем.
Окно личного кабинета
Вне зависимости от используемого сервиса и способа работы (веб-интерфейс или почтовая программа), в большинстве аккаунтов используется одинаковая структура. Главная страница, через которую вы будете взаимодействовать с письмами, состоит из следующих элементов (на примере Yandex.Mail):
- верхняя панель с общими инструментами, поисковой строкой, главным меню и переходом к разделу настроек (1);
- боковой список с разделами писем – входящие, отправленные, удаленные, спам, черновики и пользовательские папки (2);
- основной блок (3) с таблицей сообщений (сюда входит панель для сортировки, строки с заголовками и датой получения письма).

При открытии любого письма меняется только основной блок – вместо таблицы с сообщениями появляется текст и содержимое выбранного послания.
Главные настройки аккаунта
Перед началом работы с новой почтой следует заняться базовыми настройками ящика. В большинстве сервисов переход к нужному разделу осуществляется вызовом меню через имя пользователя и входом в соответствующую вкладку.
Сначала отредактируйте информацию об отправителе. Нужно вписать имя или название фирмы, которое будет видеть получатель в поле отправителя (вместе с электронным адресом). Можно добавить фотографию или логотип. Не забудьте сформировать подпись – блок текста, завершающего каждое письмо. Появляется в шаблоне автоматически, поэтому существенно упрощает набор десятков сообщений ежедневно.

Если вы работаете с несколькими сервисами, то настройте синхронизацию между ними. Например, можно включить сбор почты с других ящиков. Все входящие письма будут автоматически пересылаться в текущий личный кабинет. Можно создать ряд правил, которые будут автоматически активироваться при соблюдении каких-либо условий. Например, переместить сообщение определенного пользователя в конкретную папку.
Для большего удобства можно создать пользовательские папки. Им можно присваивать любые названия, редактировать и удалять в любое время. Стандартные разделы изменять нельзя.
Еще один важнейший пункт настроек – это безопасность. Если вы используете почту для важных переговоров, то обязательно зайдите в раздел управления аккаунтом и привяжите резервный Email, мобильный номер, установите контрольный вопрос и включите двухфакторную аутентификацию.

Процедура отправки письма
После выполнения базовых настроек сервиса переходим к написанию сообщений. Рассмотрим данную процедуру пошагово:
1. Зайдите в почтовый клиент или веб-сервис и авторизуйтесь.
2. Нажмите кнопку «Написать» на главной странице ЛК.
3. Введите адрес получателя вручную или выберите его из списка контактов.
4. Ниже впишите тему письма, которую пользователь увидит на предпросмотре.

5. Теперь введите или вставьте готовый текст письма. Можно вставить уже отформатированный вариант или придать тексту нужный вид с помощью встроенных инструментов редактирования – шрифты, стили, заливка, цитаты, списки и так далее.
6. С помощью кнопки прикрепления файлов (обычно отображается в виде скрепки) добавьте материалы, которые следует переслать. Следите за их размером – файлы сверх нормы будут прикрепляться к фирменному облачному хранилищу.
7. Дополнительно можно настроить оповещения и включить отложенную пересылку. Нажмите кнопку «Отправить».

Правила использования Email
Перейдем к правилам работы с Email, которые помогут выстроить переписку и управлять почтовых архивом:
- Проверяйте правильность ввода адреса получателя. Постоянных собеседников занесите в контакты.
- Соблюдайте правила языка, на котором пишете текст. Не используйте Caps Lock, разноцветные шрифты в деловой переписке.
- Излагайте мысли кратко. Расширенную информацию можно прикрепить в виде файла.
- Делайте пометки о том, что вы прикрепляете ссылки. То же самое относится к файлам.
- Используйте функцию «Ответить всем», если нужно донести сведения до всех лиц, участвующих в переписке.
- При длительной переписке используйте цитаты и цепочки. Так собеседник сразу увидит, о чем шла речь в прошлом сообщении, даже если между ними прошло много времени.
- Указывайте тему письма. Обязательно делайте подпись с именем и контактными данными.
Работать с электронной почтой сможет любой пользователь, изучивший базовые функции и принцип отправки писем. Для этого совсем необязательно знать схему пересылки сообщений на уровне серверов. Использование Email через браузер или почтовый клиент для рядового пользователя практически не отличается.
Источник: compfaq.ru
Клуб Продажников



![]()
- Холодные звонки и Продажи по телефону (356)

- Активные продажи (346)

- Продажные фишки (435)

- Организация отдела продаж (373)

- Методы усиления продаж (424)

- Работа с претензиями, клиентоориентированность (281)

- Маркетинг, реклама, PR (362)

- Коммерческие предложения, письма, презентации (112)

- Психология в продажах (277)

- Юмор (103)

- Мотивация, персонал (438)

- Книги (166)

- Переговоры (178)

- Дилеры (17)

- Обучение, тренеры (244)

- Интернет и продажи (86)

- Дебиторка (22)

- Поиск работы, сотрудников (130)

- Прямые продажи (48)

- FMCG, розница (73)

- Управление бизнесом (266)

- CRM, SAAS, софт (161)

- Конкурентная разведка, безопасность (27)

- Продажи и кризис (90)

- Разное (167)

- «Песочница» (32)

module = advertiment than change it to ‘da’ against anti-blocking system —>
Новые записи в блогах
- Привет китайская Африка
- Как безопасно и выгодно заменить менеджера по продажам нейросетью?
- Какие факторы влияют на решение потребителя о покупке?
- Как отработать возражение «Нет денег»: 14 техник отработки с примерами
- Как найти результативного руководителя отдела продаж
- Тернистый клиентский путь
- Шпаргалка возражений в продажах! / Эффективная техника работы с возражениями (видео)
- Как не нужно работать с новыми клиентами: топ-3 ошибки исполнителей
- 5 основных качеств менеджера по продажам
- Зарплата – благо или проклятие…
module = advertiment than change it to ‘da’ against anti-blocking system —>
Новые вакансии
- от 200.000 до 700.000 , г Москва , Руководитель отдела продаж
- от 50.000 до 150.000 , г Новосибирск , менеджер по продажам B2B
- от 65.000 до 80.000 , г Москва , Менеджер по продажам/ Менеджер по работе с.
- от 50.000 до 75.000 , Смоленск , менеджер по продажам
- от 50.000 до 150.000 , (UTC+03:00). , Менеджер по продажам / Психолог / Коуч (входящие.
module = advertiment than change it to ‘da’ against anti-blocking system —>
Ближайшие события
- Моделирование, регламентация, оптимизация бизнес-процессов и организационной структуры предприятия. Внедрение процессного подхода к управлению предприятием 48000р.
- Руководитель в системе государственного и муниципального управления 36900р.
- Внедрение бережливого менеджмента в здравоохранении в 2023 году 32500р.
- Фармацевтическая логистика 40600р.
- Централизованная бухгалтерия: создание, реорганизация, механизм функционирования, особенности учёта и контроля при централизации 33500р.
module = advertiment than change it to ‘da’ against anti-blocking system —>
Ближайший вебинар
19/09/2023 — 10:00 | 4 часа мин.
module = advertiment than change it to ‘da’ against anti-blocking system —>
Следите за нами
module = advertiment than change it to ‘da’ against anti-blocking system —>
Пользовательские теги
module = advertiment than change it to ‘da’ against anti-blocking system —>
Как эффективно работать с электронной почтой
Опубликовано Главный редактор ср, 09/12/2020 — 03:00.

Каждый из нас ежедневно получает десятки рабочих писем. Часто мы в них «закапываемся»: не можем найти нужное, забываем ответить и просто тратим очень много времени на обработку. Директор по маркетингу в Syssoft Руслан Галка рассказывает, как эффективно справляться с «почтовой» рутиной.
«Ноль во входящих»
Есть три важных принципа, которые помогают мне работать с почтой. Первый, и самый важный — zero inbox или «ноль во входящих». Суть в том, что папка «Входящие» должна быть всегда пустой. Благодаря тому, что она пустая, вы в нее не возвращаетесь, не копаетесь в ней бесконечно.
Второй принцип: обработка писем в хронологическом порядке. Это очень простое правило, которым многие пренебрегают, оставляя цепочки писем «болтаться» неделями. В первую очередь, заниматься нужно теми сообщениями, которые пришли раньше.
И последний принцип — сортировка писем. У меня есть пять основных «действий» которые я применяю ко всей своей почте: делаю, удаляю, отвечаю, делегирую, откладываю (и делаю позже). Как решить, что сделать с письмом? Прежде всего, надо ориентироваться на следующее правило — если вы можете ответить, сделать или переслать письмо в течение двух минут, то лучше заняться этим сразу. Если вы понимаете, что нужно прикрепить файл или подготовить документ, и на это уйдет больше времени, чем две минуты, тогда вы откладываете письмо и возвращаетесь к нему позже (конечно, если задача не «горит»).
Сортировка обязательна
Еще один очень важный момент — сортировать почту. У меня для этого есть специальные папки. Структура моих папок такая:
Контроль (требуются мои действия).
Это те задачи-письма, которые я буду делать лично, они требуют моего непосредственного участия или ответа. Например, письмо о необходимости записать вебинар, предоставить расчеты или решить какой-то вопрос. Я понимаю, что это задача, которую я не буду делегировать, поэтому из «входящих» переношу его в эту папку.
Контроль-2 (в работе).
В этой папке те письма, действия по которым со своей стороны я уже предпринял и теперь жду ответа/статуса по этой задаче от коллег. Например, мне прислали письмо, в котором просят подтвердить бюджет проекта. Я отвечаю, присылаю свои замечания и жду дальнейшего ответа от коллег. Моя часть закрыта, поэтому я переношу письмо в эту папку и проверяю ее раз в неделю или если появилось свободное время.
Отработанные письма и выполненные задачи находятся здесь. Сюда же идут все письма, которые меня вообще не касаются — например, если меня поставили в копию «на всякий случай».
Коллега № 1 (№ 2, № 3, etc).
«Коллега 1» — это может быть какой-то мой подчиненный или просто сотрудник, с которым у меня большой объем переписки и совместных задач. Когда у меня с этим человеком будет личная встреча или созвон, я зайду в эту папку и смогу увидеть, какие задачи «висят» на этом сотруднике, проверить их статусы.
Также у меня есть папки, которые привязаны к местам. Допустим, у меня планируется поездка в Волгоград. И все письма, которые связаны с этой командировкой, оказываются в этой папке. Когда я приеду в Волгоград, то смогу восстановить полностью картину того, что мне нужно сделать и ничего не забыть.
Так же устроены и папки для проектов. Например, проект-1 — бюджет-2021, проект-2 подарки к Новому году. Все письма, которые относятся к этим задачам, «живут» в этой папке. После того, как проект закончен, все письма переносятся в папку архив, а сама папка удаляется.
«Ускорители» почтовой обработки
Не пренебрегайте «быстрыми действиями». Сделайте комбинации клавиш, с помощью которых можно будет быстро распределять письма по папкам. Если вы работаете с Microsoft Outlook, то используйте Ctrl + Shift + 4 для того, чтобы письмо «улетело» в архив, Ctrl + Shift + 1 для папки «контроль», Ctrl + Shift + 5 для папки «рассылки».
Еще одна полезная вещь — варианты подписи. Например, пришел счет на оплату. Мне надо ответить, что я получил счет. Есть два варианта. Либо писать вручную, либо использовать автоподпись. У меня есть специально для таких случаев шаблон: «Все получил.
Отправил на оплату». Я ответил, человек понимает, что письмо пришло, оно в оплате. Вот мне пришло какое-то письмо общего характера для отдела маркетинга. Я ставлю шаблон: «Добрый день, благодарю вас за письмо. Свяжусь с вами, если будет необходимость».
Такой шаблон можно сделать на любое повторяющееся действие. Если вы, например, часто отправляете адрес офиса клиентам, зачем постоянно искать его, копировать и вставлять, если можно сделать шаблон?
Забота о ближнем
Что еще важно — позаботиться о том, чтобы человеку было удобно коммуницировать с вами. Здесь есть несколько обязательных пунктов:
- Ваш номер телефона должен быть в каждой подписи. Всем знакома ситуация, когда ты получаешь письмо, которое до этого уже сто раз пересылали и нужно срочно связаться с человеком, но контактов просто нет. Приходится листать в самый низ, и хорошо, если часть беседы не «отсекли» и телефон можно выудить.
- Скажите «нет» кирпичам текста, а также не забывайте про структуру и абзацы. Начинайте с описания ситуации, а ниже распишите то, что необходимо решить. Не запутывайте того, кому пишите.
- Не отправляйте письмо без темы и не размывайте ее, формулируйте максимально конкретно.
- Вот что я делаю (и вам рекомендую), когда вы возвращаетесь в папку «Контроль-2» и видите, что не получили ответа от коллег — продублируйте письмо. Только добавьте перед этим в тему письма магическое слово «повторно». Мало ли кто-то мог ваше письмо упустить. Чаще всего «повторно» дает людям понять, что письмо важное и срочное.
- Не надо писать сразу на миллион адресатов. Если есть конкретный человек, который должен этот вопрос решить, а остальные — просто для информации, ставьте человека в поле «Адресат», а всех остальных — в копию письма.
И последний совет: ограничивайте время работы с почтой. Если у вас есть такая возможность, то не заглядывайте в почтовый ящик каждые двадцать минут. Заходите туда, допустим, раз в несколько часов.
Источник: www.prodaznik.ru