Презентация – классический способ проведения докладов. Вывод самой важной информации на экран позволяет сделать доклад более интересным и понятным для публики. Сейчас для проведения презентаций используют компьютер и специальные программы. Благодаря этому презентацию со слайдами можно сделать буквально за пару минут.
В каких программах можно сделать презентацию
Для того чтобы сделать презентацию со слайдами на компьютере вам понадобится специальная программа для создания презентаций. Самой популярной программой такого рода является PowerPoint, которая включена в комплект офисных программ Microsoft Office. Поэтому, если на вашем компьютере уже установлен Microsoft Office, то нужная программа у вас есть.
Если же Microsoft Office не установлен, то вы можете установить его самостоятельно. На сайте office.com можно скачать пробную версию Microsoft Office, которая будет работать в течение 1 месяца. В дальнейшем нужно будет купить полную версию или приобрести подписку.
подключение проектора к компьютеру
Также вы можете сделать презентацию с помощью бесплатных программ. Например, можно воспользоваться программой Impress, которая входит в комплект бесплатных офисных программы LibreOffice. Для этого нужно зайти на сайт libreoffice.org, скачать пакет программ LibreOffice и установить его на свой компьютер.
В данной статье мы расскажем, как сделать презентацию на примере программы PowerPoint из офисного пакета Microsoft Office. Поскольку данный пакет программ очень распространен и у большинства пользователей он уже установлен.
Как сделать презентацию со слайдами на компьютере
Чтобы сделать презентацию со слайдами на компьютере в первую очередь нужно запустить программу. Для этого откройте меню «Пуск», перейдите в список программ и найдите там программу PowerPoint. Также данную программу можно запустить с помощью поиска в меню «Пуск» или с помощью ярлыка на рабочем столе.

После запуска программы PowerPoint список различных дизайнов, которые можно использовать для оформления презентации. Здесь вы можете выбрать любой понравившийся вариант. В дальнейшем, если выбранный дизайн вам не понравится, его можно будет поменять, не переделывая презентацию с нуля. Для примера выберем дизайн зеленого цвета, который называется «Аспект».
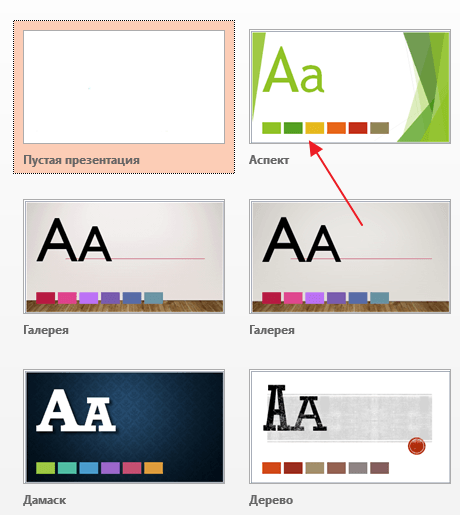
После этого перед вами появится интерфейс программы PowerPoint в котором вы и будете делать презентацию. Интерфейс PowerPoint разделен на три части. В верху разделенная на вкладки панель инструментов, слева список слайдов, а по центру сами слайды презентации.
Изначально в презентации только один слайд. Это заглавный слайд, с которого будет начинаться вся презентация. Здесь нужно ввести название презентации и какую-то дополнительную информацию о ней, например, название организации.
ВСЕ ПРО GOOGLE ПРЕЗЕНТАЦИИ ЗА 10 МИНУТ | Как пользоваться? Алексей Аль-Ватар
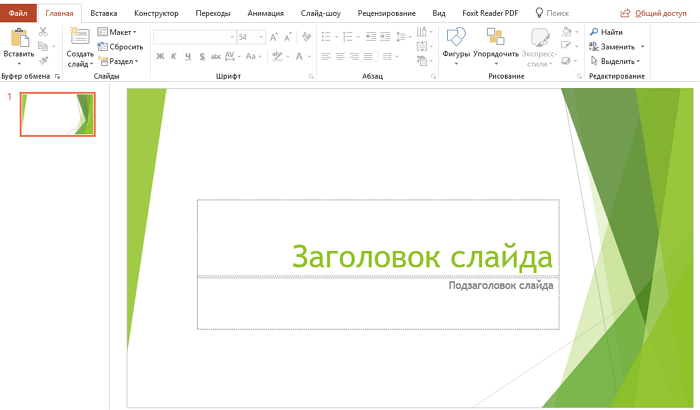
После заполнения стартового слайда можно приступать непосредственно к созданию самой презентации. Делается это очень просто, добавляем в презентацию новый пустой слайд, заполняем его информацией и переходим к следующему. Если вы раньше работали с текстовым редактором Word, то заполнение слайдов презентации не должно создать для вас проблем, поскольку здесь все работает точно также.
Для того чтобы сделать новый слайд презентации используется кнопка «Создать слайд», которая находится на вкладке «Главная». Нажмите на стрелку под этой кнопкой, и вы увидите полный список возможных макетов слайда.
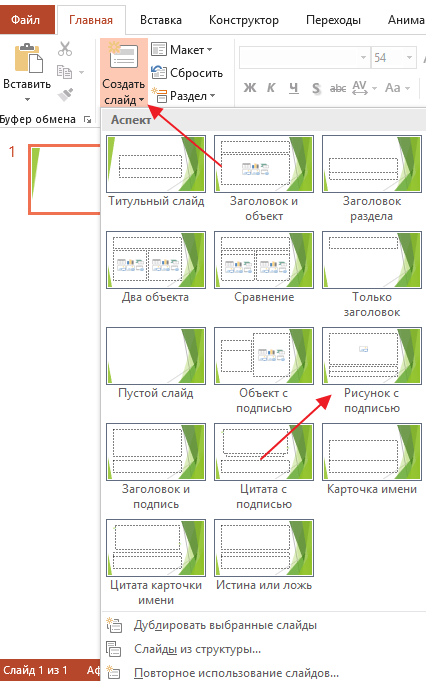
В списке «Создать слайд» выберите тот макет слайда, который вам больше всего подходит, и перед вами появится новый пустой слайд. В новом слайде будет несколько полей, который нужно заполнить информацией. Это могут быть поля для вставки заголовка слайда, текста, изображения. Для заполнения текстовых полей нужно просто кликнуть по пустому полю и вставить текст.
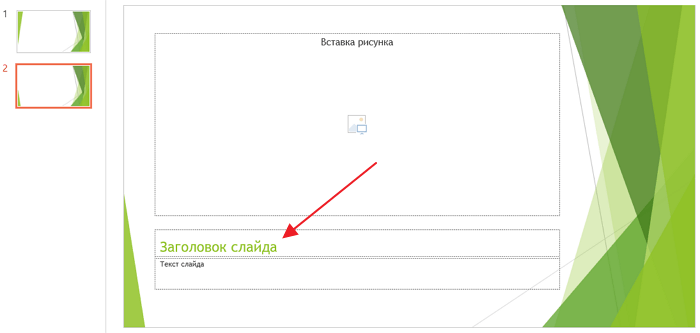
Если поле предполагает вставку рисунка, то нужно кликнуть по иконке и в открывшемся окне выбрать изображение для вставки. Поля других форматов заполняются аналогично, кликаем по иконке и вводим нужные данные.
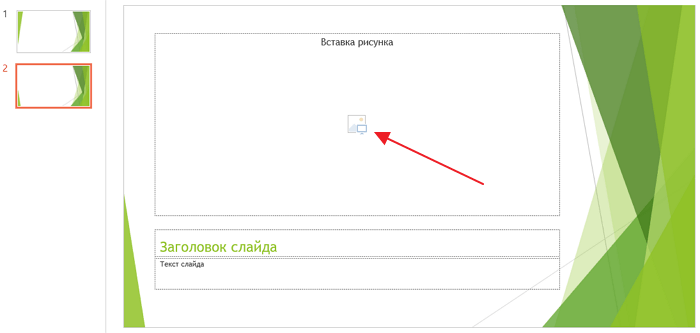
Если стандартные макеты слайдов вас не устраивают, то вы можете удалить некоторые поля или наоборот добавить новые. Для добавления новых полей воспользуйтесь инструментами на вкладке «Вставка». Здесь есть кнопки, которые позволяет вам вставлять в слайды текстовые поля, картинки, таблицы, диаграммы, видеоролики, аудиозаписи и многое другое. Например для того, чтобы добавить к слайду новое изображение воспользуйтесь кнопкой «Рисунки», а для добавления текстового поля нажмите на кнопку «Надпись» и нарисуйте мышкой нужный размер поля.

Также вы можете изменить дизайн уже готовой презентации. Для этого перейдите на вкладку «Конструктор» и выберите там один из предложенных дизайнов.
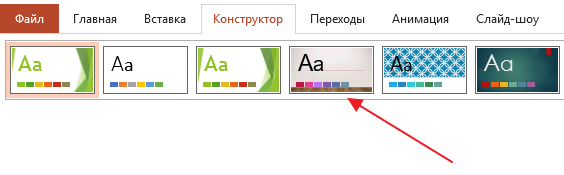
Для того чтобы сделать полноценную презентацию нужно настроить переходы между слайдами. Для этого откройте вкладку «Переход» и выберите один из предложенных вариантов. Также на этой вкладке есть кнопка «Применить ко всем», которая применяет текущие настройки перехода сразу ко всем слайдам презентации.
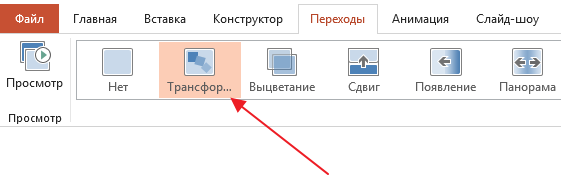
Для предварительного просмотра получившейся презентации перейдите на вкладку «Слайд-шоу» и воспользуйтесь кнопками «С начала» или «С текущего кадра», которые запускают воспроизведение презентации с первого или текущего кадра.

На остальных вкладках также есть полезные инструменты, обязательно изучите их самостоятельно.
Как сохранить сделанную презентацию на компьютере
После того как презентация сделана, ее нужно сохранить. В PowerPoint это делается точно также, как и в других программах, нужно открыть меню «Файл» и выбрать «Сохранить как». Но, есть некоторые особенности, связанные с выбором формата файла. Основным форматом презентаций PowerPoint является формат PPTX, который также называется «Презентация PowerPoint». При использовании данного формата у вас останется возможность открыть файл и продолжить редактировать презентацию, поэтому сохранять презентацию нужно именно в PPTX.
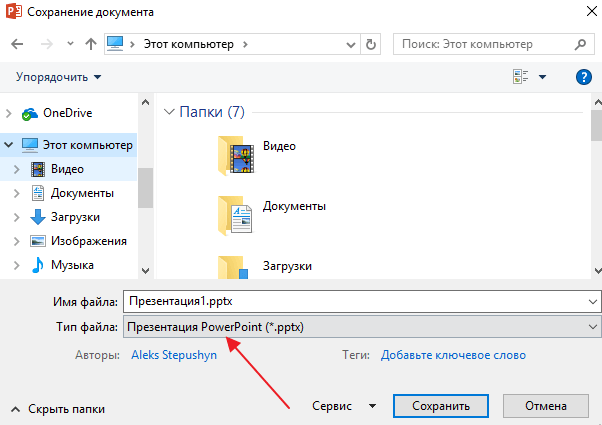
Но, если презентация уже сделана, и вы готовы ее демонстрировать, то в дополнение к формату PPTX, вы можете сохранить презентацию в формате PPSX, который также называют «Демонстрация PowerPoint».
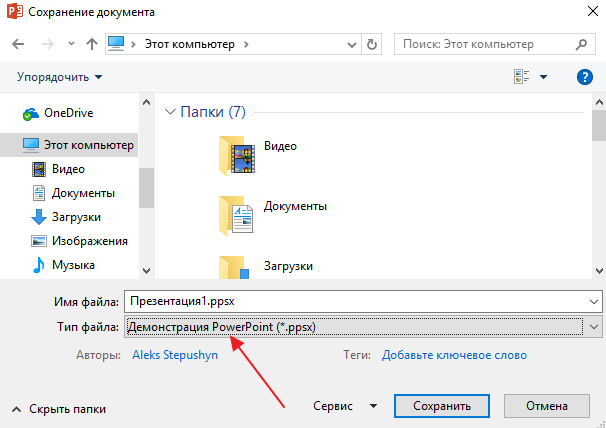
Особенностью формата PPSX или «Демонстрации PowerPoint» является то, что при откртии такого файла не появляется интерфейс программы PowerPoint, вместо этого пользователи сразу видят первый слайд презентации, который открыт на весь экран. Это позволяет сразу после открытия файла приступать к показу сделанной презентации. Но, PPSX-файлы нельзя редактировать, поэтому всегда нужно иметь копию презентации, сохраненную в формате PPTX.
- Как добавить и удалить слайд в PowerPoint
- Как вставить музыку в презентацию PowerPoint на все слайды
- Как вставить GIF в презентацию PowerPoint
- Как создать презентацию в PowerPoint: пошаговая инструкция
- Как наложить музыку на все слайды презентации в PowerPoint
Источник: comp-security.net
Keynote — Просмотр презентации на внешнем дисплее или с помощью проектора
Keynote — Просмотр презентации на внешнем дисплее или с помощью проектора

Просмотр презентации на внешнем дисплее или с помощью
Существует два способа использовать второй экран при проведении презентации
слайд-шоу.
В режиме дублирования видеосигнала на обоих экранах отображаются
идентичные слайд-шоу.
Сдвоенные экраны дают возможность отображать на одном экране
информацию для докладчика или подсказки (например, Ваши заметки к слайдам,
предварительный просмотр следующего слайда и таймер), в то время как
на другом экране зрители видят только слайд-шоу.
На некоторых портативных компьютерах имеется средство дублирования
видеосигнала. Если на Вашем компьютере этой функции нет, придется
ее настроить. Некоторые портативные компьютеры могут вообще
не поддерживать дублирование видеосигнала.
Как просмотреть презентацию с использованием двух экранов
Подключите второй монитор или проектор согласно инструкциям, входящими
в комплект поставки монитора или проектора, или инструкциям, поставленным
вместе в Вашим компьютером.
Более подробные рекомендации о настройках даны в разделе «Советы
по использованию внешнего дисплея» на стр. 229.
Выберите Apple > «Настройки системы» и нажмите «Дисплеи».
Нажмите кнопку «Расстановка» и следуйте инструкциям на экране.
Если такой кнопки нет, значит Ваш компьютер не обнаружил второй монитор.
Убедитесь, что опция «Дублирование видеоизображения» не выбрана.

Выберите Keynote > «Настройки» и затем нажмите «Слайдшоу».
с использованием двух
Выберите «Представлять на главном дисплее» или «Представлять на втором
дисплее».
Главным является монитор, на котором отображается строка меню. Если
Вы выберете «Представлять на втором дисплее», то сможете настроить то,
что видит докладчик на главном дисплее. См. «Настройка режима «Монитор
докладчика»» на стр. 231.
Нажмите «Воспроизвести» на панели инструментов.
Проведите презентацию, нажимая кнопку мыши или клавишу пробела.
Описание других возможностей дано в разделе «Управление презентацией
с помощью клавиатуры» на стр. 234.
Просмотр презентации с использованием дублирования видеоизображения
Подключите второй монитор или проектор согласно инструкциям, поставляемым
в комплекте с монитором или проектором, или инструкциям, входящим в поставку
Вашего компьютера.
Более подробные рекомендации о настройках даны в разделе «Советы
по использованию внешнего дисплея» на стр. 229.
Выберите Apple > «Настройки системы» и нажмите «Дисплеи».
Выбрать разрешение и количество цветов.
Используйте одинаковые настройки для обоих дисплеев.
Нажмите «Расстановка» и выберите «Дублированные дисплеи».
Откройте документ Keynote и нажмите на панели инструментов «Воспр.» (или
выберите «Воспроизведение» > «Воспроизвести слайд-шоу»).
Чтобы перейти к следующему слайду или вкладке, нажмите кнопку мыши или
клавишу пробела.
Просмотр, печать и экспорт слайд-шоу

Просмотр, печать и экспорт слайд-шоу
Если во время воспроизведения возникают заминки, может потребоваться
изменить скорость обновления информации на экране.
Keynote обычно очень гладко воспроизводит анимации. Однако если два дисплея
имеют различную частоту обновления экрана, изображение на одном из экранов
может «дрожать», так как Keynote синхронизируется со скоростью обновления
только одного дисплея. Если Вы используете Keynote на iBook, PowerBook,
MacBook, MacBook Pro или MacBook Air, где установлена операционная система
Mac OS X 10.3.9 или выше, Keynote синхронизируется с внешним монитором.
Изменение частоты обновления экрана
Выберите Apple > «Настройки системы» и нажмите «Дисплеи».
Выберите «Дисплей» и затем выберите нужный вариант во всплывающем меню
«Частота обновления».
Чтобы получить наилучшее качество анимации в режиме дублирования
видеоизображения, используйте предпочтительную частоту обновления дисплея.
Возможно, Вы сможете найти эту информацию в документации дисплея. Если это
не так, попробуйте использовать различные установки для частоты обновления,
чтобы выбрать из них наилучший результат по качеству анимации. Скорость
обновления информации на экране большинства жидкокристаллических дисплеев
составляет 60 Гц. Большинство CRT-устройств не имеют одной оптимальной
скорости обновления.
Если Вы используете настольный компьютер и два монитора,
поэкспериментиуруйте, с тем чтобы определить, какой монитор синхронизируется
с Keynote.
Советы по использованию внешнего дисплея
Слайд-шоу Keynote можно воспроизвести на проекторах и внешних дисплеях
различных видов.

Как получить наилучшее качество видео в презентации
Если у Вас есть выбор между разъемом DVI и VGA, используйте разъем DVI для
подключения проектора. Подключение через разъем DVI обычно дает лучшее
качество изображения и легче поддается настройке.
Задайте присущее монитору разрешение (размер изображения на экране)
на панели «Мониторы» в системных настройках. Эта информация содержится
в документации, которая входит в поставку Вашего дисплея. Для большинства
проекторов предпочтительным разрешением экрана является разрешение 800
x 600 или 1024 x 768. Экраны большинства жидко-кристаллических мониторов
и мониторов обратной проекции работают с несколькими значениями
разрешения, но одно из них является предпочтительным.
Чтобы изменить разрешение экрана компьютера, выберите «Apple» > «Системные
настройки», нажмите «Мониторы», нажмите «Монитор», затем выберите требуемое
разрешение в списке.
Установите частоту обновления экрана (сколько раз в секунду обновляется
изображение) на панели «Дисплеи» в настройках системы. Если Вы используете
LCD-дисплей, LCD-проектор или DLP-проектор, попробуйте совместить частоту
обновления экрана вашего компьютера или видеокарты с оптимальной частотой
обновления устройства отображения. (Обычно этот вопрос возникает только
в случае использования VGA-разъемов с дисплеем LCD или DLP. Устройства CRT
обычно не имеют одной оптимальной частоты обновления.)
Если цвета на экране кажутся блеклыми, когда Вы подключаете новый проектор,
или текст кажется неровным, возможно, Вам следует откалибровать дисплей.
Откройте утилиту ColorSync (в папке «Программы»/«Утилиты» на жестком диске
компьютера) и настройте калибровку цвета.
Если настроена конфигурации с двумя мониторами и во время презентации нужно
переключить монитор докладчика на другой экран , нажмите клавишу X для смены
экранов.
Просмотр, печать и экспорт слайд-шоу

Просмотр, печать и экспорт слайд-шоу
Источник: keynote.helpnox.com
Как сделать презентацию в PowerPoint 2016. Полный базовый курс из 21-го урока

В данном курсе мы познакомим вас с программой PowerPoint 2016, которая позволит вам создавать отличные презентации для ваших выступлений. В этом курсе мы покажем, как создавать, редактировать и делиться презентациями PowerPoint. Мы рассмотрим, как создавать презентации из шаблонов и как создавать их с нуля. Мы изучим, как добавлять и редактировать различные типы контента, такие как текст, фотографии, диаграммы и графики, видео и даже анимации.
Затем мы рассмотрим способы и инструменты для ваших выступлений, а именно использование раздаточного материала, выступление в «режиме докладчика», использование инструментов для концентрации аудитории на деталях вашей презентации. В конце мы покажем вам методы сохранения и способы делиться созданным файлом. Давайте приступим к обучению.
Наши уроки PowerPoint 2016
Введение. Как работать в Powerpoint. Элементы интерфейса Powerpoint