
Чтобы открыть файл архив, сжатый в ZIP формате на своем телефоне или планшет, оснащенными системой андроид, вам потребуется соответствующее приложение.
Один из самых популярных в этой категории AndroZip, кроме распаковки в нем есть еще много функций, которыми можно воспользоваться бесплатно.
Это самая известная программа, чтобы открыть zip архив в телефоне андроид. Большинство файловых менеджеров имеют только основные функции распаковки (а иногда и не имеют их вообще) и на них рискованно полностью полагаться.
Если вы хотите легко на своем смартфоне или планшете, открывать файлы zip, то лучше AndroZip думаю не найдете.
Менеджеры не подходят для сжатия в ZIP архивы, и даже с той же распаковкой часто является проблема.
Поэтому стоит обратить внимание на предлагаемый здесь инструмент, чтобы решить эту проблему без необходимости установки нового файлового менеджера.
Это простое приложение, которое позволяет распаковывать, просматривать zip файлы, причем на русском языке.
как распаковать zip файл легко и просто
ПРИМЕЧАНИЕ: при желании скачать программу для открытия архивов в формате zip на андроиде можете прямо здесь.
Как открыть zip файл на андроиде программой AndroZip
Чтобы извлечь архивный файл в любом формате, перейдите в папку, в которой лежит ZIP архив. Затем, удерживайте палец на сжатом файле.
Увидите меню доступных опций и выберите «Извлечь». Здесь найдете три варианта распаковки (иногда только один вариант в текущую папку).

Первый из них, «извлечь здесь» — просто распаковать содержимое архива непосредственно в директорию, в которой вы находитесь.
Если хотите положить данные после распаковки в другом месте, можем использовать другие варианты.
Перед распаковкой, можно просмотреть содержимое архива. Вы можете просматривать их, и когда захотите извлечь.
Если, в свою очередь, захотите, упаковать данные на нашем смартфоне или планшете, это так же просто, как распаковывая их.
Просто перейдите в папку, а затем выберите файлы, удерживая палец на них дольше обычного.
Отобразится меню опций, но на этот раз вы не найдете в списке опций распаковки, а только те, которые связаны с упаковкой в новый архив.
Выберите опцию «Сжать», а затем указать тип архива ZIP. При желании можно также выбрать «Защита паролем» — это защитит архив паролем, выбранный вами. Нажмите кнопку OK и дождитесь завершения операции.
Если хотите создать архивный файл на основе всей папки или нескольких файлов, вы можете просто использовать кнопку, расположенную в правом верхнем углу.
Так можно выбрать любое их количество или папок, а затем упаковать их в один архив, таким же образом, как описано выше. Успехов.
[РЕШЕНО] Как открыть ZIP-архив на Андроид устройстве — 4 способа
Архивы – довольно полезная вещь, помогающая сжать большое количество информации и без труда передавать ее, например, другому пользователю. На персональном компьютере для работы с файлами данного типа есть все необходимые программы, но как открыть zip-архив на Андроиде, ведь телефон изначально к этому не предрасположен? Давайте рассмотрим все доступные способы и приложения.
Еще по теме: Как на Андроиде поменять иконки?
Виды архивов
Самыми распространенными, несомненно, являются zip и rar-архивы. Их преимущество заключается в простоте использования и в хорошем базовом функционале. Очень много программ на Android без труда работают с подобными разрешениями файлов, поэтому открытие zip происходит быстро и легко. Существуют и такие архивы:
На ПК с ними проблем не возникает, но вот открытие на Android иногда доставляют трудности, поэтому оптимальный вариант – использовать только популярные разрешения: архивы 7-Zip, zip и rar.
Как открыть ZIP-архив на Андроиде — 4 приложения
Ознакомившись с видами архивов, пользователи задаются вопросом, каким приложением их лучше всего открывать. Наш сайт GuruDroid.net выбрал самые качественные и действенные приложения.
Программы делятся на два типа: архиваторы и проводники. Проводники обычно нагружены большим количеством опций, распознают даже редкие форматы, способы напрямую связываться с облачными хранилищами, но для работы с ними требуются хорошие технические знания. Тогда как обычные архиваторы выполняют всего две функции: сжатие и распаковка материалов. Если вы новичок, предпочтительнее будет последний вариант.
Andro Zip
Лучшее приложение, вышедшее в 2009 году и безупречно выполняющее свои основные функции. Работает с большим количеством файлов, может удалять, перемещать, копировать, открывать и сжимать архивы. К тому же, имеет встроенный менеджер задач, проводит резервное копирование приложений. Программа с легкостью отправляет архивы на электронную почту другим пользователям, что очень удобно при внушительном размере информации.
ES File Explorer
Приложение, отличавшееся простотой, понятным интерфейсом и небольшим количеством необходимых опций. Является бесплатным, но имеет много рекламы, которую невозможно отключить из-за отсутствия премиум-версии.
7Zipper
Великолепно подходит новичкам, которые имеют минимальный уровень технических знаний и только начинают осваивать работу и нюансы операционной системы Android. Исходя из названия, видим, что программа может без проблем открывать 7z-архивы, поэтому можно больше не волноваться, чем распаковывать подобные форматы на Андроиде.
Программа также умеет делать резервные копии документов, не требуя при этом наличия root-прав. Скачивается, как и все вышеприведенные приложения, из Google Play, устанавливается в два клика и работает совершенно бесплатно.
Имеет еще несколько полезных опций:
- Очистка кэша различных приложений, удаление файлов-дубликатов;
- Показывает информацию о системе (процессор, количество свободной и занятой оперативной, внешней памяти, работа и заряд батареи, доступные сети Wi-F);
- Определяет количество свободного и занятого места на SD-карте;
- С легкостью открывает изображения, поддерживает даже Gif-форматы.
Easy Unrar FREE
Еще одна достойная программа с легким и понятным интерфейсом, справляющаяся отлично со своей основной задачей. Имеет набор базовых опций: распаковка, сжатие, запаковка и чтение документов. Также показывает папки находившихся zip-файлов в Android. Есть и платная версия, благодаря которой функционал расширяется, убирается надоедливая реклама.
Как открыть архивы с паролем
Здесь только кажется, что процесс длительный и сложный. На самом деле, вся операция довольно простая:
- Выбираем одно из вышеприведенных приложений;
- После скачивания и установки открываем его;
- Нажимаем «распаковать», как любой другой архив. И у нас просто запрашивается пароль, после введения которого получаем в открытом доступе все необходимые материалы.
Открываем без помощи сторонних приложений
Самым распространенным проводником является ES File, о котором мы говорили выше. Во многих смартфонах он уже присутствует, что позволяет пользователю без лишних хлопот проделывать необходимые действия с любым видом архивов.
Видео-инструкция
Ответы на ваши главные 4 вопроса о работе с архивами на Android
Не удается выполнить разархивацию, без видимых причин выдает ошибку и приложение отключается. Что посоветуете в таком случае? Попробуйте включить режим разработчика на смартфоне, очистить оперативную память, немного освободить внутреннюю. Такое чаще всего такое происходит из-за чрезмерной нагрузки и загрязнения операционной системы.
Если не поможет, воспользуйтесь другим приложением, или переустановите нынешнее. Поддерживает ли Andro Zip работу с GZIP-файлами? Да, поддерживает, но с помощью данной программы архивировать материалы в такое разрешение не удастся. Можно ли с помощью сторонних приложений на Андроид делать многотомные архивы? Да, большинство программ имеют эту функцию.
Необходимо передать большой архив другому пользователю по электронной почте. Какой допустимый размер, чтобы архив был цельным, а не отправлялся по частям? Это зависит от конкретной электронной почты. Самое распространенное ограничение – не больше 10-20 мегабайт.
Еще по теме: Как разархивировать zip файл на Андроид?
Как видим, открытие zip и других архивов на Андроиде – довольно простая процедура, не требующая сложных технических знаний. Единственное, что требуется – это найти подходящее приложение, и научиться с ним правильно работать. Успехов!
Если вы нашли ошибку, пожалуйста, выделите фрагмент текста и нажмите Ctrl+Enter.
Как открыть zip файл на Андроиде: Лучшие способы
Понедельник 07 Май 2018 00:00
Многие пользователи не догадываются, как открыть zip файл на Андроиде. Некоторые даже не знают, что это можно делать на телефоне или планшете.
Поэтому сегодня мы разберем, какими программами можно воспользоваться, чтобы выполнить столь простую задачу.

1. Способ №1. Easy Unrar, Unzip Zip позволяет как распаковать существующий архив, так и создать его.
Использование данного приложения состоит в следующем:
- Запустите программу и откройте в ней архив. Делается это точно так же, как в обычном файловом менеджере.
- Появится окно с содержимым архива – простой список файлов, которые есть в нем. Поставьте галочки напротив тех из них, которые хотите распаковать. Нажмите кнопку «Extract [количество выделенных файлов] file(s)». Дальше нужно будет выбрать, куда поместить распакованную информацию.
- Зайдите в нужную папку (где хотите найти распакованные данные). Вверху есть кнопка «Extract all here», нажмите на нее. После этого можете спокойно заходить в эту папку и смотреть свои файлы.

Рис. №1. Использование Easy Unrar, Unzip Zip
2. Способ №2. RAR
Классическая программа, аналог которой есть и на компьютере. Она создана специально для того, чтобы работать с архивами. Интерфейс RAR покажется очень знакомым пользователям Windows.
Приложение позволяет редактировать существующие архивы, распаковывать их и, конечно же, создавать новые. При этом во время создания архива можно выбрать его тип (RAR, ZIP, RAR 4.x), задать имя, размер (программа будет сжимать полученный архив, если он окажется больше) и другие параметры. Очень полезная вещь.
Использование RAR тоже крайне простое:
- Найдите свой архив – точно так же, как Вы делаете это в файловом менеджере.
- Откройте его или просто поставьте галочку рядом с ним и нажмите вверху кнопку «Распаковать». Она представляет собой пиктограмму со стрелкой вверх.
Более интересным выглядит создание RAR. Для этого кликните кнопку в виде пиктограммы с плюсом вверху. Задайте параметры – тип, имя, по желанию пароль (для этого есть кнопка «SET PASSWORD…») – это все на вкладке «General». А есть еще вкладка «Advanced», где можно указывать размер, и «Options».

Рис. №2. Использование RAR
3. Способ №3. ZArchiver
Это уже распаковщик на русском языке, что, наверняка, понравится пользователям в рунете.
Программа работает с огромным количеством форматов – классические 7z, zip, rar, rar5 и необычные bzip2, gzip, xz, даже iso, tar, lzma, deb, chm, dmg, img, wim и так далее. Это даже могут быть так называемые многотомные архивы (7z.001, zip.001, z01 и тому подобное).
Поддерживается многопоточная работа и кодировка UTF-8 (из-за этого прекрасно открывается все кириллическое). В общем, весьма мощная программа, которая не зря заслуживает высокой оценки на Google Play.
Чтобы использовать ZArchiver, выполните следующие действия:
- Зайдите в папку, где находится архив, и нажмите на него. Откроется меню функций и Вам нужно будет выбрать, что с ним дальше делать.
- Нажмите «Распаковать…» и выберете место (папку), куда попадут файлы. Также, как видите на рисунке ниже), там есть функция «Распаковать в .//». С ее помощью можно поместить один архивный документ в другой. Предназначение команды «Распаковать здесь» понятно без дополнительных объяснений.
Еще по теме: Как убрать графический ключ с Андроида если забыл его?
Еще в этом меню есть функция сжатия, то есть уменьшения размера файла, его проверки и простой просмотр содержимого. Чтобы создать, нужно нажать на пиктограмму в виде плюса на зеленом фоне.
После этого появится окно, в котором потребуется указать имя, формат, уровень сжатия, по желанию пароль. Все делается очень просто и быстро.

Рис. №3. Использование ZArchiver
4. Способ №4. 7Zipper
Это многофункциональное приложение, в котором поддерживается широкий набор функций для работы с файлами. Из особенностей можно вспомнить мультивыбор, режим перетаскивания, просмотр статистики, создание раздела с избранными файлами, резервное копирование.
Еще есть работа с FTP-клиентом, FTP-сервером (управление осуществляется при помощи WiFi), HTTP-сервером и облачными хранилищами. Что касается нашей темы, то 7Zipper способен работать с такими форматами, как zip, alz, tar, tar.gz, bz2, rar, lzh и многими другими. Также поддерживаются разделенные ZIP, такие как Z01, Z02 и так далее.
Использование 7Zipper такое:
- Найдите свой файл точно так же, как Вы делаете это в менеджере. Нажмите на него.
- Появится меню, в котором можно будет просмотреть содержимое, а также осуществить распаковку. Для этого внизу выберете расположение, то есть то, где Вы хотите найти данные из архива.
- Нажмите «ОК» и дождитесь окончания процесса. Наблюдать за его ходом Вы сможете прямо на экране аппарата.

Рис. №4. Использование 7Zipper
На самом деле существует намного больше подобных приложений. Вышеперечисленные 4 программы показывают принцип работы. Поняв его, Вы легко сможете выбрать другую утилиту на play.google.com.
5. Просмотр ZIP
Бывают случаи, когда распаковывать ZIP необязательно. То есть Вам нужно только просмотреть содержимое и Вы не будете с ним работать дальше. В таком случае помогут обычные файловые менеджеры, которые поддерживают работу с архивами.
Вот самые популярные и функциональные из них:
Важно! Для многих вышеперечисленных приложений потребуются root права. Как их получить, читайте здесь.
Успехов в работе!
WinZip
WinZip – Zip UnZip Tool. WinZip теперь доступен на Android! Программа позволяет легко просматривать, открывать и сохранять архивы на устройствах Android, будь они прикреплены к входящей почте, скачаны с веб-страницы или открываются с карты памяти SD. Основные функции:
- Просмотр поддерживаемых форматов непосредственно в приложение WinZip.
- Открытые зашифрованных файлов Zip (в том числе AES128 и AES256).
- Копирование распакованного содержимого в буфер обмена для вставки в сообщение электронной почты или других приложений.
Просмотр и открытие файлов популярных форматов. WinZip для Android предлагает встроенную поддержку для просмотра:
- Фотографии и изображения (.jpg, .jpeg, .png, .bmp, .gif)
- Текстовые файлы (.rtf, .csv, .txt, .ini, .inf, .bat, .js, .log, .xml, .css, .java, .cs, .h, .m, .cpp, .c, .sql, .properties)
- Веб-файлы (.htm, .html, .jsp, .asp).
- Apk файлы (.apk).
WinZip для Android работает со сторонними приложениями, чтобы открыть:
Скачать WinZip – Zip UnZip Tool на Андроид вы можете по ссылке ниже.
Разработчик: WinZip ComputingПлатформа: Android 2.1 и вышеЯзык интерфейса: АнглийскийRoot: Не нуженСостояние: Free (Бесплатно)
Источник: www.easydoit.ru
Как открыть, распаковать и создать ZIP-архив на Android? Пошаговое руководство
Приложение представляет собой функциональный файловый менеджер, с возможностью распаковывать и запаковывать, а так же просматривать архивы. Распространяется бесплатно и без рекламы. Отдельная Donate-версия стоимостью 0.95 USD позволяет поддержать автора, а так же получить дополнительные функции: светлое оформление, хранилище паролей, предварительный просмотр изображений в архивах, модификация файлов в архиве.

Особенности ZArchiver:
- Необходимая версия Android для установки – 4.0+.
- Использование оперативной памяти – 70-103 МБ.
- Минимальный объем оперативной памяти на устройстве – 1 ГБ.
- Занимает места на диске – 10 МБ.
- Стоимость: бесплатно без рекламы/отдельная платная версия с дополнительными функциями.
В ZArchiver доступно создание 7 типов архивов, в частности zip, 7zip и tar. Просматривать и распаковывать 30 типов архивов, в частности zip, 7zip, rar, rar5, iso и т.д. При создании нового пакета доступно указание формата и степени сжатия, шифрование, а ещё установка пароля. При распаковке – выбор директории для извлечения и проверка целостности архивов.
Настройки содержат параметры изменения внешнего вида, файлового менеджера и параметров сжатия. Так же доступно выполнение фоновых операций при наличии root прав.
Основные преимущества:
- Бесплатный доступ, нет рекламы.
- Низкие системные требования.
- Упаковка/распаковка 7/30 типов архивов.
- Указание варианта сжатия.
- Шифрование AES-256.
- Установка пароля.
- Приятный и не перегруженный интерфейс.
Основные недостатки:
- Предварительный просмотр изображений в архиве доступно только в Donate-версии.
Итоговая оценка
ZArchiver – функциональный архиватор для упаковки и распаковки популярных типов архивов. Поддерживается шифрование и установка пароля. Вдобавок программа бесплатная и без рекламы. Часть несущественных функций вынесена в платную версию, что с учетом лояльного ценника не критично.
Как распаковать, открыть zip файлы на Android
Не все компьютерные файлы работают на вашем смартфоне или планшете на Android, но есть некоторые исключения. Например, вы можете разархивировать любые архивные zip-файлы.

Большинство смартфонов в наши дни имеют встроенные файловые менеджеры с инструментами распаковки, но если они этого не делают, вы можете найти файловый менеджер в магазине приложений, который может распаковать файлы для вас. Давайте рассмотрим, как распаковать файлы и открыть их при использовании смартфона или планшета на Android.
Как распаковать файлы на Android
В этом руководстве я предполагаю, что на вашем Android-смартфоне нет файлового менеджера с возможностями архивирования. Если у вас уже установлен файловый менеджер, попробуйте повторить эти шаги с предустановленным приложением.
1. Посетите Google Play Store
и загрузите приложение
Google Files
. После установки откройте
Files by Google
.

2. Дайте приложению доступ
к вашему хранилищу, когда оно запрашивает разрешения. Затем нажмите кнопку «
Просмотр
» в нижней части приложения.

3. Найдите папку
, в которой сохранен
zip-файл
. Если вы загрузили его из Интернета, скорее всего, он находится в
папке загрузок
. Нажмите на этот файл и нажмите кнопку извлечения.

4. После извлечения появится всплывающее меню, сообщающее, какие файлы были извлечены. Вы можете удалить ZIP-файл
здесь, чтобы сэкономить место на вашем смартфоне. По умолчанию
файл ZIP остается на вашем телефоне
, даже если вы уже распаковали файлы. После этого нажмите «
Готово
».

Как создать Zip файлы на Android
Создание Zip-файлов также возможно на Android, если вы загружаете приложение с нужной функциональностью. К сожалению, большинство приложений, которые предлагают эту функцию, не являются одними из лучших доступных приложений для Android. Поиск zip-приложений — это минное поле навязчивой рекламы, приложений, которые дают сбой или едва функционируют, или приложений, для работы которых требуются ненужные разрешения, что устраняет очевидные проблемы с конфиденциальностью.
Будьте осторожны при загрузке этих приложений. Для этого руководства я рекомендуем ZArchiver
, который не содержит рекламы и запрашивает только разрешения на доступ к файлам, как и должно быть. ZArchiver не обходится без каких-либо ошибок и проблем, но он работает большую часть времени корректно.

1. После установки ZArchiver
откройте приложение. Вы увидите простой файловый навигатор. Найдите папку, содержащую файлы, которые вы хотите заархивировать. Затем
нажмите на три точки
сверху и выберите «
Создать
». После этого выберите «
Создать архив
».

2. Выберите тип файла архива
— если вы не уверены,
используйте .zip
, а затем выберите имя для архива. Далее нажмите «
ОК
». Затем вы можете нажать, чтобы выбрать несколько файлов для вашей папки ZIP.

3. Выбрав файлы, нажмите зеленую галочку
в нижней части экрана. Если создание архива было успешным, вы увидите всплывающее сообщение о том, что архив успешно создан, и вы найдете новый архивный файл в папке, в которой вы его создали.
Зачем мне архивировать файлы?
Сжимая файлы в файл .zip, вы значительно упрощаете отправку и передачу нескольких файлов одновременно. Один файл .zip может содержать сотни других файлов и папок, что было бы кошмаром для индивидуальной отправки.
Кроме того, файлы .zip фактически уменьшают общий размер файла вашего контента. Это означает, что вы можете хранить свои файлы в сжатых ZIP-файлах и экономить место в вашем хранилище. Это ускоряет отправку сжатых файлов и ускоряет их загрузку из-за сжатия, которое происходит. Не беспокойтесь, однако, после распаковки zip-файла вы получите все ваши файлы в их оригинальном качестве.
Если вы действительно передаете много файлов .zip, обязательно удалите архивы после распаковки, потому что в противном случае у вас будет и содержимое файла .zip, и исходный файл .zip, оба из которых займут место в вашем хранилище.
Лучшие Zip и Unzip приложения для Android
Как распаковать файл на самсунге
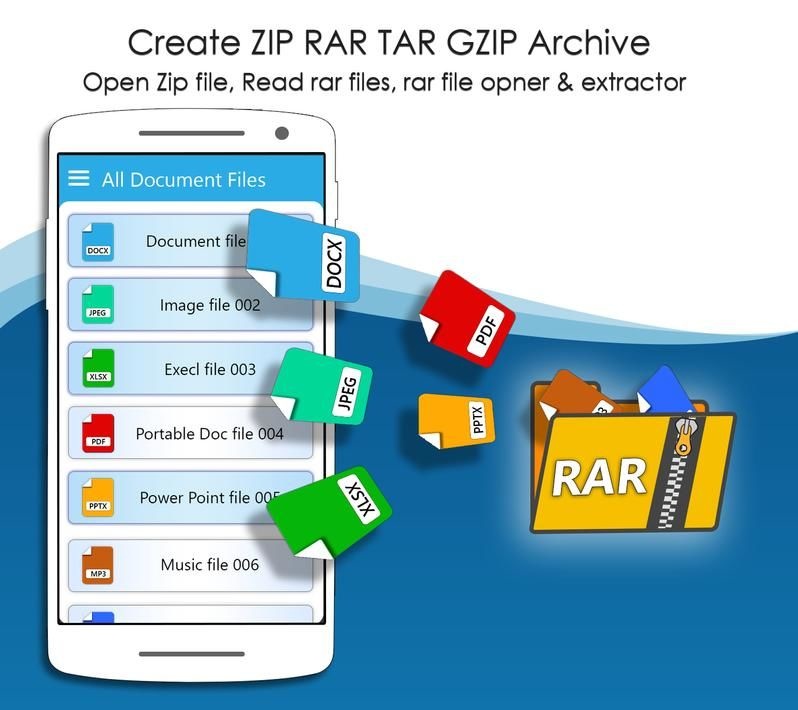
Много документов в интернете сегодня нельзя передать открытым способом. Такие ограничения могут быть вызваны политикой безопасности, несовместимостью форматов, ограничениями по размеру. В таком случае файл обычно можно передать, упаковав его в архив. Для этого не обязательно использовать компьютер – подойдите устройство Android.
Как с помощью RAR распаковать файлы в Android
Утилита RAR – это инструмент для распаковки от авторов WinRAR, одного из самых известных архиваторов для Windows. С помощью мобильного приложения можно распаковывать файлы из форматов RAR, ZIP, TAR, GZ, BZ2, XZ, 7z, ISO и ARJ. Архивировать файлы можно в форматы RAR и ZIP.
Загрузите и установите RAR из Play Store. Откройте приложение RAR и в его встроенном файловом менеджере найдите каталог, в котором находится архив.
Нажмите, чтобы поставить галочку рядом с файлом, который нужно распаковать. Выберите подходящий путь распаковки и дождитесь завершения процесса.
Как с помощью RAR запаковать файлы в Android
В приложении RAR выберите файлы, которые необходимо поместить в архив. Убедитесь, что общий размер не превышает 707 МБ и нажмите кнопку «Архив».
Выберите формат файла, который необходимо использовать: RAR, ZIP или RAR 4.x и укажите путь для размещения файла с архивом. При необходимости можно добавить пароль в архив.
Архивация в 7Z на Android
Архивы 7Z или 7zip являются другими популярными форматами архивов. Утилита RAR не работает с ними, поэтому необходимо использовать ZArchiver.
В ZArchiver можно превратить папки в архивы 7Z или ZIP длинным нажатием в папку, которую нужно сжать, а затем коснуться «Сжать».
Источник: xabar.uz