Если вы читаете эти строки, то скорее всего столкнулись с проблемой, когда ваш монитор отображает не полную картинку, а суженную по краям. Иногда изменения затрагивают и иконки рабочего стола — они становятся больших размеров. Еще картинка может становиться нечеткой. В этой статье пойдет речь о том, как расширить программными и аппаратными средствами экран монитора, если изображение сузилось, и как восстановить нормальное отображение картинки.
Причины сбоя
Есть несколько причин тому, что ваш экран сузился до определенных размеров. Одна из них — в операционной системе нет соответствующего драйвера , который указывает ей, как работать с графической картинкой. Возможно к вашему компьютеру подключен дополнительный монитор , который принимает сигнал от видеокарты и не позволяет его получить другому устройству. Могут быть неправильно настроены определенные параметры монитора. Как устранить эти причины — давайте узнаем.
Как расширить экран с помощью настройки разрешения
Те, кто часто переустанавливал операционную систему знают, что при первом запуске монитор отображает стандартные настройки и разрешение экрана — 800×600 пикселей. Это происходит для всех версий ОС Windows. Таким образом разработчики предлагают нам самостоятельно настроить нужное разрешение экрана для комфортной дальнейшей работы. Устарелым компьютерам этого разрешения может быть вполне достаточно для работы преимущественно с текстовой информацией. Но для современных цифровых машин такое разрешение, конечно же, неприемлемо.
Как расширить экран на компьютере (ноутбуке).
Инструкция, как изменить разрешение в ОС Windows.


Система часто советует выбрать максимальное значение для вашего экрана. Можно последовать ее рекомендации. Другие настройки здесь желательно не трогать. Нажмите « Применить » и « Ок ».
Если картинка сузилась, восстанавливаем размер кнопками монитора
Если вас тревожит вопрос о том, как расширить экран монитора, если все изображение сузилось, как его восстановить, для этих целей трогать настройки самой системы бесполезно. Если по краям суженого изображения черные части экрана — нужно настроить картинку на самом мониторе. Как можно догадаться, здесь не играет роли какая у вас установлена версия Windows 7 или 10.
Кнопки для настроек на мониторах разных производителей могут отличаться расположением и названием.
Принцип действий один и тот же:

- В первую очередь нужно попасть в меню вашего монитора — обычно это самая большая кнопка на панели монитора и расположена посередине.
- Затем выбрать настройки изображения — этот пункт также может называться по-иному.
- Когда отобразятся настройки выберите ориентацию экрана и при помощи стрелочек (кнопок на панели монитора) выберите нужный размер , чтобы картинка расположилась правильно, не забегая за границы монитора и не оставляя черных полос.
- После этого подтвердите настройки и выйдите из меню.
Эти опции должны сохраниться и не сбиваться на протяжении всех последующих включений компьютера. Если после перезагрузки настройки монитора не сохранились — ваше устройство работает неправильно и нуждается в техническом осмотре специалистов.
Установка драйвера видеокарты
Настройки экрана могут сбрасываться из-за проблем с драйверами видеокарты. Драйвер — это программный комплекс, без которого не обходится ни одно устройство компьютера. Он указывает операционной системе как необходимо с ним работать, для чего он предназначен, какую функцию выполняет. Каждая операционная система Windows имеет стандартный графический драйвер VGA . После ее установки система будет отображать и работать с графическими объектами, но на низком уровне — текст, простая графика и другое.
Но на более современном и мощном оборудовании рабочий стол компьютера будет выглядеть скудно — иконки с низким разрешением, большие и нечеткие буквы и так далее.
Для решения этой проблемы необходимо переустановить или установить новые драйверы для видеокарты:

-
Для этого нажмите сочетание клавши WIN+PAUSE и в левом блоке выберите « Диспетчер устройств ».

После применения этих инструкций у вас не возникнет подобных вопросов — как расширить границы или восстановить разрешение экрана монитора, если ранее изображение сузилось.
Источник: rusadmin.biz
4 метода, как расширить экран компьютера

База знаний
Автор Neutronfan Просмотров 17.7к. Опубликовано 15.06.2021
При использовании операционной системы Windows, часть пользователей периодически сталкивается с проблемой по сужению изображения в рамках монитора. Вытекающие последствия из этого – увеличение значков рабочего стола или замыленность изображения.
В сегодняшней статье я хочу рассказать, как расширить экран компьютера в нормальное положение + какие возможности предоставляет ОС по масштабированию картинки интерфейсов программного обеспечения вообще.
Причины сужения экрана на ПК
По факту, сценариев событий, из-за которых случилась подобная неприятность на ПК пользователя не так и много. Если детально изучить вопрос, можно выделить только 4 весомых варианта, когда рамки экрана на мониторе устройства могут сузиться или, произойдет общее расплывание картинки.
Причинами сужения экрана может быть:
- пользователь выставил неверное разрешение;
- нет дров на видеокарту;
- пользователь подключил внешний монитор, стандартное разрешение которого отличается установленного на ноутбуке;
- у монитора установлены неверные настройки.
Последняя проблема актуальна больше для настольных персональных компьютеров нежели ноутбуков. В отношении мобильных девайсов, наиболее частыми среди оговоренных 4-х проблем для них является слет разрешения или отсутствие драйверов на видеокарту. Далее я разберу каждую из ситуаций детальнее.
Как расширить экран на компьютере в нормальное положение: 2 возможных сценария
Начну с разбора 2-х основных причин возникновения неполадки – слет разрешения и косяки с драйверами в работе операционной системы. На разрешение вопроса потребуется потратить от 1 минуты до получаса в зависимости от сценария развертывания событий. По каждому из них я детальнее пройдусь ниже.
1) Через настройки разрешения
Проблема с высокой вероятностью возникает после установки операционной системы. В дополнение, сужение экрана может проявиться и при установке или запуске «тяжелых» в плане нагрузки на систему игрушек и приложений.
Как вернуть разрешение к стандартному:
-
Переходим на рабочий стол компьютера, и нажимаем левую клавишу мыши, тем самым вызывая контекстное меню. Нас интересует пункт, отвечающий за персонализацию. На Windows 10 и Windows 7 данные пункты называются по-разному. В Win 10 – это «Разрешение экрана».



[adsense2]

Примененные изменения отображаются в момент применения, потому перезагружать компьютер либо совершать какие-либо другие действия не потребуется.
2) Что делать при проблемах с драйвером видеокарты?
[adsense3]
Проблема возникает после того, как человек переустанавливает операционную систему. Второй сценарий – это неудачная попытка обновления драйвера видеокарты. Решением обеих проблем является скачивание и установка официальных драйверов с сайта производителя видеокарты.
Наиболее распространены видеокарты 2 компаний – Nvidia и ATI Radeon. По работе с каждой из них я предоставлю пошаговый алгоритм действий ниже.
Алгоритм работы с картами Nvidia:
- Переходим на официальную страницу поставщика комплектующих.
- Переходим в раздел «Драйвера» — «Загрузка драйвера».
- Перед пользователем выскочит форма для заполнения. Теперь важная часть работы – указать точные значения для полей типа и серии продукта, семейства + операционной системы. Указываем разрядность и тип операционной системы, после чего нажимаем кнопку поиска.

[adsense4]

После получения на ПК установщика драйверов, пользователю будет достаточно его запустить и проследовать стандартному алгоритму установки. Просто нажимаем кнопку «Далее» и в конце – «Завершить». При требовании системы, может также потребоваться перезагрузка компьютера.
Алгоритм работы с картами ATI Radeon:
- Переходим на официальный сайт поставщика комплектующих.
- Переходим в раздел драйверов.
- Пролистываем пару экранов вниз и попадаем на форму поиска графических драйверов. Здесь пользователь может пойти 2 путями – Воспользоваться поиском через выпадающий список, либо выбрать модель оборудования через дерево продукции ATI Radeon. Советую использовать второй метод – он побыстрее.



Хочу отметить вариант для ленивых – «Автоматический поиск и установка драйверов». Пользователю требуется скачать на ПК мини-приложение, после запуска которого произойдёт автоматический анализ системы и выявление установленной модели графического драйвера. Останется подтвердить загрузку и выполнить стандартный алгоритм установки.
Как расширить экран на компьютере при подключении дополнительного монитора?
[adsense6]
При подключении внешнего монитора или телевизора, разрешение корректируется в автоматическом режиме не всегда. Кроме того, может произойти сбой настроек в аппаратной части того же экрана. Обе проблемы связаны не с самим компьютером, а дополнительным элементом, потому я решил их объединить в один раздел.
1) Возвращаем нормальное расширение после подключения монитора програмно

Чтобы удостовериться, что сужение экрана связано с подключением дополнительного монитора или телевизора, можете временно отсоединить элемент, оценив результат. Если изображение вернулось в норму, то вы нашли источник проблемы. Для ее решения теперь переходим в раздел «Настройки экрана» и обращаем внимание на пункт «Разрешение».
Обратите внимание: чтобы работать именно с подключенным монитором, а не родным экраном компьютера, в выпадающем меню пункта «Экран» следует выбрать подключенное внешнее устройство.
Далее останется вручную выбрать оптимальное (иногда максимальное) допустимое разрешение и нажать кнопку сохранения. Настройки должны сохраниться до отключения монитора точно, но вот при переподключении, ситуация может повториться, и алгоритм решения придется повторять.
2) Аппаратный метод настройки

[adsense7]
Простейший способ, как расширить экран на компьютере, если метод выше вам кажется напряжным. Для корректировки картинки с подключенного монитора потребуется найти на панели корпуса кнопку с надписью «Авто» (англ. аналог «Auto») и нажать ее. Далее, ждем пару секунд и оцениваем результат. Недостатком такого подхода является возможное несоответствие установленного разрешения с рекомендуемым. В таком случае, придется воспользоваться вариантом исправления выше.
Корректировка изображения на экране компьютера через изменение разрешения в настройках ОС:
Дополнительные опции масштабирования экрана
Помимо исправления проблемы через настройки экрана, пользователи операционной системы Windows имеют возможность менять масштаб отображения значков на рабочем столе через встроенные инструменты. К таким относится, в первую очередь, экранная лупа. Благодаря универсальности в работе, использовать экранную лупу можно в любом приложении, что установлено на ПК.
Как вызвать функцию экранной лупы:
- Заходим в панель управления.
- Ищем раздел со специальными возможностями и выбираем категорию «Оптимизация изображения на экране».



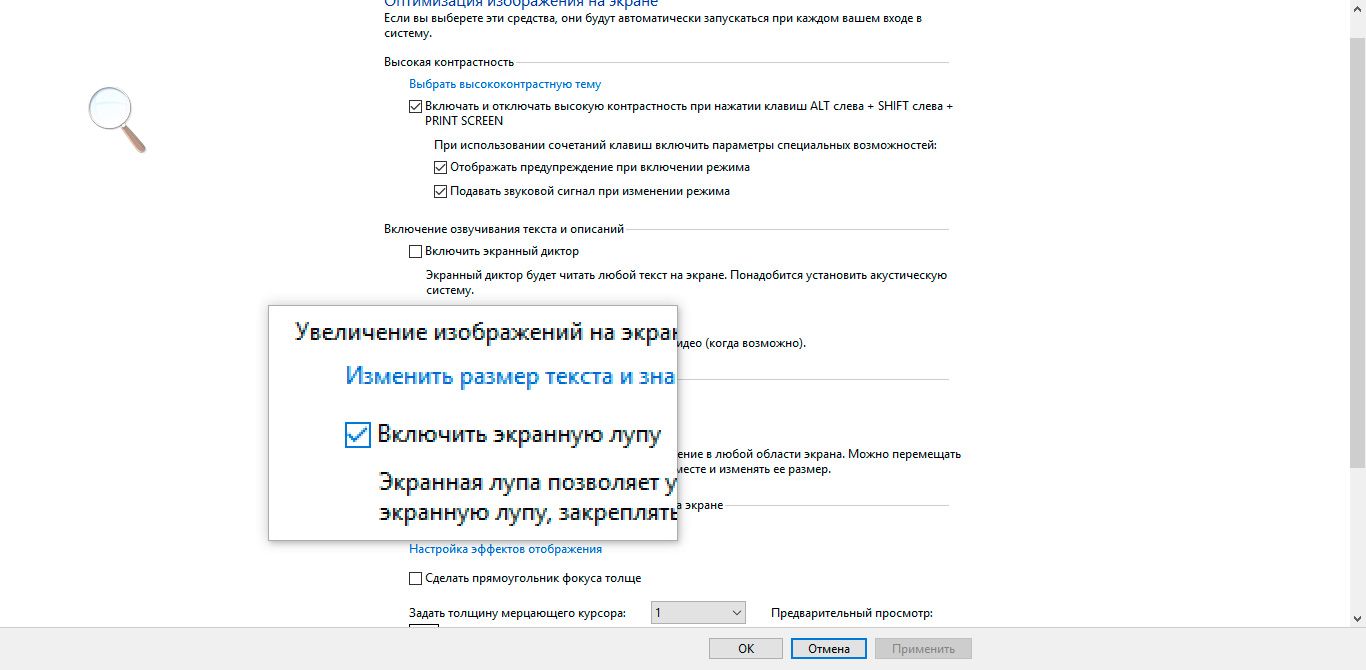
Вызвать инструмент можно и через комбинацию горячих клавиш – Win и символ «+» . Пиковый потенциал увеличения составляет 1900%, но там и 200-%-300% хватает с головой, скажу я вам.

Совет: если человеку требуется увеличить масштаб отображения символов в браузере, он может воспользоваться комбинациями клавиш Ctrl + и Ctrl — . Читабельность текста куда лучше, нежели при использовании лупы.
При использовании экранной лупы пользователь не может уменьшить исходный размер изображения, то бишь минималка составляет 100%. Уменьшение и увеличение в браузере работает в обе стороны. Минимальный допустимый размер символов составляет 10% от изначального значения в рамках страницы веб-обозревателя.
На этом считаю вопрос исчерпан. Надеюсь, моя статья помогла вам решить проблему, как расширить экран на компьютере под ОС Windows. Если вас интересует данная тема в рамках других операционок, прошу отписаться в комментариях. При наличии хорошей активности, постараюсь разобрать ваш запрос в том числе. Удачи и не болеть!
Источник: blogsisadmina.ru
Как расширить экран компьютера в нормальное положение на клавиатуре
Иногда пользователи включают ПК и замечают, что изображение на мониторе сузилось. Каким же образом расширить ваш экран на персональном компьютере в нормальное положение через функционал клавиатуры? Расскажем в нашем обзоре. Инструкции подойдут для разных версий Windows и типов ПК.
Каким образом расширить экран монитора в ОС Windows 10 в нормальное положение
На размер рабочего стола или области отображения экрана влияют несколько параметров и источников. Дело может быть в драйвере видеокарты, настройках изображения экрана, а также в параметрах системы.

Все эти ситуации будут подробно рассмотрены, и мы с вами найдём решение, как исправить пустые области между рабочим столом и расширить экран ПК. В десятой версии Windows экран может отображаться в уменьшенном виде. По краям, сверху и снизу – чёрные полосы. А в центре расположена небольшая область, на которой отображаются программы.
Если вы уже исправили всевозможные стандартные настройки и исправили ситуацию с драйвером, остаётся проверить ещё один не очень явный параметр.
Сделать нужно следующее, чтобы получить нормальное положение экрана:

- На пустой области рабочего стола нажмите правую кнопку мыши (ПКМ);
- В новом окне нажмите кнопку « Параметры экрана »;

Теперь внизу нажмите на ссылку « Свойства графического адаптера »;

Выберите на следующем окне вкладку « Монитор »;

Обязательно нажмите на кнопку « Применить ». Чтобы оставить параметры в этом же положении нажмите ещё одну кнопку « Ок ».

Рабочая область экрана должна принять нормальное положение и развернуться на всю площадь отображения. Если появится дополнительное окно с подтверждением этих параметров, сохраните их.
Настройка отображения рабочего стола в нормальном положении на Windows 7
Рассмотрим такую же ситуацию, но уже с седьмой версией системы Виндовс. В первую очередь попробуйте способ увеличить экран компьютера, описанный выше. Он будет работать одинаково на разных системах компьютера. Если не помогли подсказки, возвращайте к этой главе.

Для настройки нормального положения экрана средствами системных параметров нужно снова их вызвать. Для этого используйте ПКМ по любой пустой области рабочего стола. Затем выберите пункт «Параметры экрана». Этот пункт также можно быть вызван через параметры системы, нажав WIN+PAUSE на клавиатуре.
Что нужно сделать дальше, чтобы расширить изображение на мониторе:

- Для начала убедитесь, что разрешение экрана выставлено верно. Нажмите на пункт « Разрешение » и выберите подходящее, рекомендуется выбирать максимальное;

Максимальное разрешение допускается в пределах параметров монитора. Этим способом также можно устранить пробелы по краям или снизу/сверху;

Изменение этих параметров поможет установить отображаемую область на экране ПК в нормальное положение.

Если этого не случилось, возможно драйвер видеоадаптера работает неправильно.

Или его вовсе нет на вашем ПК, что может являться причиной нестабильной работы монитора. Также пользователи часто встречают различные помехи и полосы на экране. Это может быть вызвано нарушением работы видеокарты, реже ПО.
Способ расширить экран на ноутбуке при помощи драйвера
За вывод графической информации в компьютере отвечает драйвер видеоустройства. Графический адаптер встречается двух видов: интегрированный и внешний. К первому типу устройств относятся те, которые владелец ПК не сможет найти на материнской плате. Внешние видеоадаптеры подключаются к слоту на главной плате и в обязательном порядке нуждаются в специальном программном обеспечении – драйвере. Это программа, написанная на низкоуровневом языке программирования, которая служит для взаимодействия между устройствами.

Если экран сузился на вашем компьютере, то для возврата в нормальное положение стоит найти подходящий драйвер и установить его в систему. Миру известны два создателя видеокарт – Nvidia и AMD.

По ссылкам вы попадёте на форму для поиска нужного ПО.

В ней нужно указать тип устройства, серию, модель и скачать программу на компьютер. Драйвер устанавливается стандартным образом, как любая другая программа или игра. Запустите файл, укажите место распаковки и установки.

Драйвер также можно найти по идентификатору. Это специальные символы, которые можно найти через параметры в диспетчере задач. ДЗ открывается через системное окно (на клавиатуре нажать WIN+PAUSE). Здесь же можно видеть, работает ли сейчас видеоадаптер правильно, используются ли драйвера, которые были вами установлены в систему. А также прочие неисправности с драйверами других устройств на компьютере.
Увеличение узкого изображения в играх через клавиатуру
После установки рабочего драйвера на компьютер, в нижней панели экрана, а также через контекстное меню Windows появляется пункт, позволяющий менять настройки отображения. Он нам пригодится для того, чтобы растянуть экран компьютера даже в играх. Чтобы выйти с игры, обычно помогает кнопка WIN. Если не получается, попробуйте добавить к ней клавишу TAB (WIN+TAB).
Теперь делаем клик по экрану и переходим в настройки драйвера:

-
Для NVIDIA нужно выбрать пункт в меню слева – « Регулировка рабочего стола »;

Игру лучше всего перезапустить, чтобы все настройки вступили в силу. Разверните её из трея и закройте. После чего снова запустите. В случае отсутствия изменения нужно смотреть настройки самой игры. Нередко в её параметрах нужно отыскать настройки для увеличения экрана. Если они заданы игрой, настройки монитора или графического устройства не помогут.
Обратите внимание на другие способы изменить параметры экрана, которые уже были описаны выше. Строго следуйте инструкции, чтобы устранить проблему с отображением.
Что делать, если не получается изменить масштаб экрана на компьютере
На отображение картинки в играх, рабочего стола могут влиять разные устройства и настройки. Если вы заметили разрывы изображения, странные артефакты, полосы, мерцания, пятна – все эти причины могут говорить о том, что неисправна видеокарта. Может быть неисправным и сам монитор. Это несложно определить: отключите видеокарту и запустите компьютер, перейдя в настройки BIOS.
Если и здесь будут повторяться неисправности – значит испортился монитор. Для тестирования видеокарты на наличие поломок есть утилиты, их легко вы сможете отыскать в поисковых системах.

Для пользователей, которые не умеют обращаться с комплектующими деталями ПК, не знают, как открыть настройки подсистемы, рекомендуется отнести устройство в ремонт.
Видео-инструкция
Более подробная инструкция о расширении экрана вашего компьютера в нормальное положение, используя клавиатуру, рассказано в данном ролике.
Источник: lifehacki.ru