Помогите новичку, pls, подскажите что сделать чтобы изображение было на весь экран, т.к. при создании проекта и последующей записи его на диск изображение не на весь экран (по краям черная «рамка»)
Не падай духом, ушибешься. (Козьма Прутков)
Отзывов: (6)
Сообщений: 6,277
Благодарностей: 19534
Регистрация: 04.01.2006
Страна:
| Конфигурация компа: | |
| Dell U2410 Antec P182 Corsair TX650W GeForce GTX460 (1024) HDD 4 Tb DDR3 9216 Mb GA-X58A-UD3Rv1 i7-930 Windows7x64 |
|
| Фото/видео: | |
| Фото: Canon EOS 600D Kit EF-S 18-55 IS II, EF-S 55-250 mm F/4-5.6 IS + EF 85 mm f/1.8 USM + EF 50mm f/1.8 Видео: Panasonic NV GS-400 Оборудование: Sirui T-1005X с головой G-10SLIK U-8000Sony VCT570RM/ |
|
01.09.2009, 04:25
..обычно жалуются, что кадры по краям «обрезаются».. А Вы на чём смотрите? (монитор/телевизор (4:3/16:9))
как быстро растянуть игру на весь экран в OBS STUDIO
..счастья ищешь, или ночь скоротать?
Этот участник поблагодарил(а) commar за это полезное сообщение:
EXTREME USER
Отзывов: (0)
Сообщений: 5
Благодарностей: 0
Регистрация: 05.06.2008
Адрес: Киев
| Конфигурация компа: | |
| Pentium IV Windows XP, Pinnacle Studio 12 Extreme от DrBobah |
|
| Фото/видео: | |
| Фото: Canon Digital Ixus 9015 | |
01.09.2009, 12:13
и на мониторе и на телевизоре
вроде 4:3
и при просмотре в самой Studio при создании проекта (при просмотре на весь экран )
Не падай духом, ушибешься. (Козьма Прутков)
Отзывов: (17)
Сообщений: 1,934
Благодарностей: 4272
Регистрация: 13.02.2006
Адрес: Уфа
| Конфигурация компа: | |
| Laptop Acer 6530 AMD Turion core duo 2.0 Ghz, RAM 3gb DDR2, 512 ATI radeon HD3650 (up to 1791 mb), 320 Gb HDD + external HDD 1.5 Tb Segate freeagent Xtreme Win7; Pinnacle Studio 14; Adobe CS4, CS5 и много другого барахла |
|
| Фото/видео: | |
| Фото: Sony DSC H9 Видео: Sony DSR-HC36 |
|
01.09.2009, 16:42
А исходники какого формата? какого разрешения? Если при монтаже сразу есть черная рамка — то и после вывода фильма она будет. Может у вас исходники нестандартного разрешения?
Всегда пожалуйста 🙂
Этот участник поблагодарил(а) Mihailoff за это полезное сообщение:
Отзывов: (8)
Сообщений: 6,907
Благодарностей: 11846
Регистрация: 08.11.2005
Страна:
| Конфигурация компа: | |
| GA_P55-UD3L; i5-760/3,3GHz; RAM 16GB; Radeon HD6850/1GB Windows-7 SP1 (64bit) |
|
01.09.2009, 17:50
Появление рамки по периметру кадра возможно в случае, когда съёмка велась в режиме «CINEMA» и такое видео (псевдо 16х9) вставляется в проект 16х9. При этом полосы слева/справа от того что видео 4х3 в проекте 16х9, а полосы сверху/снизу просто закрытая часть изображения 4х3 для имитации 16х9.
Можно только растянуть картинку на весь кадр одним из фильтров с опцией масштабирования.
Источник: drbobah.com
Как сделать слайд 16 9 в powerpoint
Как правильно изменить размер слайда презентации в PowerPoint
Функциональные возможности приложения PowerPoint позволяют вам форматировать и демонстрировать содержимое слайдов несколькими способами. С целью вывода на печать или для демонстрации презентации в большом или меньшем размере, вы должны знать, как изменить размер слайда в PowerPoint.
Программа имеет два общих формата слайда. Первый — 4:3, является удачным вариантом при использовании на более старом оборудовании (мониторах). Второй — 16:9, представлен для отображения на современных проекторах или дисплеях. Он должен стать предпочтительным выбором.
Переход на другой размер, к счастью, тоже легко осуществим. Он требуется не так часто и является скорее всего исключением из правил.
Вы должны знать как это сделать правильно и где искать необходимые настройки. Отличие версий приложения не сильно влияет на их расположение в интерфейсе.
Для примера мы будем использовать PowerPoint 2016 из пакета офисных приложений Microsoft Office 2016. Для начала откройте презентацию.
Как изменить размер слайда в PowerPoint
На Панели инструментов вверху перейдите на вкладку «Дизайн». В разделе «Настроить» выберите кнопку «Размер слайда». В выпадающем меню отобразятся два общих размера. Выберите либо «Стандартный (4:3)» или «Широкоэкранный (16:9)», чтобы переключиться на нужный вам.
Внимание: невозможно использовать несколько размеров слайдов в одной презентации. Любые изменения, вносимые в один слайд, будут применены ко всем остальным.
Как задать пользовательский размер
Если 2 стандартных формата вам не подходят, воспользуйтесь множеством других, доступных в меню «Настроить размер слайда». После нажатия на этот пункт меню вам будут предложены следующие форматы из раскрывающегося списка:
- Экран (4:3);
- Лист Letter (8,5×11″);
- Ledger (11×7″);
- A3 (297×420 мм);
- Лист А4 (210х297 мм);
- В4 (ISO) (250×353 мм);
- B5 (ISO) (176×250 мм);
- Слайд 35 мм;
- Прозрачка;
- Баннер;
- Экран (16:9);
- Экран (16:10);
- Широкоэкранный;
- Произвольный.
Выберите один из них или задайте нужный вручную с помощью опций «Ширина» и «Высота». Когда будете готовы, нажмите на кнопку «ОК», чтобы сохранить результат.
Приложение спросит вас, как должно быть обработано содержимое. Из двух доступных вариантов выберите нужный. «Развернуть» — содержимое останется в том же масштабе, но есть риск того, что его часть может быть вырезана. «Подбор размера» — подгонит слайд в соответствии с новым масштабом.
После форматирования обязательно убедитесь, что вы получили нужный или приемлемый результат. Всегда желательно сделать резервную копию файла перед внесением изменений. Спасибо за внимание!
Редактирование размеров слайда в PowerPoint
Создавая какой-либо проект в виде презентации в PowerPoint, вы вполне можете захотеть для каких-либо целей поменять форматный вид кадров, в которую включается и моделирование габаритов (изменение размеров) слайда. Чтобы не создавать самому себе лишних проблем, стоит внимательно «обратиться» к этому вопросу, тщательно изучив все аспекты и нюансы, которые несомненно присутствуют.

Как редактировать размер слайда в PowerPoint
Подбирая и меняя размеры кадра, стоит учитывать, что это влияет и на изменение рабочего пространства. Вполне логично, что, чем меньше ваши слайды в презентации, тем меньше остается места для распределения, к примеру, тех же медиафайлов и текста. Это схема работает и наоборот. Если вы сделаете листы слайда слишком большими, то у вас получится так, что останется большое количество свободного пространства.
Мы предлагаем рассмотреть вам наиболее распространенные варианты изменения размеров слайда в PowerPoint.
Вариант 1: Точная настройка
Как изменить размер слайда в презентации Microsoft PowerPoint?
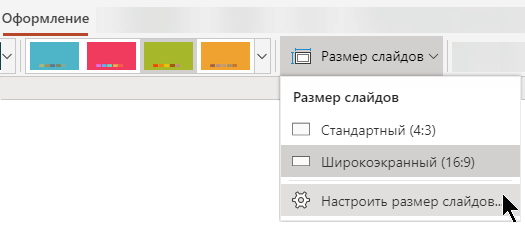
Презентация PowerPoint используется не только в учебных, но и в рабочих целях. Поэтому функциональные возможности программы PowerPoint позволяют форматировать и демонстрировать содержимое слайдов несколькими способами: для просмотра и для печати. При этом для каждой из этих целей есть свой формат слайдов: 4:3 и 16:9.
Первый маленький формат предназначен для печати и разработан для демонстрации презентаций на старых мониторах. Большой формат слайдов предназначен для демонстрации презентаций на больших современных дисплеях и проекторах. Поэтому, если вы собираетесь создать презентацию для печати или демонстрации, то нужно знать, как изменить размер слайда для каждой отдельной цели.
Меняем размер слайда в PowerPoint
Для примера мы будем использовать Microsoft PowerPoint 2010, но действия будут примерно одинаковые и для версии 2007 и 2016.
Чтобы изменить размер слайдов в презентации PowerPoint, нужно выполнить следующие действия:
- Запускаем программу и переходим во вкладку «Дизайн».
- Далее в конце всех слайдов находим кнопку «Параметры страницы».
- Далее выбираем «Размер слайдов».
ВАЖНО! Если вы используете PowerPoint 2016, то во вкладке «Дизайн» можно сразу нажать на кнопку «Размер слайда».
- Выбираем один размер слайдов. Нельзя в одной презентации выбирать два различных размера.
Если из представленного количества размеров вам не подходит ни единый, то стоит выбрать формат «Произвольный» и задать для слайдов «Ширину», «Высоту» и ориентацию.
После того, как вы зададите размер и нажмете на кнопку «ОК», то программа выдаст запрос о том, должно ли содержимое быть обработано? Будет предложено два варианта «Развернуть» и «Подобрать размер». Если вы выберите первый вариант, то содержимое презентации останется в том же масштабе, что вы задали, только при его печати часть может быть вырезана или не поместится на экране. Если же выберете второй вариант, то программа подгонит слайд в соответствии с новым масштабом.
После сохранения файла нужно убедиться, что изменения также были сохранены. Однако перед изменением масштаба презентации советуем создать копию исходного файла.
Источник: softikbox.com