Узнайте, как отключить разрешения на доступ к камере и микрофону для веб-сайтов в интернет-браузере Samsung. Это поможет защитить личную жизнь.
Каждому браузеру требуется разрешение на использование вашей камеры и микрофона. Благодаря настройке конфиденциальности и безопасности, все браузеры позволяют настроить доступ к камере и микрофону в любое время, Samsung Internet не является исключением.
Программы для Windows, мобильные приложения, игры — ВСЁ БЕСПЛАТНО, в нашем закрытом телеграмм канале — Подписывайтесь:)
Ваш браузер может использовать камеру вашего телефона для видеозвонков, а микрофон — для звонков и записи вашего голоса. Например, если вы хотите использовать Google Meet, важно разрешить браузеру доступ к функциям камеры и микрофона вашего телефона. Однако есть некоторые сайты, которые я считаю подозрительными и хочу отключить для них доступ к камере и микрофону.
Некоторые веб-сайты, которые заботятся о конфиденциальности и безопасности пользователей, сначала запрашивают у вас разрешение на доступ к камере, микрофону или любой другой функции смартфона. Вредоносные сайты не будут запрашивать вашего разрешения. Так что отключить доступ к камере и микрофону в Интернете Samsung — это разумное решение.
Samsung A10 A20 A30 A50 тихо работает микрофон Простое Решение
В приложении Samsung Internet нет встроенных параметров или настроек для настройки этих служб. Однако мы можем использовать собственные настройки Android, чтобы полностью заблокировать службу камеры и микрофона для самого Samsung Internet.
Отключить камеру и микрофон в Интернете Samsung
В отличие от Google Chrome и Firefox, Samsung Internet не предлагает встроенных функций для предотвращения доступа веб-сайтов к камерам и микрофонам. Однако вы можете активировать камеру и микрофон Samsung Internet из приложения «Настройки телефона».
После того, как вы активируете разрешение, ни один веб-сайт не сможет использовать камеру и микрофон. Если какой-либо вредоносный веб-сайт пытается получить доступ к камере и микрофону без вашего согласия, браузеры не позволят им сделать это.
Вот шаги, чтобы отключить доступ к камере и микрофону в Samsung Internet:
- Откройте приложение «Настройки телефона» на своем смартфоне Android.
- Прокрутите вниз и откройте вкладку меню приложений.
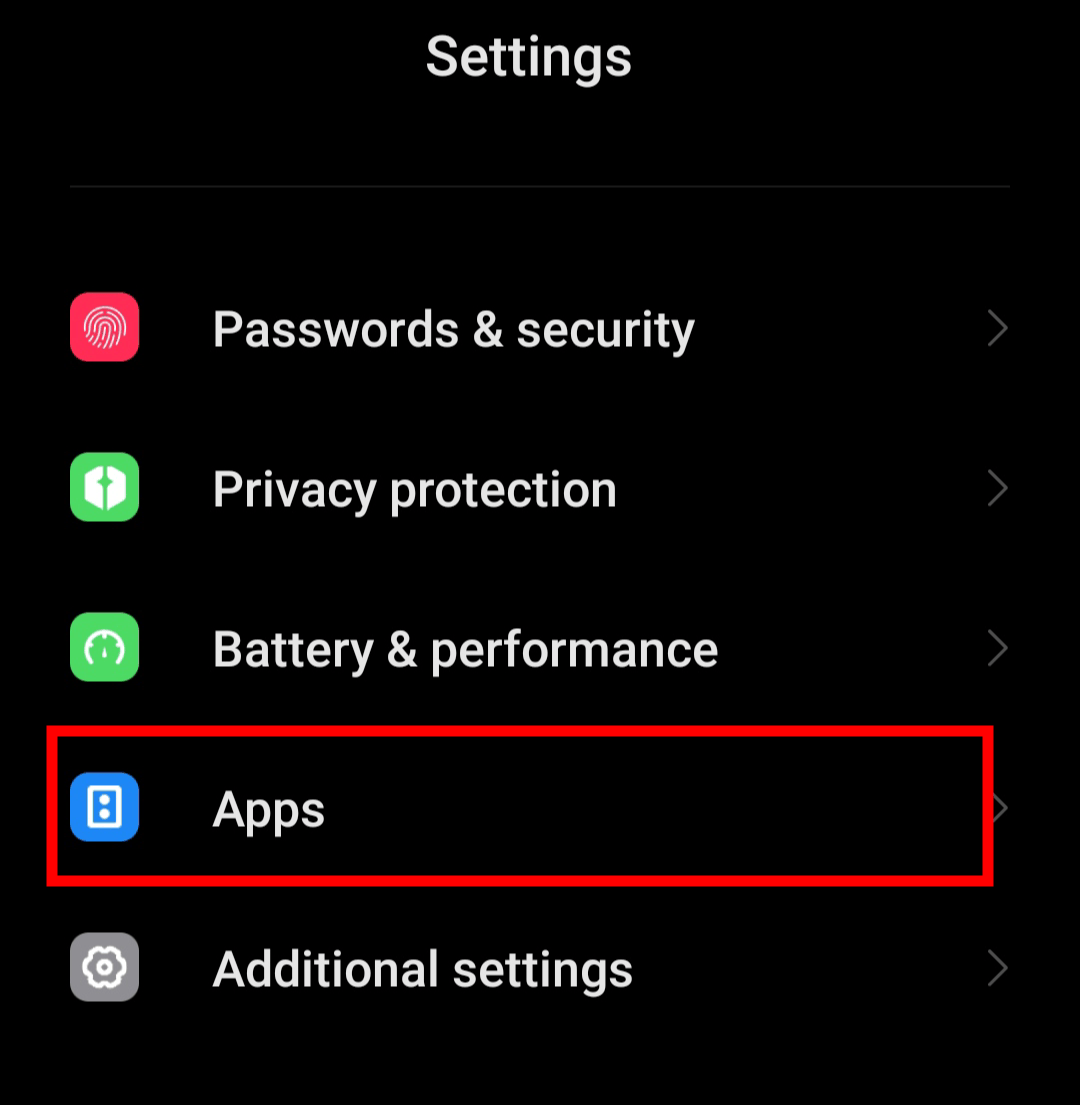
- Искать Интернет Samsung в приложениях и выберите его.

- Нажмите на меню разрешений приложения.
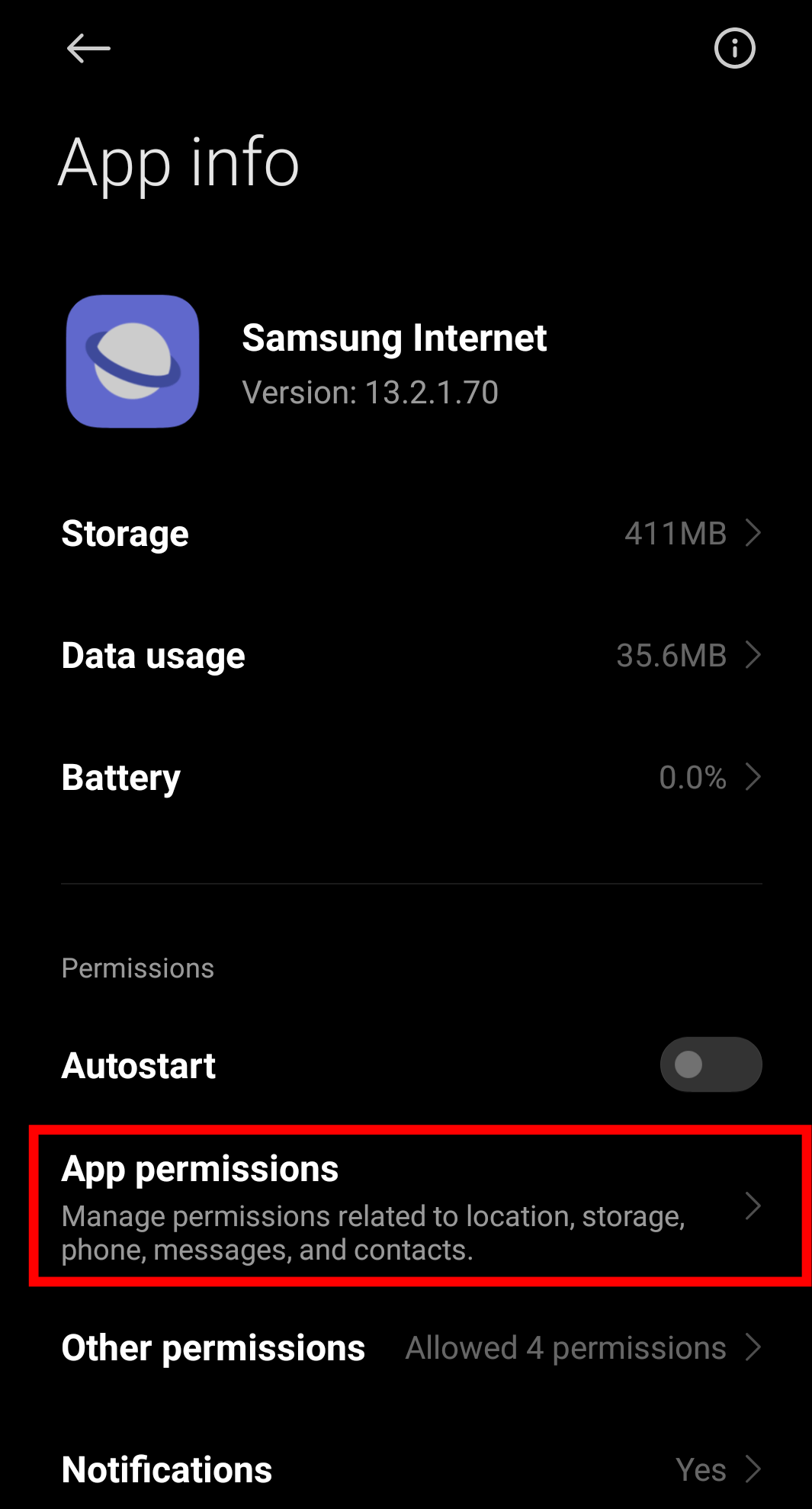 Это отображает все разрешения, разрешенные для Интернет-браузера Samsung.
Это отображает все разрешения, разрешенные для Интернет-браузера Samsung. - Нажмите, чтобы открыть разрешения камеры, и установите переключатель в положение «Запретить».
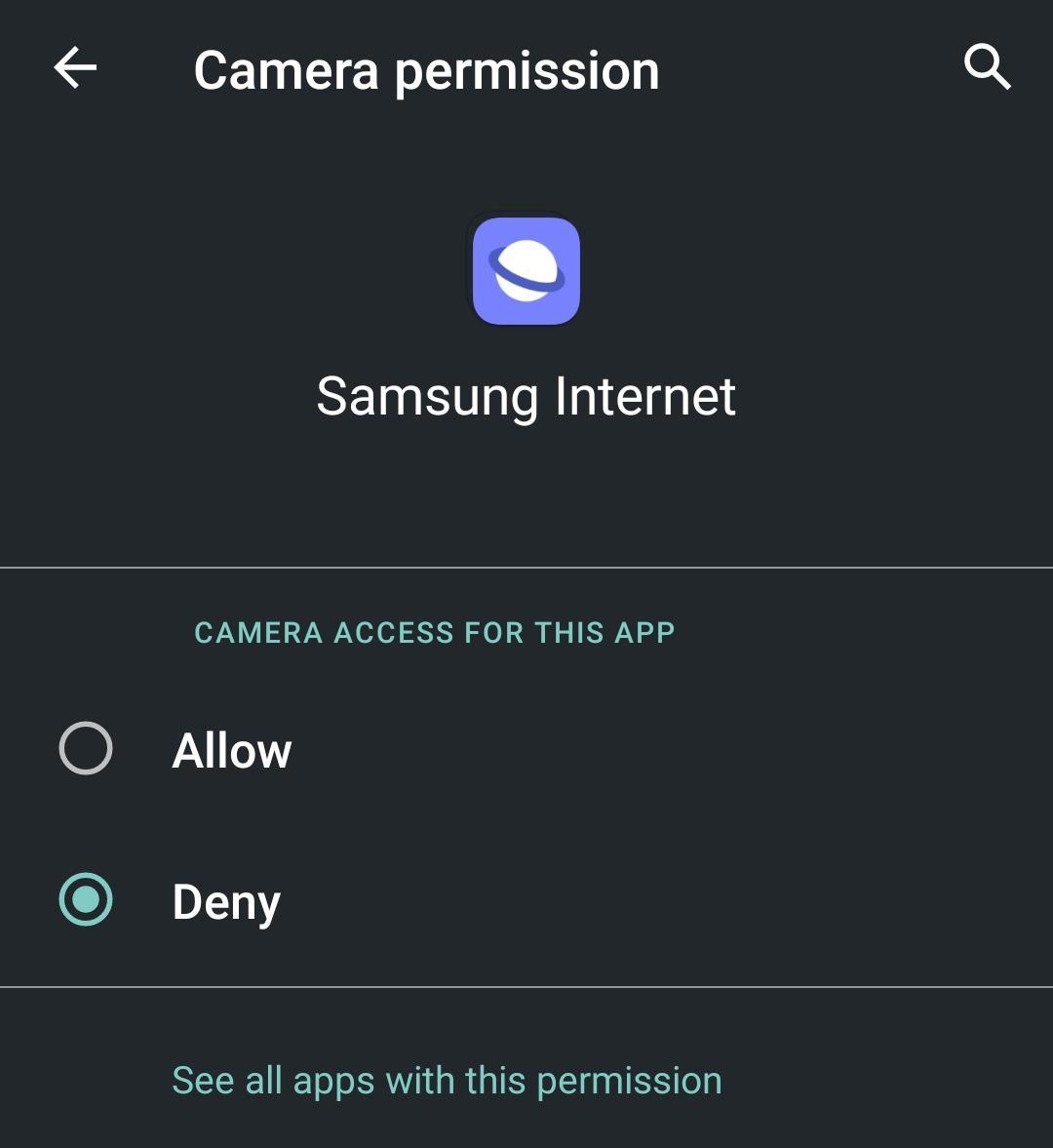
- Точно так же откройте разрешения для микрофона и измените параметр на «Запретить».
Это полностью заблокирует разрешения на доступ к камере и микрофону для всех сайтов в Интернете Samsung. Теперь, если какому-либо веб-сайту нужна камера или микрофон, вам нужно повторно включить разрешения вручную.
Итог: Интернет-камера и микрофон Samsung
Это лучший способ предотвратить неправомерное использование неавторизованными веб-сайтами доступа к камере и микрофону вашего смартфона. Независимо от того, сколько веб-сайтов они не смогут получить доступ к камере и микрофону после того, как вы активируете разрешения.
После знакомства с этой функцией я могу просматривать все, что захочу, не беспокоясь о конфиденциальности и безопасности. Тем не менее, в интернет-браузере Samsung нет этой функции в меню настроек.
Если вы используете Samsung для сканирования QR-кода и платежей, отключение камеры может помешать поддержке функции оплаты. Я бы хотел, чтобы Samsung придумал что-то вроде белого или черного списка доступа веб-сайта к этим службам вместо того, чтобы мы блокировали их из меню настроек телефона.
Каковы ваши текущие настройки камеры и микрофона? Вы отключили или включили разрешения в браузере Samsung?
Наконец, вот рекомендуемые веб-браузеры для вашего компьютера и мобильного телефона, которые вам стоит попробовать.
Программы для Windows, мобильные приложения, игры — ВСЁ БЕСПЛАТНО, в нашем закрытом телеграмм канале — Подписывайтесь:)
Источник: bnar.ru
Как разблокировать микрофон в Яндексе на Андроид телефоне

Поддержка голосовых связей в браузере очень удобная вещи, при помощи которой вы можете не только общаться с такими помощниками как гугл ассистент или алиса, но и делать запросы на поисковых сайтах. Это будет полезно людям с ограниченными возможностями или в то время, когда под рукой нет клавиатуры, также вы можете использовать микрофон в некоторых онлайн сервисах, например, в вконтакте. Рассмотрим далее, как включить микрофон в яндекс браузере различными способами и поговорим о том, что делать, если он не работает.
Как активировать микрофон в яндекс браузере
В этой статье мы рассмотрим какие способы подключения микрофона существуют в яндекс браузере на компьютере и телефоне, а также узнаем, как активировать микрофон для избранных сайтов.
На компьютере
Существует да основных способа настройки микрофона в яндекс браузере. Первый способ заключается в изменении доступа приложение к микрофону, а второй позволяет запустить микрофон прямо в браузере. Рассмотрим оба случая подробнее.
Активация микрофона в Windows 10
Для запуска микрофона в браузере вам потребуется открыть настройки и разрешить доступ к микрофону. Открываем для этого настройки компьютера с помощью сочетания клавиш «Win+I» (клавиша Win расположена в нижней правой и левой частях клавиатуры, на которой изображен логотип Windows). Затем кликаем на пункт «Микрофон» в левой части настроек и ставим «Вкл.» в пункте «Разрешить приложениям доступ к микрофону».

Активация по запросу
Активация по запросу в яндекс браузере подразумевает, что при входе на сайт, поддерживающий функцию голосовых сообщений, вам придет запрос о том, что вам требуется подключить микрофон. То есть вам потребуется разрешить доступ к вашему микрофону. Выглядит это так:
Как видно на рисунке, после того как вы переходите на поисковой сайт и нажимаете поиск с помощью микрофона, браузера автоматически делает запрос на доступ. После соглашения доступа, вы можете пользоваться микрофоном в браузере в любое время.
Активировать микрофон для избранных сайтов
Также вы можете разблокировать микрофон только для своих избранных сайтов. Рассмотрим подробнее как это сделать.
- Открываем яндекс браузер и переходим в настройки. Для этого нажимаем на три линии сверху и выбираем строку «Настройки».
- Затем нажимаем на вкладку «Сайты», расположенную слева и в ней выбираем «Расширенные настройки сайтов».
- Далее пролистываем вниз и находим блок «Доступ к микрофону», в нем нажимаем на «Настройки сайтов».
- Готово, вы попали в меню выбора сайтов, для которых будет доступен микрофон. Здесь же вы можете поставить запрет на использование микрофона.
На телефоне
В настройках яндекс браузера отсутствует пункт с микрофоном, однако не стоит расстраиваться, здесь он и не нужен. Уже при установке приложения телефон автоматически дает ответ на то, что микрофон будет работать. Поэтому вы можете пользоваться голосовым поиском в телефоне без каких-либо настроек.
Чем полезен микрофон в браузере от Яндекса
Самые распространённые способы применения звукозаписывающего устройства:
- Голосовой поиск. Независимо от того, какая поисковая система установлена, она поддерживает ввод запроса голосом. Искусственный интеллект сразу преображает речь в текст, и начинает поиск по запросу. Это функция известна на смартфонах, но ничего не мешает ей пользоваться на любых устройствах с Яндекс веб-обозревателем;
- Быстрая передача информации. Если включить микрофон в Яндекс браузере, появляется возможность записывать и отправлять звуковое сообщение в ВК, Вайбере и других социальных сетях. Это сильно экономит время. Чтобы записать ту же самую мысль в текстовом блоке Вконтакте, уйдёт вдвое больше времени;
- Общение с другими людьми в режиме реального времени. Сюда относятся сайты знакомств, веб-ресурсы для видео или голосового общения с друзьями, знакомыми, а также стриминговые сервисы.
Есть ещё масса сфер интернета, где микрофон окажется очень полезным. Все их рассматривать нет смысла, ведь основные причины включения микрофона читатель уже понял.
Как изменить микрофон в яндекс браузере
- Запускаем настройки браузера.
- Далее переходим во вкладку сайты и кликаем на «Расширенная настройка сайтов».
- Затем находим блок «Доступ к микрофону». В нем как раз вы и можете изменить микрофон, который будет использоваться в яндекс браузере.
Способ 2. Включаем доступ к микрофону вручную
Если микрофон не включился или вам не хочется заново переустанавливать приложение – предоставим ему доступ через настройки смартфона. Разберемся на программе «Браузер с Алисой» от Яндекса. Для Алисы действия аналогичные. Для этого:
- Нажимаем на иконку «Настройки».
- Далее в зависимости от модели смартфона ищем пункт «Приложения» или «Все приложения».
- Выбираем нужное – в нашем примере это Яндекс. Находим нужное приложение.
- Дальше будет пункт «Права» или «Разрешения приложений» (как в телефонах Xiaomi).
- В открывшемся меню, даем доступ к нужным пунктам. В нашем случае включаем микрофон. Разрешаем доступ к микрофону.
- Запускаем программу, которой предоставили доступ и проверяем голосовой ввод.
Таким же способом можно предоставить другие привилегии программам. Например фото редакторам понадобиться доступ к галерее и камере. Для Whatsapp или Viber можно предоставить доступ к контактам и телефонной книге.
Гугл или Яндекс карты и навигаторов обязательно разрешайте доступ к местоположению устройства для корректной работы.
Не работает микрофон что делать?
Существует несколько причин, когда микрофон не работает. Мы рассмотрим несколько главных случаев, на которые стоит обратить внимание при первой неисправности.
- Проверьте, правильно ли подсоединен ваш микрофон к компьютеру. Провод микрофона должен быть подключен именно в то гнездо компьютера, рядом с котором изображен микрофон, либо гнездо покрашено в розовый цвет.
- Второй неисправностью может быть отключение микрофона в компьютере. Для этого кликните правой кнопкой мыши по значку динамика в строке уведомлений компьютера. Далее выберите «Звуки» и проверьте, подключен ли ваш микрофон.
- Если неисправность заключается именно в каком-то приложении, то следует сделать как начале статьи. То есть перейти в настройки компьютера и открыть доступ к микрофону для приложения.
Теперь вы знаете как включить микрофон в яндекс браузере различными способами. Для этого требуется автоматически принять запрос в самом браузере, либо разблокировать доступ к микрофону в настройках компьютера.
Ещё несколько советов по разблокировке доступа к голосовому вводу
Если Яндекс.Алиса по-прежнему вас не слышит, или слышит плохо, то рекомендуем также выполнить следующее:
| № | Совет | Особенности |
| 1 | Проверьте, имеется ли на вашем гаджете достаточное количество свободного места. | Забитая память телефона может вызвать проблемы в работе ассистента. |
| 2 | Убедитесь, что у вас имеется стабильное интернет-подключение. | При необходимости перезагрузите ваш роутер. |
| 3 | Посмотрите, включена ли у вашей Алисы голосовая активация. | Для этого нужно перейти в настройки приложения «Яндекс.Браузер» (кнопка с тремя горизонтальными линиями). Далее выбрать «Настройки», и проверить опцию «Голосовая активация». Она должна быть в положение «Вкл». При необходимости активируйте её и запустите помощник. |
Задействуйте голосовую активацию
Как запретить Яндексу использовать микрофон
Пользователи Яндекс Браузера, особенно активно ведущие диалоги с Алисой, через некоторое время начинают замечать сообщения об использовании микрофона другими сервисами. Это вызывает неприятное чувство, что тебя слушают. Неизвестно кто, неизвестно зачем.
Запретить Яндексу, а также другим сайтам использовать микрофон можно через настройки браузера:
- войти в Настройки;
- в левом меню нажать В«СайтыВ»;
- войти в В«Расширенные настройки сайтовВ»;
- найти В«Доступ к микрофонуВ»;
- выбрать вариант В«ЗапрещенВ».
расширенные настройки яндекса
В
Отметим, что можно выбрать вариант В«Запрашивать разрешениеВ», который предполагает появление предупреждений об использовании микрофона. Но тогда нужно внимательно следить, чтобы сайты не получили разрешения на его автоматическое включение.
Ведь не исключена ситуация, когда пользователь в момент входа на страницу дает разрешение, сразу же забывая об этом. А вот браузер не забудет и в следующий раз снова даст доступ к микрофону этому сайту.
Настройка в Windows
В некоторых случаях настройка использования микрофона в самом обозревателе является недостаточной мерой для его работы – запрещать это может сама операционная система. Поэтому может потребоваться разрешение на использование устройства записи сторонними программами. В случае Виндовс 10 делает это следующим способом:
- нажать клавиши Win + I;
- в открывшемся окне с настройками выбрать «Конфиденциальность»;
- перейти до раздела «Микрофон»;
- поменять положение ползунка для его перевода в активное состояние и зарыть окно.
В результате этого Яндекс Браузер, как и многие другие приложения, получат возможность при необходимости запускать микрофон для его использования.
Как включить голосовой поиск и ассистент в ОС Android
Голосовой ассистент, разработанный Google, встроен в большинство устройств на Android. После настройки и активации, программа обрабатывает голосовые запросы и команды из любого приложения, достаточно произнести «Окей Гугл».
Для активации ассистента проделайте следующие действия:
Откройте системные настройки.
Источник: xn—-9sbaf2a7aearjl2a.xn--p1ai
5 Разрешений приложениям смартфона Samsung Galaxy, которые Вам нужно проверить

Приложения могут злоупотреблять разрешениями на телефонах Android, чтобы похитить ваши личные данные.
Вы когда-нибудь давали приложению разрешение что-то делать на своем телефоне не задумываясь? Многие люди беспечно предоставляют разрешения, такие как доступ к вашей камере или к микрофону, как только появляется запрос при установке нового приложения. Эти неосознанные действия могут привести к печальным результатам.
А какие Разрешения нужно прежде всего проверять на телефоне Android?
Давайте рассмотрим наиболее потенциально опасные типы разрешений для мобильных устройств и способы, которыми приложения могут злоупотреблять при хищении вашей личной информации.
Быстрое обновление разрешений для мобильных устройств
Давайте разберёмся, как работают разрешения.
Как на Android, так и на iPhone приложениям требуются разрешения для доступа к конфиденциальным данным на вашем телефоне. Если разработчик создает приложение, которое, например, нуждается в доступе к Контактам на вашем смартфоне, то он должен добавить запрос на получение разрешения доступа к Контактам в коде приложения при его установке на ваш телефон.
Когда вы даете приложению разрешение на что-то, оно имеет это разрешение до тех пор, пока вы его не отключите. Он не будет каждый раз просить вас разрешения на действие. Однако вы можете разрешать некоторые конфиденциальные разрешения только при использовании данного приложения. Или в некоторых случаях вы можете установить определенные разрешения, которые будут запрашиваться у вас каждый раз, когда вы открываете приложение.
Разрешения на Android-телефонах
В современных версиях Android вы можете предоставлять или удалять доступ к разрешениям по отдельности. После установки нового приложения вы увидите всплывающее окно с просьбой предоставить приложению разрешение на получение необходимых разрешений.
Например, предположим, вы загружаете новое приложение для отправки групповых SMS, в котором есть функция встроенной камеры для быстрой отправки снимков. При первом нажатии на эту кнопку приложение запросит разрешение на доступ к вашей камере. Если вы скажете «Нет«, то приложение просто не сможет использовать эту функциональность.
Вы можете изменить настройки Разрешений для приложений, перейдя в Настройки телефона => Приложения =>. Выберите приложение из списка, затем нажмите на поле Разрешения, чтобы просмотреть все разрешения, которые есть у приложения или которых у него нет. Нажмите на одно из них, чтобы изменить его: подключить или наоборот отказать в допуске. Более подробно процесс управления Разрешениями Android описано в статье Как настроить Разрешения для приложений смартфона Samsung Galaxy, и для перехода к ней нажмите здесь.
Есть второй способ, который позволяет просмотреть сразу все приложения, сгруппированные по типам разрешений, которые они имеют. Для этого откройте раздел Диспетчер разрешений в Настройках телефона (для перехода к инструкции нажмите здесь). Здесь вы увидите разрешения, такие как микрофон, камера и местоположение; нажмите одно из них, чтобы просмотреть приложения, для которых разрешение разрешено или отклонено.
Например, разрешения с Разрешениями службы «Микрофон».
Откроем приложение «Google», нажав на строчку с этим названием.
Для приложения «Google» активирована позиция «Разрешить в любом режиме».

Скрин №1 – вид списка приложений с Разрешениями службы «Микрофон». Нажмём на приложение «Google». Скрин №2 – вид раздела «Разрешение «Микрофон»» для приложения «Google».
Обратите внимание, что в более ранних версиях Android (с Android 5 Lollipop и до Android 9 Pie) использовалась система разрешений «всё или ничего«. На этих платформах при установке приложения из Google Play Маркет отображается список разрешений, необходимых приложению. Если вы не хотите предоставлять доступ к одному из этих разрешений, то ваш единственный вариант — не использовать это приложение.
Теперь давайте рассмотрим конфиденциальные разрешения для смартфонов, с которыми вы должны быть осторожны.
1. Микрофон
Неудивительно, что приложению для записи голоса требуется доступ к вашему микрофону. Но как насчёт того, когда бесплатная игра, которую вы только что установили, запрашивает это разрешение? Если это кажется немного подозрительным, то так оно и есть.
В 2017 году газета New York Times сообщила, что сотни игр в Google Play Маркет интегрированы с программным обеспечением под названием Alphonso Automated Content Recognition. Программное обеспечение Alphonso использует микрофон вашего устройства для определения того, какие фильмы и телешоу крутятся вокруг вас, а затем использует эту информацию для создания лучшего рекламного профиля на вас.
Хотя это не самое агрессивное поведение, вы бы не хотели, чтобы это происходило на вашем устройстве. Даже когда вы не играете в мобильные игры, они всё равно могут использовать ресурсы вашего телефона, чтобы следить за тем, что вы смотрите. Например, если вы много смотрите спортивные программы, вы можете увидеть больше объявлений о спортивном снаряжении.
Если у приложения есть доступ к вашему микрофону, у него есть возможность слушать, что вы делаете, поэтому тщательно подумайте, для каких приложений вы это одобряете.
К счастью, это не такая большая проблема в современных версиях Android. Так на смартфоне Galaxy c ОС Android 11 One UI 3.1 наиболее мягким разрешением для разрешения микрофона является «Разрешать только во время использования приложения».
2. Камера
Конечно вам не нужно подробное объяснение того, почему вредоносное приложение, имеющее доступ к вашей камере, может быть опасным. Хотя многим приложениям это разрешение требуется по законным причинам, обычно для того, чтобы делать снимки внутри приложения или сканировать штрих-коды, это разрешение также чувствительно, как и ваш микрофон. Имея полный доступ к вашей камере, приложение теоретически может делать снимки в любое время.
И если у него есть доступ в Интернет, то приложение может загрузить эти фотографии неизвестно куда. К счастью, и в Android, и в iOS теперь есть средства, чтобы предотвратить это. Так на Android 11 самый высокий уровень разрешения камеры «Разрешен только при использовании приложения», что запрещает приложениям использовать камеру в другое время. И начиная с Android 12, вы также можете увидеть экранный индикатор, когда приложения используют микрофон и камеру.
Следите за тем, чтобы эти индикаторы не появлялись тогда, когда их не должно быть. Вы бы не хотели, чтобы кто-то видел фотографии, которые приложения тайно делали, когда ваш телефон был направлен на вас в спальне или ванной.
3. Местоположение
Ваше общее местоположение не является большим секретом, так как ваш IP-адрес раскрывает ваше общее местонахождение. Но это не значит, что вы хотите, чтобы каждое приложение получало доступ к этим данным. Если вы не можете придумать конкретную причину, по которой приложению требуется ваше местоположение, и она требует его разрешения, то, скорее всего, это делается с нечестивой целью.
Например, приложению Google Maps (Google Карты) нужно ваше местоположение, чтобы он мог указать вам маршрут. Приложения для ресторанов запрашивают ваше местоположение, чтобы они могли легко показать вам ближайшие объекты общепита. Но бесплатные игры, которые не имеют никакого отношения к этой информации, почему-то тоже часто просят об этом. Поэтому мы рекомендуем не устанавливать сторонние приложения для фонарика, которые печально известны тем, что загружают ненужные разрешения, включая ваше местоположение.
Зная, какие магазины находятся рядом с вами и в каком районе вы живете, рекламодатели могут составить лучшее представление о том, что вас может заинтересовать.
На Android вы можете выбрать «Разрешить в любом режиме» для разрешения на местоположение. Но будьте осторожны с тем, для чего вы это разрешаете, так как в некоторых случаях приложение может получать доступ к вашему местоположению десятки раз в день. Вы также можете отключить ползунок «Использовать точное местоположение«, что означает, что приложения будут использовать сети Wi-Fi в вашем регионе вместо вашего местоположения GPS, чтобы определить, где вы находитесь.
4. Контакты
Некоторые приложения запрашивают доступ к вашим контактам, чтобы упростить обмен и поиск друзей. Например, мессенджеры для обмена сообщениями, такое как Telegram, проверит, кто из ваших друзей также им пользуется. Но, основываясь на том, что мы обсуждали до сих пор, нетрудно догадаться, как приложение может злоупотреблять этим разрешением. Приложения могут загружать ваш список контактов на серверы рекламодателей или даже спамить ваши контакты ссылками для регистрации в различных приложениях.
На самом деле довольно легко определить, действительно ли приложению нужны ваши контакты. Игра запросила бы это разрешение только в том случае, если бы хотела, чтобы вы пригласили своих друзей. С этим вам следует быть особенно осторожным: одна из проблем – это открыть свой собственный телефон для «ненужных звонков», или непреднамеренно распространять контактную информацию своих друзей.
5. SMS
Разрешение на отправку, приём и просмотр текстовых (SMS) и мультимедийных (MMS) сообщений.
Возможные риски: Приложение сможет подписать вас на платную рассылку или услугу, отправлять спам и читать переписку, в том числе сообщения из финансовых учреждений с разовыми кодами для подтверждения входа в интернет-банк или транзакций.
Рекомендации: Доступ к сообщениям обоснованно запрашивают клиенты соцсети, мессенджеры и другие приложения, в которых требуется подтверждение права доступа через SMS. Если по логике работы программы вам не понятно, зачем ей нужна возможность читать такие сообщения, постарайтесь выяснить это в открытых источниках. Если убедительной информации на данный счёт найти не удастся, то от установки такого приложения лучше отказаться.