Вопрос: У меня на мониторе Samsung заблокированы в меню все функции кроме контрастности и яркости. Как снять блокировку? Ответ: Чтобы снять блокировку, необходимо в течении 5-10 секунд удерживать кнопку Menu. Заблокировать снова настройки можно этим же способом.
Как разблокировать настройки монитора Samsung?
Вопрос: Как разблокировать меню монитора? Ответ: На самом деле все довольно просто: Надо кнопку монитора “MENU” нажать и удерживать 5 секунд ( возможно в других моделях попробуйте от 5 до 10 секунд) и меню разблокируется.
Как войти в сервисное меню монитора Samsung?
При выключенном мониторе удерживая нажатыми кнопки «вверх» + «вниз» нажимаем «вкл» и удерживаем все три кнопки в течение 10 сек. В левом верхнем углу появится окошко сервисного меню. Выход из режима сервисного меню осуществляется выключением-включением монитора.
Как разблокировать экранное меню?
Чтобы разблокировать экранное меню — нажмите и удерживайте кнопку MENU, когда монитор выключен, а затем нажмите кнопку питания, чтобы включить монитор. Если это не работает, попробуйте найти ваш дисплей на странице. Или проверьте руководство, которое вы получили с монитором.
Как разблокировать samsung
Как сбросить настройки на экране?
В пустом пространстве рабочего стола нужно щёлкнуть правой кнопкой мыши и выбрать пункт «Разрешение экрана». После этого в открывшемся окне нажать на «Дополнительные параметры». Появится меню, где нужно проследовать во вкладку «Диагностика» и нажать кнопку «Изменить параметры».
Как снять блокировку с монитора Philips?
Чтобы разблокировать нужно, удерживать кнопку меню 10 секунд, после чего появится надпись «Меню разблокировано». Чтобы заблокировать монитор надо проделать тоже самое.
Как снять блокировку меню монитора LG?
Всем привет. Многие обладатели мониторов LG, часто сталкиваются с проблемой блокировки меню. Выглядит это так: при нажатии любой из клавиш, на экране пишет «МЕНЮ ЗАБЛОКИРОВАНО». Избавиться от такой проблемы очень просто, для этого нужно лишь зажать кнопку «MENU» секунд на 10-15, и блокировка будет снята.
Как отменить блокировку экрана на ПК?
как убрать блокировку компьютера (блокируется через 10 мин простоя)? пуск -> панель управления -> оборудование и звук -> электропитание. В левой панели выберите пункт «укажите, когда следует отключать дисплей» и выбирете подходящий для вас пункт (например никогда).
Как войти в сервисное меню монитора LG?
Для входа в сервисное меню надо выключить монитор кнопкой. включения и отпускаем ее , кнопку Auto удерживаем пока монитор не включится , как только монитор включится , кнопку Auto отпускаем и нажимаем кнопку Menu, сервисное меню появится в правом нижнем углу.
Как зайти в сервисное меню монитора Philips?
Включение сервис-меню для монитора Philips Brilliance 190P5. При выключеном мониторе нажимаете одновременно клавиши «Меню» +»Auto» и не отпуская их жмете на кнопку «Power» и держите от 2 до 5 секунд. Внизу появляется дополнительный пункт меню. Заходите туда.
Как узнать сколько часов работал монитор?
Срок выработки любого монитора можно узнать. Снять крышку, выпаять алюминиевый конденсатор возле трансформатора (эти летят чаще всего), кусачками вскрыть кондер и посмотреть его состояние. Если весь в масле — монитор работал недолго.
Как разблокировать OSD на мониторе?
1 способ: В зависимости от модели может потребоваться нажать и удерживать «Меню» на протяжении пяти секунд или кнопку «Источник». На моделях с клавишей Jog на задней панели монитора вы сможете разблокировать OSD нажимая кнопку LEFT десять секунд, когда отображается главное меню.
Как разблокировать монитор HP?
- Выключите монитор.
- Нажмите и удерживайте кнопку Menu (Меню).
- Нажмите и отпустите кнопку питания.
- Отпустите кнопку Menu (Меню). Меню OSD разблокировано.
Как отключить монитор AOC?
Нажмите кнопку «Питание», чтобы включить монитор. Если экранное меню закрыто, нажмите эту кнопку для вызова экранного меню. Если меню отображается, эта кнопка служит для подтверждения выбора. Удерживайте эту кнопку нажатой 2 секунды, чтобы выключить монитор.
Источник: topobzor10.ru
Внешний вид экрана заблокирован самсунг как разблокировать
Изменить главный экран, обои рабочего стола, добавить виджеты и многое другое можно через меню настроек главного экрана.

Как зайти в настройки главного экрана
- Нажмите и удерживайте пустую область на любом рабочем столе или сведите (сделайте «щипок») два пальца на ней.
- Для того чтобы изменить начальный экран, перейдите к новому, сдвинув все экраны влево и нажмите над ним значок в виде домика.
- Для того чтобы добавить экран переместите уже существующие влево и на пустом нажмите «+».
- Для удаления экрана в его правом верхнем углу нажмите кнопку в виде корзины. Правда удалить можно только тот экран, на котором нет ни иконок (ярлыков), ни виджетов, то есть абсолютно пустой.
- Также можно изменить количество ярлыков на главном экране и отдельно на экране приложений, задать макет главного экрана или скрыть некоторые иконки. Все это делается в меню «Настройки экрана», кнопка которого расположена в самом низу.
Изменение макета и настроек главного экрана
Порядок действий если отображается сообщение «главный экран заблокирован»:
- Активируйте управление главной страницей как описано выше.
- Нажмите иконку «настройки экрана».
- Дезактивируйте пункт «блокировать главный экран» или «защитить от изменений».
Изменение макета:
- Зайдите в параметры главной страницы.
- Выберите пункт настроек макета.
- Измените макет отображения приложений на домашнем экране.
Восстановление главного экрана к первоначальному виду:
- Восстановите первоначальные виджеты.
- Если нужно добавить приложение на главный экран, зайдите на экран приложений выберите иконку, удерживайте ее, а затем перетяните вниз или вверх.
- При перемещении приложений они могли быть автоматически совмещены в папку. Зайдите в папку, удерживайте палец на приложении пока не активируется управление и переместите его обратно на главный экран.
- Если все приложения исчезли с экрана воспользуйтесь настройкой отображения приложений.
- Можно скрыть редко используемые ярлыки.
- Также можно изменить обои и тему экрана.
Стиль рабочего экрана заблокирован. Что делать
Несмотря на то что нас читают в основном продвинутые пользователи Android, квалификация которых зачастую позволяет поправлять даже авторов, разбираться в мобильной ОС от Google досконально могут лишь единицы. Поэтому нет ничего удивительного, что время от времени многие из нас сталкиваются с теми или иными проблемами в работе своих смартфонов, сути которых совершенно не понимают. В таких случаях единственным спасением становится чужой опыт. Хорошо, что теперь за ним не нужно ходить в Google, потому что все есть на AndroidInsider.ru.

Стиль рабочего экрана заблокирован? Ничего страшного, это поправимо
Если вы пользуетесь смартфонами Huawei или Honor, не исключено, что вы могли видеть системное предупреждение о блокировке стиля рабочего экрана. Что оно означает, понять обычно довольно сложно. Ведь недостаток всех системных оповещений, которые появляются в нижней части экрана, состоят в том, что по ним нельзя кликнуть, а значит, нельзя и разобраться с их происхождением и сутью. На мой взгляд, это довольно странно, потому что куда логичнее было бы просто дать пользователю кликнуть на уведомление и перейти к нужной надстройке, чтобы отключить её.
Не перетаскиваются значки на рабочем столе
Уведомление «Стиль рабочего экрана заблокирован» означает запрет на любое изменение рабочего стола. То есть вы не можете ни изменить местоположение иконок, ни добавить ярлык на уже существующее приложение, ни включить или отключить виджет. Впрочем, исправить всё куда проще, чем кажется:
- Перейдите в «Настройки» и откройте «Рабочий экран и обои»;
- В открывшемся окне выберите вкладку «Настройки экрана»;

Отключить блокировку рабочего экрана можно в настройках
- Здесь отыщите параметр «Блокировка вида» и отключите его;
- Вернитесь на рабочий стол и попробуйте изменить его состав.
Что касается самого стиля рабочего экрана, то у вас есть возможность не только заблокировать или разблокировать его, но и изменить на другой. По умолчанию все смартфоны Huawei и Honor используют стиль «приложения на рабочем экране». Однако вы можете включить стиль «приложения на экране приложений». Звучит малопонятно, согласен, поэтому лучше попробовать:
- Перейдите в «Настройки» и откройте «Рабочий экран и обои»;
- В открывшемся окне выберите вкладку «Стиль рабочего экрана»;

Слева — как было, справа — как стало
- Установите галочку напротив параметра «Экран приложений»;
- Вернитесь на рабочий стол и проверьте, как вам нравится больше.
Как запретить перенос значков на рабочем столе

Рабочий стол на смартфонах Huawei можно изменить и установить ограничения по вашим предпочтениям
По факту блокировка стиля нужна для того, чтобы не дать посторонним как-либо повлиять на содержимое рабочего стола вашего смартфона. Например, если вы даёте свой смартфон ребёнку, который скорее всего не очень щепетильно относится к программному составляющему аппаратов своих родителей, это может быть очень полезный ограничительный механизм. Просто включите его и смело давайте устройство в руки своему чаду – удалить что-то или переместить без вашего ведома оно всё равно не сможет.
Правда, нужно понимать, что блокировка стиля – это ни разу не панацея. Ведь, запретив изменение рабочего стола, вы не запрещаете выполнение других потенциально опасных манипуляций. Например, ничто не мешает завладевшему вашим смартфоном человеку залезть в незащищённые паролями приложения, прочесть переписку, просмотреть фотографии и вообще сделать много чего ещё. Поэтому не полагайтесь только на блокировку стиля, а используйте блокировку чувствительных приложений паролем или биометрией.
Новости, статьи и анонсы публикаций
Свободное общение и обсуждение материалов
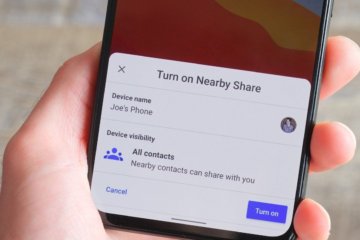
Android – чрезвычайно функциональная операционка. Это её и плюс, и минус одновременно. Ведь то, в чём одни видят возможности, для других является сложностью, с которой нужно разобраться. Причём последних, как показывает практика, оказывается намного больше, чем первых.
Всё-таки с каждым обновлением доступных функций и инструментов Android становится больше, а значит, и больше поводов что-то не понять. Как хорошо, что у вас есть мы, готовые рассказать и показать, что к чему.
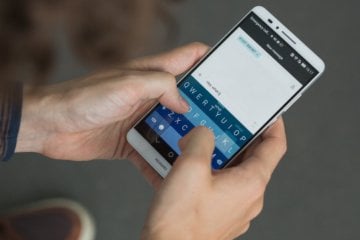
Клавиатура может по праву считаться одним из наиболее используемых инструментов современных смартфонов. С её помощью мы пишем сообщения в месседжерах, набираем поисковые запросы в Google, ищем видео на YouTube, комментируем публикации в Инстаграме и делаем много чего ещё. Но многие жалуются на неудобство реализации современных клавиатур. Даже Gboard, которая, на мой взгляд, является наиболее удобной, всё равно не прощает ошибок, требуя более точно попадать по клавишам. Но решить эту проблему можно активацией функции Т9.
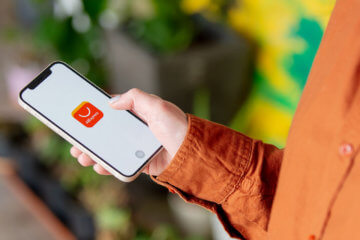
Алиэкспресс – штука очень противоречивая. Но только для тех, кто там ни разу не покупал. Потому что я искренне не понимаю, чего там можно бояться. Я за годы использования Али потратил там, наверное, добрую сотню тысяч рублей, покупая у китайских продавцов ровным счётом всё – от дешёвых розеток и выключателей до дорогостоящего освещения и, что самое главное, смартфонов.
Не сказать, что поначалу я совсем не переживал. Переживал. Но все мои переживания с лихвой компенсировались выгодой.
Как разблокировать главный экран самсунг галакси 2020
Привет! На связи сайт info-effect.ru. Сегодня вы узнаете, как разблокировать главный экран на телефоне самсунг галакси. Многие наверняка сталкивались с такой проблемой, при попытке что-то удалить или переместить с главного экрана, появляется уведомление: Макет главного экрана заблокирован. Как отключить такую блокировку? Всё очень просто и быстро.
Смотри инструкцию далее и пиши комментарии, если есть вопросы. Погнали!
Смотрите, есть два пути, чтобы отключить данный параметр.
1 путь. Откройте главный экран и нажмите по любому пустому месту и удерживайте.

Затем внизу справа нажмите на вкладку Настройки экрана.

2 путь. На главном экране найдите значок Настройки и нажмите на него.

Нажмите здесь на вкладку Дисплей.

Далее, нажмите на вкладку Главный экран.

Заключение. 1 и 2 путь приведёт вас к параметру Блокирование главного экрана. Данный параметр должен быть отключен, тогда ваша проблема будет решена.

Остались вопросы? Напиши комментарий! Удачи!
Источник: bigliki.ru
Как разблокировать внешний экран на самсунг
Несмотря на то, что пин-код и пароль хорошо зарекомендовали себя в качестве надежной защиты от несанкционированного доступа, производители пытаются расширить возможный перечень технологий обеспечивающих безопасность смартфона. Одной из таких технологий является Face Unlock – распознавание лица пользователя с последующей разблокировкой мобильного устройства. Как же включить распознавания лица на Самсунг?
Инструкция
Для начала необходимо убедиться в том, что в смартфоне активирована блокировка рабочего стола паролем, пин-кодом или графическим ключом. Об этом можно узнать из инструкции:
Далее в настройках смартфона открываем раздел “Биометрические данные и безопасность” и там нажимаем на пункт “Распознавание лица”.
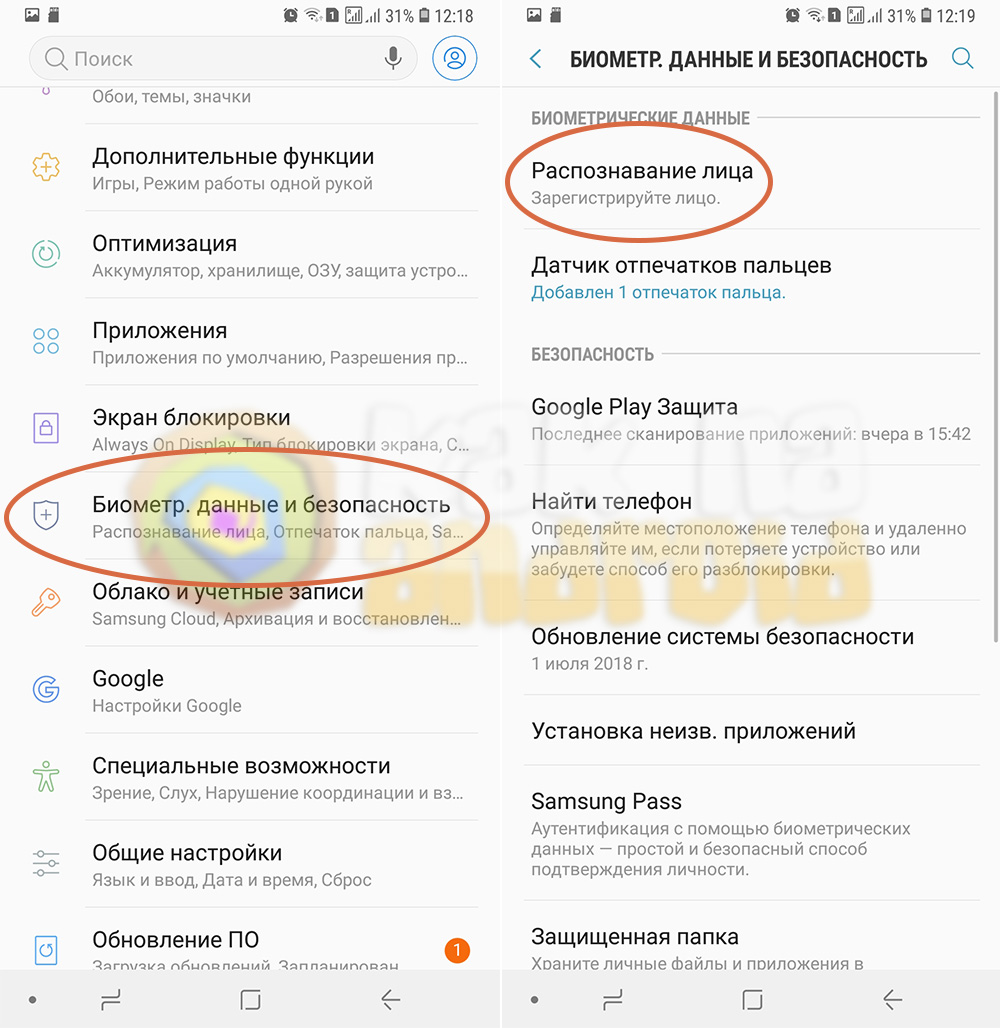
Принимаем отказ от ответственности (прокрутив его до самого конца) и нажимаем на кнопку “Продолжить”.
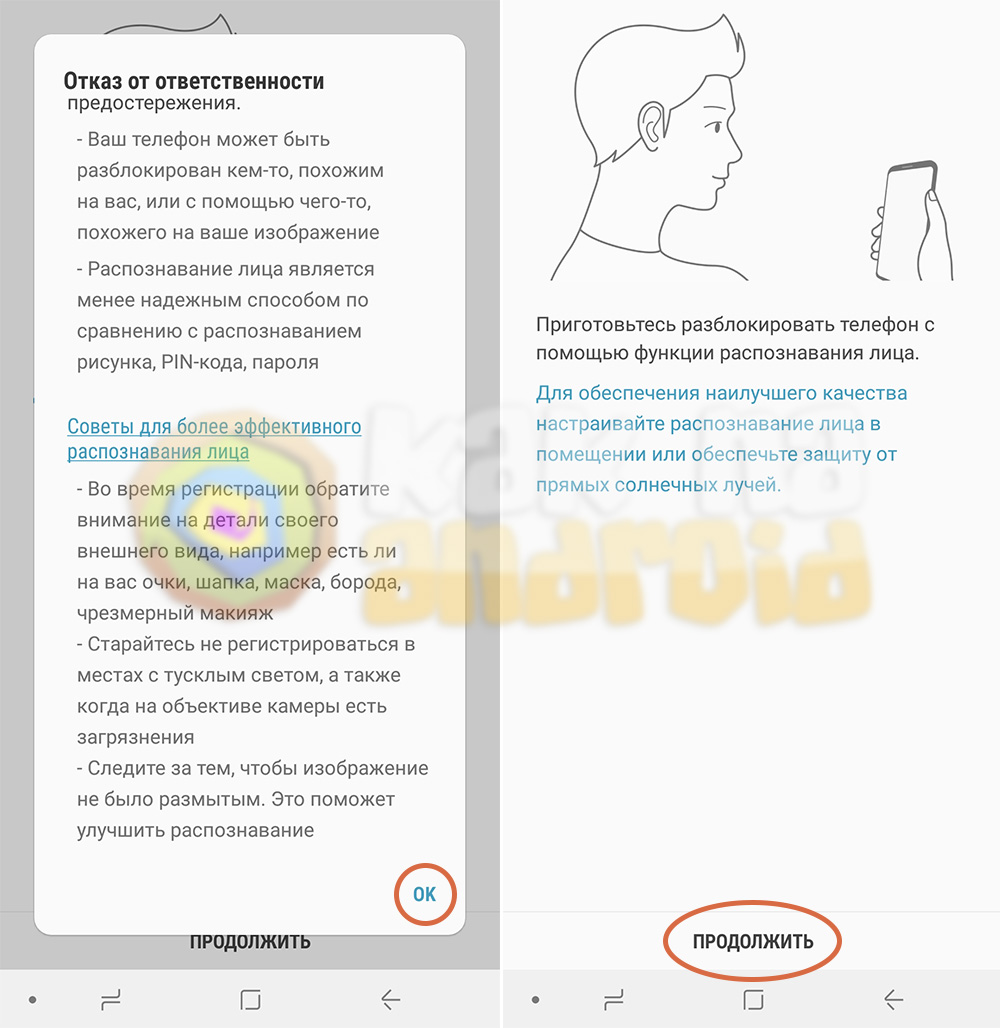
Включится фронтальная камера, где вам необходимо зарегистрировать свое лицо. Для этого, во время регистрации обратите внимание на детали внешнего вида (наличие очков, шапки, маски), освещение (оно не должно быть ярким или тусклым), а также старайтесь не дергать смартфоном во время регистрации изображения (чтобы фотография не получилась размазанной).
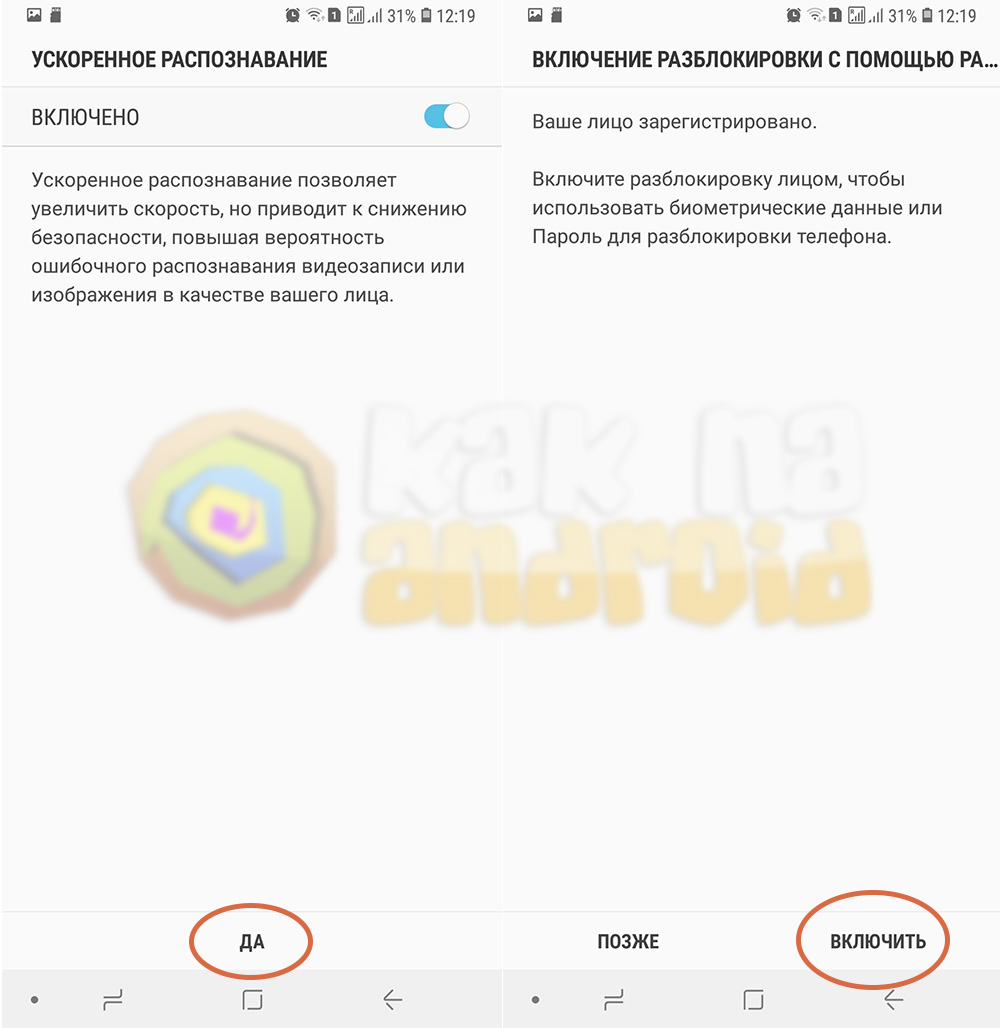
После того, как лицо будет зарегистрировано, можно включить или оставить быструю разблокировку (активация данного режима может привести к снижению безопасности, повышая вероятность ошибочного распознавания видеозаписи или изображения в качестве вашего лица).
И всё, что осталось – нажать на кнопку “Включить”, чтобы активировать функцию разблокировки с помощью распознавания лица.
Другие инструкции:
- Как на Самсунге поставить отпечаток пальца
- Как отключить обновления на Самсунг
- Как повысить чувствительность экрана Самсунг?
Вам помогло? Оцените статью:
/rating_on.png)
/rating_on.png)
/rating_on.png)
/rating_on.png)
/rating_on.png) (5 гол., 5,00)
(5 гол., 5,00)
Источник: kak-na-android.ru