Как подключить мобильный интернет к ноутбуку или компьютеру и безопасно ли это

В жизни часто бывает так, что нужно воспользоваться интернетом на компьютере, но по каким-то причинам нет возможности подключиться к проводу или беспроводной сети Wi-Fi, например — в командировке, поездке или любой другой ситуации, когда нет доступа к домашнему или общественному интернету. Решить эту проблему можно, раздав интернет со своего смартфона на ноутбук или планшет.
Как подключить интернет от телефона к компьютеру
Есть несколько способов как подключить ноутбук к интернету через смартфон:
- Создание и запуск точки доступа Wi-Fi на смартфоне;
- С помощью USB-кабеля;
- С помощью Bluetooth.
Эти способы различаются степенью удобства, скоростью работы интернета и количеством устройств (компьютеров), которые можно подключить к смартфону с целью обеспечения доступа в интернет. Кроме того, некоторые из перечисленных выше способов как подключить интернет от телефона к ноутбуку или компьютеру менее безопасные, чем другие.
Как раздавать Wi-Fi с ноутбука на Windows 7
Рассматриваемые в этой статье способы как раздать интернет со смартфона на ноутбук доступны для мобильных устройств, работающих под управлением операционных систем Android и iOS. Пользователи Windows Phone могут раздавать интернет только через точку доступа Wi-Fi.
Как включить интернет на компьютере через телефон по Wi-Fi

Самый легкий и удобный способ раздать интернет со своего смартфона на ноутбук — с помощью Wi-Fi. Для того чтобы сделать это, нужно включить точку доступа:
- Во-первых, нужно зайти в настройки смартфона;
- Далее нужно выбрать пункт «Режим модема»;
- В нем нужно выбрать раздел «Точка доступа»;
- Заключительный этап — настройка точки доступа: создание пароля, выбор типа безопасности и назначение названия для сети Wi-Fi.
- Теперь можно активировать только что созданную точку доступа и подключаться к ней с любого устройства (ноутбука). При подключении потребуется ввести тот пароль, который на предыдущем этапе был указан в настройках смартфона.
Интернет через точку доступа, созданную на смартфоне, работает так же хорошо, как и через роутер. Скорость и стабильность соединения напрямую зависят от того, какие условия предлагает оператор мобильной связи и насколько хорошо смартфон принимает сигнал сотовой сети.
Раздавать интернет по Wi-Fi безопасно, но только при том условии, что в настройках указан тип защиты WPA2 и установлен достаточно сложный пароль. В противном случае, к вашему интернету смогут подключаться посторонние люди. Если это произойдет, то они, в теории, будут иметь возможность перехватывать трафик и узнавать пароли, а также получить информацию о том, какие сайты вы посещаете. Хороший пароль — залог безопасности.
Как раздавать интернет через Wi-Fi на ноутбуке или ПК. Два способа
Подключение интернета через телефон с помощью Bluetooth
Раздавать интернет через Bluetooth можно так же, как и через Wi-Fi. Принцип здесь работает тот же. Чтобы раздать интернет, нужно зайти в настройки и выбрать пункт «режим модема». После этого можно активировать точку доступа по Bluetooth.
Интернет, переданный через Bluetooth, работает медленнее, чем через Wi-Fi. Кроме того, при таком режиме работы к смартфону сможет подключаться только одно устройство, а не несколько, как в случае с Wi-Fi.
В плане обеспечения безопасности данный способ уступает другим, так как к смартфону сможет подключиться кто-то чужой, опередив при этом владельца устройства. Еще одна проблема — злоумышленники могут относительно легко перехватить Bluetooth-сигнал или даже подавить его. С Wi-Fi это сделать труднее.
Преимущество этого способа — легкость настройки, отсутствие необходимости вводить пароль.
Как раздавать мобильный интернет через USB
Раздавать интернет можно подключив свой смартфон к компьютеру. Включить раздачу интернета необходимо в настройках смартфона, выбрав соответствующий пункт в разделе «Режим модема». Компьютер автоматически распознает смартфон и предложит подключиться к интернету.
Интернет, который раздается таким образом, работает так же быстро, как и в случае с Wi-Fi подключением. Бесспорное преимущество раздачи интернета через проводное подключение — безопасность. Никто не сможет препятствовать подключению или подавлять сигнал, а также перехватывать его. Контролировать нужно только провод.
Недостаток этого способа — смартфон должен быть постоянно подключен к компьютеру, из-за чего ограничивается мобильность, и пользоваться ноутбуком и смартфоном становится не очень удобно.
Как подключиться к интернету через телефон — выводы
Раздавать интернет с помощью смартфона можно тремя различными способами. Самый безопасный — с помощью USB-кабеля, но таким образом можно подключить только одно устройство. Точка доступа Wi-Fi — самый гибкий метод. Интернет через Wi-Fi работает быстро, к раздающему смартфону могут подключаться сразу несколько устройств, до 10 устройств. Способ с Bluetooth-подключением не очень удобен, но в некоторых ситуациях оказывается полезным.
Источник: www.internet-technologies.ru
Как раздавать интернет по WiFi с ноутбука? WiFi-роутер. Настройка оборудования
Ритм современных технологий заставляет нас оставаться в сети постоянно. В противном случае мы пропустим все новости, несколько писем на электронную почту, звонок в Viber, приглашение в Facebook, новый статус на Twitter и так далее. Технологии держат нас в курсе всех событий, и это заставляет постоянно быть в онлайн-доступе.
Способы передачи Интернет-сигнала
Существует два наиболее очевидных способа передачи Интернет-сигнала: по проводам и с помощью технологии Wi-Fi. Первый подразумевает громоздкость и стационарность точки доступа к сети: нам нужен Интернет-порт, подсоединенный к нашему ПК. Его, в свою очередь, нельзя перемещать по квартире, за счет чего устройство становится стационарным в некотором роде.

Второй способ сейчас более распространен. Он устроен очень просто – где-нибудь в одном месте установлен передатчик, который без проводов распространяет сигнал для доступа к Интернету в пространстве вокруг себя. Таким образом, каждое устройство, попадающее в эту зону, может подключиться к сети без каких-либо ограничений по перемещению. Именно поэтому сегодня подключение Интернета через WiFi-роутер пользуется большей популярностью, чем создание доступа с помощью проводов.
Создаем беспроводную сеть
Самостоятельно создать свою беспроводную сеть может каждый. Для этого нужно лишь соответствующее оборудование – передатчик сигнала, который будет создавать ту самую зону беспроводного подключения вокруг себя. Это и есть WiFi-роутер. Работа с ним достаточно проста и комфортна – нужно единожды провести его настройку для того, чтобы в будущем он продолжал работать на постоянной основе без каких-либо изменений.
Начать организацию беспроводной сети необходимо с приобретения самого роутера и его подключения к точке доступа – источнику Интернет-сигнала. Чаще всего это провода, идущие в вашу квартиру или офис. Через них роутер и принимает сигнал, преобразуя его в волны. По этой причине скорость Интернета через WiFi может быть немного ниже, особенно если речь идет о множестве устройств. Правда, если приобрести мощный роутер, никаких ограничений в скорости вы не заметите.
Настройка роутера
Разумеется, кроме простого подключения устройства к точке выхода проводов также нужно позаботиться и об адаптации его, проще говоря – о настройке параметров вашего подключения. Это обусловлено тем, что существуют разные технологии передачи Интернет-сигнала, из-за чего каждый роутер должен настраиваться индивидуально. Кроме того, сюда следует отнести также данные самой беспроводной сети – ключ доступа (пароль, необходимый для подключения), а также название (то, как сеть Wi-Fi будет отображаться на разных устройствах).

Домашний WiFi-Интернет, доступный через роутер, достаточно настроить один раз, чтобы пользоваться им в будущем без изменений. Сделать это можете и вы с помощью специального помощника, встроенного в само устройство на программном уровне. А для этого нужно подключить роутер к ПК и загрузить установочный диск (или драйвера, скачанные из Интернета), чтобы ваш компьютер распознал его. После этого можно проходить этап настройки – заходите в «Административный центр» девайса (делается это из браузера путем захода по адресу 192.168.0.1 или 192.168.1.1). Дальше можете просто следовать инструкциям помощника – и не ошибетесь.
Передача через ноутбук
Разумеется, подключению с помощью роутера есть достойная альтернатива. Это раздача сигнала через ваш ноутбук. Почему не стационарный ПК? Да потому, что главным условием в этой схеме является наличие Wi-Fi-адаптера, которого может и не быть в комплекте со стационарным компьютерным блоком. Поэтому отвечаем на вопрос о том, как раздавать Интернет по WiFi с ноутбука.
Опять же, убедитесь, что на вашей модели такой адаптер присутствует. Ну и читайте инструкцию, которую мы изложили в этой статье, чтобы иметь возможность сделать то же самое.
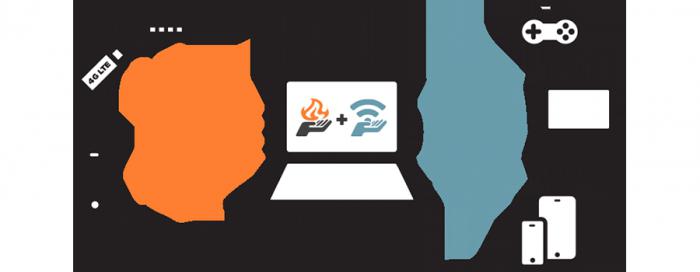
Вообще, Интернет через WiFi ноутбука открывает массу возможностей. Например, вы можете использовать компьютер как приемник сигнала от проводного соединения и в дальнейшем передавать его в беспроводном формате как Wi-Fi-сеть на другие устройства. Это позволит планшет и смартфон использовать без ограничений, не отключая при этом ноутбук.
Такая раздача Интернета существенно экономит деньги – вы можете платить за доступ одного устройства, обеспечивая при этом соединение сразу нескольких. Или раздавать сеть друзьям, к примеру. Поэтому запоминайте методики, которые могут помочь это организовать.
Раздача на Windows
Первым делом опишем способ, который предлагают сами разработчики операционной системы Windows как самый простой и удобный для передачи Wi-Fi-сигнала. Понять, как раздавать Интернет по WiFi с ноутбука этим способом, не так уж и сложно.
Сначала нужно зайти в «Центр управления сетями», где будет пункт «Настройка нового подключения». Он нам и нужен, после чего система предложит запустить «Мастер установки подключения к сети». Выбираем его, затем жмем «Далее». Получаем меню «Настройка беспроводной сети Компьютер-Компьютер», где нет никаких настроек или полей для заполнения, лишь куча информации.

Пропускаем ее и жмем «Далее», пока не высветятся три поля. Первое называется «Имя сети» – здесь мы впишем название нашей Wi-Fi-сети, которое будут видеть другие устройства. Вторым полем является выпадающее меню «Тип безопасности». Просто запомните, что нам нужно выбирать WPA2-Personal. Еще ниже располагается третье поле – это пароль.
Он служит для того, чтобы никто посторонний не мог подключить Интернет через WiFi, который мы создали. После этого жмем «Далее». Последним шагом будет выбор уровня доступа. Нам нужен пункт «Включить общий доступ подключения к Интернету», после чего жмем закрыть. Как вы можете видеть, наша сеть готова.
Зайти в нее может каждый, кто знает пароль.
Дополнительные программы
Программа для раздачи wifi с ноутбука

Для создания точки доступа Wi-Fi (хот-спота) нужен: ноутбук с выходом в интернет через кабель и 5-10 минут времени, чтобы прочитать и выполнить указания по настройке.
Способы создания беспроводной точки доступа
В каждом ноутбуке под управлением Windows есть Wi-Fi адаптер, поддерживающий Virtual WiFi.
Данная технология позволяет заменить основную функцию роутера — создание точки подключения и раздача Wi-Fi.
Поэтому, настроить передачу беспроводного интернета можно встроенными средствами операционной системы (ОС) и с помощью программ.
Если по каким-то причинам в ноутбуке не работает адаптер или выполнить настройку надо на ПК, то нужно использовать внешние современные сетевые Wi-Fi адаптеры, с портом подключения по USB.
Чтобы посмотреть присутствие подключенного адаптера, нужно нажать на клавиатуре Win+R, набрать hdwwiz.cpl, нажать ОК. В древовидном списке выбрать “Сетевые адаптеры” и проверить его наличие. Например, Wireless N 2230.

Фото: проверка наличия адаптера
С помощью меню Windows
Все действия необходимо проводить под учетной записью администратора.
Настройка производится одинаково для ОС семейства Windows, начиная с 7 версии и выше (то есть Windows 8 и 10 включительно).
В Windows XP создание хот-спота Wi-Fi с модема, реализуется на низком уровне.
Это значит, что оригинальная операционная система, не получавшая за последние годы обновлений, может попросту не реализовать раздачу беспроводной сети с ноутбука.
Windows 7, 8 и 10
Пример выполнен с использованием Windows 10.
Чтобы создать хот-спот с выходом в интернет, необходимо:
- на клавиатуре нажать Win+R и в строке “Выполнить” открыть exe /name Microsoft.NetworkandSharingCenter;

Фото: открыть control.exe
- нажать на пункт, указанный на скрине;

Фото: изменение параметров
- клацнуть “Подключение к беспроводной сети вручную”;

Фото: подключение к беспроводной сети
- задать параметры: название сети, тип безопасности и шифрования (выбирается автоматически), пароль от вифи (не менее 8 символов), пример на скриншоте;

Фото: задать нужные параметры
- нажать Далее и Закрыть;

Фото: нажать «закрыть»
- вернуться в первоначальное окно и выбрать подключение, по которому ноутбук выходит в инет;

Фото: выбрать подключение
- включить доступ, ориентируясь на скриншот;

Фото: включение доступа
- с помощью смартфона или другого гаджета, обнаружить сеть и подключится к только что настроенной точке доступа.
Windows XP
На получавшей обновления ОС Windows XP нужно:
- открыть “Пуск” — “Панель управления” — “Мастер беспроводной сети”;
- в новом окне нажать “Далее”, выбрать “Установить новую беспроводную сеть” (меню появится в том случае, если уже были настроены некоторые вай фай сети);
- прописать данные “Сетевое имя”, выставить метку напротив “Вручную назначить ключ сети” и отметить флажок с WPA-шифрованием, нажать “Далее”;

Фото: вай фай на Windows XP
- в следующем активном окне ввести пароль в форме “Ключи сети”, а затем выбрать “Установить сеть вручную”.
- нажать “Готово” и с андроида проверять наличие настроенной точки.
С помощью командной строки и netsh
Создать точку подобным образом еще проще, чем средствами ОС.
Надо открыть командную строку (ввести в поиске на панели задач cmd и ПКМ открыть с правами админа);
Скопировать «netsh wlan set hostednetwork mode=allow ssid=«help_wifi_com» key=«DsE9x]xDDD» keyUsage=persistent», где:
- ssid — это наименование создаваемого хот-спота;
- key — это пароль.

Фото: с помощью командной строки
Затем в центре управления сетями выполнить настройки, как показано на скриншоте.

Данная простая настройка работает до первой перезагрузки компьютера. Чтобы включить раздачу Wi-Fi с ноута, нужно снова прописать данную команду через CMD. Упростить данный способ можно с помощью .bat файла.

Фото: с помощью .bat файла
Аналогичную процедуру надо оформить через “батник”. Для этого нужно в “Блокноте” прописать ту же самую команду.
Затем, нужно сохранить данные в пакетный файл:
- открыть “Файл” — “Сохранить как” — присвоить любое имя файлу на английском языке;
- выбрать тип “Все файлы” и в имени дописать .bat, как указано на скриншоте.

Фото: сохранение данных
- выбрать кодировку “Юникод”, и тапнуть “Сохранить”.
Нужно найти созданный файл, нажать ПКМ по нему и в контекстном меню выбрать «запуск с правами админа».
Затем проделать аналогичные действия по открытию общего доступа в сети, через которую ПК подключен к интернету.
Видео: «Как раздать Wi-Fi с ноутбука без роутера»
Программа Connectify
Лучшей альтернативой стандартным средствам Windows является программа Connectify. По запросу в поисковых системах Google и Яндекс официальный сайт программы стоит на первом месте, поэтому скачать Connectify не проблема. Для реализации задачи достаточно бесплатной версии.

Фото: программа Connectify
После установки проги на ноутбук, нужно обязательно его перезагрузить. Затем:
- надо запустить Lite версию;

Фото: Lite версия
- работать со вкладкой “точка доступа Wi-Fi Hotspot”;

Фото: работа с вкладкой
- выбрать пароль (остальные данные в бесплатной версии поменять не удастся);
- по желанию оставить или убрать рекламу (своеобразный встроенный блокировщик рекламы);
- запустить хот-спот и подождать некоторое время;

Фото: запуск хот-спот
- проверять наличие только что созданной точки доступа в поиске Wi-Fi сетей, со смартфона или планшета.
Данного приложения нет на телефон андроид, но по запросу hotspot в Play Market можно найти качественные аналоги.
MyPublicWiFi
Еще один вариант использования программы для создания хот-спота. Официальный сайт приложения найти немного сложнее, поэтому скачать бесплатный софт нужно по адресу mypublicwifi com.
Нужно установить ПО и перезагрузить ПК, аналогично действиям с вышеописанным софтом. Затем необходимо:
- запустить MyPublicWiFi с правами администратора;

Фото: запуск MyPublicWiFi
- выбрать раздел Setting и задать данные;
- нажать Set UP and start Hotspot.
- подключится к настроенной раздаче беспроводного интернета с другого гаджета.
Чтобы отключить раздачу, нужно нажать Stop Hotspot.
Настройка функции «Мобильный хот-спот» (только Windows 10)
Владельцы указанной ОС могут сделать точку раздачи вай фай в два клика:
- справа, в нижнем углу панели задач, открыть шторку уведомлений;

Фото: открыть уведомления
- тапнуть по “Мобильный хот-спот”.

Фото: мобильный хот-спот
Это все, “точка” создана. Чтобы узнать пароль от нее, нужно нажать ПКМ на активную функцию и перейти к параметрам.

В открытых настройках можно изменить пароль.
Использование сети компьютер-компьютер
Данная настройка доступна в Windows 7:
- нужно в строке “Выполнить” прописать команду “control”;
- открыть “Центр управления” — “Настройка нового подключения или сети”;

Фото: настройка нового подключения или сети
- нажать выбранный пункт из предложенного;

Фото: выбор нужной настройки
- задать собственные имя сети и пасс, указать тип шифрования, как показано на скриншоте;

Фото: выбор параметров безопасности
- затем вновь в центре управления, зайти в “Изменение параметров адаптера” и клацнуть на подключение к сети, через которое вы в этот момент подключены;
- ПКМ по нему, выбрать “Свойства” — “Доступ” — “Разрешить использование подключения другим пользователям”.

Фото: разрешение для использования другими пользователями
Хот спот готов. Теперь можно подключать остальные устройства (например, еще один ноутбук HP) и выходить в сеть Интернет.
Что делать, если не работает
В основном проблемы у пользователей возникают “во время” или после настроек хот-спота средствами Windows.
Можно использовать софт, который выполняет все за вас. Если и они не смогли создать рабочий хот-спот, значит есть вероятность неполадки самого сетевого Wi-Fi адаптера.
Типичные проблемы
Самые распространенные причины, по которым не получилось создать рабочую точку доступа:
- Пишет, что “не удалось запустить виртуальный Wi-Fi адаптер”. Это значит, что сетевой адаптер не получил обновления драйвера. Необходимо в диспетчере устройств проверить наличие обновлений для вашего адаптера.
- После создания хот спота был настроен общий доступ к сети интернет неверного подключения. Без расшаривания общего доступа к сети, ОС не будет раздавать ви-фи через созданное подключение, поэтому крайне важно выполнить вышеуказанные настройки в том сетевом подключении, через которое вы подключены к сети Интернет. Чтобы узнать, какое сетевое подключение в данный момент активно, в Центре управления сетями откройте слева, сбоку строку “Изменение параметров адаптера”, и смотрите на показатель “Сеть, Общедоступно”, а также ярлык без значка “крестик”.
- Долгое подключение к сети или подключение не удалось. Наличие на компьютере антивирусов или настроенного на повышенную безопасность файервола могут быть причиной подобных неисправностей. Отключите их на время и проверяйте. Или же воспользуйтесь программами в качестве альтернативы.
Источник: proremontpk.ru