

Смартфоны не так давно вошли в нашу жизнь, но за это время успели её буквально захватить. К сожалению, некоторые возможности смарт-гаджетов можно разблокировать только при наличии скоростного интернет-соединения. А мобильные операторы не спешат наращивать стабильное и качественное покрытие глобальной паутины, да и цены на трафик могут «кусаться». Поэтому надёжнее всего подключить свой смартфон к интернету через персональный компьютер.
Можно ли раздать интернет через USB-кабель
Технологически смартфоны уже догнали компьютеры и ноутбуки в своей производительности. Единственным отличием остаётся платформа операционной системы, а также наличие активного подключения к интернету. Wi-Fi не всегда доступен, а мобильные операторы не могут гарантировать качественную связь и доступ к глобальной сети повсеместно. Но необходимо решать вопросы и проблемы, возникшие на мобильном устройстве, в том числе и такие элементарные задачи, как:
Как РАЗДАТЬ ИНТЕРНЕТ с ТЕЛЕФОНА на КОМПЬЮТЕР!ANDROID, если нету WiFi адаптера!Вай фай
- скачать игры, приложения или документы;
- найти необходимую информацию;
- обновить операционную систему и приложения для их корректной работы;
- использовать девайс как мультимедийное устройство: для просмотра фильмов, фотографий, презентаций.
Как подключить к интернету смартфон на базе Android
Устройства на базе Android являются наиболее распространёнными. Привлекают они своей дешевизной и неплохой производительностью, а их функциональность развита по всем необходимым пользователю направлениям. Создание локальной сети с помощью подключения через USB-кабель стандартными инструментами также входит в возможности системы. Для раздачи интернет-трафика необходимы только гаджет, шнур и компьютер с активным интернет-соединением.
Настройка соединения на смартфоне
Для начала нужно подправить некоторые настройки на Android-устройстве. Это необходимо для создания правильного соединения не только локальной сети, но и канала интернета. Необходимо выполнить следующее:
-
Открываем настройки смартфона, листаем список вниз и в графе «Система» нажимаем «Для разработчиков».
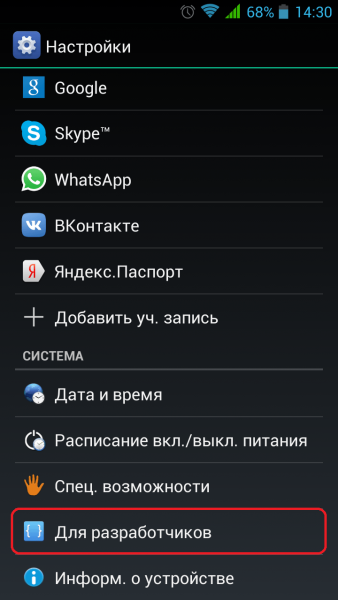
Найдите и выберите в настройках смартфона пункт «Для разработчиков»
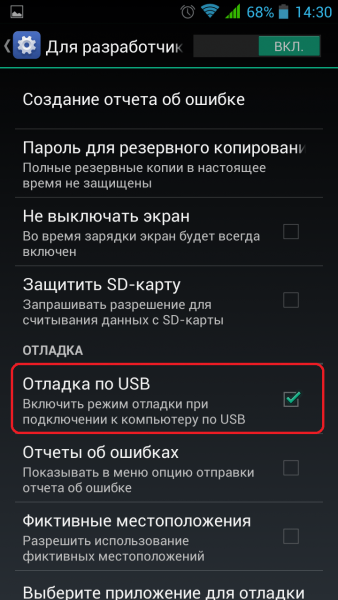
Ставим галочку у пункта «Отладка по USB»
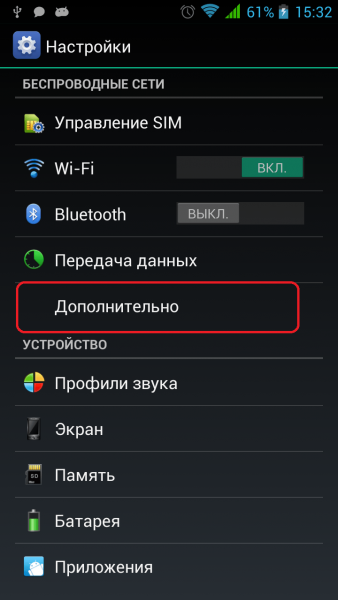
Выбираем пункт «Дополнительно» в основных настройках смартфона
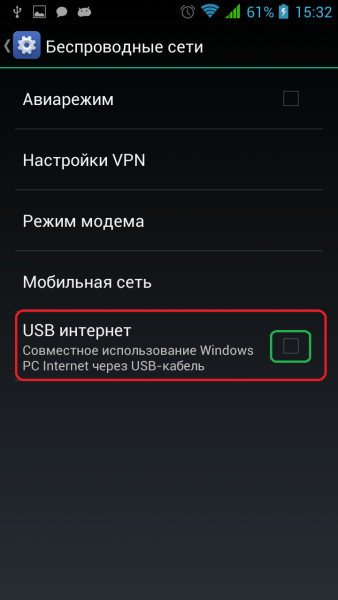
Ставим галочку в пункте «USB интернет»
На этом подготовительные работы со смартфоном закончены. Переходим к порядку действий на компьютере.
Настройка соединения на компьютере
Итак, локальная сеть между смартфоном и компьютером создана. Осталось только раздать интернет внутри этой сети. Для этого нужно проделать следующие шаги:
-
Нажимаем комбинацию клавиш на клавиатуре Win+R, в открывшемся окне вводим команду control и нажимаем OK.

Введите команду control в окне «Выполнить» и нажмите OK

Необходимо открыть раздел «Центр управления сетями и общим доступом»

Далее следует перейти в «Изменение параметров адаптера»

Открываем свойства сети-поставщика интернет-трафика

В настройках вкладки «Доступ» ставим галочки и сохраняем изменения

Открываем свойства сети-потребителя интернет-трафика

Открываем свойства «IP версии 4»
- IP-адрес: 192.168.0.1;
- маска подсети: 255.255.255.0.
После этого нужно сохранить все изменения и протестировать работу интернета на смартфоне.
Видео: как подключить интернет к смартфону на Android через USB-кабель
Что делать, если интернет не запустился
Иногда возможны случаи, когда все инструкции соблюдены, но трафик всё ещё не идёт на смартфон. Не спешите расстраиваться, вероятнее всего, на ПК действует служба брандмауэр. Это своего рода файервол, который блокирует сомнительные сети компьютера. Поэтому исправляем ситуацию путём отключения брандмауэра:
-
Открываем «Панель управления», выбираем элемент «Брандмауэр защитника Windows».
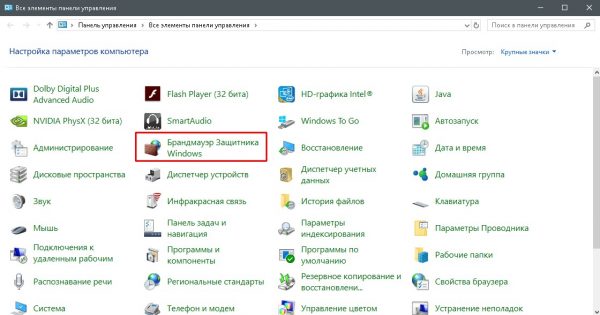
Выбираем «Брандмауэр защитника Windows» в панели управления ПК

Переходим на страницу отключения элементов брандмауэра

Отключаем брандмауэр для стабильной работы сетей компьютера
В итоге блокирующий фактор будет отключён и сеть заработает должным образом.
Функцию брандмауэра может взять на себя антивирус вашей системы. В этом случае нужно отключить файервол программы-защитника. Сделать это рекомендуется до создания локального подключения с компьютером.
Можно ли подключить к интернету iPhone через USB-кабель
К сожалению, компания Apple не предусмотрела в своих устройствах возможность принимать интернет через USB-подключение с компьютером. Функциональность «яблочных» гаджетов не ограничена только обратной стороной: iPhone можно использовать в виде модема и раздавать трафик на компьютеры и другие устройства. Принимать же они могут только соединение с роутером, а также каналы интернет-связи мобильных операторов.
Совсем несложно раздавать интернет через USB-кабель на другие устройства. К сожалению, если вы владелец iPhone, подключить телефон к интернету таким образом не получится. Следуйте инструкции и стабильный канал связи со Всемирной паутиной для потребления всех возможностей и функций смартфона вам обеспечен.
Источник: itmaster.guru
Как раздать Wi-Fi с компьютера на телефон

Высшее образование по специальности «Информационные системы». Опыт работы системным администратором — 5 лет.
Иногда бывает так, что компьютер с доступом к интернету в доме есть, а маршрутизатора нет. Можно подключить другие девайсы к инету, не используя роутер. Каждый способ подключения требует определенных условий, так что придется выбрать тот, который подойдет вам. Расскажем, как раздать интернет с компьютера на телефон.
Содержание
- Плюсы и минусы раздачи без роутера
- По wi-fi
- Проверка
- Через интерфейс
- Windows 7
- Windows 10
- Командная строка
- Программы
- Через usb кабель
- Решение проблем
Плюсы и минусы раздачи без роутера
Вы сможете поделиться интернетом, если он есть на компьютере. Неважно, идет он через кабель или доступ осуществляется через модем. Но у способа раздачи без роутера есть свои плюсы и минусы.
Из плюсов можно отметить экономию на роутере. Учитывая, что бюджетные модели стоят меньше тысячи рублей, экономия выходит так себе. К тому же роутер способен проработать несколько лет без дополнительных настроек и изменений.
Среди минусов стоит отметить то, что на ПК должен быть установленный модуль для обеспечения беспроводной связи, через который и будет проходить раздача интернета с компьютера на телефоны андроид и айфоны. Это автоматически делает раздачу доступной для большинства ноутбуков. В стационарные компьютеры такие модули встраиваются редко, а внешние девайсы сравнимы по стоимости с маршрутизаторами. Есть способ дать интернет телефону через usb, но тогда вы будете буквально привязаны к компьютеру.
Еще один минус относится к самой нагрузке на компьютер. Фактически вся информация будет проходить через компьютер, задействуя его ресурсы. Получение данных с одного порта и передача на другое устройство будет занимать часть времени процессора и часть оперативной памяти. При не очень мощном устройстве и активном обмене данными с глобальной сетью будут заметные тормоза.
По wi-fi
Раздать Wi-Fi через компьютер на телефон проще остальных методов. Только проверьте наличие модуля, способного не только принимать, но и передавать вайфай. В ноутах вайфай встроен, но не все они могут передать интернет с компьютера на телефон, есть те, кто работает только на приём. В ПК беспроводные модули бывают редко, в их случае придется воспользоваться внешними устройствами для раздачи интернета. В любом случае сначала проверьте, может ли модуль передавать сигнал.
Проверка
Одновременно зажмите Win+R и напишите «cmd» в том окне, которое появится после этого. На десятке можете сразу начать писать «cmd» после нажатия пуска. На семерке тоже можно искать через пуск. Когда найдете «Командную строку», то щелкните по ней ПКМ и кликните на строку «Запустить от имени администратора», этот шаг одинаков для windows 7 и для более новой windows 10.

В выскочившем окне с черным фоном напечатайте команду netsh wlan show drivers. Здесь отобразятся характеристики сети, ищите в них «Поддержка размещенной сети: да». Если написано «нет», то вам следует перейти на сайт создателя устройства и загрузить последнюю версию драйверов. Скачайте их, запустите на установку, а после окончания перезапустите компьютер и попробуйте снова.

Если и после обновления стоит отрицательный ответ, значит, ваш модуль не может передать сигнал на мобильник. Все советы по настройке раздачи интернета через Wi-Fi с ПК будут для вас бесполезны.
Через интерфейс
Если в модуле есть нужная функция, то приступайте к настройке Виндовс, чтобы она могла раздавать вайфай с компа без роутера. Здесь все зависит от версии ОС, хотя шаги и различаются несильно.
Windows 7
Для Windows 7 шаги будут следующие:
- Перейдите «Пуск»-«Панель управления»-«Центр управления сетями».
- В открывшемся меню щелкните по созданию подключения.

- Выберите тип «компьютер-компьютер». Ведь мобильные уже мало чем отличаются от компьютеров.
- Дальше напишите имя сети и ключ, остальное можно не менять.

Единственная кнопка в следующем разделе предлагает открыть общий доступ, так и сделайте, если хотите, чтобы другие девайсы видели этот интернет. Теперь комп транслирует вайфай для других устройств.
Windows 10
Для настройки раздачи интернета для телефона в windows 10 сделайте следующее:

- Кликните на «Пуск»;
- Щелкните по значку шестеренки, чтобы перейти к разделу Параметров;
- Кликните по разделу «Сеть и интернет».
- Выберите «Мобильный хот-спот» – перетяните рычажок в положение «ВКЛ». После чего в настройках пункта «Совместное использование интернет-соединения» выберите используемое соединение.
- В окне укажите то, через что получаете доступ к глобальной сети. В меню ниже настраивается имя сети и пароль от неё.
Настройки через интерфейс доступны во всех операционных системах. Провести их несложно даже тем, кто не имеет отношения к компам. Следующий раздел посвящен консоли, для его использования у вас должны быть выданы админские права.
Командная строка
Те же действия спокойно проводятся через командную строку (консоль). Сначала потребуется запустить её с правами админа, как это сделать, разбиралось раньше.
Дальше введите «netsh wlan set hostednetwork mode=allow ssid=”My_wifi_name” key=”password_123” keyUsage=persistent». Первая часть «set hostednetwork» устанавливает вайфай в режим вещания или, как он называется в виндовс 10, «хот-спот». В следующей части «mode allow ssid» напишите в кавычках будущее название сети, на английском языке, а после key — пароль от неё.
Перейдите в «Сетевые подключения». Щелкните ПКМ по названию только того подключения, что обеспечивает доступ к интернету, нажмите на строку «Свойств» и кликните во вкладку «Доступ». Здесь установите галочку для разрешения доступа, а в списке укажите имя только что созданной сети.

Для старта работы вайфая наберите в консоли netsh wlan start hostednetwork. Для отключения в команде нужно только поменять слово старт на stop. При настройке для первого запуска сначала остановите сеть, а потом запустите.
Если вы планируете часто включать и отключать сеть, то можете создать файлы для автоматического запуска. Откройте блокнот и запишите туда команду для запуска или установки. Потом нажмите на «Сохранить как» введите имя и поставьте расширение «.bat».

Теперь при нажатии на этот файл команда будет сама запускаться в командной строке. Главное — запомните то, какой файл отвечает за запуск, а какой за остановку.
Программы
При наличии модуля, раздающего беспроводную сеть, можно особо не волноваться за настройки. Создано уже несколько программ, которые позволят произвести её довольно быстро.
- Mypublicwifi. Принцип работы очень прост. Скачиваем программу, в первую строку пишем имя сети, которое хотим установить, во вторую — пароль от неё, а в нижней строке выбираем текущее соединение с инетом. Перед выбором сети поставьте галочку как согласие о том, что хотите раздавать интернет. Дальше нажмите на нижнюю кнопку и на этом все.
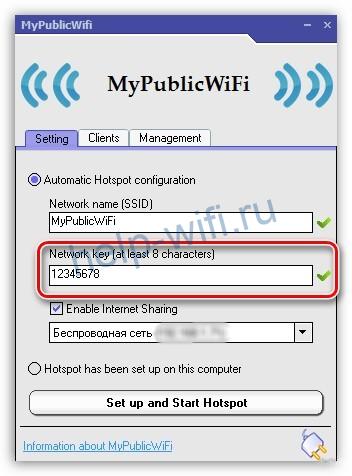
- Wi-Fi hotspot creator. Использовать её очень просто. Загрузите приложение на ноутбук и запустите его. Откроется небольшое окно для ввода данных. В первой строке введите название сети, а во второй — пароль от неё. В третьей строчке выберите ту сеть, через которую вы получаете инет. Кликните на старт и все, сеть создана и запущена.

Через usb кабель
Если нет ничего, что могло бы транслировать вайфай, а покупать usb Wi-Fi адаптер вам не хочется, то можно раздать интернет с компьютера на телефон через usb. Здесь будет больше всего проблем. Все сильно зависит от качества соединения по юсб, а также от ОС мобильного. Новые версии Андроида вообще не могут принимать сигнал через стандартные средства. Это можно сделать с помощью обходных путей, но такой способ может не заработать.
Для начала включите режим для разработчиков на мобильном устройстве. Перейдите в раздел настроек, выберите «Систему» найдите опцию «Для разработчиков» и быстро нажимайте на неё.

Через несколько нажатий выскочит уведомление «Теперь вы разработчик», вот так просто стать экспертом по Андроидам. Такого раздела может не быть, тогда переходите в раздел «О Телефоне», и нажимайте на «Номер сборки». Теперь в этом же разделе, который доступен только разработчиком, включите Отладку по USB, поставив рычажок в положение «Вкл».

Теперь нажмите на «Конфигурация USB по умолчанию». Откроется раздел, в котором будут описаны виды, которыми можно подключить гаджет к стационарному компу. Обычно здесь стоит зарядка или передача файлов, но вы выставьте там USB-модем. Дальше воткните провод от своего гаджета в юсб порт компьютера.
Перейдите в меню телефона и кликните «Дополнительно» или «Ещё». Щелкните на опцию «Беспроводные сети», в открывшемся разделе запустите в работу «USB-интернет».

Переходите на ПК и запускайте «Панель управления», далее выбираем раздел «Сеть и Интернет» затем «Центр управления сетями и общим доступом».
Должно было открыться новое подключение, чтобы проверить это, перейдите в раздел, где собраны все сети. Для этого выбираем раздел справа «Изменение настроек адаптера».
Щелкните ПКМ по названию сети, которая получает интернет и перейдите в раздел свойств. Там откройте вторую страничку, с названием «Доступ» и проставьте разрешающие флажки. В разделе «Подключение домашней сети» выберите свой телефон. Если его нет, значит, раздать инет не получится.

На новых системах Андроида все гораздо сложнее:
Запустите на своем ПК «Сеть и интернет». Кликните на «Точку доступа и модем» и включите «USB-модем». Появится название новой сети на ПК, но передача данных на него будет невозможна. Для использования скачайте «ADB RUN» на телефон, она находится в свободном доступе и не требует денег.

После загрузки дождитесь появления основного меню. Теперь переходите в «Other command» и запускайте одну из команд, под названием «Reverse tethering (PC Internet to Android)».
Далее потребуется по очереди запустить 3 команды: «Install Java» для установки нужного софта на комп. «Install APK» для установки приложений на само мобильное устройство. «Run Reverse tethering» уже для непосредственно передачи данных.
После выполнения всех команд ваш телефон должен наконец-то начать получать инет от компа.
Решение проблем
При передаче по usb адрес может выставляться неправильно, тогда его придется отредактировать самостоятельно. Вызовите контекстное меню сети, через которую вы подключены к инету, кликните по строке «Сведения». Открывает опцию «Адрес IPv4».

Перейдите в «Свойства» той сети, которая должна отправлять информацию на телефон. Кликните по IPv4, снова запускаем «Свойства». Начальные три цифры пишем такие же, как стояли в подключении компьютера. Оставшуюся цифру ставим такую, чтобы не совпадала с адресом ПК, но была не больше чем 254. Если все вроде бы настроено корректно, но компьютер не раздает интернет через юсб, то можно отключить соединение с интернетом и включить снова.
Проблем с раздачей через вайфая почти не бывает. Единственная проблема — это если модуль не может его раздавать. Тогда остается только или докупить внешний модуль или использовать другие способы.
Источник: help-wifi.ru
Как раздать интернет на Samsung: два простых способа для телефона!
Раздача интернета на ноутбук или любое другое портативное устройство станет незаменимым решением в том случае, если у вас под рукой нет WiFi, а вам срочно нужно воспользоваться интернетом.
В современных реалиях скорость мобильного интернета на столько высока, что её вполне достаточно для работы на ноутбуке или персональном компьютере. Даже средний по цене тарифный план может позволить вполне комфортно смотреть онлайн видео. В этой статье мы рассмотрим два способа раздачи интернета с телефона на ноутбук:
- Используя телефон в качестве WiFi роутера
- Используя телефон в качестве USB-модема.
Описанная ниже институция подойдет для всех смартфонов Samsung Galaxy.
Смартфон как USB-модем

Данное руководство подразумевает наличие на компьютере ОС Windows 7 или более новой версии!
В моделях Samsung доступна опция «USB-модем», которая позволяет получить с SIM-карты интернет-трафик посредством провода USB. Однако, с ПК в таком случае будет невозможно раздавать сигнал на другие устройства – для этой задачи потребуется роутер.
Чтобы раздать на ПК и ноутбук Wi-Fi с телефона, потребуется следующее:
- Выполнить необходимые настройки Сети на Samsung и включить передачу данных на смартфоне.
- Подключить коммуникатор к ПК или ноутбуку посредством провода. В Windows запустится поиск соответствующих драйверов, если они в данный момент отсутствуют в системе.
- На телефоне нужно открыть «Настройки» и перейти в раздел «Подключения». Если он отсутствует, можно переходить далее.
- Перейти в «Модем и точка доступа»/«Другие сети» или «Еще».

- Найти и включить «USB-модем». В панели уведомлений должна появится соответствующая иконка.

- Потребуется несколько секунд, чтобы в системной панели Windows также появился значок о соединении с Сетью.

- Система Android будет отвечать за передачу данных и выход в Интернет станет открытым.
Если же значок о подключении уже имеется, а доступа к Сети нет, причина может крыться в настройках. Чаще всего, это связано с отсутствием средств на сим-карте или низком сигнале. На крайний случай потребуется осуществить перезагрузку телефона и ПК, а затем повторить операцию снова.
Все инструкции по теме можно посмотреть в следующем видео:
При появлении ошибок на компьютере следует сделать запрос о помощи разработчикам Windows или производителю ПК.
Преимущества такого соединения:
- одновременно идет зарядка телефона,
- скорость будет выше по сравнению с вторым вариантом, о котором речь пойдет дальше.
Минусы также имеются:
- в случае подключения через неоригинальный провод, скорость может снизиться,
- подключить к Интернету через смартфон Самсунг можно лишь одно устройство.
Wi-Fi роутер
Важно! При включении в смартфоне точки доступа он может играть роль роутера для домашних или офисных устройств. Однако при этом в нём намного более простые настройки и имеется меньше полезных опций.
Один из вариантов использования точки доступа может состоять в том, что на маршрутизатор передаётся сигнал с телефона, а уже оттуда он распределяется на остальные устройства. Однако для этого должен использоваться роутер, имеющий соответствующие опции.

Использование в качестве Access Point
Как сделать из смартфона Access Point, узнаете в следующем видео:
Второй способ заключается в настройке точки доступа, что возможно, благодаря функции «Точка доступа Wi-Fi». Чтобы раздать Вай-Фай с Андроид, делаем следующее:
- Провести подключение к интернету на телефоне и активировать «Мобильные данные».
- Открыть на телефоне «Настройки» и выбрать «Подключения». Если второго нет, перейти далее.
- Найти «Модем и точка доступа» и запустить его. В панели уведомлений должен появиться новый ярлык.
- На устройстве, которое будет подключаться к Сети, нужно выбрать AndroidAP. Если название было изменено, его нужно увидеть на телефоне.
- Ввести код доступа, отображенный на экране Самсунга, и подождать, пока компьютер подключится к Интернету.

Если настроить соединение с сетью невозможно, проблема кроется в неправильности ввода пароля. Интернет может не работать также из-за неправильных настроек или низкого сигнала, необходимого для раздачи трафика. Перезагрузка обоих устройств также может помочь.
Плюсы у такого решения имеются:
- нет необходимости в установке драйверов или подключения кабеля,
- доступна раздача на несколько устройств одновременно.
Минусы также налицо:
- скорость будет ниже,
- расстояние также имеет значение,
- смартфон будет разряжаться быстрее.
Важная информация
Прежде всего убедитесь, что у вас подключен мобильный интернет. Если передача данных на устройстве включена, но интернет-соединение отсутствует, обратитесь к оператору сотовой связи, а также воспользуйтесь нашими рекомендациями по устранению неполадок.
Подробнее: Включение мобильного интернета на смартфоне Samsung Устранение проблем с мобильным интернетом на Android

Как настроить Access Point на смартфоне?
Если настройки точки доступа по умолчанию не подходят, их можно сменить на свое усмотрение. Чтобы это сделать, потребуется отключить «Мобильная точка доступа» и перейти в «Настроить точку доступа». Сменить можно следующее:

- SSID — название сети, отображаемое в списке доступных соединений,
- Безопасность – включить необходимость вводить пароль (WPA2 PSK) или предоставить открытый доступ,
- Пароль – нужно задать обязательно, если в поле выше выбрана защита WPA2. Число символов – 8, допускаются цифры и латиница,
- Скрытие устройства – SSID не будет отображаться и его нужно вводить вручную. Для начинающих не рекомендуется,
- Канал передачи – позволяет сменить диапазон трансляции трафика. Можно просто оставить «Авто», если с раздачей проблем никаких нет.
Когда настройка будет закончена, остается нажать «Сохранить» и снова запустить AP. В дополнение можно использовать еще две опции:
- разрешенные устройства – подключиться смогут только те устройства, MAC-адрес которых сохранен на телефоне,
- параметры тайм-аута – автоматическое отключение раздачи Wi-Fi, если к телефону ничего не подключено на протяжении определенного времени.
Как видите, ничего сложного. Если сломался роутер или возникли неполадки у провайдера, не переживайте! Вы всегда можете использовать свой смартфон, чтобы наладить выход в Интернет для домашних устройств! Ждем комментарии и вопросы! Всем пока!
Способ 2: Стороннее ПО
Описанных выше способов более чем достаточно для решения задачи, но в некоторых случаях без стороннего ПО не обойтись. Рассмотрим этот способ на примере приложения Osmino. По сути, оно копирует уже рассмотренную функцию «Мобильная точка доступа», но, судя по отзывам, выручает в тех случаях, когда на устройстве такой опции нет или по условиям тарифа раздача интернета не предусмотрена.
Включаем передачу мобильных данных, запускаем приложение, придумываем имя сети и пароль (или оставляем базовые значения) и тапаем «Раздать». Теперь на другом устройстве подключаемся к этой сети и пользуемся интернетом.
