Интернет стал неотъемлемой часть нашей жизни. Он окружает нас везде, в том числе и дома. Возникают ситуации, когда необходимо воспользоваться им на разных устройствах, например на телефоне. Но 3G — дорогой и низкокачественный интернет. В таких случаях на помощь приходит WIFi. Если вы читаете это, то скорее всего знаете, что его можно раздать, использовав компьютер.
В этой статье мы ответим на вопрос о том, как раздать вай фай, имея только ПК.
Что необходимо для создания wifi сети на компьютере
Как раздать с компьютера вай фай? Компьютер — не ноутбук. Изначально, он не подходит для создания домашней сети. Но существуют две вещи, позволяющие обойти это:
- wifi роутер;
- wifi адаптер.
Маршрутизатор дороже адаптера и позволяет не только раздавать сеть на компьютере, но и принимать ее. Если ваша цель состоит исключительно в том, чтобы создать Wifi для других устройств, то смело приобретаем адаптер. Он бывает двух видов: внешний и встроенный. Выбираем тот, который подходит вашим предпочтениям. Если не хотите долго устанавливать адаптер, то выбирайте внешний.
Как раздавать интернет через WI-FI роутер с USB модема
Теперь необходимо позаботиться о драйверах. Особенно это нужно тем, кто недавно переустанавливал операционную систему. Итак, драйвера вайфай можно проверить через сетевые подключения, но я не советую туда лезть обычному пользователю. Существует гораздо более легкий способ, который заключается в использовании драйвер паков. Оптимальные программы для этого — drp solution и driverbooster.
Они сами обновят все ваши драйвера и установят те, которых нет на вашем устройстве. В интернете вы легко найдете и скачаете эти программы абсолютно бесплатно.
Раздаем wifi с помощью командной строки
Этот метод подходит компьютерам на windows 7,8,10.
Включим саму командную строку (далее cmd). Для этого заходим в меню «пуск», кликаем на «все программы».
Далее запускаем cmd следующим образом.

Сделали это? Отлично. Перейдем к настройке сети. Скопируем в cmd небольшую вещь:
«netsh wlan set hostednetwork mode=allow ssid=»luboenazvanie» key=»luboyparol» keyUsage=persistent»
В значения ssid и key вы можете поставить все что захотите, но нельзя оставлять его пустым, иначе ничего не получится.
Но сеть еще не работает, ведь мы ее даже не включили. Ее можно запускать, но это бесполезно. Сначала сделаем следующее:

- Выберем наше активное подсоединение.


КАК РАЗДАТЬ ИНТЕРНЕТ С ТЕЛЕФОНА НА КОМПЬЮТЕР, НОУТБУК, ТЕЛЕВИЗОР ! WDS РОУТЕР В РЕЖИМЕ РЕПИТЕРА !
- Кликаем на используемое подсоединение правой кнопочкой и выбираем «свойства».
- Кликаем по свойствам.
- Выставляем галочку на первом пункте.
Отлично. Теперь вернемся в cmd. Вводим в нее строчку
«netsh wlan start hostednetwork»
Вы раздали wifi сеть. Отлично, но помните, что каждый раз при запуске пк эту команду нужно будет ввести снова.
Создаем хот-спот
Гораздо более простой способ, чем предыдущий. Но он подходит только для компьютеров с windows 10. Итак, приступим:

- Сначала необходимо найти «сеть и интернет».

- Нажимаем на «мобильный хот спот». Там уже введены все данные. При желании вы можете их изменить.
- Сохраняем.
- Появляется меню. В нем перемещаем ползунок так, чтобы появилась надпись «вкл».
Теперь вайфай сетью можно пользоваться. Если что-то не будет получаться и возникнут какие-либо ошибки, то отключите брандмауэр. Если окажется, что дело не в нем, то запустите его обратно.
Программы для создания wifi
Еще одним способом создания домашнего соединения является использование специальных программ. В интернете их огромное количество и большинство из них находятся в открытом доступе. Но не рекомендуется их использовать по следующим причинам:
- могут возникнуть проблемы с антивирусом и брандмауэром;
- сложные настройки, особенно если программа не русифицирована;
- незачем пользоваться специальным программами, когда современный компьютер имеет свои возможности для этого.
Подведем итоги
С компьютера раздать вай фай совсем несложно. Для этого потребуется специальный адаптер, драйвера и немного терпения. Надеемся, что у вас получится все настроить и скоро все ваши устройства будут подключены к домашней сети.
Источник: wifiget.ru
Как раздать интернет-соединение с Wi-Fi на Ethernet
Если вам необходимо привязать к аккаунту в Ivideon Ethernet-камеру, однако у вашего роутера имеется только Wi-Fi интерфейс, то можно подключить камеру напрямую к компьютеру и раздать на нее интернет-соединение (компьютер в этом случае будет работать как роутер). Для этого потребуется компьютер с Wi-Fi-адаптером и Ethernet-портом (обычно это ноутбук).
Обратите внимание! Ethernet-камеры с поддержкой Ivideon предназначены для использования в локальных сетях, с возможностью подключения камеры непосредственно к LAN-порту роутера. Подключение таких камер способом, который описан ниже, возможно, однако его не рекомендуется использовать в качестве основного и полностью корректная работа камеры при таком подключении не гарантируется.
- Настройка подключения в ОС Windows
- Настройка подключения в MacOS
1. Настройка подключения в ОС Windows
1. Нажмите сочетание клавиш Win + R.
2. В открывшемся окне введите ncpa.cpl и нажмите Enter.
3. Откроется окно Сетевые подключения, где будут отображены все доступные соединения:
4. Подключите камеру кабелем к Ethernet-разъему компьютера — статус Подключения по локальной сети изменится с Сетевой кабель не подключен на Неопознанная сеть.
До подключения камеры:

5. Щелкните правой кнопкой мыши по иконке Беспроводное сетевое соединение и выберите во всплывшем контекстном меню Свойства.
6. Перейдите на вкладку Доступ и отметьте чек-бокс Разрешить другим пользователям сети использовать подключение к Интернету данного компьютера.
7. В этом же окне в подразделе Подключение домашней сети может потребоваться выбрать название сетевого адаптера, к которому подключена камера. В случае, если на компьютере/ноутбуке отсутствуют дополнительные сетевые адаптеры, то автоматически будет выбран сетевой интерфейс, на который мы раздаём интернет-соединение (т.е. Ethernet-порт, к которому подключена камера).
Для проверки корректности настроек, щелкните правой кнопкой мыши по иконке адаптера (в нашем случае это Подключение по локальной сети), к которому подключена камера и выберите пункт Состояние — Сведения. Если всё настроено верно, то в строке Адрес IPv4 будет указан адрес 192.168.137.1:
 |
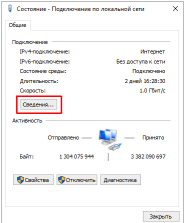 |
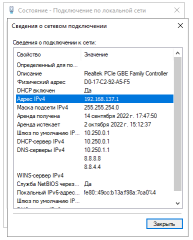 |
2. Настройка подключения в MacOS
1. Запустите Системные настройки.
2. Перейдите в раздел Общий доступ.
3. В левой части окна щелкните по пункту Общий интернет.
4. Выберите вариант Wi-Fi в выпадающем меню Общее подключение.
5. В меню Для компьютеров, использующих отметьте чек-бокс Ethernet.
6. В левой части окна отметьте чек-бокс Общий интернет.
Источник: support.ivideon.com
Раздача интернета с телефона на роутер
Отметим, что раздача интернета на роутер доступна не для всего сетевого оборудования, поскольку проблемы могут возникнуть при конфигурировании роутера. Важно, чтобы он поддерживал режим работы клиента, а также не требовал дополнительных настроек WAN при подключении. Впрочем, проверить это можно только непосредственно во время взаимодействия с веб-интерфейсом.
Шаг 1: Включение точки доступа на смартфоне
Настройка маршрутизатора происходит уже после того, как точка доступа активирована на мобильном устройстве, поэтому сначала нужно выполнить данную задачу. Для этого на самом смартфоне c Android произведите следующее:






Каждое устройство на Android или iOS обладает своими особенностями по включению точки доступа к интернету, а также есть альтернативные методы организации подобной передачи. Если у вас возникли проблемы с этой операцией или вы ищете альтернативные варианты ее реализации, ознакомьтесь с другими тематическими статьями на нашем сайте по следующим ссылкам.
Подробнее:
Правильная настройка точки доступа на Android
Раздача Wi-Fi с Android-устройства
Как раздать Wi-Fi с iPhone
Шаг 2: Конфигурирование роутера
Переходим к сложной части рассматриваемой задачи, которая заключается в настройке маршрутизатора. Все действия осуществляются в веб-интерфейсе, поэтому вне зависимости от модели сетевого оборудования в первую очередь выполните авторизацию в этом меню, о чем детальнее читайте далее.
Подробнее: Вход в настройки роутеров

Разберем сам процесс настройки на примере моделей роутеров от трех разных производителей, чтобы у каждого пользователя сформировалось полная картина того, что нужно сделать в веб-интерфейсе.
TP-Link — один из самых крупных производителей маршрутизаторов, устройства от которого приобретают многие юзеры при подключении интернета, поэтому сперва рассмотрим именно эту версию веб-интерфейса. Подсоединение к существующей точке доступа происходит без каких-либо проблем.









Для возвращения маршрутизатора в исходное состояние понадобится в этом же меню быстрой настройки вернуть стандартный рабочий режим и задать параметры WAN для получения сети от провайдера.
Внешний вид веб-интерфейса D-Link можно считать типовым, поскольку у многих других производителей он реализован практически так же, но с небольшими изменениями. Приведенная ниже инструкция поможет даже обладателям иных моделей разобраться с настройкой.






В завершение разберем самый нестабильный вариант, с необходимостью выполнения которого сталкиваются обладатели маршрутизаторов ZyXEL Keenetic. В этом случае подключение происходит через режим WDS, активируемый в настройках роутера.



Дополнительную информацию по дальнейшим действиям вы найдете в аналогичной статье про TP-Link, но при этом пропустите процесс взаимодействия с главным устройством, поскольку им выступает смартфон, где параметры изначально заданы правильно.
Подробнее: Настройка WDS на роутерах TP-Link
Шаг 3: Подключение устройств к беспроводной сети
Все настройки успешно выполнены, а это значит, что можно подключать мобильные устройства и компьютеры к беспроводной сети роутера, которая выступает усилителем точки доступа со смартфона. Если ранее вы не сталкивались с необходимостью соединения по Wi-Fi, ознакомьтесь с представленными далее инструкциями.
Подробнее:
Как подключить интернет на телефоне
5 способов подключения компьютера к интернету
Подключение ноутбука к Wi-Fi через роутер
- ← Как установить Adobe Flash Player на компьютер
- Продвижение видео в TikTok →
Источник: gyzeev.ru