Раздача интернета с ноутбука через роутер может быть полезна в различных ситуациях: когда отсутствует доступ к проводной сети, нужно подключить несколько устройств к интернету или просто хочется использовать ноутбук в качестве мобильного точки доступа. В данной статье мы расскажем, как выполнить эту операцию с помощью простых и понятных шагов.
Первым шагом необходимо убедиться, что у вас есть ноутбук с встроенным Wi-Fi-адаптером. Вторым шагом следует подключить к ноутбуку роутер с помощью Ethernet-кабеля. Затем необходимо открыть настройки соединения на ноутбуке и перейти в раздел «Сеть и интернет». В этом разделе выберите пункт «Мобильная точка доступа» и установите опцию «Включить мобильную точку доступа».
В следующем шаге выберите свой роутер из списка доступных сетей Wi-Fi и подключитесь к нему. После успешного подключения можно передавать интернет-сигнал через роутер к другим устройствам. Не забудьте задать пароль для доступа к Wi-Fi сети, чтобы предотвратить несанкционированное использование. Также рекомендуется периодически проверять наличие обновлений для вашего роутера, чтобы быть уверенным в его безопасности и стабильной работе.
Как раздавать интернет через Wi-Fi на ноутбуке или ПК. Два способа
Как раздать интернет с ноутбука через роутер: пошаговая инструкция [помощь pc-help]
Если вы хотите подключиться к интернету на другом устройстве и у вас есть только ноутбук с доступом к Интернету, вы можете использовать возможности своего ноутбука, чтобы раздать интернет через роутер. В этой пошаговой инструкции мы расскажем вам, как это сделать.

Шаг 1: Подключите ноутбук к интернету
Убедитесь, что у вас есть доступ к Интернету на ноутбуке. Соедините его сетевым кабелем или подключитесь к Wi-Fi.
Шаг 2: Проверьте настройки сетевого адаптера
Откройте «Панель управления» на вашем ноутбуке и найдите раздел «Управление сетями и общим доступом».
Выберите свой сетевой адаптер (обозначенный как «Локальная сеть» или «Ethernet») и откройте его свойства.
Убедитесь, что раздел «Общий доступ» включен и выберите ваш беспроводной адаптер в качестве «Домашней сети». Сохраните настройки.
Шаг 3: Подключите роутер к ноутбуку
Подключите роутер к ноутбуку при помощи сетевого кабеля. Вставьте один конец кабеля в порт «WAN» на роутере, а другой конец — в сетевой порт на вашем ноутбуке.
Шаг 4: Настройте роутер
Откройте веб-браузер и введите IP-адрес своего роутера в адресную строку (обычно это 192.168.0.1 или 192.168.1.1). Войдите в настройки роутера, используя имя пользователя и пароль (обычно по умолчанию они «admin» и «admin»).
Настройте роутер в соответствии с требованиями вашего провайдера интернет-услуг. Обычно эти настройки включают имя сети (SSID) и пароль для беспроводного доступа.
Шаг 5: Проверьте доступ к интернету на другом устройстве

Подключите другое устройство (например, смартфон или планшет) к вашей вновь созданной сети Wi-Fi. Убедитесь, что оно успешно подключается к интернету и может открывать веб-страницы.
Вы успешно настроили свое соединение, чтобы раздавать интернет с ноутбука через роутер. Теперь вы можете подключаться к интернету с любого устройства в вашей домашней сети Wi-Fi.
Выбор наиболее подходящего роутера
При выборе роутера, который будет использоваться для распределения интернета с ноутбука, следует учесть ряд ключевых факторов. Подробнее о них можно узнать из нижеприведенной таблицы.
| Скорость передачи данных | Определите, какую скорость интернета вы используете. Выберите роутер, который поддерживает соответствующую скорость передачи данных. Не забывайте, что скорость может быть ограничена провайдером. |
| Дальность покрытия | Оцените, на каком расстоянии от роутера вам потребуется доступ к интернету. Выберите роутер с соответствующим радиусом действия. |
| Безопасность | Уделяйте внимание безопасности вашей сети. Проверьте, поддерживаются ли на роутере различные виды шифрования (например, WPA2), а также наличие возможности установить пароль для доступа к сети. |
| Количество подключений | Определите, сколько устройств вы планируете подключить к роутеру одновременно. Выберите роутер с достаточным количеством портов или поддержкой беспроводного подключения. |
| Дополнительные функции | Узнайте, есть ли у роутера дополнительные функции, которые вам могут пригодиться. Например, наличие портов USB для подключения сетевого хранилища. |
При выборе роутера следует руководствоваться именно вашими потребностями и бюджетом. Сравните несколько вариантов, прочитайте отзывы и обратитесь к специалистам, если возникнут вопросы.

Подключение роутера к ноутбуку
Подключение роутера к ноутбуку позволяет использовать интернет-соединение, которое поступает на ноутбук, и распределить его по другим устройствам через роутер. Это может быть полезно, когда нужно подключить к интернету несколько устройств одновременно или если вам необходимо создать локальную сеть.
Для подключения роутера к ноутбуку вы можете следовать следующим шагам:
- Убедитесь, что на вашем ноутбуке установлены необходимые драйверы для работы с роутером. Если драйверы не установлены, найдите их на сайте производителя роутера и установите.
- Включите роутер и подключите его к ноутбуку при помощи Ethernet-кабеля. Один конец кабеля должен быть подключен к порту WAN на роутере, а другой — к порту Ethernet на ноутбуке. Обычно порт WAN на роутере отличается от остальных портов цветом или пометкой.
- После подключения кабеля откройте любой веб-браузер на ноутбуке и введите IP-адрес роутера в адресную строку. IP-адрес роутера можно найти в руководстве пользователя или на его корпусе.
- В открывшемся окне авторизуйтесь на роутере, введя логин и пароль. Если вы не знаете логин и пароль, обратитесь к руководству пользователя роутера или провайдеру интернет-услуг.
- Настройте параметры соединения в соответствии с вашими потребностями. Обычно вам будет необходимо указать тип подключения к интернету (например, PPPoE), имя пользователя и пароль от вашего провайдера интернет-услуг.
- Сохраните настройки и перезагрузите роутер, чтобы применить изменения.
После выполнения этих шагов роутер будет подключен к вашему ноутбуку и готов к использованию. Вы сможете подключиться к интернету с помощью роутера на других устройствах, подключенных к роутеру.
Настройка роутера и создание точки доступа
Чтобы раздавать интернет с ноутбука через роутер, необходимо настроить роутер как точку доступа. Следуйте инструкциям ниже для выполнения этого действия:
- Подключите роутер к компьютеру с помощью сетевого кабеля.
- Зайдите в настройки роутера. Для этого откройте любой веб-браузер и введите IP-адрес роутера в адресной строке. Обычно адрес указан на задней панели роутера или в руководстве пользователя.
- Войдите в настройки роутера, указав логин и пароль. Если вы не знаете эти данные, проверьте руководство пользователя или обратитесь к поставщику услуг интернета.
- Найдите в меню роутера опцию «Режим работы» или что-то похожее. Выберите «Точка доступа» или «AP mode».
- Настройте параметры точки доступа, такие как имя сети (SSID) и пароль. Обязательно выберите безопасный пароль для защиты вашей Wi-Fi сети.
- Сохраните настройки и перезапустите роутер, чтобы изменения вступили в силу.
- Теперь вы можете отключить кабельное подключение между компьютером и роутером.
После выполнения этих шагов, ваш роутер будет работать как точка доступа, и вы сможете подключаться к нему с других устройств для получения доступа к интернету.
Подключение других устройств к созданной точке доступа
После создания точки доступа на ноутбуке и настройки роутера, вы можете подключить другие устройства к созданной сети. Это позволит им получить доступ к интернету через ваш ноутбук.
Для подключения других устройств следуйте следующим шагам:
- На устройстве, которое вы хотите подключить, найдите список доступных Wi-Fi сетей. Обычно это можно сделать в настройках пункта «Wi-Fi» или «Сеть».
- В списке доступных сетей найдите название созданной вами точки доступа. Оно должно соответствовать SSID, который вы указали при настройке.
- Выберите точку доступа и нажмите на нее для подключения. Вас могут попросить ввести пароль, который вы указали при настройке точки доступа. Введите пароль и подождите, пока устройство подключится.
- После успешного подключения вы сможете использовать интернет на подключенном устройстве через ваш ноутбук.
Обратите внимание, что скорость интернет-соединения на подключенных устройствах может быть меньше, поскольку они подключены через ноутбук. Кроме того, обеспечьте надежную защиту своей точки доступа, используя сильный пароль и регулярно обновляя его.
Теперь у вас есть возможность делиться интернетом с другими устройствами, используя свой ноутбук в качестве точки доступа. Наслаждайтесь подключением к интернету в любом месте, где есть доступ к Wi-Fi!
Все о мобильных телефонах, смартфонах, компьютерах и операторах сотовой связи
Каким образом можно раздать интернет с ноутбука через роутер?
Чтобы раздать интернет с ноутбука через роутер, вам потребуются следующие шаги. Во-первых, вам нужно подключиться к интернету на ноутбуке с помощью провода или беспроводной сети. Затем, подключите к ноутбуку Ethernet-кабель и другой конец этого кабеля подсоедините к WAN-порту роутера.
Затем, войдите в настройки роутера и укажите настройки подключения к сети в соответствии с предоставленными вашим интернет-провайдером данными. После этого, вы должны настроить беспроводную сеть на вашем роутере, чтобы можно было подключаться к ней с других устройств. Наконец, включите роутер и проверьте подключение к интернету с помощью других устройств.
Какие настройки нужно указать в роутере для раздачи интернета с ноутбука?
Для раздачи интернета с ноутбука через роутер, вам необходимо войти в настройки роутера и указать следующие параметры для подключения к сети:
Как можно настроить беспроводную сеть на роутере?
Для настройки беспроводной сети на роутере, вам потребуется выполнить следующие шаги. Войдите в настройки роутера с помощью браузера и введите соответствующий IP-адрес. Затем, найдите раздел «Настройки беспроводной сети» и выберите его. В этом разделе вы сможете задать имя вашей беспроводной сети (SSID), выбрать режим работы беспроводной сети (например, 802.11g или 802.11n), установить тип шифрования и пароль для доступа к сети. Не забудьте сохранить настройки после завершения процесса настройки.
Что делать, если не удаётся раздать интернет с ноутбука через роутер?
Если у вас возникли проблемы с раздачей интернета с ноутбука через роутер, попробуйте следующие решения:
Можно ли раздать интернет с ноутбука через роутер без провода?
Да, можно раздать интернет с ноутбука через роутер без провода. Для этого вам потребуется настроить беспроводную сеть на роутере и подключиться к этой сети с других устройств.
Без специальных программ
Способ хорош тем, что для него не требуется устанавливать какое-либо дополнительное ПО. Но есть и недостаток: придется повозиться. Чтобы ноутбук начал раздавать интернет, стоит сделать следующее:
После того как компьютер будет выключен и включен снова, работу придется проделать заново. Есть возможность автоматизировать процесс. Для этого нужно:
Теперь ноутбук будет вещать вайфай автоматически при каждом включении.
Как Раздать Интернет с Ноутбука Через Роутер
Вот и все. Никаких программ для раздачи Wi-Fi с ноутбука совершенно не требуется. Если же вышеописанный способ вам не помог в решении насущного вопроса, что довольно странно, то можно выполнить то же самое, но только через Командную строку.
Похожие статьи
Как Раздать Интернет с Ноутбука Через Роутер
Сразу скажу, что модема с родной операторской прошивкой под рукой не было, поэтому гарантировать работоспособность схемы при использовании такого модема не стану, но велика вероятность, что и в этом случае, все будет работать как надо.
Активация доступа к сети
После завершения создания сети вы сможете увидеть её с других устройств и подключиться к ней. Но это лишь локальная сеть без доступа к интернету и возможности передачи данных, то есть что-то скачать или загрузить через неё вы пока не можете. Нужно выполнить ещё несколько шагов:
-
Через меню «Пуск» (Windows 7) или системную поисковую строку (Windows 8, 10) найдите панель управления и откройте её.
Итак… Сначала нужно настроить компьютер, на котором есть доступ в интернет (т.е. с которого вы собираетесь его расшаривать) . Откройте строку « Выполнить «:
Способы создания локальной Wi-Fi сети
В Windows 7, 8 и 10 есть встроенные средства, позволяющие создать сеть. Но если по каким-то причинам они вам не подойдут, то можно воспользоваться сторонними программами, упрощающими процесс настройки.
Настройка Wi-Fi сети стандартными средствами проходит в два этапа:
Активировать раздачу через сеть можно из командной строки, а разрешить другим устройствам входить в интернет — с помощью панели управления.
Если вы работаете в Windows 10, то можно воспользоваться новым упрощённым методом, описанным в пункте «Специальный способ для Windows 10».
Перед тем как приступать к описанным ниже действиям, нужно войти в интернет. Он должен быть доступен — проверьте это, открыв какой-нибудь сайт.
Создание интернет-моста
Вы также можете создать мост Wi-Fi для Ethernet и поделиться Интернетом, используя мостовое соединение. Для этого вам нужно щёлкнуть правой кнопкой мыши кнопку «Пуск» или нажать клавиши Win + X , а затем в окне параметров нажмите Дополнительные сетевые параметры → Дополнительные параметры сетевого адаптера.
Теперь вам нужно выбрать сети, связанные с Wi-Fi и адаптером Ethernet, к которому вы будете подключаться. После выбора щелкните их правой кнопкой мыши и выберите «Настройка моста».
Как раздать интернет с USB-модема на роутер через компьютер
Если в двух словах, то задача сводится к тому, чтобы на компьютере предоставить общий доступ к подключению к мобильному интернету, и указать на роутере в качестве шлюза сетевую карту компьютера.
Подробнее о том, как сделать все необходимые настройки далее в статье.
В своем примере, я буду использовать компьютер с операционной системой Windows 10, USB-модем Huawei E3372 с прошивкой HiLink и Wi-Fi роутер TP-Link WR841N. Впрочем, порядок действий будет таким же, при любой другой конфигурации.
Сразу скажу, что модема с родной операторской прошивкой под рукой не было, поэтому гарантировать работоспособность схемы при использовании такого модема не стану, но велика вероятность, что и в этом случае, все будет работать как надо.
Для начала следует подключить маршрутизатор к компьютеру в порт LAN, как показано на рисунке ниже и зайти на его web-интерфейс.
Для большинства роутеров, в числе которых и наш TP-Link, web-интерфейс доступен по ip-адресу 192.168.0.1 или по адресу tplinkwifi.net. Логин для входа в “админку” устройства по умолчанию admin, пароль такой же. Данная информация обычно указывается на самом роутере.
Затем переключим кабель из порта LAN в порт WAN и приступим к настройке подключений на компьютере.
Кликнув правой клавишей на значке сети в панели задач, перейдем в «Центр управления сетями и общим доступом», где выберем раздел «Изменение параметров адаптера». Там мы обнаружим 2 подключения, одно из которых принадлежит сетевой карте (Realtek PCIe …), другое USB-модему (Remote NDIS …).
В настройках второго разрешим использовать это подключение к интернет другим пользователям. Чтобы вызвать меню настроек, кликнем на нем правой клавишей мыши и выберем пункт меню “Свойства”. Переходим во вкладку “Доступ” и ставим галочку как на рисунке ниже. Жмем “Ок”, чтобы сохранить настройки.
Теперь аналогичным образом переходим в меню настроек сетевой карты и присваиваем ей статический IP-адрес 192.168.1.1. Не забываем нажать “Ок”, чтобы сохранить настройки.
Если у Вас остались вопросы, оставляйте их в комментариях к статье.
Если настройка стандартными средствами по каким-то причинам вам не подходит, можно прибегнуть к помощи сторонних программ. Рассмотрим наиболее известные и удобные из них.
Использование точки доступа Connectify
Вы можете использовать сторонние решения для подключения к Wi-Fi через Ethernet. Одним из таких решений является Connectify Hotspot. Это программное обеспечение виртуального роутера, которое позволяет вам обмениваться Wi-Fi через Ethernet в Windows. Кроме того, оно предлагает несколько других функций.
- Чтобы начать, вам сначала нужно загрузить его на свой компьютер. Скачать его можно отсюда: https://www.connectify.me/.
- Кроме того, он позволяет вам использовать почти все типы интернет-соединения, включая LTE, 3G, 4G и так далее!
- После установки точки доступа Connectify вам необходимо запустить программу. Теперь вам нужно щелкнуть вкладку Проводной маршрутизатор.
- Оттуда вам нужно выбрать Интернет, которым вы хотите поделиться, выбрав «Wi-Fi».
- Кроме того, вам нужно выбрать Ethernet-адаптер в опции Share Over.
- Наконец, вам нужно нажать «Запустить точку доступа», чтобы запустить сеть и поделиться Интернетом, создав настройку беспроводного кабеля Ethernet.
Как раздавать Wi-Fi с ноутбука?
Если у вас нет Wi-Fi роутера, но беспроводной интернет у себя дома иметь хочется, то вы зашли на правильную ссылку. В этой статье мы ответим на два главных вопроса: «Может ли ноутбук раздавать Wi-Fi?» и если да, то «Как раздать Wi-Fi с ноутбука?».
Сразу же ответим на первый вопрос и не будем тянуть — да, ваш ноутбук способен выполнять роль Wi-Fi роутера, причем довольно успешно. И вам не придется качать какие-то сторонние утилиты или программы для этого, так как можно обойтись исключительно системными силами ОС Windows. Итак, начнем.
Существует несколько способов создания из своего ноутбука точку доступа Wi-Fi, но мы рассмотрим только два из них, так как именно ими вы со стопроцентной гарантией добьетесь нужного вам результата.
Как раздать Wi-Fi без роутера используя Командную строку
Отключите интернет. Перейдите:
Далее:
Пропишите:
Укажите имя и пароль.
В Windows 7 можно, не прописывать команды вручную. Зайдите в Центр управления сетями, перейдите:
Выберите:
Укажите:
Отметьте «Сохранить».
На смартфоне найдите созданную сеть, подключитесь к ней.
Активируйте общий доступ. Зайдите в Центр управления (как было рассмотрено выше). Далее:
Как только заполните все поля, нажмите на кнопку “Далее”. После этого у вас появится возможность раздавать вай-фай с ноутбука. Однако перед этим нужно сделать еще один небольшой шаг — Открыть общий доступ. Для этого сделайте следующее:
Источник: aspire1.ru
Простой способ раздать интернет с ноутбука через роутер
Интернет стал неотъемлемой частью нашей жизни, и возможность раздать его с ноутбука через роутер может быть полезной во многих случаях. Это особенно актуально, когда вы находитесь в месте, где нет доступа к сети Wi-Fi или кабельному интернету. В таких ситуациях ноутбук может послужить вам роутером, который раздаст интернет другим устройствам.
В данной статье мы подробно рассмотрим простой способ раздать интернет с ноутбука через роутер с помощью программы pc-help. Перед началом нужно убедиться, что у вас установлена эта программа и она работает корректно. Если у вас ее нет, то ее можно скачать с официального сайта разработчика.
Важно помнить, что данный способ будет работать только при наличии в ноутбука беспроводного адаптера Wi-Fi и роутера с Wi-Fi функцией.
После установки программы pc-help откройте ее и выберите настройки сети. Вам потребуется включить режим раздачи интернета и настроить параметры для Wi-Fi. Затем подключите устройства, которым хотите раздать интернет, к созданной Wi-Fi сети.
Как раздать интернет с ноутбука через роутер
Если у вас есть ноутбук с доступом к интернету, но вам также нужно подключить другие устройства к сети, вы можете использовать роутер для распределения интернета. В этой статье мы расскажем вам, как настроить такое подключение.
Перед тем, как начать, убедитесь, что вы имеете следующие компоненты:

- Роутер с поддержкой беспроводной сети (Wi-Fi)
- Ноутбук с доступом к интернету через проводное соединение или Wi-Fi
- Кабель Ethernet для подключения ноутбука к роутеру
Теперь следуйте этим шагам для настройки подключения:
- Подключите кабель Ethernet к порту Ethernet на ноутбуке и к одному из портов LAN на роутере.
- Откройте «Панель управления» на ноутбуке и перейдите в секцию «Сеть и интернет».
- Выберите «Центр управления сетями и общим доступом».
- Нажмите на «Изменение параметров адаптера».
- Найдите подключение «Локальная сеть» или «Ethernet», нажмите правой кнопкой мыши и выберите «Свойства».
- В открывшемся окне выберите вкладку «Общий доступ».
- Активируйте опцию «Разрешить другим пользователям сети подключаться к интернету этого компьютера».
- Выберите «Беспроводная сеть» в выпадающем меню и нажмите «OK».
Теперь настройте Wi-Fi на роутере следующим образом:
- Подключитесь к роутеру с помощью кабеля Ethernet.
- Откройте веб-браузер и введите IP-адрес роутера в строке адреса (обычно указан на задней панели роутера).
- Войдите в настройки роутера, используя логин и пароль (также указаны на задней панели роутера).
- Перейдите в раздел настроек Wi-Fi.
- Включите Wi-Fi и настройте имя сети (SSID) и пароль.
- Сохраните изменения и отключите кабель Ethernet.
Теперь вы можете подключить другие устройства к новой беспроводной сети, которую создал ваш роутер, используя заданный вами SSID и пароль. Все эти устройства будут иметь доступ к интернету через ваш ноутбук.

Пример настроек роутера
Это основные шаги для раздачи интернета с ноутбука через роутер. Узнайте, какие настройки требуются для вашего конкретного ноутбука и роутера, и следуйте инструкциям производителя для наилучшего результата.
Простой метод раздачи интернета без проводов
На сегодняшний день сетевой доступ к интернету стал неотъемлемой частью нашей повседневной жизни. При этом возникает необходимость раздачи интернета с ноутбука на другие устройства без использования проводных соединений. Это может быть полезно, если у вас нет доступа к Wi-Fi сети или если вы хотите подключить несколько устройств к интернету одновременно.
Существует несколько способов реализовать такую раздачу интернета без проводов. Один из самых простых и доступных — использование функции «Режим точки доступа» в операционной системе Windows.
Для этого следуйте инструкциям:
- Убедитесь, что ваш ноутбук подключен к интернету через проводное соединение.
- Нажмите правой кнопкой мыши на иконке сети в панели задач и выберите «Открыть Центр управления сетями и общим доступом».
- В открывшемся окне выберите «Изменение параметров адаптера».
- Найдите адаптер сети, который подключен к интернету через проводное соединение, и нажмите правой кнопкой мыши на его значок. В контекстном меню выберите «Свойства».
- Перейдите на вкладку «Общий доступ» и поставьте галочку напротив пункта «Разрешить другим пользователям сети подключаться к Интернету, используя соединение этого компьютера».
- Выберите адаптер сети, через который будет раздаваться интернет на другие устройства. Это может быть Wi-Fi адаптер или Ethernet адаптер, если вы подключаетесь по кабелю.
- Нажмите «ОК», чтобы сохранить изменения.
После выполнения этих шагов ваш ноутбук будет работать как точка доступа Wi-Fi, и другие устройства смогут подключиться к нему и использовать интернет. Обратите внимание, что для успешного подключения к точке доступа на другом устройстве необходимо знать имя и пароль Wi-Fi сети, которую вы создали.

Важно отметить, что этот способ раздачи интернета без проводов доступен только в операционной системе Windows и может варьироваться в зависимости от версии.
Настройка роутера для раздачи Wi-Fi
Если у вас есть роутер и вы хотите настроить его для раздачи Wi-Fi сигнала, следуйте инструкциям ниже:
- Подключите роутер к источнику интернета, например, модему, с помощью сетевого кабеля.
- Подключите свой ноутбук или компьютер к роутеру с помощью сетевого кабеля или через Wi-Fi.
- Откройте веб-браузер и в адресной строке введите IP-адрес роутера. Обычно это 192.168.0.1 или 192.168.1.1. Если не знаете IP-адрес роутера, посмотрите его на задней панели роутера или в документации.
- Введите логин и пароль для доступа к настройкам роутера. Если ранее вы не меняли логин и пароль, посмотрите их в документации или на задней панели роутера. Обычно стандартные данные для доступа — admin/admin или admin/password.
- Перейдите в раздел «Настройки Wi-Fi» или «Беспроводное подключение».
- Включите Wi-Fi и задайте имя (SSID) для вашей сети.
- Задайте пароль для доступа к Wi-Fi сети. Рекомендуется использовать надежный пароль для защиты сети от несанкционированного доступа.
- Выберите режим работы Wi-Fi сети (обычно режим «роутер» или «AP») и настройте прочие параметры, включая канал и шифрование.
- Сохраните настройки и перезагрузите роутер.
После перезагрузки роутера Wi-Fi сеть будет доступна для подключения. Вам останется только подключиться к этой сети с других устройств и вводить установленный пароль для доступа к интернету.
Обратите внимание, что процедура настройки роутера может немного отличаться в зависимости от модели и производителя роутера. Рекомендуется обращаться к документации к конкретной модели для получения более точных инструкций. Также, при настройке роутера, следует обеспечить его физическую безопасность и защитить от несанкционированного доступа, внеся изменения в пароли и другие настройки безопасности.
Помощь от PC-Help: разбираемся с возникшими проблемами
PC-Help — это команда экспертов, готовая помочь вам решить любые проблемы, связанные с компьютером, интернетом и программным обеспечением. Если у вас возникли сложности с раздачей интернета с ноутбука через роутер, наша команда поможет вам быстро разобраться с этой задачей.
Часто пользователи сталкиваются с такими проблемами, как отсутствие соединения между ноутбуком и роутером, автоматическое отключение интернета, низкая скорость передачи данных и другие. Вы можете попробовать решить эти проблемы с помощью следующих шагов:
- Убедитесь, что ваш ноутбук подключен к роутеру через сетевой кабель или Wi-Fi.
- Перезагрузите роутер и ноутбук.
- Проверьте наличие обновлений для драйверов сетевой карты на ноутбуке.
- Проверьте настройки сети на ноутбуке и роутере. Убедитесь, что они совпадают.
- В случае отсутствия доступа в интернет, проверьте подключение провайдера и корректность настроек интернета на роутере.
Если эти шаги не помогли решить вашу проблему, вы можете обратиться за помощью к нашей команде PC-Help. Мы профессионально разберемся с возникшими сложностями и поможем вам настроить раздачу интернета с ноутбука через роутер.
PC-Help гарантирует своевременную и качественную поддержку клиентов. Мы работаем круглосуточно и готовы помочь вам в любое удобное для вас время. Не стесняйтесь обращаться к нам с любыми вопросами и проблемами.
Способы быстрой раздачи Wi-Fi с ноутбука и ПК

Бывают случаи, когда появляется необходимость зайти с телефона или планшета в интернет, но под рукой, как назло, нет ни одной сети WiFi. В таком случае необязательно покупать трафик или искать свободную точку доступа. Продвинутым пользователям и «айтишникам» известно, как раздавать wifi с ноутбука и компьютера, если на нем установлен адаптер. Надеемся, эти способы помогут всем остальным быстро начать раздавать wifi без роутера и обеспечить себя стабильным соединением.
Способы раздать Wi-Fi с ноутбука
Использовать ноутбук как точку доступа WiFi достаточно просто, и скорости, выдаваемой в случае использования этого устройства, достаточно для комфортной работы в интернете. Раздавать по WiFi с ноутбука возможно, используя:
- Встроенные инструменты Windows.
- Сторонний софт.
Программ, позволяющих раздавать по wifi с ноутбука, очень много, но не все дают качественную связь. Однако для определенных задач этого достаточно. В свою очередь, раздать сигнал на «виндовс» 7,8,10 с ноутбука, применяя встроенные инструменты, реально лишь двумя способами.
Возможна также раздача wifi с компьютера, но в таком случае на нем должен быть установлен адаптер беспроводной связи. В заводской сборке он устанавливается крайне редко, чаще всего используется внешнее устройство. Такой адаптер напоминает радиоприемник от беспроводной мыши и обеспечивает хороший сигнал Bluetooth и WiFi.
Подготовка ноутбука
Если ноут подключен к сети через Lan-кабель и нужно раздать «вай-фай» с ноутбука как роутером, в этом нет ничего сложного. Главное, создать обычное подключение, чтобы на самом устройстве был доступ к интернету. Также необходимо проверить работоспособность встроенного адаптера сети.
Работу сетевого кабеля проверить просто. При его подключении к ноутбуку в нижнем правом углу панели задач появляется иконка «Доступ к интернету»:
![]()
Основная причина, почему ноутбук не раздает wifi и нет подключения к интернету, — неисправность кабеля или его недостаточно плотный контакт с гнездом. В этом случае иконка выглядит следующим образом:
![]()
После подключения кабеля самое время проверить работу адаптера. Для этого необходимо зайти в «Мой компьютер». Делается это следующим образом: открыть меню «Пуск» или нажать на кнопку Windows. Далее найти кнопку «Компьютер», кликнуть на нее. В открывшемся меню щелкнуть правой кнопкой мыши в любую свободную область и выбрать последний пункт – «Свойства».
В левом верхнем углу найти раздел «Диспетчер устройств», нажать на него и в списке найти «Сетевые адаптеры». В выпадающем меню отобразятся все установленные. Надо найти строку, где есть упоминание NetWork, например:

Нажать на него правой кнопкой мыши (ПКМ), если есть пункт «Включить», активировать его, если такого нет, значит, он уже работает и можно приступать к настройке «вай-фая».
Необходимая виртуальная точка доступа wifi, чтобы ноутбук одновременно принимал и раздавал сигнал, в этом случае силами Windows 7 (и любой другой «виндовс» не справится), нуждается в дополнительном софте. Можно пойти более тривиальным путем и установить дополнительный съемный адаптер, но далее будет рассказано, как обойтись без лишних затрат, используя специальное ПО.
Раздача Wi-Fi с помощью встроенных средств
Первый способ, как сделать точку доступа wifi на ноутбуке, очень простой и появился в системах Windows 10, версии старше 1607. Это все происходит в графическом меню и без использования команд.
Сначала требуется открыть меню «Пуск», найти слева в столбце «Параметры». Открыть его и запустить «Сеть и Интернет». Среди списка предлагаемых параметров, найти и открыть «Мобильный хот-спот». Далее сразу включить его, перетащив ползунок, либо нажать на кнопку «Изменить» и ввести собственные пароль и название будущего подключения. Все, после этого точка заработает.
Ответ на вопрос, как правильно раздать wifi на ноутбуке, найден.
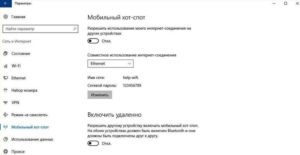
Раздача Wi-Fi с помощью командной строки и netsh
Второй способ раздать интернет с ноутбука – использовать встроенные средства Windows. Также они называются – Wireless Hosted Network, они есть на всех версиях, начиная с «семерки». Руководствуясь данной инструкцией с помощью командной строки также возможно раздать WiFi на ноутбуке.
Для начала зайти в меню Windows и в нижнем окошке «Найти программу и файлы» ввести «cmd», в предложенных программах видно одну единственную запись: «cmd.exe». Нажать на нее ПКМ и запустить от имени администратора. В открывшееся окно черного цвета необходимо скопировать и вставить следующую команду: netsh wlan set hostednetwork mode=allow ssid=«1111» key=«11111111»keyUsage=persistent.
Где 1111 – это название сети, а восемь единиц — пароль wifi. Эти данные можно изменить на более привычные пользователю, главное, чтобы пароль состоял из восьми и более символов.
Это основная команда раздачи WiFi через командную строку. Если все сделано правильно, появится запись, информирующая, что сеть Virtual WiFi создана:

Остается только запустить виртуальную сеть, чтобы ноутбук раздавал WiFi. Для этого скопировать и ввести еще одну команду: netsh wlan start hostednetwork. При удачном запуске видно, что размещенная сеть запущена.
Если после всего сделанного не работает интернет при раздаче с ноутбука, нужно дополнительно включить созданный системой виртуальный адаптер. Обычно он запускается автоматически, но бывают и баги. Он используется, чтобы с других ноутбуков и с «Андроида» можно было подключиться к созданному WiFi.
Для этого зайти в «Диспетчер устройств», в раздел «Сетевые адаптеры» и включить появившийся в списке виртуальный адаптер. Как включать и выключать адаптеры, описывалось выше. Только теперь наш адаптер имеет конкретное название – Microsoft Hosted Network Virtual Adapter.
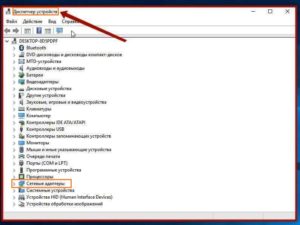
Если решено включить точку WiFi доступа на ноутбуке, где установлена ОС Windows 10, необходимо проверить, общий доступ включен ли. Для этого нажать ПМК на окно «Пуск», найти «Сетевые подключения», кликнуть по ним ПМК, перейти во вкладку «Свойства», «Доступ» и установить в меню обе галочки, чтобы все использовали подключение.
Раздача Wi-Fi с помощью программ
Если в ходе создания точки доступа wifi Windows 7 возникли сложности, и система не работает, искать причину можно очень долго. Проще воспользоваться программами. Они автоматически подключают все службы, запускают virtual router manager, так что пользователю практически ничего не приходится делать. Также некоторые программы из ноутбука «сотворяют» репитер.
Получается так: чтобы он раздавал WiFi, не нужно иметь подключение компьютера по Lan-кабелю. Можно раздавать интернет и одновременно самому получать его через wifi от другого ноутбука или даже телефона. Но, конечно, не каждая бесплатная версия приложения дает такую возможность.
Connectify
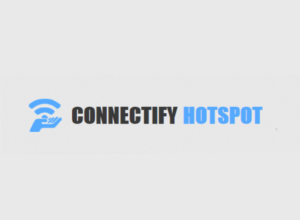
Если сложно понять, как раздать «вай-фай» с компьютера на телефон, используя в качестве роутера адаптер, тогда для Windows 7 есть очень простая и наглядная программа – «Connectify». Надо скачать бесплатную версию программы с официального сайта или другого источника и установить ее, после перезагрузить компьютер и приступить к настройке новой сети.
Понять, как настроить раздачу wifi через ноутбук с ОС Windows 7, довольно просто. После запуска приложения появится окно программы с несколькими пустыми полями:
- «HotsSpotName»: сюда необходимо ввести название будущей сети. Оно отобразится при поиске WiFi с планшета или телефона.
- «Password»: придумать пароль для сети.
- «Internet to Share»: выбрать, какое интернет-подключение будет транслироваться.
- «Share Over»: определить способ раздачи интернета. Либо по локальной сети, если в ней находятся подключенные через Lan-кабель устройства, либо WiFi. Нужно выбрать второй способ.
- «Sharing Mode»: выбор адаптера для трансляции сигнала, если у компа один адаптер, способный раздавать WiFi. Значит, в этом пункте из вариантов будет только один.
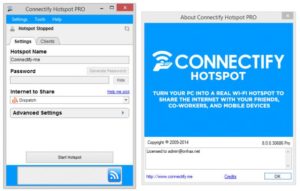
Программа «Connectify» — платная версия, практически все настройки выставляет сама, но используя данные подсказки, пользователь самостоятельно, быстро и правильно все настроит.
MyPublicWi-Fi
Это приложение — еще один способ, как быстро раздать wifi с ноутбука. Для начала нужно скачать и установить программу. Далее нажать на ярлык, находящийся на рабочем столе, ПКМ и запустить его от имени администратора.
Настроек здесь очень мало, в первое поле – Network Name — следует ввести название будущей сети. Network key – это будущий пароль. Enable Internet Sharing — это самая интересная часть программы, так как здесь возможно выбрать в качестве исходного подключения и локальный кабель, и другой «вай-фай». То есть, данная программа на компьютере использует его как маршрутизатор и репитер.
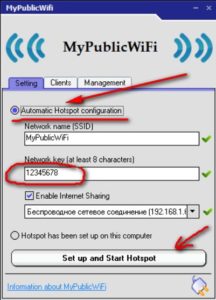
Mypublicwifi — бесплатный продукт, обладающий мощным и удобным функционалом, несмотря на свою простоту.
MHotSpot
После скачивания и установки этой программы запустить ее от имени администратора в windows и перейти к этапу настройки. Здесь используется стандартное меню, как и в предыдущих программах. Одно отличие: в последней графе возможно выбрать максимальное количество пользователей, они могут подключаться к сети. Программа создает WiFi, используя в качестве интернет-подключения только Lan-кабель, но позволяет как раздать интернет с компьютера на телефон, так и на другой ноутбук без проблем и очень быстро.
Virtual Router Plus
Это самый простой способ, как можно раздать WiFi с ноутбука. Скачать программу и запустить ее. Меню простое: всего три поля. В первое вводится название сети, во второе — пароль (не менее восьми символов) и в последнем разделе выбрать способ раздачи интернета: WiFi. Все, нажать на кнопку «Start» и наслаждаться доступностью связи с интернетом.
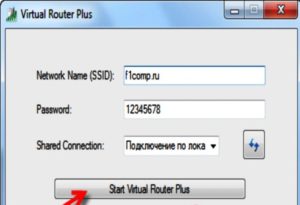
Безопасность при раздаче «вай-фай» с ноутбука
Чтобы защитить личные данные и отгородить себя от нежелательных «паразитов», необходимо установить хороший пароль на wifi систему. Для этого не рекомендуется выбирать стандартные примеры, имеющиеся в интернете, а придумать самостоятельно из восьми и более символов. Также желательно, чтобы ключ содержал буквы и цифры вперемешку.
Помимо этого, при задумке пароля в перечисленных программах есть возможность выбора кода шифрования. Наиболее безопасный — WPA 2.
Проблемы и их решения при создании точки доступа Wi-Fi
При создании собственной сети WiFi на ноутбуке иногда возникают проблемы. Например, сеть создана, но телефон ее «не видит». В таком случае требуется перезагрузить сетевой адаптер. Для этого найти его в «Диспетчере устройств», выключите и включите заново. Более подробно о том, как зайти в «Диспетчер», указано в разделе «Подготовка ноутбука».
Также при создании беспроводной точки необходимо проверить, выключен ли режим «В самолете», это касается как ноутов, так и телефонов. Для этих целей имеется специальная клавиша на клавиатуре, в верхней строке над цифрами, с опознавательным знаком «самолет».
Чтобы сделать раздачу интернета на ноутбуке, требуется отключить антивирус и брандмауэр Windows. Проще всего это сделать через «msconfig». Для этого нажать Windows+R, в появившуюся строку ввести «msconfig». В новом окне «Конфигурация системы» найти вкладку «Службы». В списке — антивирус («Касперский», Eset 32, Avast, пр.) и «Брандмауэр Windows».
Нужно убрать напротив них галочки, сохранить настройки и перезагрузить ноутбук.
Способ раздачи WiFi с ПК ничем не отличается, конечно, если он оборудован адаптером. Рекомендуется сначала обновить драйверы при помощи программы Driver Booster 5. Теперь понятно, может ли ноут раздавать wifi и как подготовить его к этому процессу.

Подгорнов Илья Владимирович Всё статьи нашего сайта проходят аудит технического консультанта. Если у Вас остались вопросы, Вы всегда их можете задать на его странице.
Похожие статьи

Раздача интернета через WiFi-адаптер для компьютера. Раздача wifi с компьютера Windows 7 через USB-адаптер (в случае использования этой ОС) доступна беспроводным устройствам после установки галочки напротив строки разрешения другим . Как раздать wifi с ноутбука Windows 8: создаем точку. Оценка статьи: (Пока оценок нет). Загрузка.
Поделиться с друзьями.

Как раздать wifi с ноутбука Windows 8: создаем точку. Точка доступа (ТД) создается на ОС Windows, если нет WiFi-роутера, но есть проводное соединение с «глобальной сетью». Благодаря такой ТД раздать интернет не составит труда. Главное, не спеша, внимательно читать инструкцию.

Как раздать WiFi с ноутбука Windows 10: создаем точку. Пользователей часто интересует вопрос, как раздать wifi-сеть с ноутбука Windows 10. Интернет на телефоне или планшете может понадобиться в любой момент. При этом не всегда есть возможность получить доступ к беспроводной сети wifi, или баланс сим-карт.
Источник: vpautine.ru