Всемирная паутина — Интернет оплела уже весь мир, и практически в каждой цивилизованной стране большая часть населения имеет доступ к этой сети. Максимальным комфортом считается подключение к сети на дистанции, что чаще всего реализуется посредством «вай-фай» подключения. Однако не всегда пользователи имеют нужные технологии, чтобы раздавать интернет дистанционно. Обычно для этих целей применяется роутер; если же он отсутствует, то одним из способов, описанных в данной статье, можно раздать вай-фай с ноутбука. Учитываться будут варианты с использованием стандартного функционала и устанавливаемого программного обеспечения для различных версий ОС.
Раздать вай-фай с ноутбука Виндовс 7
Можно воспользоваться одним из трех вариантов.
- Настроить стандартное подключение между двумя компьютерами, где роль раздающего устройства выполняет ноутбук.
- Использовать командную строку для создания точки раздачи.
- Установить специальный софт для Виндовс.
Стандартная настройка
Выполняется настройка следующим образом.
Как ПК (ноутбук) использовать в качестве роутера. Как раздать интернет WIFI с компьютера (ноутбука)
- Запускаем «Центр управления сетями и общим доступом. Это можно сделать, нажав на значок подключенного интернет-соединения в нижней правой части экрана на панели задач Виндовс, иначе называемой треем. Затем выбрать вышеуказанное название во всплывшем окне. Также данное название можно ввести в поисковой строке меню «Пуск».


- Далее выбираем последовательно пункты, как показано на скриншотах.


- Система потребует ввести следующие параметры: имя подключения, под которым данная раздача будет видна пользователям, тип безопасности («WPA2-Personal»), ключ подключения к ноутбуку для других устройств.

- После введения данных ставится галочка для сохранения введенных параметров и нажимается кнопка «Далее».

- Затем следует опять открыть начальное меню «Центр управления…» и перейти в раздел, где устанавливаются параметры общего доступа (на скриншоте). В открывшемся окне установить отметку для включения сетевого обнаружения. При желании можно также сделать доступными локальные файлы и оборудование, подключенное к ноутбуку, с которого осуществляется раздача.


Если все было сделано правильно, то на определенном расстоянии от компьютера станет доступна вай-фай точка с именем, которое вводилось на этапе настройки. Данный способ является однозначным положительным ответом для всех, кто интересовался вопросом, можно ли раздать вай-фай с ноутбука прочим устройствам.
Командная строка для настройки раздачи
Следующий способ подходит практически для всех ноутбуков, но стоит знать об обязательном условии его работы: наличие функции Virtual Router у Wi-Fi адаптера. Раздавать интернет таким способом немного сложнее, поскольку придется выполнить некоторые действия, работая с командной строкой Виндовс. Чтобы открыть ее, следует запустить сервис «Выполнить», нажав «Win»+«R», и ввести «cmd» в появившейся строке.

Далее нужно ввести команду:
![]()
- My_virtual_WiFi – имя точки доступа, с помощью которой будет раздаваться интернет;
- Key – ключ доступа к данному подключению.
Соответственно пользователь вправе ввести собственные значения, а затем нажать Enter.

Правильно введенные данные приведут к тому, что система уведомит о подключении нового устройства «Адаптер мини-порт виртуального WiFi Microsoft». Далее созданное подключение должно быть настроено через меню параметров адаптера в «Центре управления…».


В списке появилось новое подключение, под которым будет видна подпись с названием, введенным на этапе настройки.
Дальнейшая настройка делается так:
- Нажатие ПКМ на нужном подключении приводит к вызову контекстного меню, где нужно выбрать пункт «Свойства».
- Там выбирается вкладка «Доступ», где устанавливаются отметки, как показано на скриншоте.

- Чтобы активировать работу «вай-фай», придется каждый раз, включая устройство или даже выводя его из режима сна, запускать командную строку (описано ранее) и вводить команду:

Остановить раздачу можно аналогичной командой:

Программы для раздачи вай-фай
Использовать можно любой софт, совместимый с Виндовс 7 (также и для более новых версий данной ОС), поскольку принцип работы у таких программ одинаков.
Чтобы успешно раздавать «вай-фай» с компьютера необходимо задать следующие параметры:
- наименование подключения;
- защитный ключ для доступа к вай-фай;
- способ, которым интернет поступает на устройство;
- тип сети.
К примеру, оптимальным вариантом будет программа mHotSpot или Maryfi.

Правда, ее недостатком в сравнении с описанными выше способами будет то, что сам портативный компьютер доступ к сети потеряет, в то время как устройства поблизости смогут легко подключиться к нему. Соответственно вай-фай при этом можно будет лишь раздавать по принципу роутера.
Раздача вай-фай с ноутбука Виндовс 8
В старшей версии Виндовс 8 настройка производится идентично. Системный функционал позволяет использовать командную строку, где необходимо вводить все то же самое, что и для 7-й версии. Достаточно будет взглянуть на скриншоты, чтобы понять, что делается настройка без каких-либо изменений, кроме разве что тех, что были сделаны во внешнем оформлении ОС и некоторых особенностей интерфейса.
Рассмотрим по пунктам:
- Вход в командную строку посредством комбинации «Win»+«X» и обязательного выбора «Командная строка» с дополнением «(администратор)».

- Далее вводится все то же:

После введения устройство необходимо перезагрузить и, если все было сделано правильно, то появиться информация о подключении нового устройства, как и с Windows 7. Опять же после настройки использовать для включения/отключения доступа нужно будет следующие команды:


- Далее все делается также через «Центр управления…». Следующие пункты выбираются по аналогии, как показано на скриншотах.


- В настройках адаптера имеется единственное отличие. Должно быть сделано разрешение для основного подключения, через которое сам ноутбук получает интернет. Только так сеть будет раздаваться по Wi-Fi. Делать все также, как и на скриншотах.



Если же говорить об использовании софта, который позволяет раздавать интернет дистанционно, то идеально подойдут следующие программы: Conectify Hotspot, Virtual Router Plus.

Раздача вай-фай с ноутбука Виндовс 10
Опять же, раздавать вай-фай с ноутбука Виндовс 10 достаточно просто. Раздавать интернет можно, используя алгоритм, описанный для Windows 8, поскольку основной интерфейс этих двух систем схож. Прилагать скриншоты не имеет смысла, поскольку кроме оформления между этими двумя системами не изменилось практически ничего.
Все указанные в данной статье программы являются бесплатными, а за дополнительные денежные средства можно лишь расширить их функционал, которого и без того хватает, чтобы реализовать дистанционную раздачу интернета. На сегодняшний день они оптимизированы для работы со всеми перечисленными версиями OC Windows, но также можно будет воспользоваться Switch Virtual Router и Marify. Работает софт по тому же принципу: запускаем, вводим требуемые параметры, начинаем раздавать Wi-Fi.


Раздача вай-фай в ОС Linux
Не забудем упомянуть о том, как раздать вай-фай через ноутбук, с операционной системой Linux/Ubuntu. Скриншоты для данного способа представлять бесполезно, поскольку раздавать интернет можно будет, если внести необходимые настройки через «Терминал» – командная строка в ОС Linux/Ubuntu. Опять же, раздавать интернет можно только в том случае, если Wi-Fi адаптер с функцией Virtual Route.
Итак, раздать Wi-Fi можно, если произвести следующие настройки:
- Запустив терминал, ввести:

- Затем должны быть остановлены определенные службы, для чего нужно ввести последовательно:

- Затем производится редактирование трех файлов.
![]()
и создаем/меняем следующие строки в файле:


И наконец, в файле:
![]()
необходимо удалить или закомментировать следующую строку:
После того как последний файл был отредактирован, нужно перезапустить службу NM. Для этого вводится команда:
![]()
Затем создаются два скрипта, чтобы без труда начинать и завершать раздавать Wi-Fi.

Запускают скрипты через терминал с командами sudo или gksu.
Все вышеописанное может реализовать лишь тот пользователь, который чувствует себя в ОС Linux/Ubuntu с комфортом, поскольку для неопытных юзеров данная система крайне сложна. Если неопытному пользователю необходимо раздать Wi-Fi, то лучше всего использовать одну из версий OC Windows, чтобы не ощущать трудностей с настройкой.
В статье подробно описано, как сделать, чтобы ноутбук раздавал вай-фай различными способами при использовании популярных операционных систем.
Кому интересно можете прочитать про то, как посмотреть пароль роутера.
Если во время настройки были допущены ошибки, которые привели к неполадкам в работе сети на самом ноутбуке, то придется передать устройство мастерам сервисного центра, которые произведут наладку, а также дадут подробные рекомендации о том, как с конкретного устройства раздавать интернет дистанционно.
Источник: it-increment.ru
Раздача вай-фай с ноутбука
Современный человек привык к беспроводным сетям и порой совершенно забывает о том, что они не берутся из ниоткуда. Случается, что интернет есть, а роутера для его раздачи нет, при этом необходимо поделиться связью с другими гаджетами. Далеко не каждый пользователь знает, что можно сделать раздачу вай-фай с ноутбука. Важное условие – устройство должно быть оснащено встроенным модулем беспроводного соединения.
Используем CMD
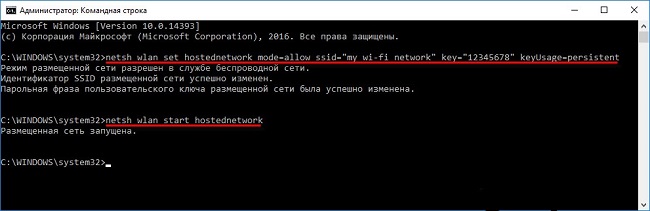
Есть несколько способов настроить ноутбук на раздачу Wi-Fi. Распространенный и универсальный вариант, который подходит для любой операционной системы от семерки до Windows 10 — это программирование через CMD (командную строку).
Важно! ОС на аппарате должна быть не ниже Виндовс 7, иначе способы могут оказаться неэффективными, так как полноценная поддержка функции была внедрена в ОС, начиная с семерки. В частности, с Windows XP раздавать Wi-Fi стандартными путями не выйдет.
- Под именем администратора необходимо открыть CMD.
- Вводим текст «netsh wlan set hostednetwork mode=allow».
- Команда выше инициирует создание сетки беспроводного покрытия. Чтобы она заработала, следует обозначить имя и ключ. Они задаются произвольно.
- Команда для формирования «ssid=НОВАЯСЕТЬ key=НОВЫЙПАРОЛЬ keyUsage=persistent».
- В предложении выше НОВАЯСЕТЬ – это имя, а НОВЫЙПАРОЛЬ – соответственно, ключ. Чтобы раздать Wi-Fi с ноутбука, следует задать данные цифрами или английским алфавитом.
- Пользователю важно запомнить еще одно предложение: «netsh wlan start hostednetwork». С его помощью раздача включается.
- Чтобы закончить процедуру, меняем в предложении выше слово Start (запустить) на Stop (остановить).
- Созданная сеть станет доступной для устройств только после назначения ей соответствующих прав. Наделить ее таковыми можно в настройках. «Параметры сети» – «Изменение адаптера» – здесь выбираем подключение, которое сами создали. «Свойства» – «доступность» – отмечаем галочкой разрешение на соединение и находим в списке имя нашей новой сети.
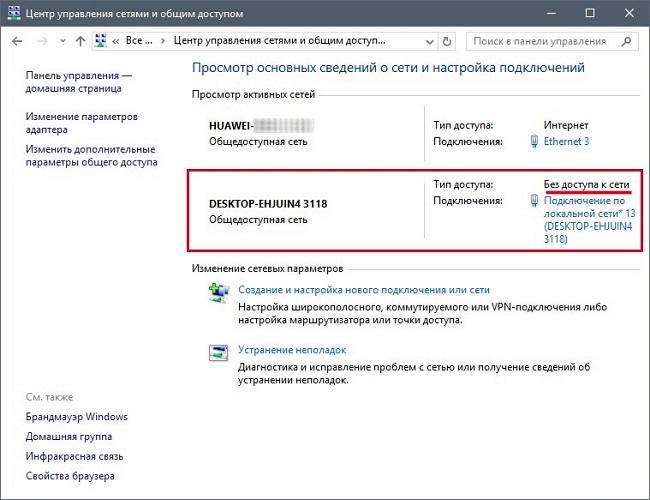
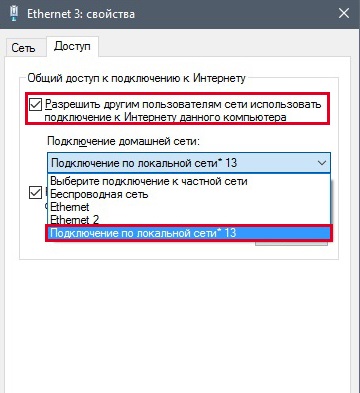
Код для создания сети, а также остановки и запуска вай-фай можно скопировать в блокнот для удобства пользования, но стоит помнить, что в командной строке комбинация Ctrl+V не работает, поэтому придется либо переписать текст без ошибок, либо вставлять его из буфера обмена, но с помощью кнопки «Вставить».
Важно! Минус такого способа в том, что девайс раздает интернет, пока его не перезагрузят, после настроить устройство на раздачу Wi-Fi придется повторно.
Создаем беспроводную сеть
Обладатели старенькой операционной сети Виндовс 7 могут не забивать себе голову запоминанием или копированием кода и просто раздать интернет с ноутбука, настроив в нем беспроводную сеть через настройки. Интересно, что в Windows 8 этот способ работать перестал.
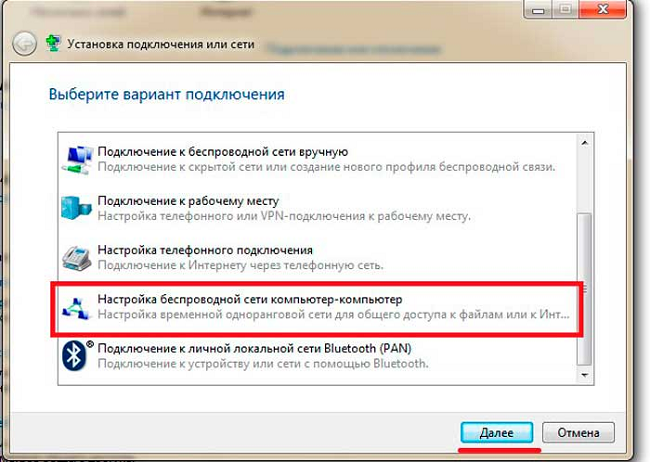
- Чтобы сделать лэптоп точкой доступа, следует зайти в «Центр управления…» и выбрать «настройка нового подключения».
- Появится окно с несколькими пунктами. Нужный находится одним из последних – «настройка беспроводной сети тип компьютер-компьютер».
- Вводим произвольные имя и пароль, но, конечно же, последний должен быть таким, чтобы его было легко запомнить.
- Появится окно с предложением активировать общественный доступ, соглашаемся с этим и сохраняем результат.
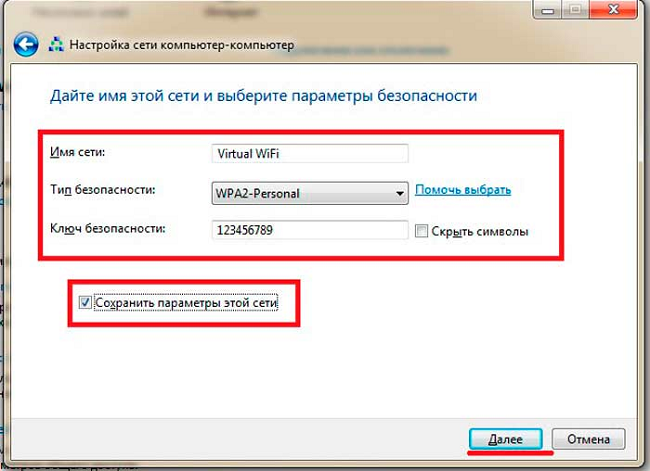
После выполнения действий начнется раздача Wi-Fi с ноутбука. Чтобы ее прекратить, следует войти «Сеть…» – «Управление беспроводными сетями». Выбрав нужное соединение, остается выключить его или совсем удалить, если больше через ноутбук транслировать интернет не требуется.
Мобильный хот-спот
Раздавать Wi-Fi без роутера проще всего в Windows 10. В ней инженеры Microsoft позаботились о максимальном упрощении многих функций и предусмотрели возможность того, что пользователю понадобится раздача интернета с ноутбука. Очевидно, что метод работает, если интернет в девайсе с мобильного модема или же кабельный.
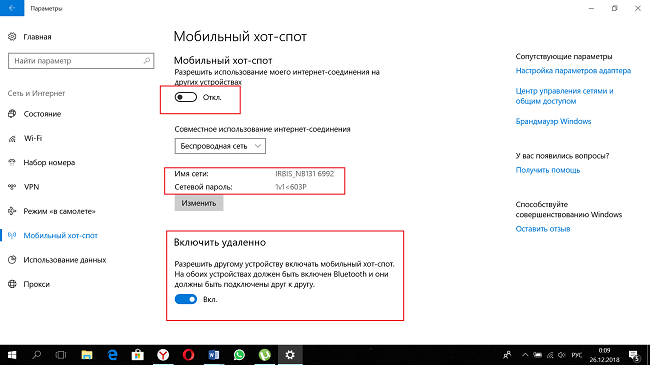
Чтобы с помощью ноутбука на десятке включить вай-фай раздачу, достаточно войти в «Параметры» и открыть пункт «Мобильный хот-спот». Далее, просто переводим бегунок в положение «включено». Здесь же можно узнать имя сети и пароль от нее, а также, при необходимости, их изменить. После того как сеть включена, пользователю остается выполнить действия из пункта 8 первого раздела, чтобы новое соединение заработало.
Важно! В этом же меню можно выставить в настройках включение хот-спот с удаленного устройства, если оно подключено к источнику беспроводной сети по Bluetooth и находится в зоне покрытия. Это достаточно удобно, ведь можно оставить интернет на ноутбуке, подключить к нему по блютуз смартфон, а когда интернет не будет нужен – выключить трансляцию вай-фай из телефона.
Сторонние приложения
Иногда включить вай-фай раздачу с помощью встроенных способов Windows не представляется возможным. В таком случае можно использовать специальный софт, в котором осуществляется настройка раздачи. Наиболее распространенные утилиты, которые делают точку доступа из лэптопа – MyPublicWiFi и Connectify.
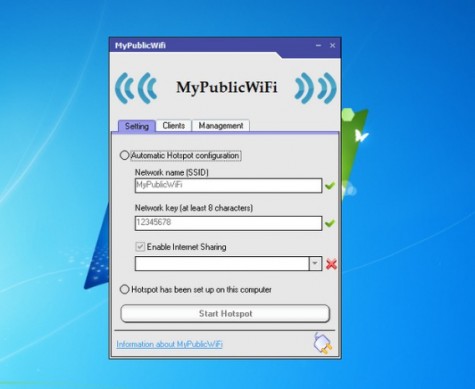
На примере MyPublicWiFi разберемся, как осуществляется создание точки доступа. Программа сохраняется на жесткий диск и занимает очень мало места даже после установки. Запуск приложения следует осуществлять от имени администратора системы.
На экране появляется окно с англоязычным интерфейсом. В нем есть три вкладки: Settings (настройки), Clients (подключенные контакты) и Management (управление приложением). Для того чтобы создать беспроводное соединение, в первой вкладке прописываем имя сети (network name), во второй — пароль (network key) и отмечаем галочкой последний пункт «общий доступ». Чтобы виртуальная сеть начала работать, остается лишь нажать на кнопку в нижней части приложения «Start Hotspot».
Connectify – приложение, аналогичное MyPublicWiFi, и даже интерфейс у них практически одинаковый, поэтому настройка в нем проводится аналогичным образом.
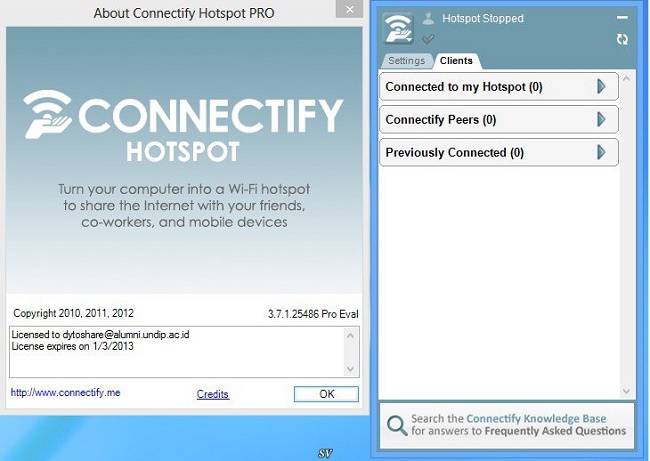
Заключение
Все вышеперечисленные методы работают на любых ноутбуках, от Леново до Асер, при условии встроенного модуля Wi-Fi. Если по какой-то причине вай-фай не раздается, и дело в этом модуле, то можно купить внешний. Он работает через USB разъем и имеет свой набор драйверов. Подобные аксессуары делают многие производители сетевого оборудования, в частности Asus и Tp-Link.
Драйвер Асус, помимо прочего, ставит на ноутбук приложение, в котором также можно сделать виртуальную сеть. Это удобно благодаря расширенному функционалу: например, можно поставить ограничение по скорости передачи или же отключить каких-то пользователей от сети.

Важно! Кстати, частая причина того, что после настройки сеть не работает – пользователи забывают сделать ее доступной. Как это сделать, описано в 8 пункте 1 раздела.
Самые лучшие ноутбуки 2019 года
Ноутбук Apple MacBook Air 13 with Retina display Late 2018 на Яндекс Маркете
Ноутбук Xiaomi Mi Notebook Air 13.3″ 2018 на Яндекс Маркете
Ноутбук Lenovo ThinkPad Edge E480 на Яндекс Маркете
Ноутбук Acer SWIFT 3 (SF314-54G) на Яндекс Маркете
Ноутбук Acer ASPIRE 7 (A717-71G) на Яндекс Маркете
Источник: tehnika.expert
2 простых способа раздать интернет с ноутбука по wifi: создаем сеть по средствам Windows и командной строки
Чем больше у вас любого рода мобильных гаджетов вроде смартфонов, планшетных компьютеров и игровых консолей, тем чаще начинаешь задаваться вопросом о том, как их всех подключить к Wi-Fi.
Что делать, если маршрутизатора под рукой не оказалось, а весь трафик поступает извне посредством 3G/4G модема, подключенного к лэптопу?

- Способ 1: раздаем wi-fi средствами Windows
- Способ 2: раздаем wi-fi с помощью командной строки
Все довольно просто: нужно заставить ваш девайс в лице ноутбука раздавать Wi-Fi.
Благо разработчики операционных систем Windows 7 и 8 предусмотрительно добавили этот пункт в настройки.

Раздать интернет с ноутбука по wifi можно двумя способами:
- «Родными» средствами Windows;
- Путем манипуляции в командной строке.
Способ 1: раздаем wi-fi средствами Windows
Для создания подключения нужна сетевая карта, способная поддерживать технологию MS Virtual Wi-Fi, т.е. любой современный мобильный адаптер.
Для начала нужно открыть меню настроек «Центр управления сетями…» одиночным кликом правой кнопки и выбрать второй пункт.
Переходим в соответствующее поле и ищем раздел, который носит имя «Настройка нового подключения…»
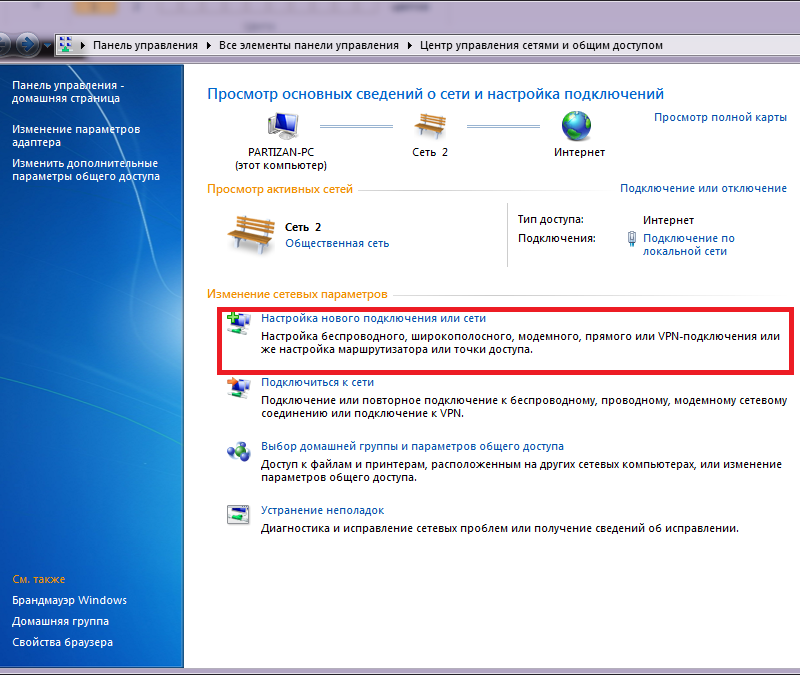
Кликаем по ссылке, чтобы перейти в мастер настройки сети.
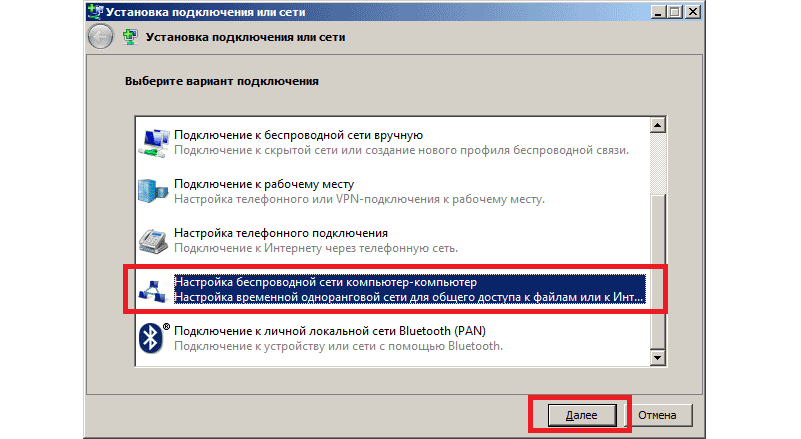
Нас интересует элемент, который выделен на скриншоте сверху. Выбираем соответствующий пункт и жмем кнопку «Далее».
Вы увидите информационное окно, содержимое которого можно при желании прочитать. Затем снова кликаем на «Далее» и переходим к следующему шагу.
Теперь требуется ввести в соответствующие графы параметры существующей виртуальной сети. Поле «Имя сети» (SSID) – это название вашего соединения.
Тип безопасности предпочтительнее оставить WPA2-Personal, поскольку он наиболее надежен против внешних проникновений.
Ключ безопасности – заранее придуманный сложный пароль для входа в персональную точку доступа. Длина его должна составлять около 8-10 символов, но не меньше.
Желательно, чтобы он состоял из цифр и букв. Сохраните параметры и двигайтесь далее.
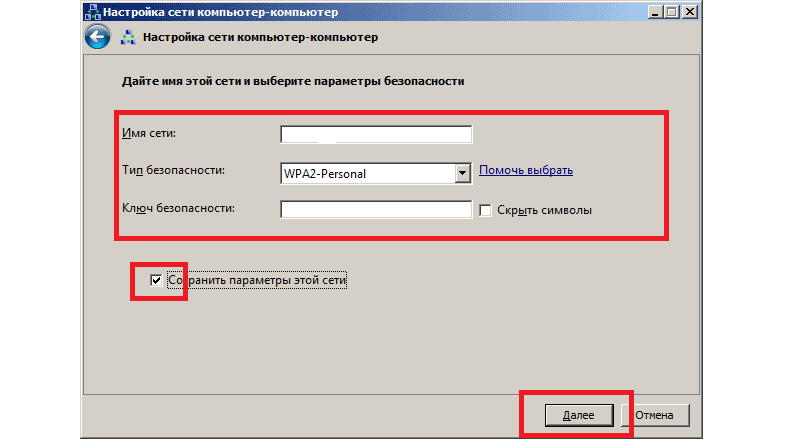
Теперь все готово. Осталось еще несколько штрихов. Нужно вернуться в «Центр управления сетями…» и открыть пункт «Изменить дополнительные параметры…».
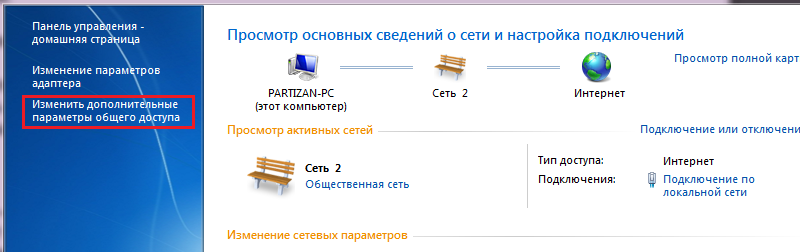
Откроется соответствующее окно.
Вы можете наткнуться на 2 поля:
Кроме них не будет ничего. Напротив каждого из профилей есть кнопка, открывающая настройки. Жмем на нее возле пункта «общий».
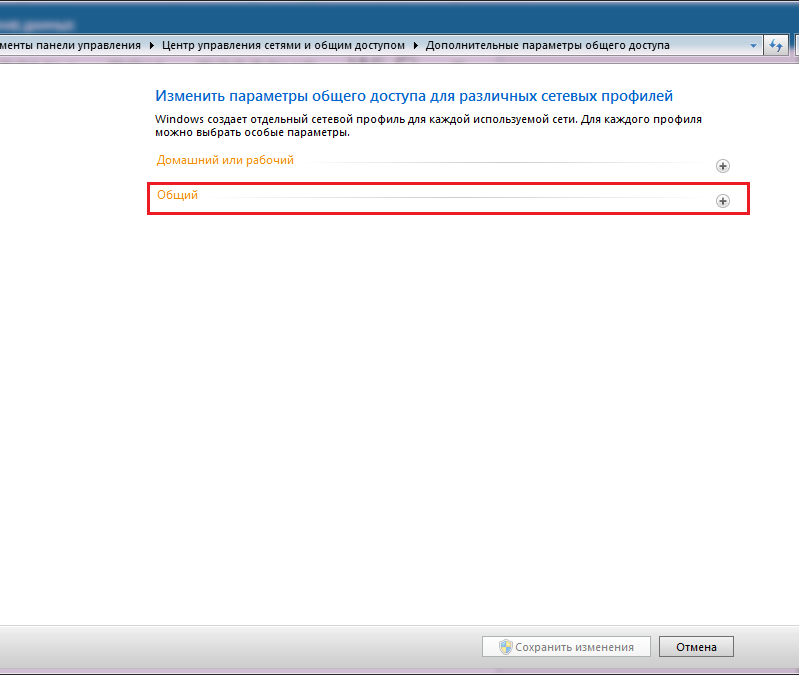
Далее проставляем галочки там же, где они расположились на скриншоте.
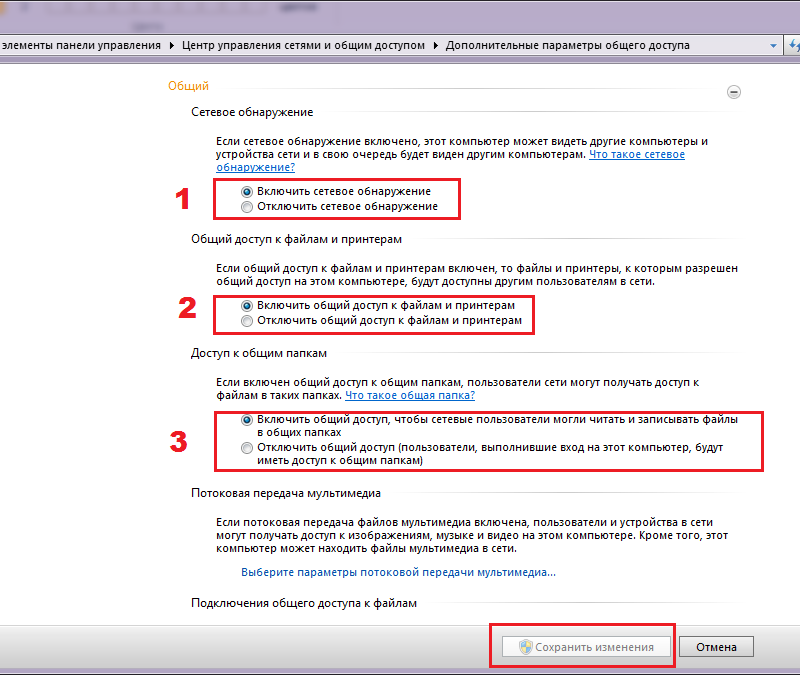
Единственный нюанс: 3 пункт настроек нужен лишь в том случае, если вы хотите, чтобы кто-то изменял и сохранял свою информацию в общей сетевой папке.
Если вы хотите установить тип доступа «Read only» — отключите опцию.
Теперь вы знаете, как раздать интернет с ноутбука с помощью базового функционала операционной системы.
Способ 2: раздаем wi-fi с помощью командной строки
Если вы намерены проделать тот же набор действий, только при помощи командной строки, делаем следующее.
Для начала создаем документ в TXT-формате. Для этих целей подойдет обычный блокнот.
Копируем в него вот это:
netsh wlan set hostednetwork mode=allow ssid=”Имя_виртуальной_сети” key=”пароль_из_8_символов” keyUsage=persistent
Получится нечто вроде:
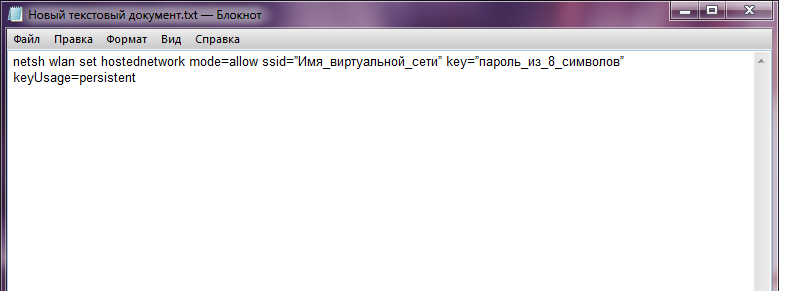
«Имя Сети» и «пароль» прописываем индивидуально. Главное, чтобы вы сами его не забыли. Сохраняем документ и меняем его расширение на BAT.
Название также можно изменить, чтобы не потерять документ. Пусть это будет, к примеру, Wi-Fi.

Запускаем файл под администраторскими правами, кликнув правой кнопкой и выбрав нужный пункт контекстного меню.
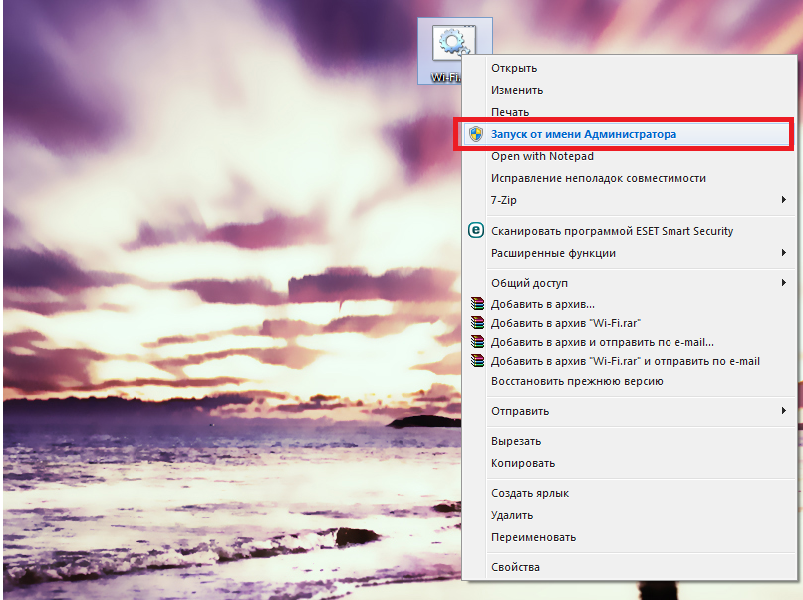
Как только вы запустите файл двойным щелчком, активируется новое подключение по сети. Осталось лишь дать ему доступ в глобальную паутину.
Правой кнопкой мыши на соединение, по которому мы в данный момент выходим в глобальную сеть и ищем «свойства».
Нам нужна вкладка «доступ».
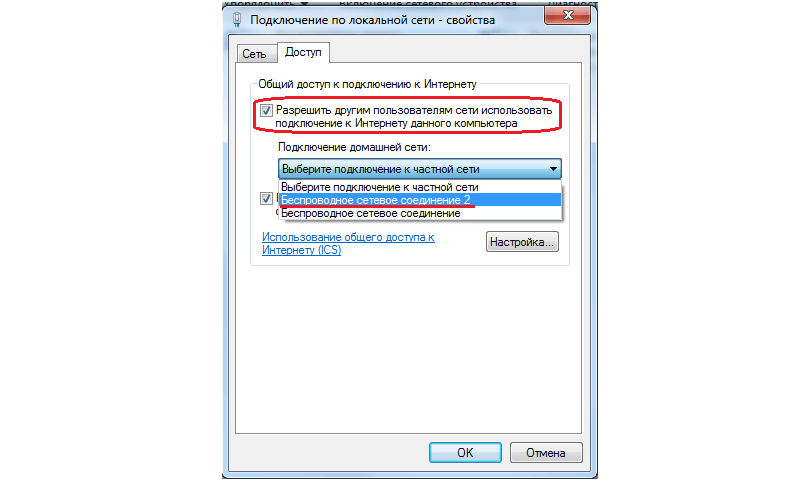
Остается лишь запустить полученную Wi-Fi сеть собственного пошиба. Для этого нам нужно открыть командную строку.
Кликаем клавишу «Пуск» и в поисковое поле прописываем CMD. Найдет один пункт, который нам и нужен. Нажимаем на него – это она и есть.
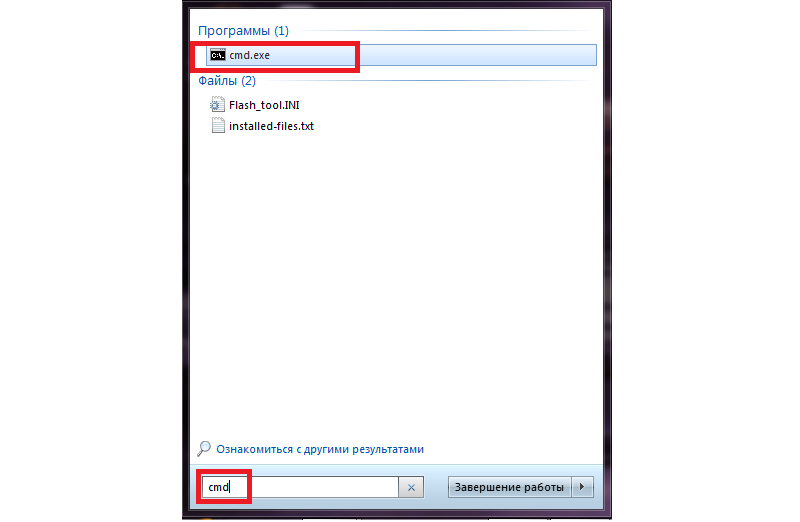
Запуск осуществляет вводом команды: netsh wlan start hostednetwork (без точки в конце).
Если вы хотите остановить поток трафика, то прописываете ту же строку, но вместо «Start» пропишите «Stop».
Для просмотра текущего состояния сети вводим ту же многострадальную строку, но изменяем «Start» на «Show».
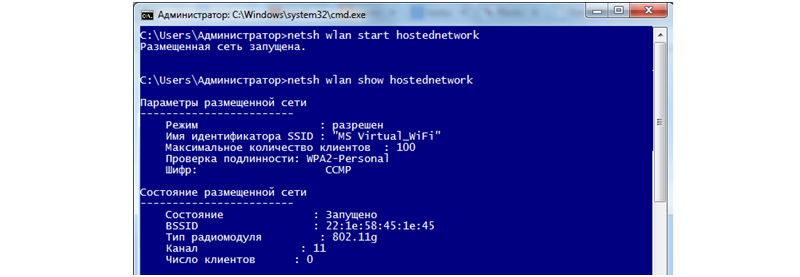
Важно! Вы обязательно должны иметь права администратора данного ПК. В противном случае все ваши труды пойдут насмарку.
Как видите, раздать интернет с ноутбука windows 7 вовсе не так уж сложно. Другое дело, что 3G/4G модем под большой нагрузкой может не дать требуемой скорости для комфортной работы.
Но если вам нужно синхронизировать сразу несколько участников, а роутера нет, этот вариант можно считать единственно верным и оптимальным со всех точек зрения.
Также этот способ хорош, если вы собираетесь поиграть с друзьями в сетевой шутер/RPG/экшн через мультиплеер, а маршрутизатор либо вышел из строя, либо отсутствует как таковой.
Третий вариант использования — раздача трафика в «полевых» условиях, вроде пары в институте, или экзамена, когда преподаватель разрешил пользоваться интернетом, а все точки в радиусе действия либо закрыты паролем, либо дают чертовски слабый сигнал.
В таком случае приходится надеяться только на друзей.
Как раздавать WiFi с ноутбука средствами Windows. Самый легкий способ
2 простых способа раздать интернет с ноутбука по wifi: создаем сеть по средствам Windows и командной строки
Источник: geek-nose.com