Большинство интернет-пользователей подключены к сети при помощи кабеля, заведенного провайдером в комнату. Такое подключение довольно удобно – подключил к компьютеру или ноутбуку кабель – пользуйся интернетом.
Но за последние годы любой пользователь мог столкнуться с проблемой при покупке мобильных устройств, цифровых камер, планшетов и товаров развлекательного характера – все они оснащены модулем Wi-Fi. Естественно возникает потребность подключить их к сети интернет. Для подключения всех мобильных устройств к Wi-Fi необходима беспроводная точка доступа. И многие задаются вопросом – можно ли ноутбуком раздавать WiFi, не тратя дополнительных денежных средств на покупку специального оборудования?
Несколько путей решения
В любой операционной системе семейства Windows можно настроить точку доступа и раздать WiFi с ноутбука. XP, старая система от Windows, не останется без внимания. Настройка осуществляется тремя известными способами:
- С помощью центра управления сетями. Такой способ подойдет практически для всех ноутбуков, в которых установлен современный Wi-Fi-адаптер.
- Установка из командной строки. Этот способ будет интересен продвинутым пользователям, которые хорошо разбираются в операционных системах Windows. С командной строки удобно настраивать точку доступа на ноутбуках удаленно, например, оператором службы технической поддержки пользователей, которые знают, как раздать WiFi с ноутбука. Второй вариант – можно записать последовательно команды в исполняемый файл и, передав его по электронной почте пользователю, обеспечить удаленное создание и настройку точки доступа на необходимом ноутбуке.
- Используя стороннее программное обеспечение. Программа раздачи WiFi с ноутбука будет оптимальным выбором при наличии проблем с первыми двумя способами.

Как раздать вай фай с ноутбука на Виндовс 7, 8, 10 Первое действие
Важные моменты в настройках
Какой бы способ настройки Wi-Fi выбран ни был, пользователю необходимо будет указать название сети и пароль к точке доступа. Имя сети задается только английскими буквами. А вот паролю стоит уделить внимание. Простой пароль из цифр или английских слов можно быстро взломать. Лучше использовать сложный – вперемешку буквы и цифры.
Насчет установки такого же пароля, как в социальных сетях или почтовом ящике. Делать этого не нужно. В любой момент могут прийти гости, которым необходимо будет подключение к сети Интернет, а потому им придется сказать пароль к Wi-Fi… Вдруг кто-то из них потом решит опрбовать его на вашем аккаунте? Так, ради спортивного интереса. И получит доступ.
Нет ничего проще
Любые действия пользователей Windows начинаются с кнопки «Пуск». А дальше по пунктам:
- Открыть «Панель управления» и найти «Центр управления сетями и общим доступом». Выбрать «Настройка нового подключения или сети» – «Настройка беспроводной сети компьютер-компьютер».
- Новое окно предложит дать имя сети, установить тип безопасности и задать пароль для подключения к Wi-Fi. Тип безопасности должен быть максимальный – WPA2. Внизу данного меню необходимо отметить пункт «Сохранить параметры этой сети» и нажать кнопку «Далее».
- Появится сообщение о готовности сети к использованию. Внизу этого сообщения необходимо выбрать пункт «Включить общий доступ к подключению к Интернету» и после завершения операции нажать на кнопку «Закрыть».
- Вернувшись в «Центр управления сетями», перед тем как раздать WiFi с ноутбука, необходимо выбрать пункт «Изменить дополнительные параметры общего доступа», расположенный в левом верхнем углу текущего окна. В новом окне разрешить сетевое обнаружение и общий доступ. Можно подключать по Wi-Fi любые устройства, которые беспрепятственно будут работать в сети интернет.
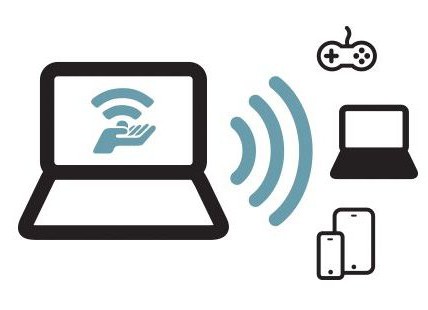
Как настроить Wi-Fi для OC Windows 7 | Инструкции от МТС
«От хорошего к великому» – использование командной строки
Всегда найдутся пользователи, которым будет интересно воспользоваться более сложным, но не менее эффективным способом создания точки доступа из командной строки. Алгоритм выполнения следующий:
- От имени администратора запустить командную строку.
- В командной строке ввести команду: netsh wlan set hostednetwork mode=allow ssid=IMYA key=PAROL, где вместо IMYA указать собственное название сети, а вместо PAROL написать пароль к сети.
- Осталось запустить саму точку доступа командой netsh wlan start hostednetwork.
- Перед тем как раздать WiFi с ноутбука, нужно разрешить доступ всем пользователям к сети Интернет.

Проблемы и их решение
Не на всех ноутбуках удается создать Wi-Fi-точку. В первую очередь это связано с тем, что модуль, установленный в ноутбуке, очень старого образца. Либо драйвер, установленный для Wi-Fi-модуля, не понимает стандартных команд Windows. Отчаиваться не стоит, ведь решение всегда есть – можно установить специализированное программное обеспечение, которое поможет с решением вопроса.
Задавшись целью, как раздать WiFi с ноутбука с использованием сторонних программ, нужно знать, что большинство таких программ являются условно-платными, и возникает дилемма: найти бесплатную версию, самостоятельно разобравшись, как она работает, или пользоваться условно-платной, функционал которой ограничен. Как вариант, можно приобрести программу, но нет гарантий, что она сможет управлять старым модулем Wi-Fi, поэтому необходимо самостоятельно экспериментировать с разными программами. Убедившись, что утилита работает сто процентов, можно принимать решение о покупке.

Бесплатная идея для последних систем Windows
Программа Switch Virtual Router подкупает не только своей большой функциональностью и великолепной стабильностью, но и наличием русифицированного меню. Единственный её недостаток – это несовместимость с морально устаревшими системами Windows XP и VISTA. Программа создает беспроводную локальную сеть и позволяет использовать оргтехнику, передавая данные по WiFi с ноутбука.
В дружелюбном интерфейсе программы разберется даже новичок. После установки и запуска программы предлагается заполнить всего два поля – дать имя сети и ввести пароль два раза. Нажав кнопку «Старт», можно смело подключать устройства по WiFi.

Как не крути, бесплатность подкупает
Владельцам старой операционной системы не стоит расстраиваться. Есть одна великолепная программа, которой всё равно с какой системой работать, а функционал и простота управления не уступают предыдущей программе. Приятным бонусом будет автоматическое создание беспроводной сети при включении ноутбука. Имя ей — MyPublicWiFi, и она является также бесплатной.
Недостаток один – программа не русифицирована — без знания английского языка дополнительные настройки будет проблематично осилить. Для запуска программы потребуются права администратора, а для настройки, помимо указания имени сети и пароля к ней, необходимо выбрать нужное подключение для выхода в Интернет из предложенного программой списка.
Лучшая программа в мире
Приложение Connectify обладает огромным функционалом, в отличие от своих конкурентов. И поможет без проблем раздать WiFi с ноутбука. Программа способна получать интернет даже из 3G-сетей, однако за это придется заплатить.
Но разработчики сделали шаг к пользователям и создали урезанную по функционалу программу, которая не позволяет во время настройки изменять имя точки доступа и работать с 3G-сетями. С другой стороны, это упрощает настройку: ввести пароль к сети и нажать «Старт». Легко и просто.
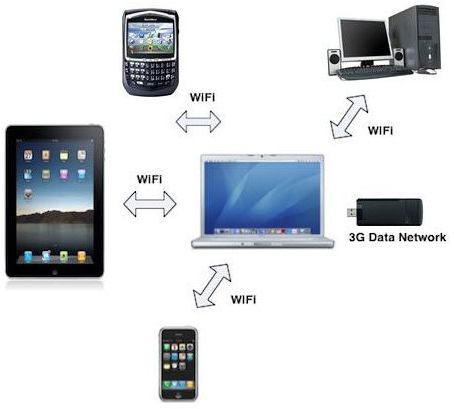
Любители пингвинов остались в стороне?
«Линукс» – это система для продвинутых пользователей. Поэтому алгоритм действий представлен очень кратко:
- Установить пакеты: sudo apt-get install hostapd libpam-radius-auth.
- «Беспроводные сети» – «Добавить».
- В поле имени соединения и SSID указывается название точки, режим ставится специальный, а mtu — автоматический. Остальные пункты можно не трогать.
- Метод, во вкладке Ipv4, обязательно поставить «Общий с другими компьютерами», а вот с вкладкой «Безопасность» придется экспериментировать, видимо, это связано с типом модуля Wi-Fi. Для начала можно установить WEP 40/128, он работает на многих ноутбуках, да и ключ будет для него на пять символов, что вполне приемлемо.

Выводы
Каждый пользователь самостоятельно решает для себя, какой способ ему подходит. Главное — помнить, что правильное решение можно получить лишь при совершении каких-либо действий. Если один способ не работает, необходимо пробовать следующий. Результат будет в любом случае.
Перед тем как через ноутбук раздавать WiFi, необходимо убедиться, что в нем установлен физически модуль и он полностью работоспособен. Для этого необходимо выйти в интернет с помощью ноутбука через WiFi в любом удобном месте – интернет-кафе, у друзей или обратиться к специалистам в сервисном центре. И только убедившись, что оборудование установлено и способно работать, приступать к настройке раздачи. Иначе можно потерять много времени, ругаясь на неработоспособность программ.
Источник: www.syl.ru
Раздаем интернет с ноутбука по Wi Fi
Самый простой способ раздать интернет (как проводной, так и беспроводной) — это купить/заменить роутер с Wi Fi, а в нём уже всё настроить по инструкции
Но если не хотите покупать, а интернет по вайфаю нужен, то читаем эту статью.
Итак, существует достаточно много способов для этого, но напишу лишь самые действенные.
Первый самый легкий и простой — это установить бесплатную программу VirtualRouter Plus с официального сайта (там по ссылке Download Latest Release). Скаченный zip архив распаковать и запустить файл VirtualRouterPlus.exe .
Откроется вот такое окошко простенькое, в котором нужно указать название сети (в поле Network Name (SSID)), пароль (больше 8ми символов) и выбрать «Беспроводное соединение» в выпадающем списке Shared Connection :

Затем жмем кнопку «Start Virtual Router Plus» и всё готово =) программа сворачивается сразу в трей, сообщив что всё прошло хорошо, а затем нас остается только подключиться к нашей сети с телефона или планшета.
Минус данного способа в том, что программа не поддерживает ОС Windows XP.
Второй способ более трудоемкий по действиям, но работает на Windows XP включительно.
С официального сайта качаем программу Connectify Hotspot выбрав кнопку на сайте Download Lite Free trial:

Эта программа платная (как смогли заметить на оф. сайте) и стоит как нормальный роутер. Поэтому в пробной бесплатной версии присутствует много рекламы и сторонний софт. Поэтому будьте к этому готовы, а ещё к тому, что она спустя какое то время заблокируется.
Ладно, скачали, установили, перезагрузились и запустили.
В первом окне сразу жмем Next.
Во втором и третьем жмем Use Hotspot Lite ничего не вводя.
А затем, наконец то, запуститься программа, главное окно с рекламой которое представляет следующий вид:

По скрину видно, что куда прописывать, так что не буду на ней останавливаться. Всё интуитивно понятно. Единственное что стоит отметить, то что имя нельзя поменять.
Общее впечатление от программы — хороша лишь тем, что ЭксПи поддерживает, в остальном много рекламы и ненужных действий.
Третий способ описан в статье Раздаем WiFi с ноутбука на Windows 8 и применим к windows 7 так же.
Но всё же, рекомендую воспользоваться первым способом для раздачи интернета по Wi Fi с ноутбука.
Источник: vindavoz.ru
Как раздать Wi-Fi с ноутбука
Потребность в подключении к интернету в наше время огромная. Но что делать, если вам нужно подключиться к вай фай с телефона, а интернет есть только на ноутбуке из-за отсутствия роутера. Это все решается разными способами.

После этого, ваш ноутбук превратиться в роутер, через который будет осуществляться раздача остальным гаджетам. Это даст возможность избавиться от приобретения роутера. Три способа представляют собой создание точки доступа, специальные программы и новую функции в Windows 10.
Как раздать вай фай с ноутбука
Первый вариант предусматривает создание точки доступа. Для начала нужно убедиться, что Wi-Fi на ноутбуке в активном состоянии. Этот вариант подходит для всех версий Windows. Следующим шагом открываем командную строку:
- Пользуясь Windows 7, введите «cmd» в специальном окне меню «Пуск». Все команды выполняются от имени администратора.
- Для Windows 8 строка вызывается посредством правой кнопки мыши, нажав ее на значок Windows.
- В Windows 10 проделываем все подобным образом, но в предложенном списке функция уже подписана, как «Windows PowerShell (администратор)».
Далее переносим в поле для ввода такую комбинацию символов:
netsh wlan set hostednetwork mode=allow ssid=”НАЗВАНИЕ СЕТИ” key=”ПАРОЛЬ” keyUsage=persistent
Важно не забыть указать пароль для точки доступа и как будет называться ваша сеть.
Совет: для названия сети используйте цифры, вместе с латинскими буквами.
- Нажимаем «Enter» и ждетм такое сообщение:
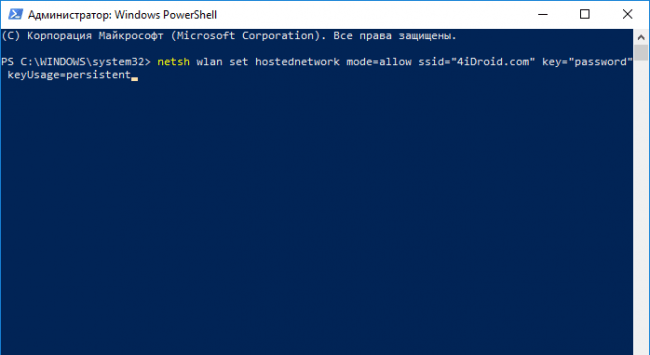
- В следующем окне вставьте:
netsh wlan start hostednetwork
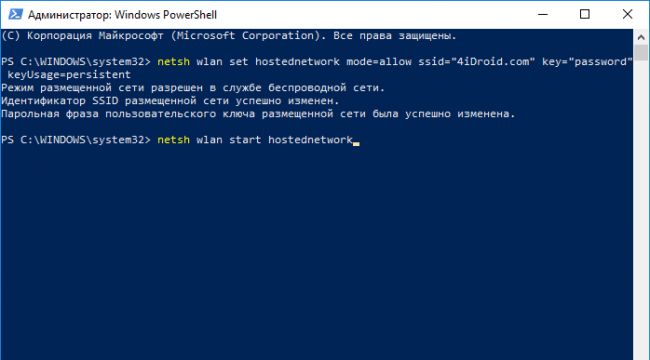
По завершению всех шагов, появиться сообщение о перезапуске созданной сети. Первый этап настройки закончен, но теперь нужно настроить раздачу.
Открываем настройки общего доступа к интернету:
- Находим «Сетевые подключения»
- Затем – Новое сетевое соединение
Важно: для Windows 7 – «Беспроводное сетевое соединение», для Windows 8 и 10 – «Подключение по локальной сети»
Цифры, которые вы ввели ранее, будут использованы в названии сети после точки.
- Кликаем по сети, активировав меню «Свойств»
- Во вкладке «Доступ» ставим отметку напротив первого пункта
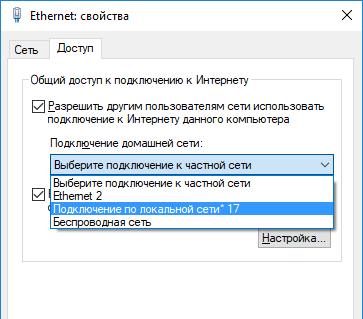
- В «Подключении домашней сети» находим наше соединение
- Кликаем «OK» и пользуемся Wi-Fi с планшета или смартфона.
Важно: данным способ простой, но он требует настройки после каждого перезапуска ноутбука.