
С появлением на рынке большого количества мобильных интеллектуальных устройств пользователи стали чаще задаваться вопросом, как раздать Wi-Fi с ноутбука. В действительности очень удобно подключить свой смартфон или планшет к беспроводной сети и пользоваться всеми благами рабочего интернет подключения.
Вопрос эффективной раздачи Wi-Fi решается очень просто при наличии роутера, к которому без особых проблем можно подключить практически любое совместимое устройство. Но что можно сделать, если под рукой свободного роутера нет, а желание подключить планшет или смартфон к сети берет верх? В этом случае идеальным решением станет использование ноутбука в качестве точки доступа Wi-Fi.
Для того, чтобы раздать Wi-Fi с ноутбука обратите внимание на изначально встроенные инструменты операционной системы. Также для этой востребованной цели можно использовать программные продукты от сторонних разработчиков. Таким образом, существует несколько способов раздачи Wi-Fi. Мы подробно рассмотрим каждый из них.
Как раздать интернет с компьютера с помощью кабеля Ethernet. Это сделать легко и просто!
Раздача Wi-Fi средствами Windows
Для использования этого способа Вам не нужно скачивать и устанавливать на свой компьютер какие-либо дополнительные программные продукты. Все необходимые функции изначально встроены в ОС. Для раздачи Wi-Fi таким способом убедитесь, что на Вашей машине установлен исправный беспроводной адаптер. Для начала перейдем в «Центр управления сетями и общим доступом».
Сделать это можно, нажав правой кнопкой мыши на иконку состояния сетевого подключения в правом нижнем углу экрана. 
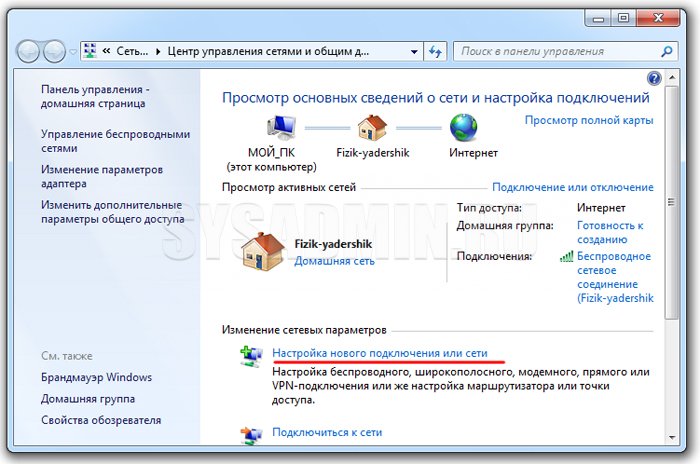 Выбираем вариант подключения как на фото ниже и нажимаем «Далее».
Выбираем вариант подключения как на фото ниже и нажимаем «Далее».
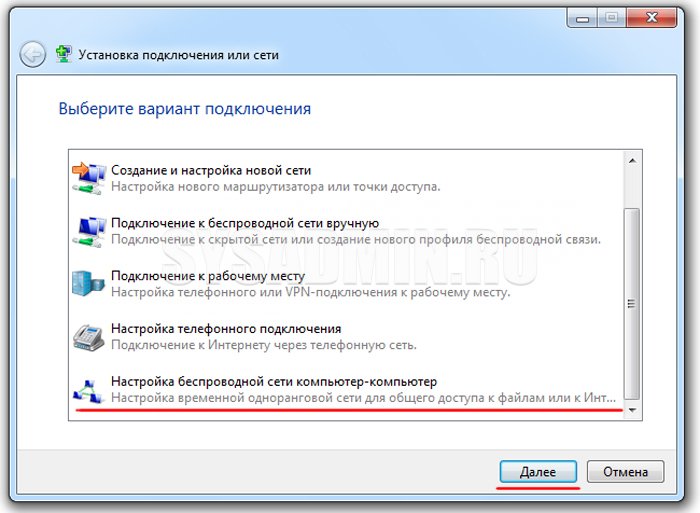 На экране появится информационное окно, в котором нужно нажать кнопку «Далее».
На экране появится информационное окно, в котором нужно нажать кнопку «Далее». 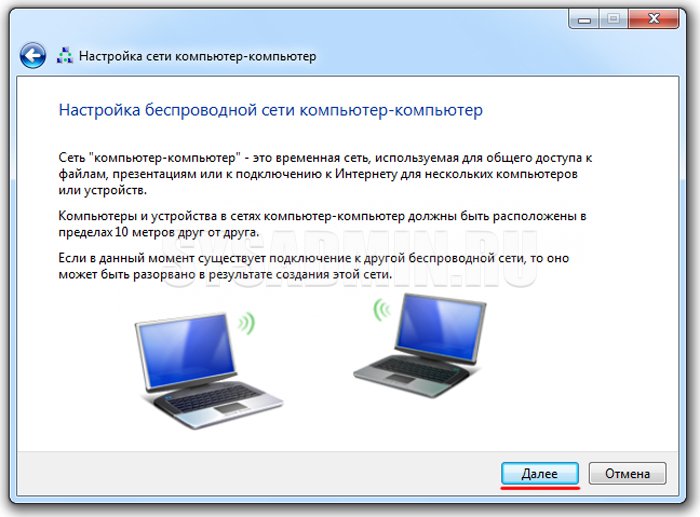 В следующем окне нужно ввести стандартный набор параметров беспроводной сети: название сети, тип и ключ безопасности.
В следующем окне нужно ввести стандартный набор параметров беспроводной сети: название сети, тип и ключ безопасности.
Имя сети вводим произвольное, тип безопасности лучше выставить «WPA2-Personal», пароль придумайте сложный (не менее 8 символов, с буквами и цифрами). Вводим все параметры, ставим галочку напротив пункта «Сохранить параметры этой сети» и нажимаем кнопку «Далее». 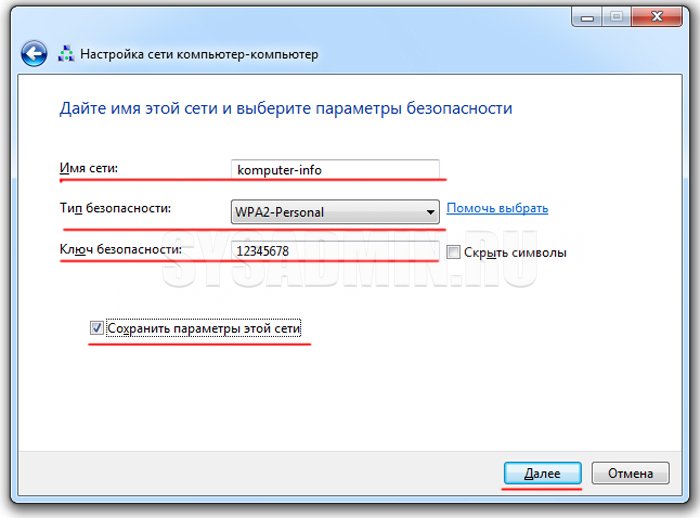 Беспроводная сеть создана. Перед ее использованием необходимо включить общий доступ.
Беспроводная сеть создана. Перед ее использованием необходимо включить общий доступ.
Для этого нажимаем соответствующую кнопку. 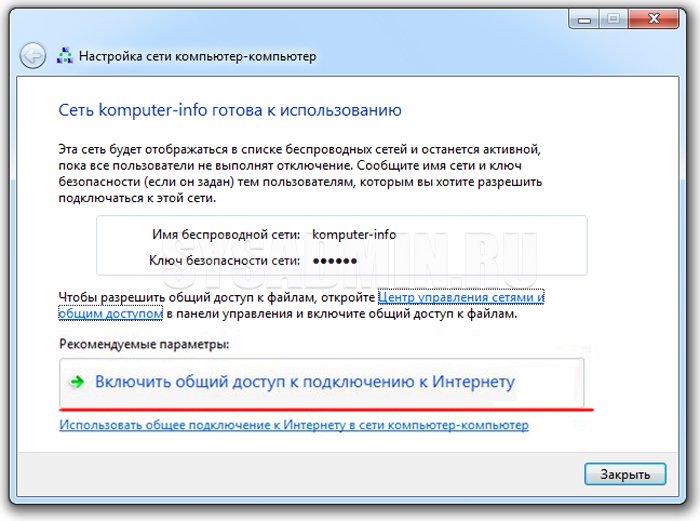 После включения общего доступа появится специально окошко, которое мы закрываем с помощью кнопки «Закрыть».
После включения общего доступа появится специально окошко, которое мы закрываем с помощью кнопки «Закрыть».
 Далее необходимо произвести грамотную настройку параметров общего доступа, для этого возвращаемся в центр управления сетями и переходим в раздел настроек общего доступа.
Далее необходимо произвести грамотную настройку параметров общего доступа, для этого возвращаемся в центр управления сетями и переходим в раздел настроек общего доступа. 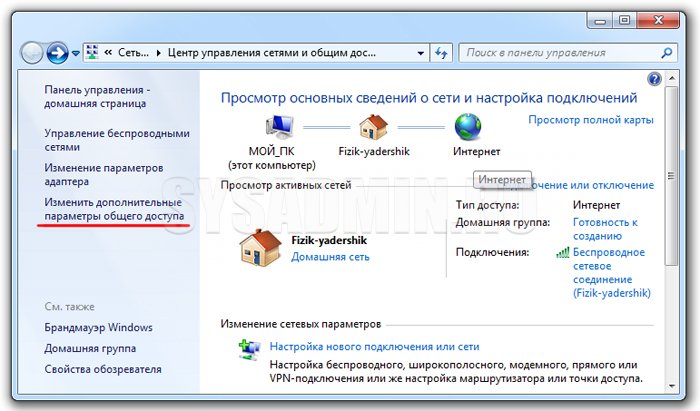 Устанавливаем селекторы как на фото ниже и нажимаем кнопку «Сохранить изменения».
Устанавливаем селекторы как на фото ниже и нажимаем кнопку «Сохранить изменения». 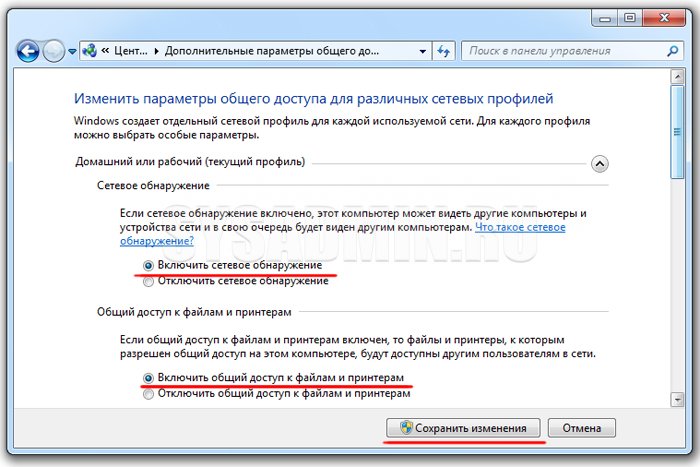 Теперь мы полностью закончили настройку беспроводной сети. Вы знаете, как раздать Wi-Fi с ноутбука средствами Windows. К созданной сети без проблем можно подключать планшеты, смарт приставки, смартфоны, современные телевизоры, медиаплееры и другие совместимые устройства.
Теперь мы полностью закончили настройку беспроводной сети. Вы знаете, как раздать Wi-Fi с ноутбука средствами Windows. К созданной сети без проблем можно подключать планшеты, смарт приставки, смартфоны, современные телевизоры, медиаплееры и другие совместимые устройства.
Раздача Wi-Fi через командную строку
Произвести настройку виртуальной точки доступа, для того чтобы в дальнейшем раздавать Wi-Fi с ноутбука, можно при помощи командной строки. Сделать это достаточно просто. Переходим в меню «Пуск» и вводим в окошке поиска «Командная строка». Запускаем командную строку от имени администратора. 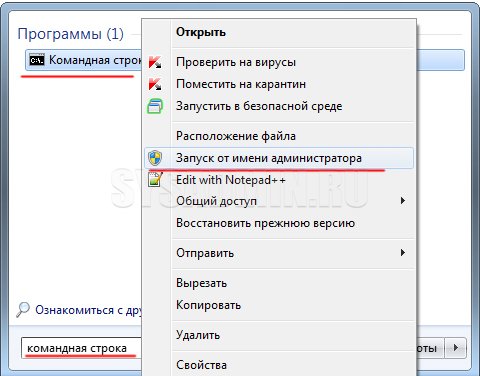
 На экране появится информация об изменении названия сети и пароля. Для запуска созданной Wi-Fi сети нужно ввести команду «netsh wlan start hostednetwork». При этом появится сообщение о запуске созданной сети.
На экране появится информация об изменении названия сети и пароля. Для запуска созданной Wi-Fi сети нужно ввести команду «netsh wlan start hostednetwork». При этом появится сообщение о запуске созданной сети.  После запуска сети необходимо провести некоторые настройки, чтобы созданная сеть имела доступ к интернету. Для этого заходим в «Центр управления сетями и общим доступом», нажимаем на соединение, с помощью которого компьютер подключен к интернету и переходим в раздел «Свойства».
После запуска сети необходимо провести некоторые настройки, чтобы созданная сеть имела доступ к интернету. Для этого заходим в «Центр управления сетями и общим доступом», нажимаем на соединение, с помощью которого компьютер подключен к интернету и переходим в раздел «Свойства». 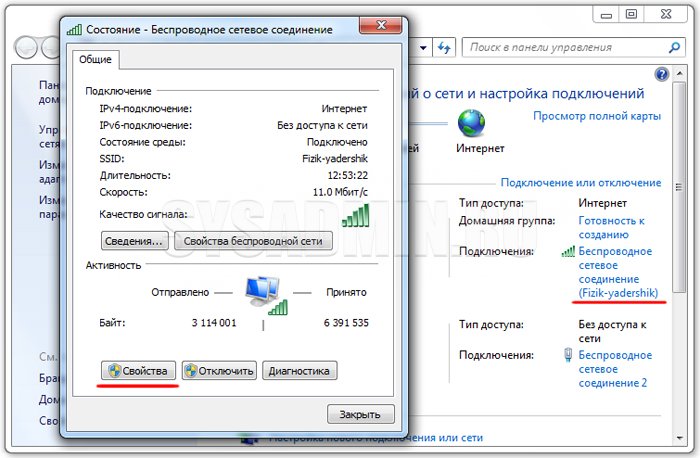 Переходим в раздел «Доступ» и разрешаем использовать подключение к интернету другим пользователям.
Переходим в раздел «Доступ» и разрешаем использовать подключение к интернету другим пользователям. 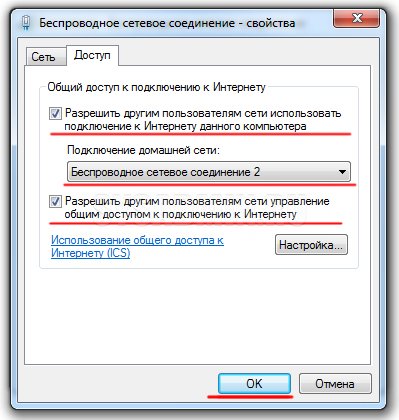 После этих процедур к созданной сети можно подключать различные устройства. Для подключения нужно использовать пароль от сети, который мы задавали в команде ранее. Созданная сеть имеет доступ к интернету, как и любые устройства подключенные к ней. Список команд для управления сетью:
После этих процедур к созданной сети можно подключать различные устройства. Для подключения нужно использовать пароль от сети, который мы задавали в команде ранее. Созданная сеть имеет доступ к интернету, как и любые устройства подключенные к ней. Список команд для управления сетью:
- netsh wlan start hostednetwork – запустить сеть
- netsh wlan stop hostednetwork – остановить сеть
- netsh wlan show hostednetwork – просмотр состояния сети
После перезагрузки компьютера необходимо в командной строке вводить команду для запуска сети. Если при этом выбивается ошибка «Не удалось запустить размещённую сеть», то необходимо ввести несколько команд в командной строке.

При появлении такой ошибки введите сначала команду «netsh wlan set hostednetwork mode=disallow», потом команду «netsh wlan set hostednetwork mode=allow».
Далее заходим в «Диспетчер устройств» и в разделе «Сетевые адаптеры» включаем виртуальный Wi-Fi адаптер.
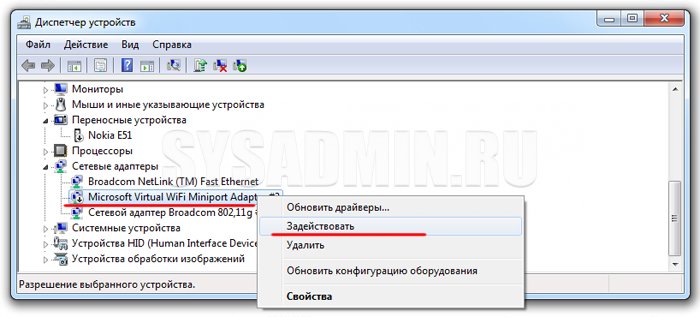
Далее вводим команды для создания и запуска сети уже описанные выше, это «netsh wlan set hostednetwork mode=allow ssid=komputer-info key=12345678» и «netsh wlan start hostednetwork».
Теперь Вы знаете, как раздать Wi-Fi с ноутбука при помощи командной строки и как после этого управлять созданной сетью. Далее перейдем к рассмотрению специальных программ.
Использование сторонних программ для раздачи Wi-Fi
Программа Connectify
Если предыдущие способы Вам не помогли, для раздачи Wi-Fi можно использовать специальную программу Connectify. Для начала нужно скачать программу и установить ее на свой компьютер. Connectify можно использовать в двух версиях: бесплатной (Free) и платной (PRO). Бесплатный вариант отличается от платного несколько ограниченными возможностями, но их с лихвой хватит для наших целей.
Запускаем программу. Задаем название сети и пароль. В поле «Internet to Share» выбираем подключение, с помощью которого ноутбук получает доступ к интернету. В поле «Share Over» выбираем беспроводной адаптер, с помощью которого будем раздавать Wi-Fi. В поле «Sharing Mode» выбираем режим работы беспроводного адаптера (рекомендуется «Wi-Fi Ad-Hoc, Encrypted»).
Для начала раздачи нажимаем кнопку «Start Hotspot».

После этого Вы можете подключать к созданной сети всевозможные устройства. Обратите внимание, что при использовании каких-либо дополнительных утилит для настройки Wi-Fi адаптера на ноутбуке программа Connectify может не работать или работать нестабильно. Лучше отключите такие утилиты.
Программа MyPublicWiFi
Эта простая программа является бесплатным аналогом Connectify и достаточно часто используется пользователями для раздачи Wi-Fi с ноутбука. Перед использованием MyPublicWiFi скачайте программу и установите на свой компьютер. После этого запускаем MyPublicWiFi от имени администратора.
Устанавливаем селектор напротив пункта «Automatic HotSpot configuration». В поле «Network Name» задайте имя создаваемой беспроводной сети. В поле «Network Key» введите придуманный пароль, который будет использоваться при подключении устройств к сети. Далее устанавливаем флажок напротив пункта «Enable Internet Sharing» и ниже выбираем подключение, которое используется ноутбуком для доступа к интернету. Раздача Wi-Fi начнется после нажатия кнопки «Set up and Start Hotspot».
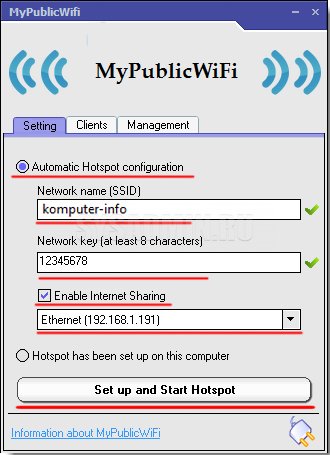
Во вкладке «Management» можно выставить автоматический запуск программы при загрузке операционной системы компьютера. Для этого ставим галочку в разделе «Auto start».
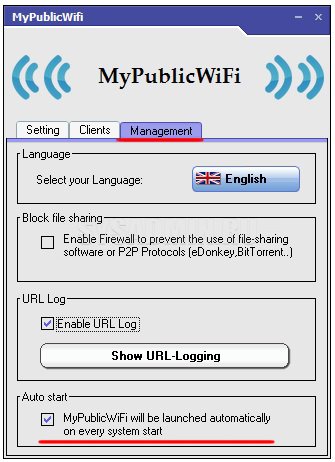
Программа mHotSpot
mHotSpot это еще одна простая программа, которая поможет пользователю ответить на вопрос, как раздать Wi-Fi с ноутбука. Интерфейс этой утилиты простой и понятный. Скачайте и установите mHotSpot на свой компьютер. Запустите программу от имени администратора.
Далее в поле «Hotspot Name» вводим желаемое имя сети. В поле «Password» задаем надежный пароль, а в поле «Internet Source» выбираем то подключение. С помощью которого ноутбук получает доступ к интернету. В поле «Max Client» можно задать максимальное количество одновременно подключенных к сети устройств (не более 10). Для начала раздачи Wi-Fi нажимаем кнопку «Start Hotspote».
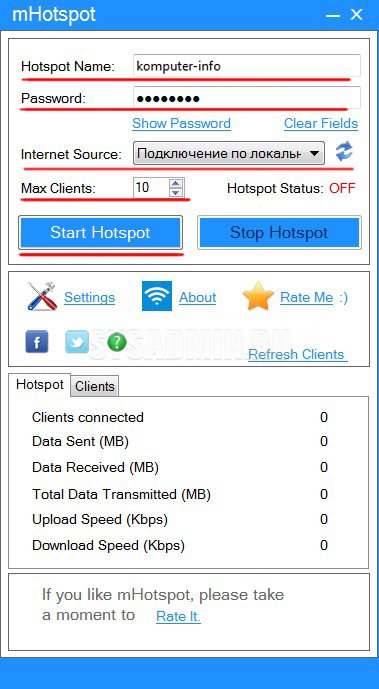
Теперь Вы можете подключить к созданной сети различные совместимые устройства.
Заключение
Как раздать WiFi без роутера: с ноутбука, телефона или планшета

Несмотря на то, что сейчас самый простой беспроводной маршрутизатор можно купить всего лишь примерно за 1000 рублей, всё равно пока ещё не все могут его себе позволить. А кто-то просто не хочет тратить на это средства. Но бывают экстренные случаи, когда срочно нужно организовать сеть Вай-Фай, а маршрутизатора или точки доступа под это нет.
Например, Вы купили современный телевизор Smart TV и хотите с его помощью посмотреть ролики на Ютубе. Как быть? Решение простое — воспользуемся подручными средствами чтобы раздать WiFi без роутера. Я приведу несколько рабочих примеров, а уже Вы решите какой из них Вам будет удобнее.

Как раздать интернет с ноутбука на Windows 10
В современных операционных системах от компании Microsoft, которые в России установлены на большинстве компьютеров, есть возможность организовать виртуальную точку доступа и сделать из ноутбука роутер. Единственное ограничение — подключение к Интернету у этого компьютера должно быть организовано либо через проводной Ethernet-адаптер, либо через 3G/4G-модем.
Дело в том, что используя один адаптер, ноутбук не сможет и раздавать Интернет по Вай-Фай и получать его. Второе ограничение сейчас практически сошло на нет. Дело в том, что беспроводной адаптер или его драйвер тоже должен поддерживать такую функцию. На современных компьютерах с поддержкой проблемы возникают очень редко.
Итак, для того, чтобы использовать свой ноутбук как роутер и раздавать Интернет в Windows 10, Вам надо включить на нём Вай-Фай адаптер, а так же убедиться что он работает и нет проблем с установленным драйвером. После этого есть два пути — активировать функцию вручную или воспользоваться программой. Рассмотри оба варианта.
Способ 1. Команды netsh wlan hostednetwork и общий доступ ICS
Для того, чтобы самостоятельно настроить виртуальный роутер Виндовс и включить к нему общий доступ, используя встроенных механизм ICS, делаем следующее.
Нажимаем правой кнопкой мыши на кнопку «Пуск» в левом нижнем углу экрана. Появится вот такое меню:

Выбираем в нём пункт «Командная строка» или, если Вы работаете не с правами Администратора, то пункт «Командная строка (администратор)». Появится черное окно, в которое надо вводить команды — так называемая «консоль Виндовс». Первая команда — это настройка параметров беспроводной сети, которую мы будем запускать. Вот пример:
netsh wlan set hostednetwork mode=»allow» ssid=»moi-wifi» key=»wifipassword» keyUsage=persistent
Вот так она выглядит в командной строке:

Давайте разберёмся подробнее. Параметр SSID — это имя сети Вай-Фай, которую Вы создаёте и будете раздавать. Параметр Key — это ключ безопасности или, другими словами, пароль для соединения с этим WiFi. Параметры, введённые с помощью этой команды, сохраняются в реестре и будут сохранять введённые значения до тех пор, пока Вы не измените их на другие.
Вторая команда такая:
netsh wlan start hostednetwork
Она запускает сконфигурированную выше беспроводную сеть.

Фактически, так Вы заставляете беспроводной адаптер компьютера раздавать WiFi без роутера, то есть самостоятельно. К сожалению, пока что вы только смогли сделать точку доступа из ноутбука, которая не может раздать Интернет.
Для того, чтобы теперь раздавать Интернет на Windows 10, Вам надо сделать ещё одну настройку. Нажимаем комбинацию клавиш Win+R и вводим в строку открыть команду ncpa.cpl. Нажимаем на клавиатуре кнопку Enter и Вам откроется окно сетевых подключений, которые есть в операционной системе.

Обратите внимание, что у Вас должно быть два беспроводных подключения в то время, как сетевой адаптер один. Это нормально! Второе — в моём примере это «Подключение по локальной сети *2» и есть тот Вай-Фай, который раздаёт компьютер. Но нам сейчас нужно не оно, а то подключение, через которое Ваш ПК получает доступ в Интернет. У меня — это Локальная сеть. Кликаем по этому значку правой кнопкой мышки:

Примечание: Если у Вас используется PPPoE-подключение к провайдеру, то выбирать надо Высокоскоростное соединение. Если Вы подключены через L2TP или PPTP- туннель, то выбирать надо VPN-подключение.
В появившемся окошке надо открыть вкладку «Доступ»:

Ставим галочку «Разрешить другим пользователям сети использовать подключение к Интернету данного компьютера». После этого ниже появится список «Подключение к домашней сети». Вот в нём и надо выбрать созданную беспроводную сеть, про которую я уже сказал выше. Всё, нажимаем ОК, чтобы применить настройки.
Ну вот, в принципе и всё, теперь ноутбук раздаёт Интернет через WiFi и без роутера, самостоятельно выполняя их функции.
Совет:
Каждый при включении компьютера для запуска виртуальной точки доступа Вам придётся вводит вот эту команду:

Чтобы немного автоматизировать этот процесс, можно создать на рабочем столе текстовый файл вот такого содержания:

После этого сохраняем файл и переименовываем чтобы изменить расширение с *.txt на *.bat. Этим Вы сделаете файлик исполняемым. Теперь его надо поместить в Автозагрузку. Это заставит ноутбук раздать WiFi автоматически сразу же, как только загрузится Windows 10.
На предыдущих версиях ОС — Windows 7 и Windows 8 всё делается абсолютно точно так же, как и на Виндовс 10. Вот видео-инструкция:
Возможные проблемы: Если у Вас при попытке запустить виртуальную точку доступа в командной строке выдаётся ошибка «Не удалось запустить размещенную сеть. Группа или ресурсы не находятся в нужном состоянии для выполнения требуемой операции» — то сначала проверьте точно ли на ноутбуке включен Вай-Фай адаптер. Если он точно включен, тогда выполните вот такую команду:
netsh wlan set hostednetwork mode=disallow
После этого снова попробуйте запустить виртуальный роутер. Всё должно заработать!
Способ 2. Программы для раздачи Интернета с ноутбука по WiFi
Это более простой способ раздавать Вай-Фай, который не требует вообще никаких «лишних действий». Как правило, достаточно всего лишь запустить приложение. В некоторых случаях ему надо указать вручную через какой сетевой адаптер ноутбук выходит в Интернет. Самая популярная программа для раздачи WiFi — это конечно же утилита Connectify Hotspot:

Конектифай есть в бесплатном варианте с рекламой и урезанным функционалом, а есть и версия Connectify PRO, но она уже просит за работу денежки.
На мой взгляд, несмотря на популярность, это не самый лучший вариант. Есть аналоги проще, удобнее и, главное, абсолютно бесплатно предоставляющие те же функции, что и Коннектифай Про.
Один из подобных примеров — программа mHotspot:

Это отличная бесплатная программа для раздачи Интернета по беспроводной сети. В главном окне приложения всего несколько полей. «Hotspot Name» — это имя сети WiFi или так называемый SSID. Поле «Password» — это пароль на Вай-Фай. В списке «Share From» надо вручную указать сетевое подключение, через которое ПК выходи в Интернет. Больше ничего не трогаем и нажимаем кнопку «Start».
Ну и наслаждаемся прелестями беспроводного Интернета!
Вообще, как я заметил выше, подобного софта море, но вот лично мне больше всех из них понравилась китайская утилита Ostoto Hotspot. Она распространяется свободно, рекламы встроенной пока нет, работает и не глючит! Что ещё надо для счастья?!

Настроек эта бесплатная программа для раздачи Вай-Фая с ноутбука имеет самый минимум и работает сразу, из коробки. Разберётся даже школьник. Чтобы сменить SSID или пароль на подключение — просто кликните на значок «Edit» и в появившихся полях введите свои параметры. Не забудьте сохранить изменения нажатием кнопки «Save».
Как раздать Интернет с телефона или планшета
Многие пользователи по разным причина предпочитают мобильный доступ в Интернет кабельному, потому что он всегда под рукой — не только дома, а везде, где бы ты ни был. Главное чтобы был уверенный приём сотовой связи. Но опять же, при необходимости подключить ещё одно устройство сразу же возникают трудности. К счастью, разработчики операционных систем Android и iOS для мобильных устройств встроили возможность организовать Вай-Фай роутер через телефон или планшет. Давайте рассмотрим как это делается подробнее.
Как настроить точку доступа на Андроиде
Нажимаем на значок с изображением шестерёнки и открываем таким образом Настройки смартфона:

В разделе «Беспроводные сети» находим кнопочку «Ещё» и нажимаем её. В следующем меню находим пункт «Режим модема»:

А затем надо выбрать пукнт «Точка доступа Wi-FI». Появится вот такое меню:

Здесь надо переместить ползунок в положение «Вкл.».
Этим Вы уже запустили виртуальный роутер, который позволяет раздать Вай-Фай на Андроиде.
Чтобы посмотреть — какой пароль на подключение к этой беспроводной сети или изменить его — кликните на строку «Настройка точки доступа»:

При необходимости здесь можно изменить SSID, тип используемого стандарта шифрования и ключ безопасности.
Для того, чтобы отключить виртуальный роутер — просто переместите переключатель в положение «Выкл.»
Как раздать Интернет с Айфона
К счастью, не только у Android есть такая функция, эпловский iOS тоже позволяет включить точку доступа на Айфоне и Айпаде за несколько движений пальцем. Делается это следующим образом. Открываем настройки своего iPhone и нахожим пункт «Сотовая связь»:

Прокручиваем его вниз до пункта «Режим модема» и выбираем его:

Появится вот такое меню:

Здесь надо ползунком включить режим модема после чего Ваш Айфон начнёт раздавать по Вай-Фай подключенный 3G/4G Интернет. Пароль для подключения к этой беспроводной сети можно посмотреть и даже поменять в поле «Пароль WiFi».
Чтобы выключить беспроводную точку доступа на iPhone и iPad — просто отключите режим модема.
Инструкции и советы:
- 192.168.l.l недоступен, в чём причина?
- 192.168 0.1 Вход в роутер D-Link и TP-Link
- Поменять пароль WiFi роутера
- admin admin не подходит — что делать?
- 192.168.100.1 Huawei HG8245
- Как настроить вай-фай на TP-Link
- Как поставить и поменять пароль на вход
- 192.168.1.1 my keenetic net
- Как зайти в настройки роутера TP-Link, Asus
- Забыл пароль на 192.168.1.1 — как быть?
- Для чего нужен IP-адрес 192.168.1.1
- Что такое VLAN 802.1 Q тегирование?!
- Настройка сети в Debian и Ubuntu Linux?!
- Ошибки подключения к Интернету PPP и VPN
- Вход на tplinklogin.net для роутера ТП-Линк
- Настройка WiFi ASUS
- Обновление прошивки роутера
- CentOS: настройка сети из консоли
- Обновление прошивки роутера
- Модем Промсвязь М-200 А
- Настройка модема MT-PON-AT4 для ByFly
- Роутер не сохраняет настройки
- Как узнать пароль от своего WiFi
- tplinkwifi.net и tplinkmodem.net
- Как посмотреть ip адрес роутера
- Как сменить канал на роутере
- Почему роутер не раздаёт WiFi
- Как скрыть сеть WiFi на роутере
- Как отключить WiFi на роутере
- Как сменить DNS сервер Windows 10
- Настройка Huawei HG532E
Полезная информация:
- Как подключить ADSL модем
- Как раздать WiFi без роутера
- Как подключить роутер FTTB ETTH
- Статическая маршрутизация Windows 10
- Трассировка маршрута сети
- Как пинговать ip адрес роутера
- Технология доступа FTTX, FTTB, FTTC
- Цифровое телевидение iptv Ростелеком
- Как повысить скорость роутера
- IP телефония SIP от Мегафон, МТС
- Ubiquity AirOS пароль по умолчанию
- Wireless Multicast Forwarding
- Что такое маска подсети 255.255.255.0
- Стандарты wifi 802.11 b/g/n
- Какой пароль роутера Ростелеком
- Решение проблем с DNS сервером
- Что такое метрика сети и маршрута
- Чем отличаются серый и белый IP адреса
- Как узнать MAC адрес по IP
- Как измерить скорость Интернет соединения
- Как создать сеть между компьютерами
- Как увеличить скорость WiFi
- Как поменять пароль WiFi Ростелеком
- Как соединить два роутера
- Как настроить режим WDS мост на TP-Link
- Как подключить компьютер к компьютеру
- Как посмотреть пароль от своего WiFi роутера
- Mikrotik проброс портов Routerboard
- где пароль WiFi в Windows 10
- Чем отличается коммутатор от маршрутизатора и роутера
- Почему горит красным лампочка Интернет
- Почему плохо работает WiFi роутер
- Как открыть порты
- Почему плохо работает wi-fi
- Вход в админку роутера Ростелеком
Реклама и объявления:
Other versions:
- English
- Spanish and Portuguese
Источник: 192-168-1-1.ru
Как с компьютера раздать интернет на телефон
Вот бывает у вас так, вводишь четкий запрос «как с компьютера раздать интернет на телефон», а в топе выдачи Google получаешь ответ «подключите телефон в качестве USB-модема и раздавайте интернет на компьютер». Серьезно? Я же четко сформулировал вопрос! Мне нужен интернет на телефоне. На компьютере интернет у меня подключен!!
После бури негодования я решил изучить вопрос и написать на сайте статью с правильной инструкцией, не вводящей пользователя в заблуждение.
- Хот-спот Windows 10
- Альтернативный Хот-спот
- Сквозной интернет
Хот-спот Windows 10
Если у вас на ПК есть внешний Wi-Fi адаптер (красная цена которого 400 рублей) или это все вы проделываете с ноутбука, самый простой способ раздать интернет на телефон – включить функцию хот-спота:
- Нажмите Win+I. Выберите «Сеть и интернет».
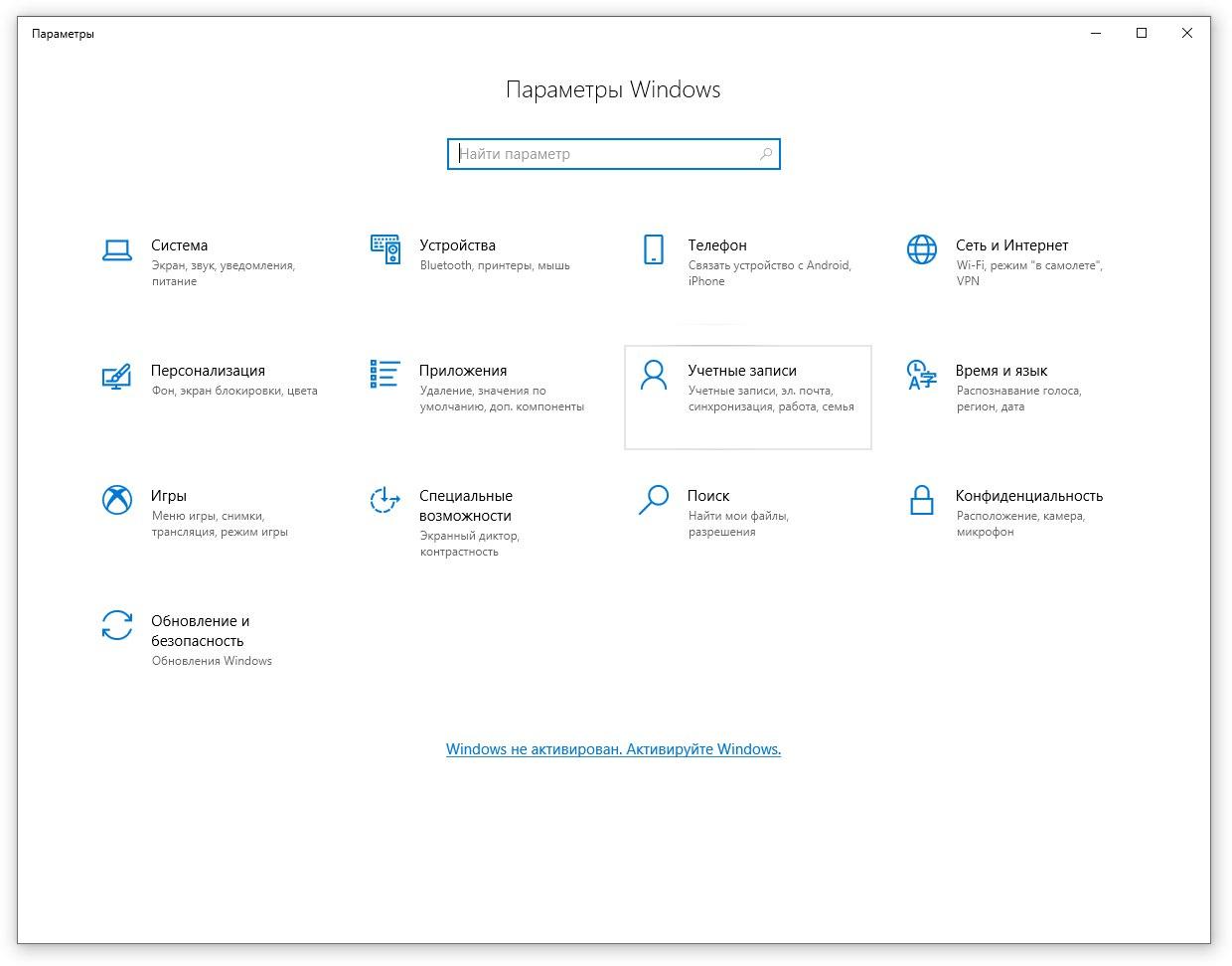
- Кликните «Мобильный хот-спот».
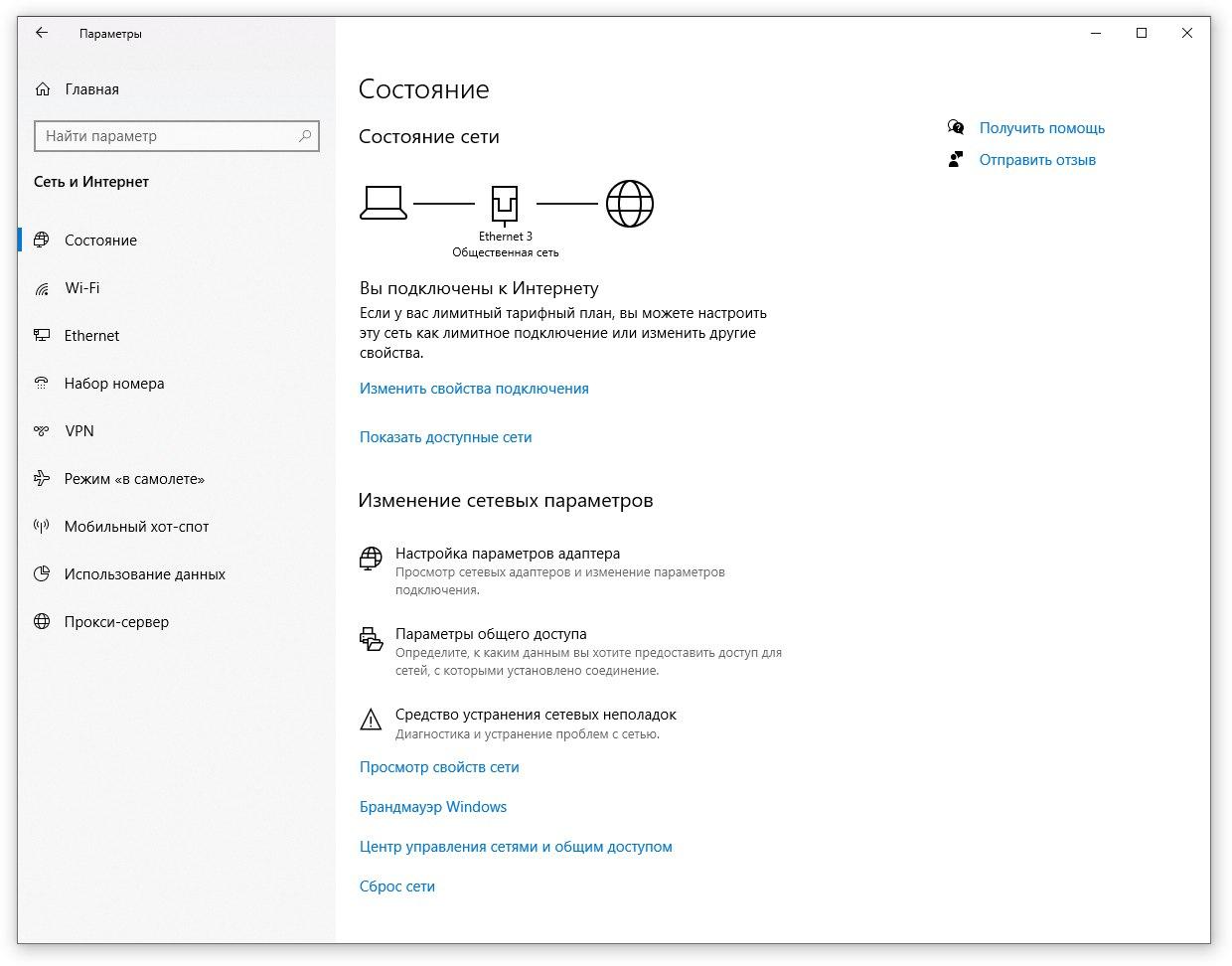
- Нажмите «Edit», задайте имя сети и пароль и активируйте мобильный хот-спот.
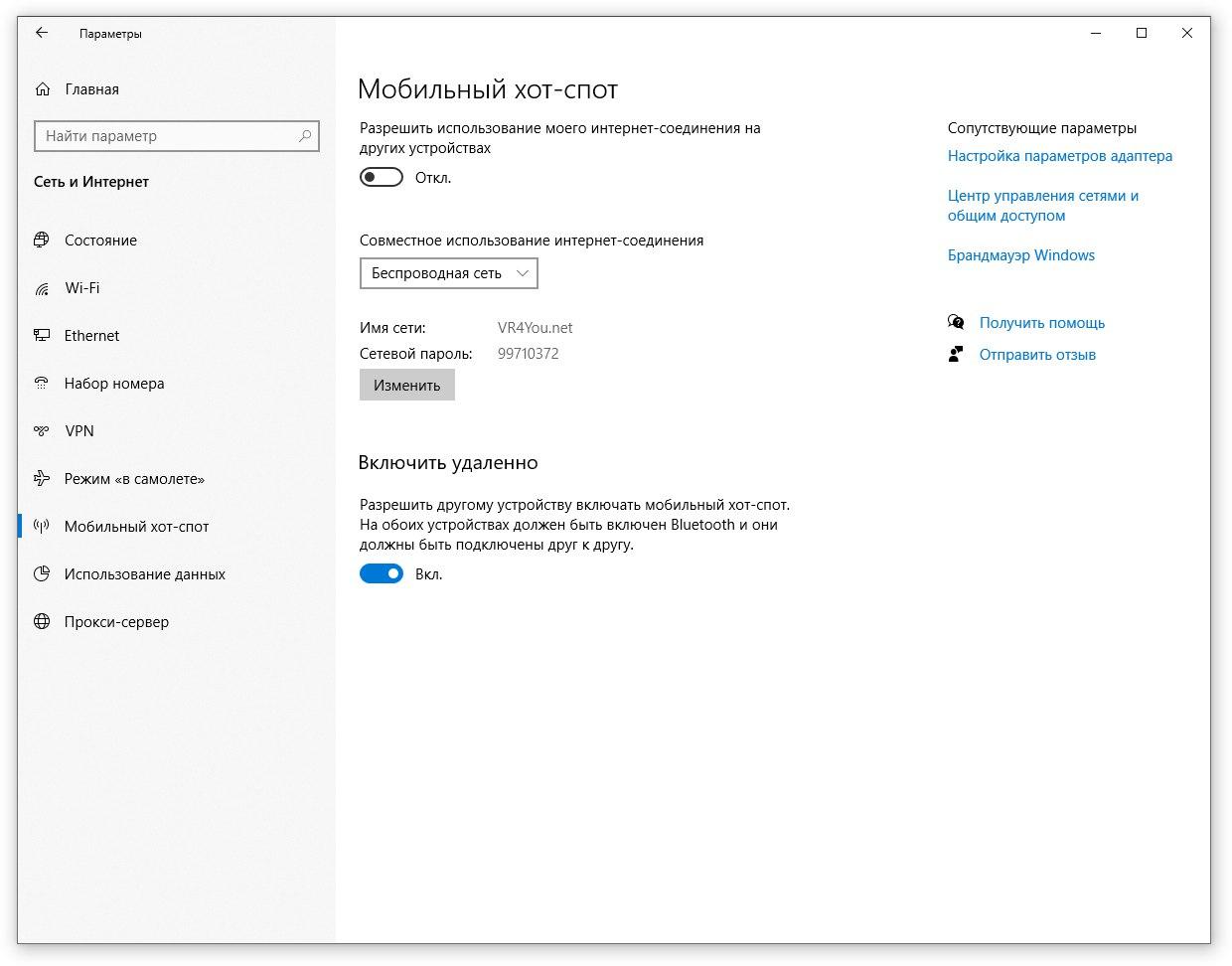
- Далее с мобильного найдите Wi-Fi сеть и подключитесь к ней.
Данная опция присутствует только в том случае, если Wi-Fi адаптер подключен и правильно настроен системой Windows 10.
Альтернативный Хот-спот
Если у вас не Windows 10, можете воспользоваться возможностями утилиты Connectify Hotspot. Это те же яйца, только в профиль:
- Скачайте программу и установите ее на компьютер.
- Запустите, выберите в настройках русскоязычный интерфейс.
- Задайте имя SSID и пароль, затем жмите «Connect».
- Как только точка доступа будет активна, можно к ней подключать свой Android смартфон.
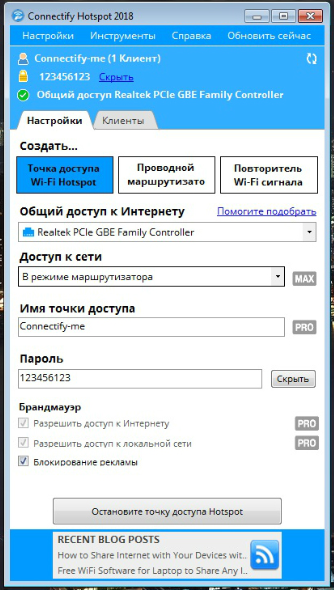
Сквозной интернет
Из-за того, что смартфон позиционируется как «устройство для работы с беспроводной связью», на нем выпилили функцию «сквозной интернет». Данная функция разрешает подключить смартфон Android к компьютеру и использовать интернет ПК для выхода в сеть с телефона.
Это актуально в случае, если напрямую к компьютеру подключен Ethernet-кабель, а Wi-Fi-адаптера, чтобы связать смартфон и ПК беспроводным способом, попросту нет.
К счастью, в Play Market есть программа под названием Reverse Tethering. С ее помощью можно настроить сквозной интернет при подключении гаджета по USB.
Важно! Некоторым смартфонам понадобится установить root, чтобы эта программа смогла обеспечить мобильный гаджет интернетом от компьютера.
Сразу уточню, если вы не гик, все сделаете по инструкции и расстроитесь, если способ не даст ожидаемого результата — лучше и не приступайте. Купите Wi-Fi адаптер для компьютера и настройте хот-спот на ПК.
- На смартфон скачайте и установите приложение Reverse Tethering. Придерживайтесь подготовительной настройки, которая написана на английском языке.
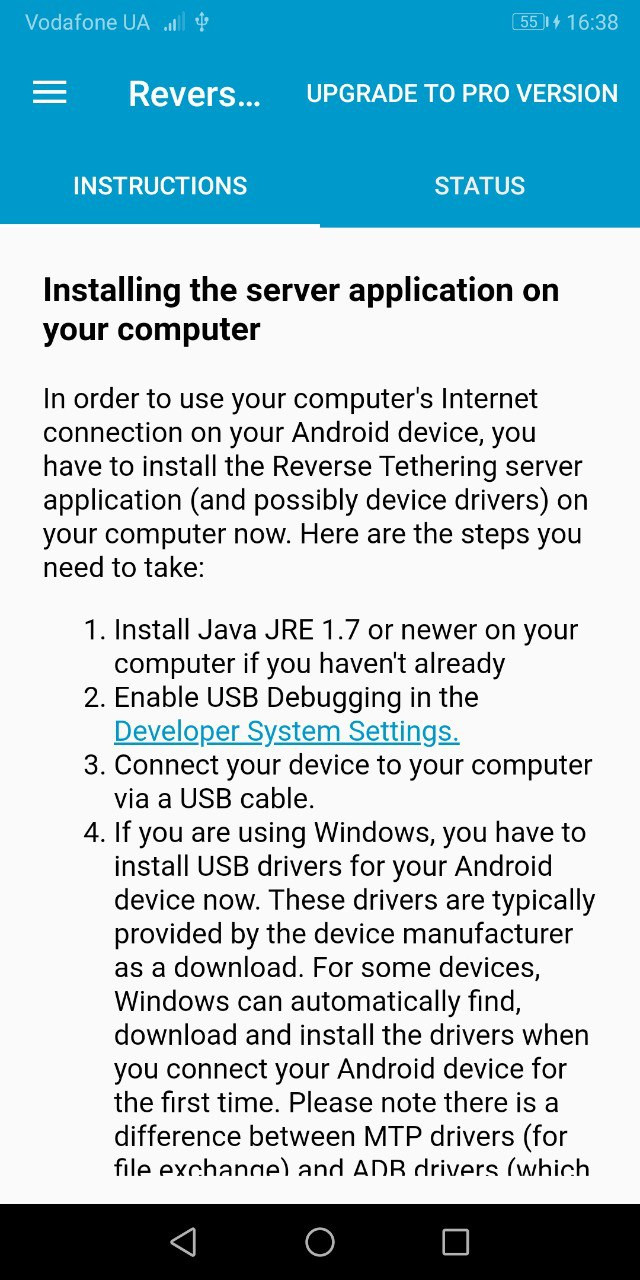
- Установите на компьютер Java JRE 1.7 или версию выше.
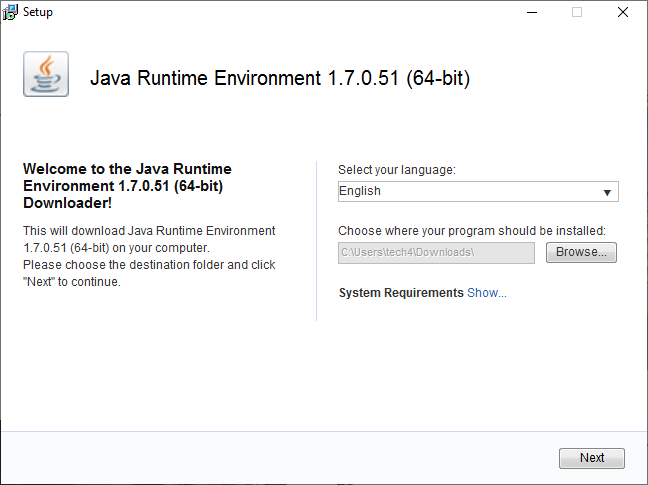
- На смартфоне включите режим отладки USB.
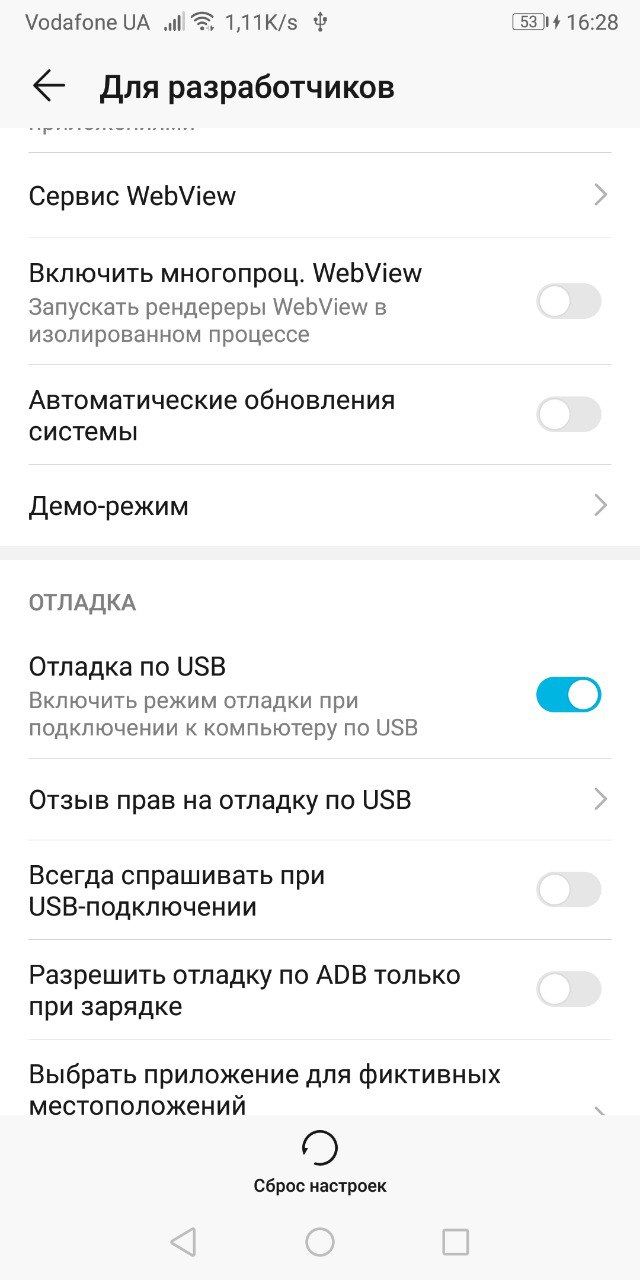
- Подключите устройство по USB.
- Чтобы Windows установило верные ADB-драйвера, вместо автоматических стандартных MTP, перейдите по ссылке https://developer.android.com/studio/run/win-usb и поставьте их вручную.
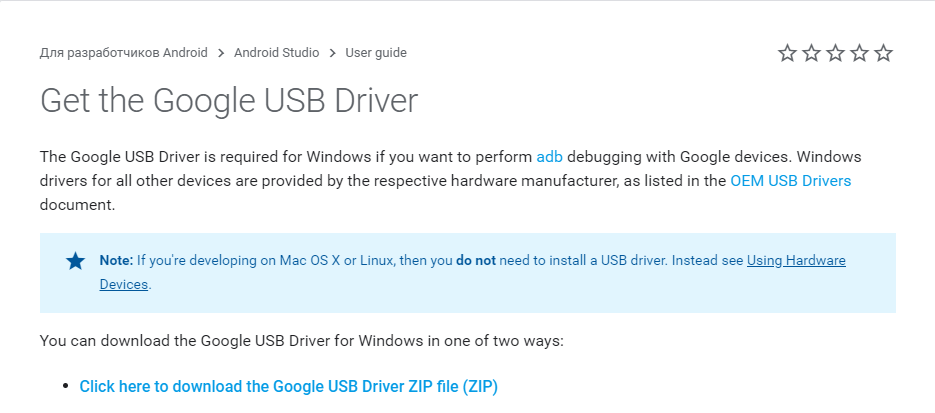
- Вручную драйвера ставятся через диспетчера устройств.
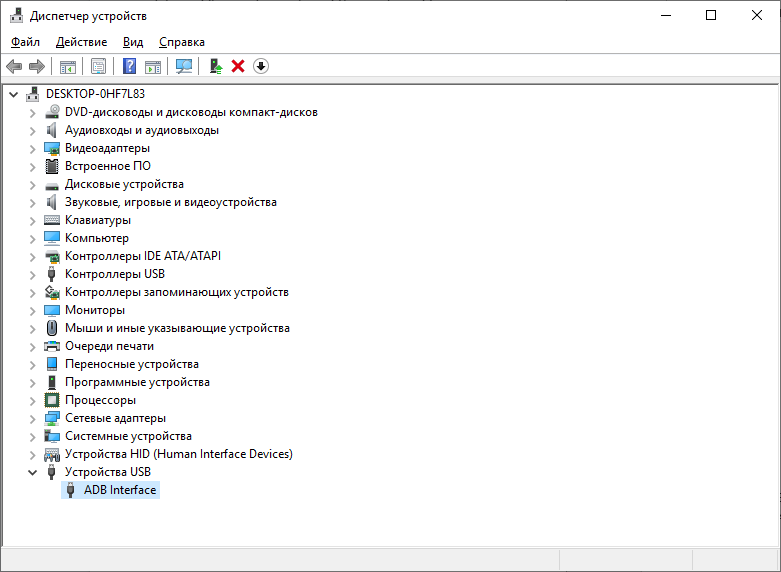
- Выберите подключенное устройство, кликайте «Обновить драйвер» и подтяните папку с файлами.
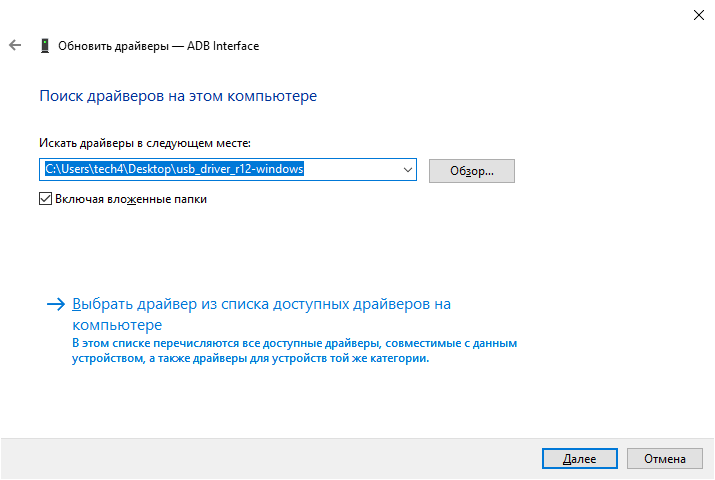
- По ссылке установите программу на Windows. http://bit.ly/RevTetServer
- Из архива запустите adb драйвера.
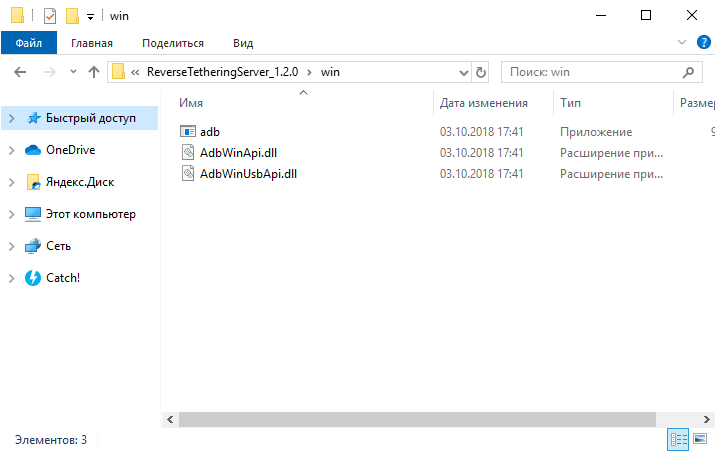
- Далее перейдите на компьютере в раздел «сетевые подключения» через быструю команду ncpa.cpl.
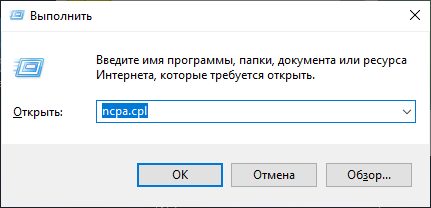
- На смартфоне перейдите в раздел беспроводные сети и включите «USB-модем».
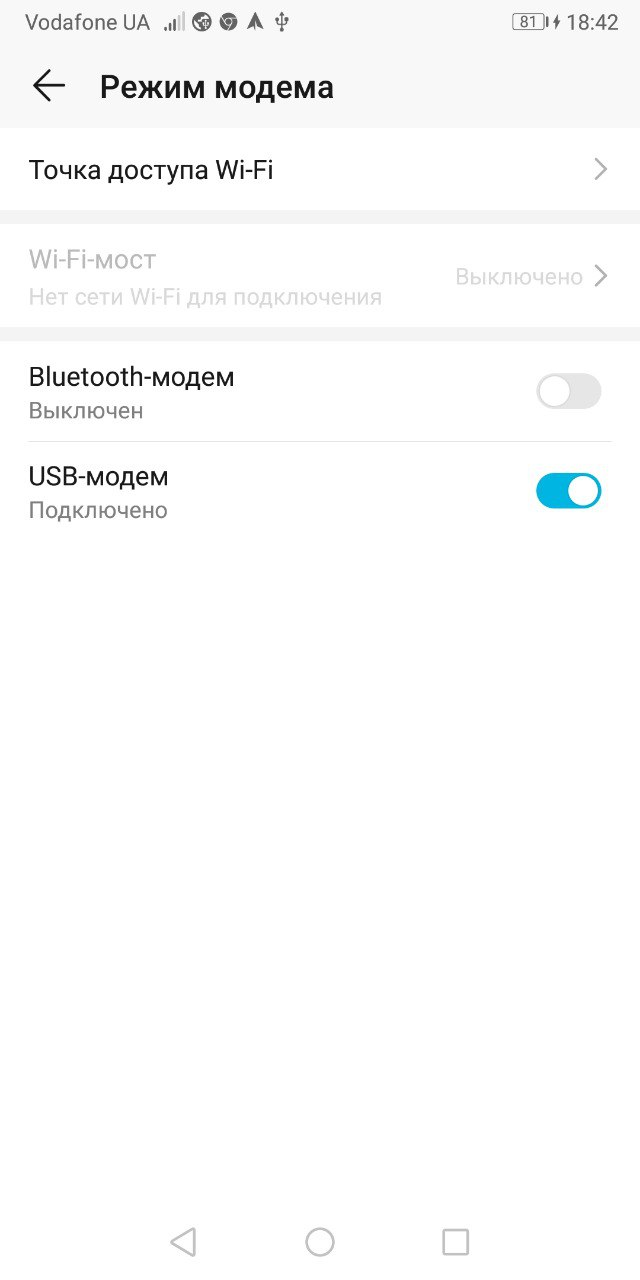
- В сетевых подключениях создастся новая сеть (например, Ethernet 3).
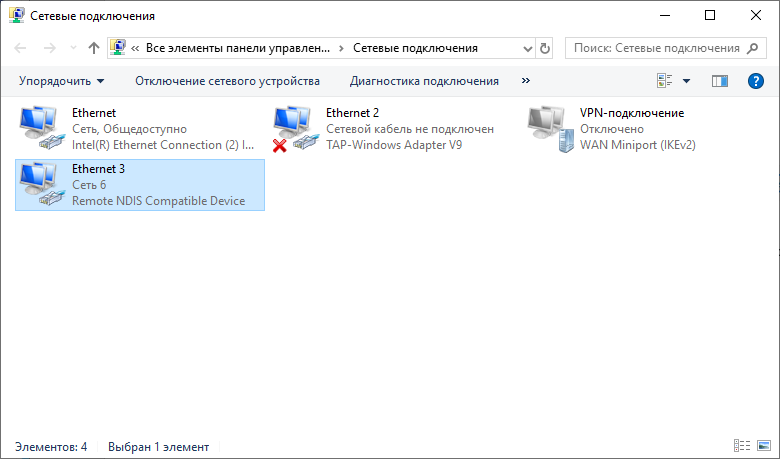
- Ее нужно указать для расшаривания интернета через главную сеть Ethernet. Делается это в разделе «Свойства». Сперва снимите, а затем снова поставьте галочку на место.
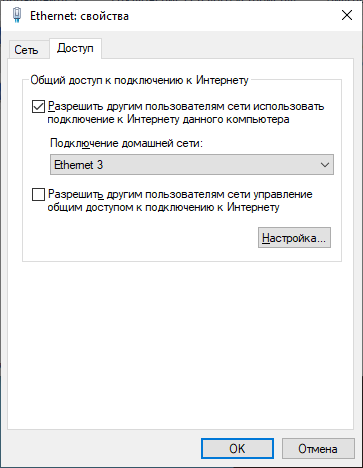
- С правами администратора запустите программу.
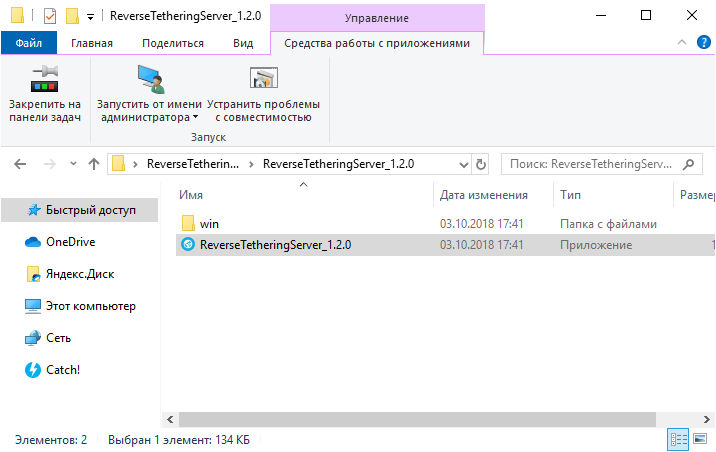
- На смартфоне согласитесь с подключением через отладку по USB. Жмите в приложении Reverse Tethering «Start» и довольствуйтесь статусом «Connected». Можете использовать трафик, любезно предоставленный компьютером.
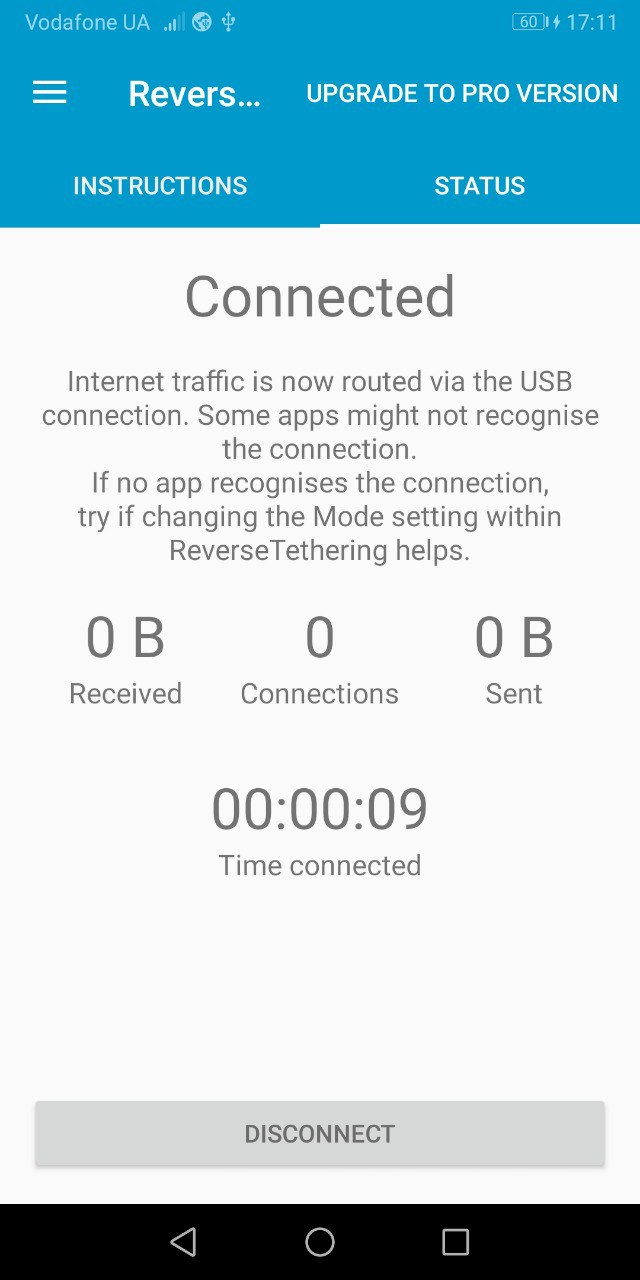
Не каждое приложение на смартфоне готово воспринимать такой чудо трафик. Если ни одно из приложений не заработает с таким коннектом, перезагрузите оба устройства и попробуйте снова.
Если снова нет – нужно рутировать устройство.
Источник: vr4you.net